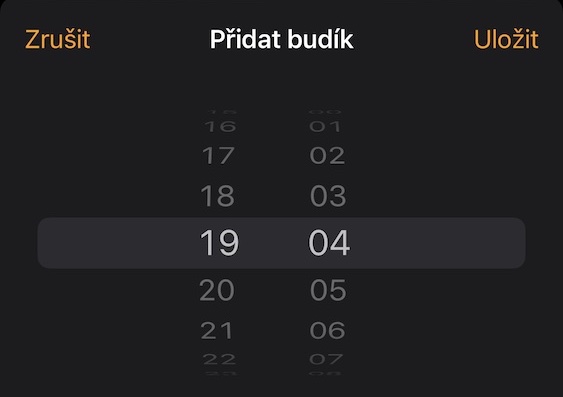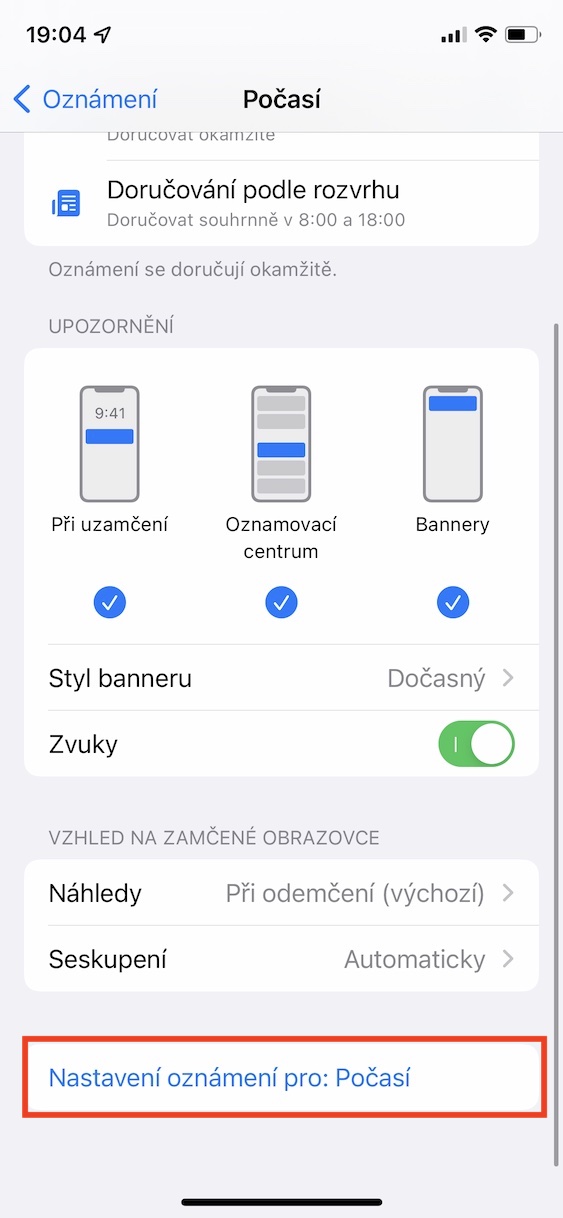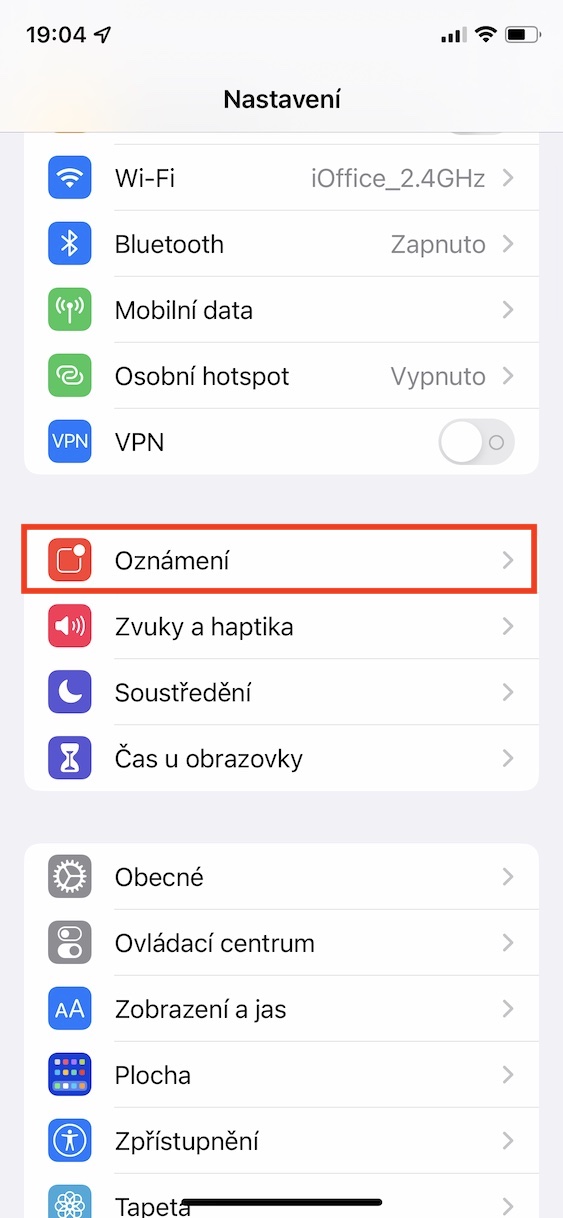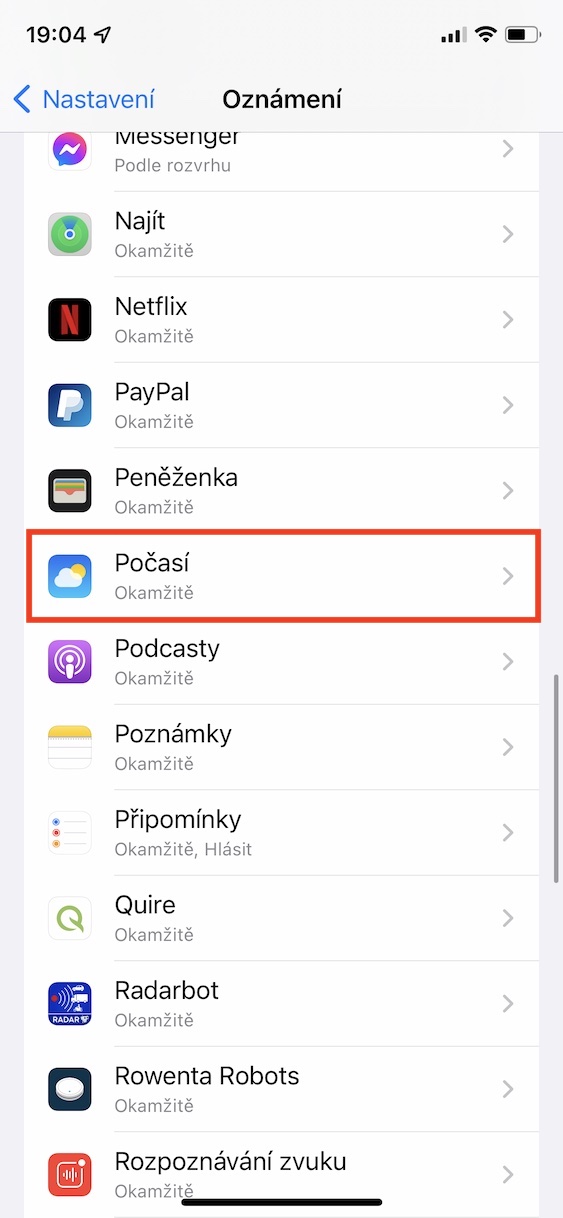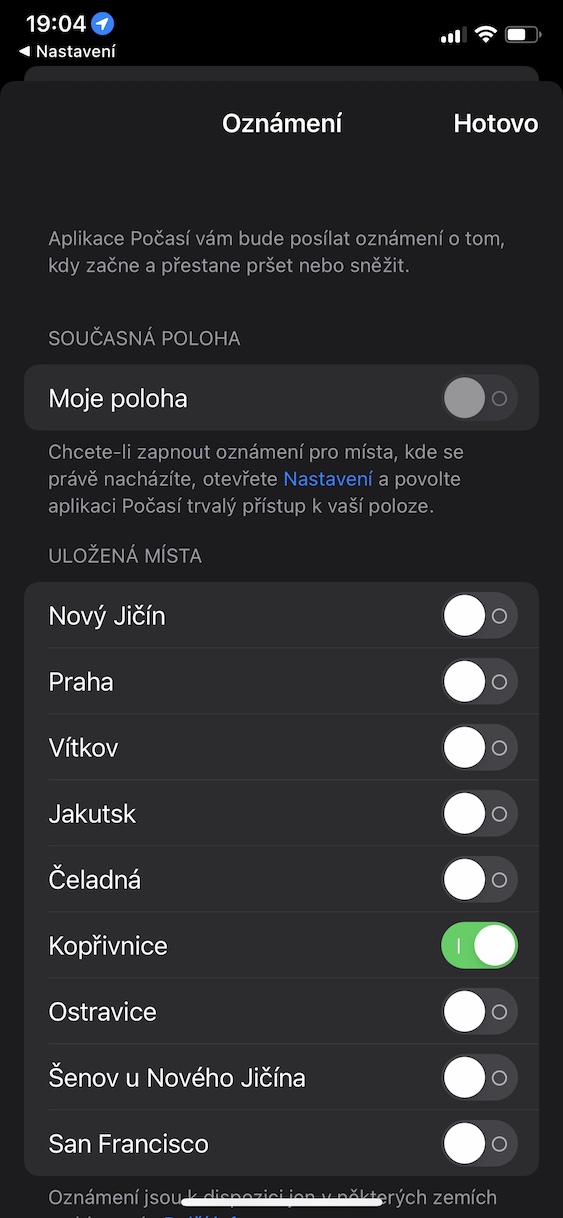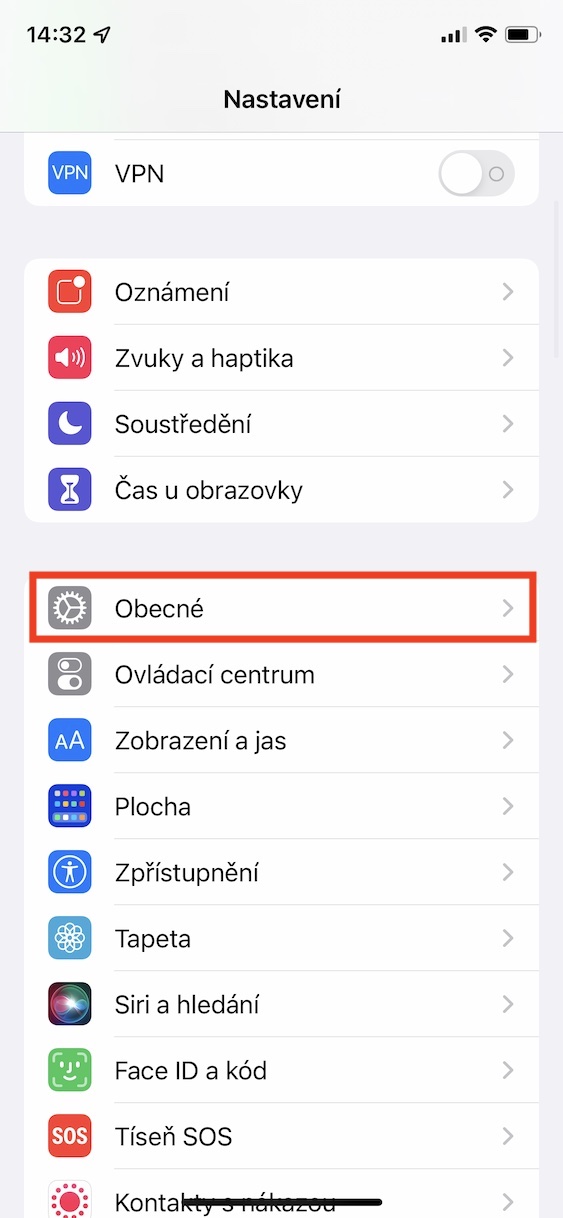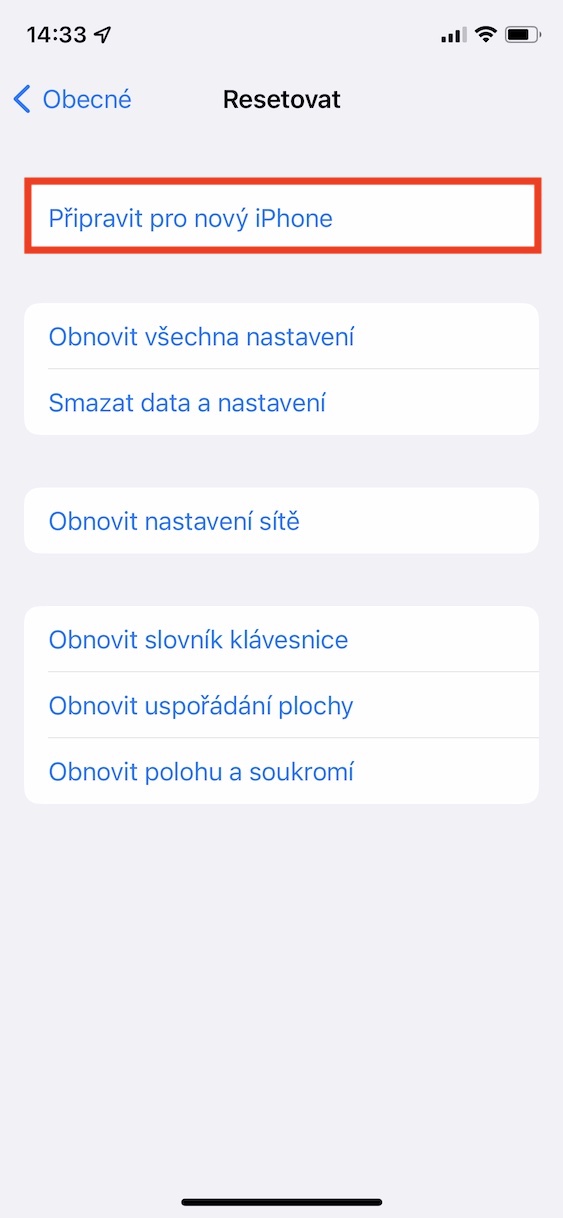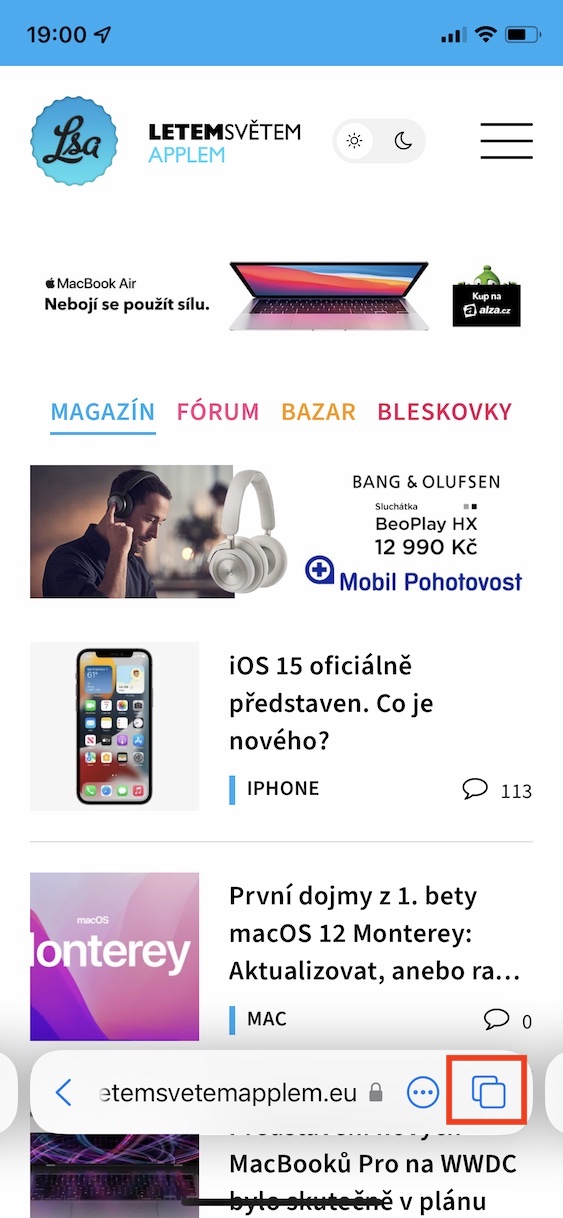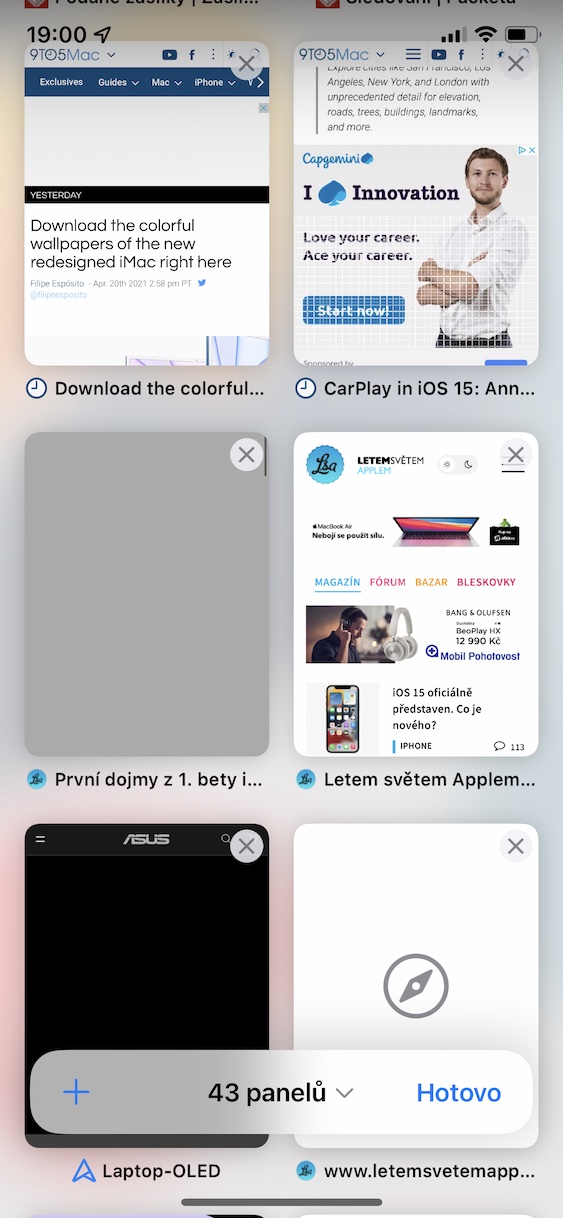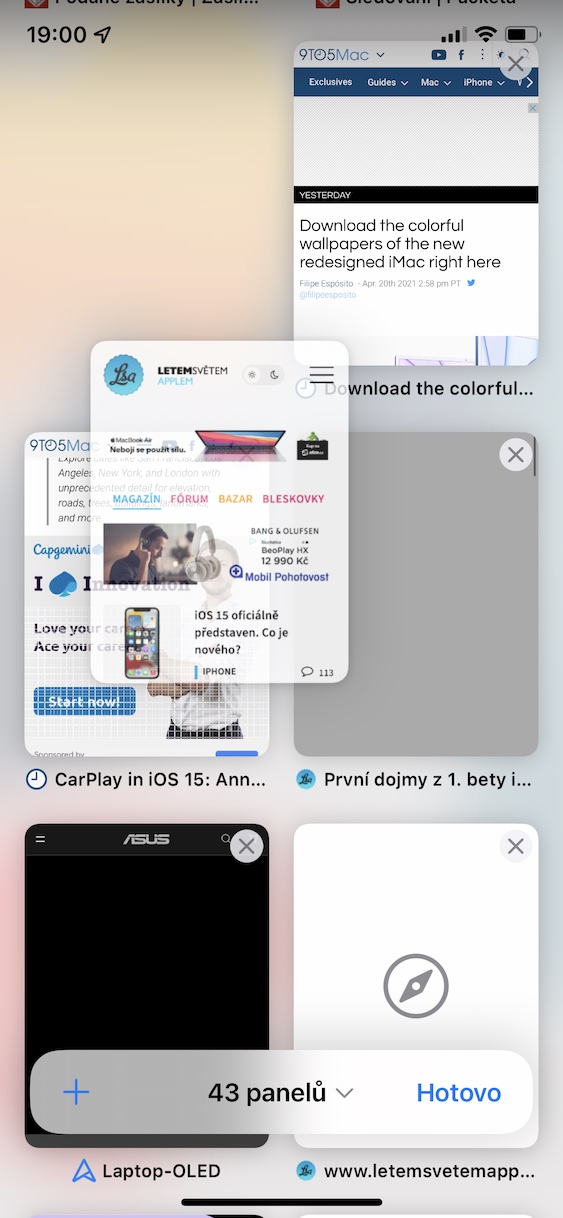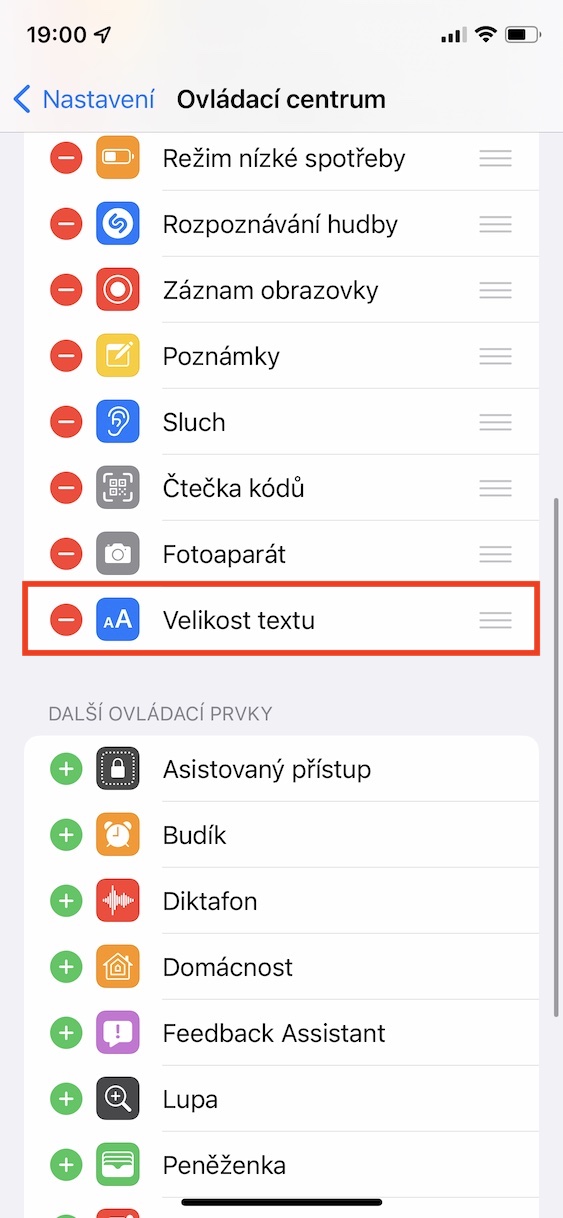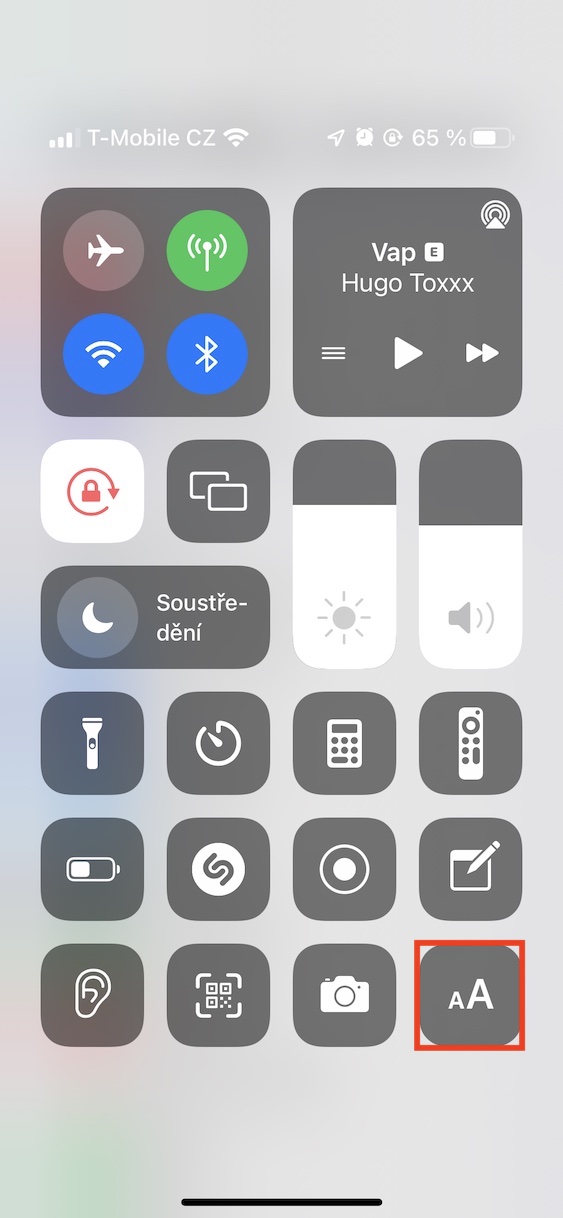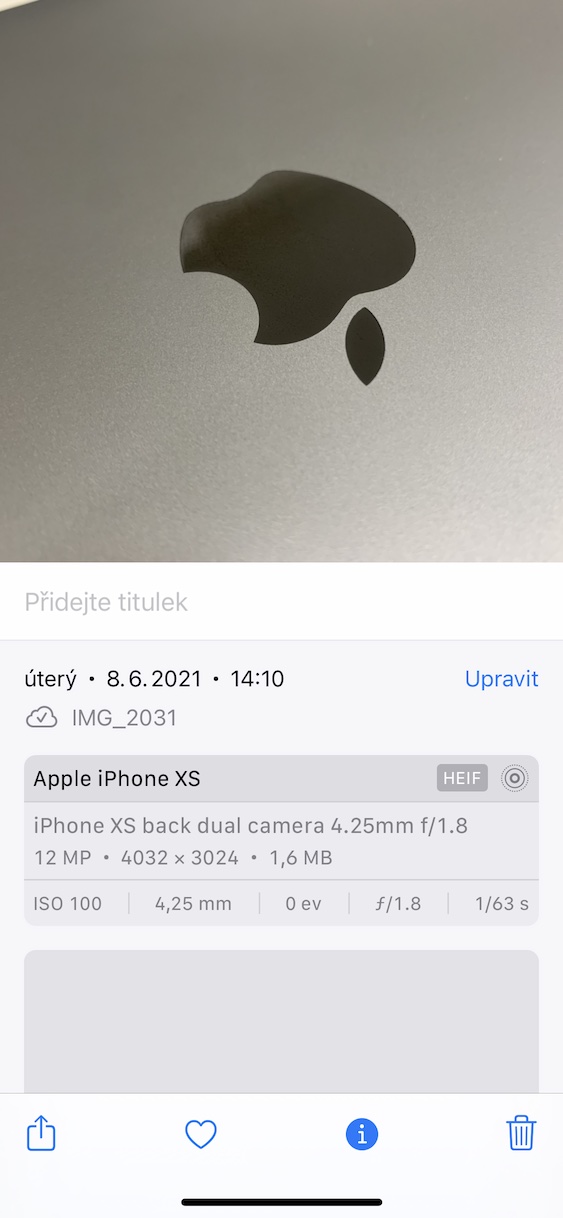iOS र iPadOS 15, macOS 12 Monterey, watchOS 8 र tvOS 15 - यी पाँच नयाँ अपरेटिङ सिस्टमहरू हुन् जुन एप्पलले हालै WWDC21 विकासकर्ता सम्मेलनमा प्रस्तुत गरेको थियो। यस सम्मेलनको प्रारम्भिक दुई घण्टाको प्रस्तुतिमा, एप्पल कम्पनीले सबैभन्दा ठूलो सुधारहरू देखायो, जुन चिन्ताको विषय हो, उदाहरणका लागि, फेसटाइम सेवा, पुन: डिजाइन गरिएका सूचनाहरू वा नयाँ फोकस मोड। यद्यपि, सामान्यतया मामला जस्तै, एप्पलले तथाकथित "पर्खाल बन्द" धेरै उत्कृष्ट सुधारहरू पनि गरेको छ। यदि तपाइँ पहिले नै नयाँ प्रणालीहरूमा रुचि राख्नुहुन्छ, वा यदि तपाइँ पहिले नै विकासकर्ता बीटा संस्करणहरू स्थापना गर्नुभएको छ भने, तपाइँ निश्चित रूपमा यो लेख मनपर्नेछ। यसमा, हामी तपाईंलाई iOS 10 बाट 15 नयाँ सुविधाहरू देखाउनेछौं जुन तपाईंलाई थाहा नहुन सक्छ।
यो हुन सक्छ तपाईंलाई चासो

यन्त्र अलर्ट बिर्सनुभयो
के तपाइँ ती व्यक्तिहरू मध्ये एक हुनुहुन्छ जसले प्राय: बिर्सन्छ? यदि तपाईंले यस प्रश्नको हो जवाफ दिनुभयो भने, तपाईंले निश्चित रूपमा iOS 15 लाई मन पराउनुहुनेछ। यसले एउटा नयाँ सुविधा प्रदान गर्दछ, जसको लागि तपाईंले आफ्नो कुनै पनि एप्पल उपकरणहरू कहिल्यै बिर्सनुहुने छैन। विशेष रूपमा, खोज एप भित्र, तपाइँ तपाइँको यन्त्रहरू मध्ये एकबाट टाढा जाँदा तपाइँलाई सूचित गर्न तपाइँको आईफोन सेट गर्न सक्नुहुन्छ। यस अवस्थामा, तपाईंले एक सूचना प्राप्त गर्नुहुनेछ जसमा तपाईंले यस तथ्यको बारेमा जान्नुहुनेछ, र विशिष्ट उत्पादनको अन्तिम स्थान पनि प्रदर्शित हुनेछ। यो सुविधा सक्रिय गर्न एपमा जानुहोस् फेला पार्नुहोस्, जहाँ आफ्नो क्लिक गर्नुहोस् उपकरण र विशिष्ट चयन गर्नुहोस्। यहाँ बक्समा क्लिक गर्नुहोस् बिर्सने बारे सूचित गर्नुहोस् र कार्यान्वयन गर्नुहोस् सक्रियता।
पुन: डिजाइन गरिएको मौसम एपबाट सूचनाहरू
एप्पलले डार्क स्काई नामक प्रसिद्ध मौसम एप प्राप्त गरेको केही समय अघि भइसकेको छ। यसका लागि धन्यबाद, कसैले कुनै न कुनै रूपमा मान्न सक्छ कि नेटिभ वेदर एपले ठूलो सुधारहरू देख्नेछ। नयाँ इन्टरफेस र नयाँ डेटाको प्रदर्शनको अतिरिक्त, तपाइँसँग तपाइँलाई सूचित गर्न पठाइएका सूचनाहरू पनि हुन सक्छ, उदाहरणका लागि, हिमपात आदि बारे। तपाइँ यी सूचनाहरू सक्रिय गर्ने विकल्प पाउन सक्नुहुन्छ सेटिङ्हरू -> सूचनाहरू -> मौसम -> मौसम सूचना सेटिङहरू, जहाँ सूचनाहरू पठाउन सकिन्छ सक्रिय गर्नुहोस्।
सजिलैसँग लाइभ फोटो प्रभावहरू परिवर्तन गर्नुहोस्
यदि तपाईंसँग iPhone 6s वा नयाँ छ भने, तपाईंले क्यामेरा एपमा लाइभ फोटोहरू सक्रिय गर्न सक्नुहुन्छ। यस प्रकार्यको लागि धन्यवाद, सामान्य तस्बिरहरूलाई छोटो भिडियोहरूमा परिणत गर्न सकिन्छ, जसको साथ तपाईंले आफ्नो जीवनका विभिन्न पलहरूलाई अझ राम्रोसँग सम्झन सक्नुहुन्छ। सजिलो साझेदारीको लागि, लाइभ फोटोलाई त्यसपछि GIF मा रूपान्तरण गर्न सकिन्छ, वा तपाइँ विभिन्न प्रभावहरू लागू गर्न सक्नुहुन्छ। प्रभावहरूको लागि, iOS 15 मा तिनीहरूलाई धेरै सजिलै परिवर्तन गर्न सम्भव हुनेछ। विशेष रूपमा, तपाईंले लाइभ फोटोमा क्लिक गरेर द्रुत रूपमा प्रभाव परिवर्तन गर्न सक्नुहुन्छ, र त्यसपछि माथिल्लो बायाँ कुनामा, ट्याप गर्नुहोस्। लाइभ आइकन। एउटा मेनु देखा पर्नेछ जहाँ तपाइँ व्यक्तिगत प्रभावहरू लागू गर्न सक्नुहुन्छ।
नयाँ आईफोनको लागि तयार हुनुहोस्
यदि तपाइँ नयाँ आईफोन पाउनुभयो भने, त्यसपछि धेरै अवस्थामा तपाइँ पुरानो उपकरणबाट सबै डाटा सार्न लायक हुनुहुन्छ। यो सजिलैसँग विशेष विजार्ड मार्फत गर्न सकिन्छ, वा तपाइँ iCloud प्रयोग गर्न सक्नुहुन्छ, जसबाट सबै डाटा डाउनलोड गरिनेछ। पहिलो अवस्थामा, स्थानान्तरणले धेरै दशौं मिनेट लिन सक्छ, त्यसैले तपाईंले पर्खनु पर्छ, दोस्रो अवस्थामा, तपाईंले खातामा लिनु पर्छ कि सबैले iCloud मा सदस्यता लिदैनन्। iOS 15 मा, Apple ले iCloud मा नि:शुल्क असीमित भण्डारण प्रस्ताव गर्नेछ, जहाँ तपाइँ आफ्नो हालको डाटा अपलोड गर्न सक्नुहुन्छ र यसरी नयाँ आईफोनको लागि तयारी गर्न सक्नुहुन्छ। तपाईको नयाँ एप्पल फोन आउने बित्तिकै, यो डाटा डाउनलोड गर्न सम्भव हुनेछ, त्यसैले तपाईले केहि पनि पर्खनु पर्दैन र तपाईले तुरुन्तै उपकरण प्रयोग गर्न सक्षम हुनुहुनेछ। तपाईंले यसरी iCloud मा बचत गर्नुभएको डाटा तीन हप्ताको लागि उपलब्ध हुनेछ। तपाईले यो प्रकार्य फेला पार्न सक्नुहुन्छ सेटिङ्हरू -> सामान्य -> रिसेट -> नयाँ आईफोनको लागि तयारी गर्नुहोस्।
एन्ड्रोइडबाट आईफोनमा डाटा स्थानान्तरण गर्नुहोस्
यदि तपाईंसँग एन्ड्रोइड अपरेटिङ सिस्टम भएको यन्त्र छ र आईफोन छ भने, तपाईंले विशेष अनुप्रयोग मार्फत सबै डेटा स्थानान्तरण गर्न सक्नुहुन्छ, जुन निश्चित रूपमा उपयोगी छ। दुर्भाग्यवश, सबै डाटा यस तरिकामा स्थानान्तरण हुनेछैन - उदाहरण को लागी, कल इतिहास र केहि अन्य साना चीजहरु। यो iOS 15 को आगमन संग परिवर्तन हुनेछैन, तर यसको सट्टा फोटो एल्बम, फाइल, फोल्डर र साझेदारी सेटिङहरू स्थानान्तरण गर्न सम्भव हुनेछ। तस्बिरहरू, सम्पर्कहरू र अन्य आधारभूत डाटाको स्थानान्तरण त्यसपछि पाठ्यक्रमको कुरा हो।
यो हुन सक्छ तपाईंलाई चासो

प्यानल र सफारी डिजाइन
सफारी को लागी, एप्पल व्यापक सुधार संग हतार भयो। यी मुख्यतया प्रयोगकर्ता इन्टरफेस सरोकार छ, थप रूपमा हामीले प्यानलहरूको समूहहरू थपेको पनि देख्यौं। प्रयोगकर्ता इन्टरफेसमा परिवर्तनको अवस्थामा, यसले समावेश गर्दछ, उदाहरणका लागि, स्क्रिनको तल अवस्थित ठेगाना पट्टी सार्ने, वा ग्रिड मोडमा प्यानल अवलोकनको प्रदर्शन परिवर्तन गर्ने। तपाईं प्यानलहरूको समूहहरू पनि सिर्जना गर्न सक्नुहुन्छ जुन तपाईं सजिलै बीचमा स्विच गर्न सक्नुहुन्छ। उदाहरण को लागी, तपाइँ एक काम र मनोरन्जन समूह सिर्जना गर्न सक्नुहुन्छ, धन्यवाद जसको लागि यी फरक प्रकृतिका पृष्ठहरू एकै ठाउँमा भेटिने छैनन्।
चयन गरिएको अनुप्रयोगमा मात्र पाठ आकार परिवर्तन गर्नुहोस्
iOS मा, तपाईं लामो समयको लागि प्रणाली-व्यापी पाठ आकारहरू परिवर्तन गर्न सक्षम हुनुभएको छ। यो विशेष गरी प्रयोगकर्ताहरू द्वारा प्रशंसा गरिनेछ, उदाहरणका लागि, कमजोर दृष्टि भएका व्यक्तिहरू, वा अर्कोतर्फ, राम्रो दृष्टि छ र थप सामग्री हेर्न चाहन्छन्। यद्यपि, यदि तपाईंले अब iOS मा पाठको आकार परिवर्तन गर्नुभयो भने, परिवर्तन प्रणाली भर हुनेछ। iOS 15 मा, तपाईं अब चयन गरिएको अनुप्रयोगमा मात्र पाठ आकार परिवर्तन गर्न सक्नुहुन्छ। यस अवस्थामा, यो पर्याप्त छ कि तपाईं सेटिङ्हरू -> नियन्त्रण केन्द्र पहिले तिनीहरूले नियन्त्रण केन्द्रमा एउटा तत्व थपे पाठ आकार। त्यसपछि सार्नुहोस् आवेदन, जहाँ तपाईं पाठ आकार परिवर्तन गर्न चाहनुहुन्छ, जानुहोस् नियन्त्रण केन्द्र, तत्व अनक्लिक गर्नुहोस् पाठ आकार र तल चयन गर्नुहोस् चयन गरिएको अनुप्रयोगमा मात्र परिवर्तन गर्नुहोस्। त्यसपछि पाठ आकार परिवर्तन गर्नुहोस् a नियन्त्रण प्यानल बन्द गर्नुहोस्।
नोटहरूमा म्याग्निफाइङ्ग ग्लासको फिर्ती
हाल iOS 14 मा, यदि तपाइँ नोट्स एपमा जानुहुन्छ र नोटको पाठ सम्पादन गर्न सुरु गर्नुहुन्छ भने, तपाइँले यो वास्तविक सम्झौता होइन भनेर फेला पार्न सक्नुहुन्छ। कर्सरको स्थिति परिवर्तन गर्दा, तपाईंले यसलाई राख्न चाहनु भएको ठाउँमा क्लिक गर्नुपर्छ। यद्यपि, प्रदर्शनमा तपाईंको औंला मार्फत सही स्थिति निर्धारण गर्न गाह्रो छ। त्यसैले एप्पलले नोटहरूमा एक प्रकारको म्याग्निफाइङ्ग ग्लास थपेको छ जुन तपाईंको औंला माथि देखिनेछ। यस म्याग्निफाइङ्ग ग्लासमा, तपाईंले डिस्प्लेमा राखिएको औंला मुनि रहेको सामग्री देख्न सक्नुहुन्छ, ताकि तपाईं सजिलैसँग कर्सरलाई ठीकसँग राख्न सक्नुहुन्छ। एउटा सानो कुरा, तर यो निश्चित रूपमा काममा आउँछ।
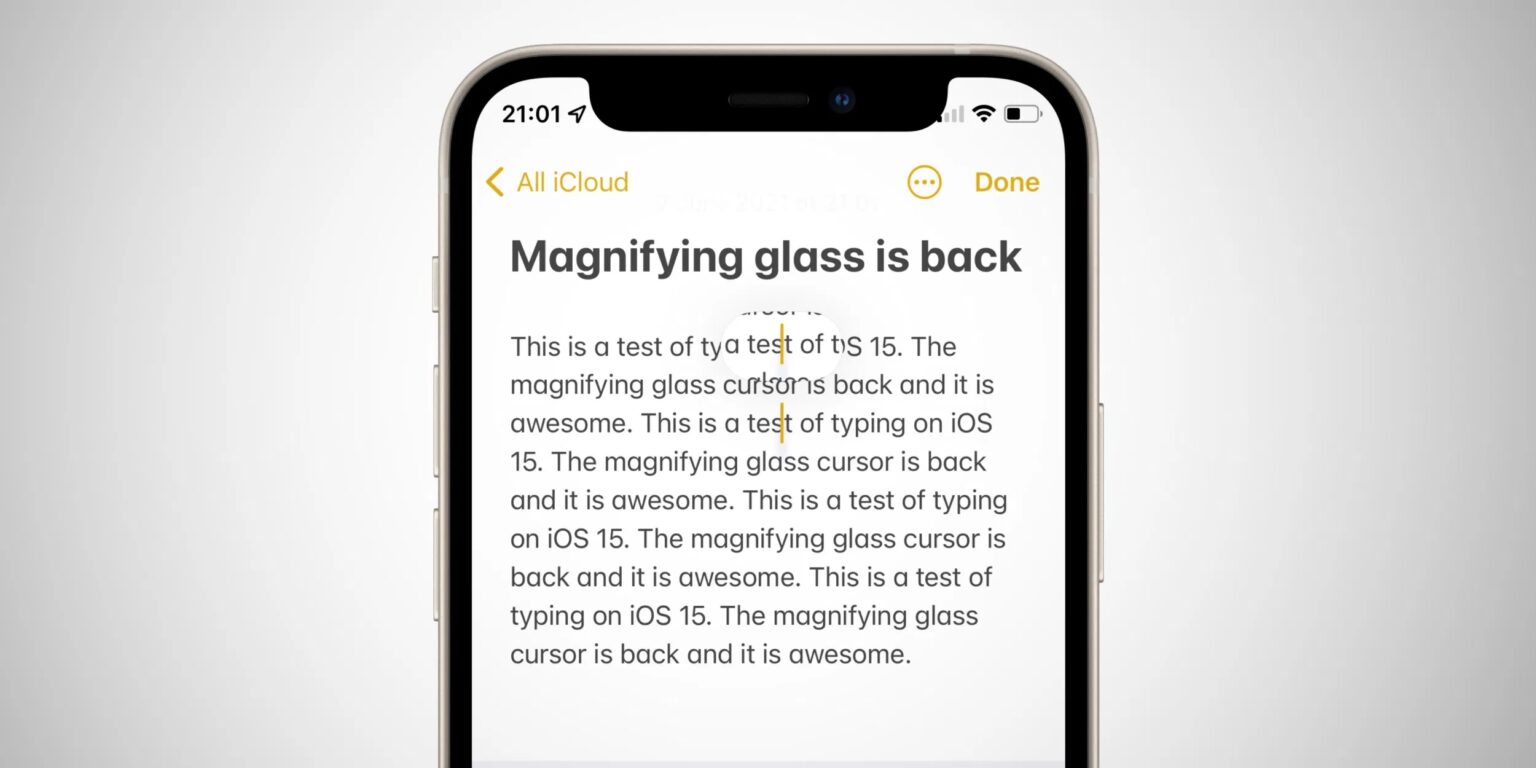
फोटोहरूको लागि मेटाडेटा हेर्नुहोस्
यदि तपाइँ iOS मा फोटोहरूको EXIF मेटाडेटा हेर्न चाहनुहुन्छ भने, तपाइँ यसलाई नेटिभ फोटो एपमा गर्न सक्षम हुनुहुने छैन - त्यो हो, यदि हामीले क्याप्चरको समय र स्थान गणना गर्दैनौं। मेटाडेटा हेर्नको लागि, तेस्रो-पक्ष अनुप्रयोगहरू मध्ये एक प्रयोग गर्न आवश्यक छ। iOS 15 मा, तथापि, अनुप्रयोगको प्रयोग अब आवश्यक हुनेछैन - मेटाडेटा सीधा अनुप्रयोगमा प्रदर्शित हुनेछ। फोटोहरू। तिनीहरूलाई हेर्नको लागि, तपाईंले मात्र आवश्यक छ उनीहरुले फोटो क्लिक गरे र त्यसपछि तलको मेनुमा ट्याप गर्नुहोस् आइकन ⓘ। तुरुन्तै पछि, सबै मेटाडेटा प्रदर्शित हुनेछ। थप रूपमा, यदि यो अनुप्रयोगबाट बचत गरिएको फोटो वा छवि हो भने, तपाईंलाई यो कुन अनुप्रयोग थियो भनेर देखाइनेछ।
घडी अनुप्रयोगमा अलार्म समय सेट गर्नुहोस्
साना परिवर्तनहरूले प्रायः धेरै प्रयोगकर्ताहरूलाई आक्रोशित गर्न सक्छ। iOS 14 मा, एप्पल कम्पनीले घडी अनुप्रयोगमा अलार्म समय सेट गर्न नयाँ तरिकाको साथ आयो। iOS को पुरानो संस्करणहरूमा अलार्म समय पुरानो टेलिफोनहरू डायल गर्ने ढाँचा अनुसार सेट गरिएको थियो, iOS 14 मा एक किबोर्ड देखा पर्यो, जसमा तपाईंले अलार्म समय क्लासिक रूपमा "टाइप" गर्नुभयो। यो परिवर्तन धेरै प्रयोगकर्ताहरूको अनाज विरुद्ध थियो, त्यसैले एप्पलले पुरानो फोनहरू डायल गर्ने ढाँचा पछ्याउँदै, मूल सेटिङहरू फर्काउने निर्णय गर्यो। प्रश्न यो छ कि यो चरण सही छ - धेरै प्रयोगकर्ताहरू पहिले नै किबोर्डमा बानी परिसकेका छन् र अब तिनीहरूले फेरि मूल तरिकामा प्रयोग गर्नुपर्छ। सेटिङहरूमा स्विच थप्न प्रयोगकर्ताहरूलाई उनीहरूलाई राम्रोसँग के उपयुक्त छ भनेर छनोट गर्न सजिलो हुनेछैन?