हालका दिनहरूमा, हाम्रो पत्रिकाले मुख्यतया macOS Monterey को रूपमा नवीनतम अपरेटिङ सिस्टममा ध्यान केन्द्रित गरिरहेको छ। यो अपरेटिङ सिस्टम अनगिन्ती नयाँ सुविधाहरू र अन्य "आकर्षण" संग आउँदछ जसले तपाईंलाई यसलाई अपग्रेड गर्न बाध्य पार्छ। यद्यपि, त्यहाँ व्यक्तिहरू छन् जो (अन) निश्चित रूपमा macOS Monterey मा अद्यावधिक गर्न चाहँदैनन्। यदि तपाइँ त्यस्ता प्रयोगकर्ताहरू मध्ये हुनुहुन्छ भने, त्यसपछि यस लेखमा हामी कुल 10 चीजहरू हेर्नेछौं जसले तपाइँलाई यो प्रणालीमा स्विच गर्न बाध्य पार्छ। हामी ती मध्ये पहिलो 5 लाई यस लेखमा सीधै देखाउनेछौं, त्यसपछि तपाईले हाम्रो बहिनी पत्रिका Letum poem pom Applem मा लेखमा अन्य 5 पाउन सक्नुहुन्छ - तलको लिङ्कमा क्लिक गर्नुहोस्।
यो हुन सक्छ तपाईंलाई चासो

Mac मा AirPlay
तपाईं आफ्नो iPhone, iPad वा Mac बाट ठूलो स्क्रिनमा केही सामग्री प्ले गर्न चाहनुहुन्छ भने, तपाईं यसको लागि AirPlay प्रयोग गर्न सक्नुहुन्छ। यसको साथ, सबै सामग्री सजिलैसँग प्रदर्शन गर्न सकिन्छ, उदाहरणका लागि टिभीमा, केबल जडान गर्न र जटिल सेटिङहरू बनाउन आवश्यकता बिना। तर सत्य यो हो कि म्याकमा एयरप्ले पनि विगतमा केहि केसहरूमा काममा आउन सक्छ। आजका म्याकहरूमा अपेक्षाकृत ठूला प्रदर्शनहरू छन्, त्यसैले तिनीहरूमा सामग्री हेर्नु धेरै राम्रो छ, उदाहरणका लागि, आईफोन वा आईप्याडमा। र macOS Monterey को आगमन संग, यो Mac मा AirPlay प्रयोग गर्न सम्भव छ। यदि तपाइँ तपाइँको Mac मा तपाइँको iPhone वा iPad बाट सामग्री हेर्न चाहनुहुन्छ भने, तपाइँलाई आवश्यक छ। तिनीहरूसँग एउटै Wi-Fi मा तिनीहरूका सबै उपकरणहरू थिए। त्यसपछि iPhone वा iPad मा खोल्नुहोस् नियन्त्रण केन्द्र, थिच्नुस स्क्रिन मिररिङ आइकन र पछि AirPlay उपकरणहरूको सूचीबाट आफ्नो म्याक चयन गर्नुहोस्।
द्रुत नोटहरू
समय-समयमा तपाईंले आफूलाई एउटा परिस्थितिमा फेला पार्न सक्नुहुन्छ जहाँ तपाईंले कुनै कुराको द्रुत नोट बनाउन आवश्यक छ। त्यस अवस्थामा, धेरै जसो केसहरूमा, तपाईंले सम्भवतः नेटिभ नोट्स एप खोल्नुभयो, जहाँ तपाईंले नयाँ नोट सिर्जना गर्नुभयो र यसमा सामग्री टाँस्नुभयो। तर के तपाईलाई थाहा छ कि macOS मोन्टेरीमा तपाईले नोट्स एप नखोलिकनै छिटो र सजिलै कुनै पनि नोट बनाउन सक्नुहुन्छ? यस नयाँ प्रणालीको अंश द्रुत नोटहरू हुन्, जसलाई तपाइँ बटन थिचेर प्रदर्शन गर्न सक्नुहुन्छ आदेश, अनि तेस्पछि तपाईँले स्क्रिनको तल्लो दाहिने कुनामा कर्सरलाई "बम्प" गर्नुहुन्छy त्यसपछि यो प्रदर्शित हुनेछ क्लिक गर्न एउटा सानो विन्डो। त्यस पछि, तपाइँ द्रुत नोट प्रयोग गर्न सक्नुहुन्छ - तपाइँ यसमा पाठ, छविहरू, पृष्ठहरूमा लिङ्कहरू वा अन्य नोटहरू सम्मिलित गर्न सक्नुहुन्छ। त्यसपछि तपाईं सजिलैसँग कुनै पनि समयमा द्रुत नोटमा फर्कन सक्नुहुन्छ, त्यस्तै तरिकाले। त्यसपछि तपाईंले नोट्स एपको साइडबारमा सबै द्रुत नोटहरू पनि फेला पार्न सक्नुहुन्छ।
यो हुन सक्छ तपाईंलाई चासो

मेमोजी एनिमेटेड अवतार
मेमोजी र एनिमोजी चार वर्षदेखि हामीसँग छन् - हामीले तिनीहरूलाई पहिलो पटक 2017 मा देख्यौं जब एप्पलले क्रान्तिकारी iPhone X प्रस्तुत गर्यो। मेमोजी र एनिमोजीको सहयोगमा, Apple ले फ्रन्ट-फेसिङ TrueDepth क्यामेरा प्रस्तुत गर्ने रमाइलो तरिकामा प्रयास गर्यो, धन्यवाद। जसमा फेस आईडी बायोमेट्रिक प्रमाणीकरणले काम गर्न सक्छ। बिस्तारै, तथापि, Memoji र Animoji पनि पुराना iPhones मा स्टिकर को रूप मा, साथै macOS मा देखा पर्यो। नयाँ macOS Monterey मा, तपाईंले लक स्क्रिनमा एनिमेटेड मेमोजी अवतार पनि सेट गर्न सक्नुहुन्छ। यो एक "बकवास" हो जसले कसैलाई खुशी पार्ने निश्चित छ। तपाईले मेमोजीलाई macOS मा आफ्नो अवतारको रूपमा सेट गर्न सक्नुहुन्छ प्रणाली प्राथमिकताहरू -> प्रयोगकर्ताहरू र समूहहरू, तिमी कंहा छौ बायाँमा आफ्नो प्रोफाइल चयन गर्नुहोस्, र त्यसपछि ट्याप गर्नुहोस् हालको छविको तलमा तीर। त्यसपछि, अर्को विन्डो खुल्नेछ जहाँ तपाईंले भर्खर चयन गर्नुपर्नेछ मेमोजी। तपाइँ यसलाई विभिन्न तरिकामा अनुकूलित गर्न सक्नुहुन्छ र त्यसपछि यसलाई सेट अप गर्न सक्नुहुन्छ।
अनुप्रयोग सर्टकटहरू
नेटिभ सर्टकट एप धेरै वर्षदेखि iOS र iPadOS को अंश भएको छ। यो एप्लिकेसन प्रयोग गरेर, तपाइँ सबै प्रकारका कार्य अनुक्रमहरू सिर्जना गर्न सक्नुहुन्छ जुन तपाइँलाई गतिविधि गर्न मद्दत गर्ने कार्य छ। एप्पल उपकरणहरूका लागि संक्षिप्त नामहरू यस क्षणमा असंख्य सिर्जना गरिएका छन्, र यो उल्लेख गर्नुपर्छ कि तिनीहरूमध्ये धेरै साँच्चै उत्कृष्ट छन्। जे भए पनि, macOS Monterey को रिलीज नभएसम्म Macs को लागि सर्टकट एप उपलब्ध थिएन। तर अन्तमा, हामीले ए हामी अब macOS मा सीधा कार्य अनुक्रमहरू सिर्जना गर्न सक्छौं, जसले निश्चित रूपमा अनगिन्ती प्रयोगकर्ताहरूलाई खुशी पार्नेछ। सत्य यो हो कि Automator macOS को अघिल्लो संस्करणहरूमा उपलब्ध थियो (र छ), तर यो केहि प्रयोगकर्ताहरूको लागि जटिल हुन सक्छ। सर्टकटहरूसँग धेरै सरल इन्टरफेस छ र लगभग सबैले बुझ्न सक्छ।

द्रुत कारबाही
macOS भित्र, तपाईले केहि केसहरूमा द्रुत कार्यहरू प्रयोग गर्न सक्नुहुनेछ। उदाहरणका लागि, द्रुत कार्य प्रयोग गरेर, तपाईंले चयन गरिएका फाइलहरूबाट सजिलै र द्रुत रूपमा PDF बनाउन सक्नुहुन्छ वा तिनीहरूको एनोटेसनहरू र थप बनाउन सक्नुहुन्छ। दुर्भाग्यवश, धेरै जसो केसहरूमा यो द्रुत कार्यले सूची समाप्त गर्यो। macOS Monterey को भागको रूपमा, तथापि, एप्पलले द्रुत कार्यहरूको सूची विस्तार गर्ने निर्णय गरेको छ, र यो निश्चित रूपमा यसको लायक छ भनेर उल्लेख गर्नुपर्छ। यदि तपाईंले केही छविहरू चिन्ह लगाउनुभयो भने, तपाईंले द्रुत कार्य प्रयोग गरेर तिनीहरूलाई सजिलै कम गर्न सक्नुहुन्छ। यदि तपाइँ भिडियोमा द्रुत कार्यहरू प्रयोग गर्नुहुन्छ भने, तपाइँ यसलाई छिटो र सजिलै छोटो बनाउन सक्नुहुन्छ, जुन धेरै परिस्थितिहरूमा उपयोगी हुन सक्छ। यदि तपाईं द्रुत कार्यहरूको फाइदा लिन चाहनुहुन्छ भने, तपाईंले गर्नुपर्ने भनेको छ विशेष फाइल(हरू) चिन्ह लगाइयो, पछि तिनीहरू मध्ये एक दायाँ क्लिक गरियो र मेनुमा क्लिक गर्नुहोस् द्रुत कारबाही। यहाँ तपाईंले भर्खरै छनौट गर्नु पर्छ छवि रूपान्तरण, सम्बन्धित छोटो पार्नुहोस्, वा अन्य द्रुत कार्य।
यो हुन सक्छ तपाईंलाई चासो

यो हुन सक्छ तपाईंलाई चासो
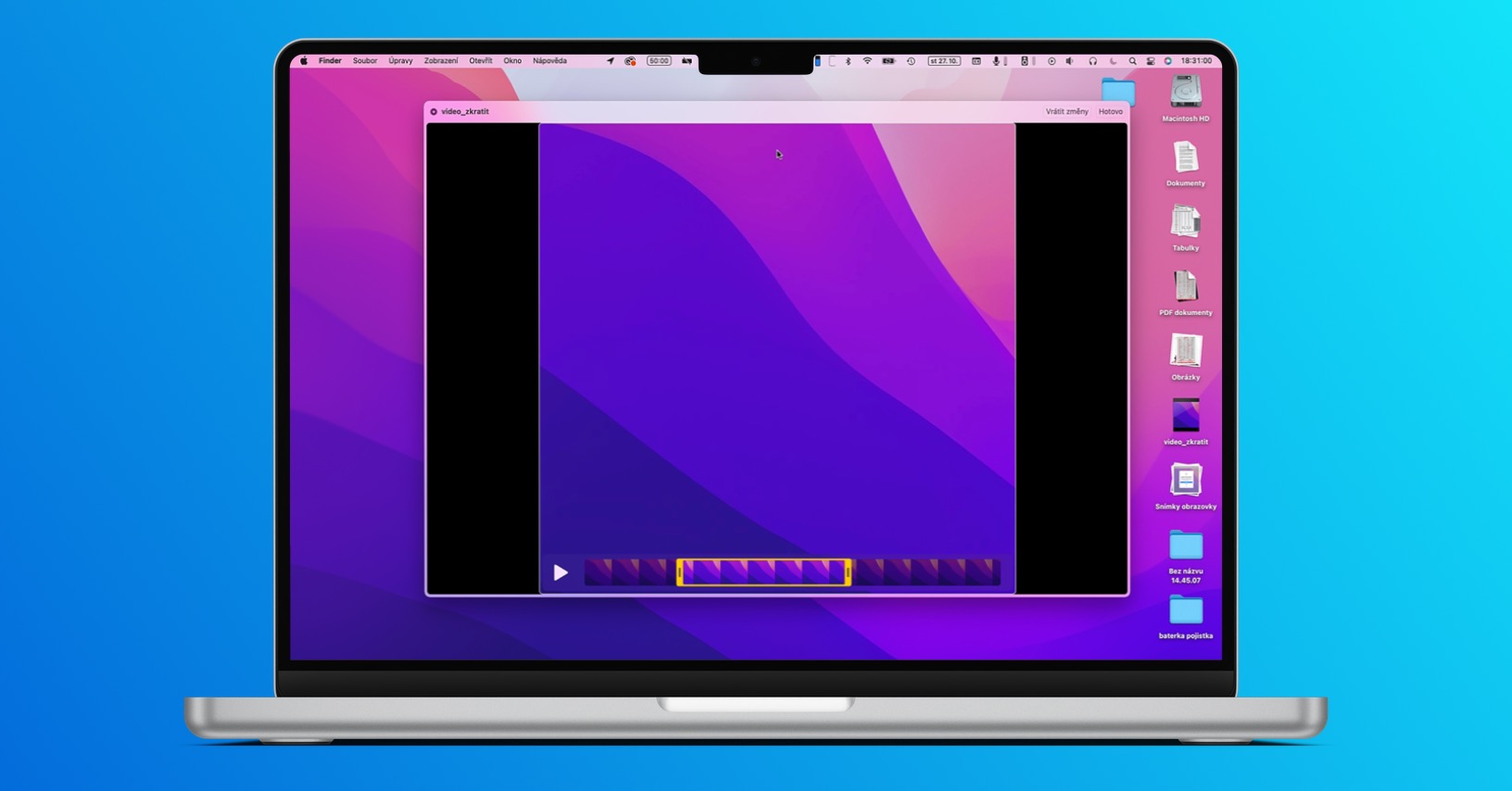
 एप्पलको साथ संसारभर उडान
एप्पलको साथ संसारभर उडान 




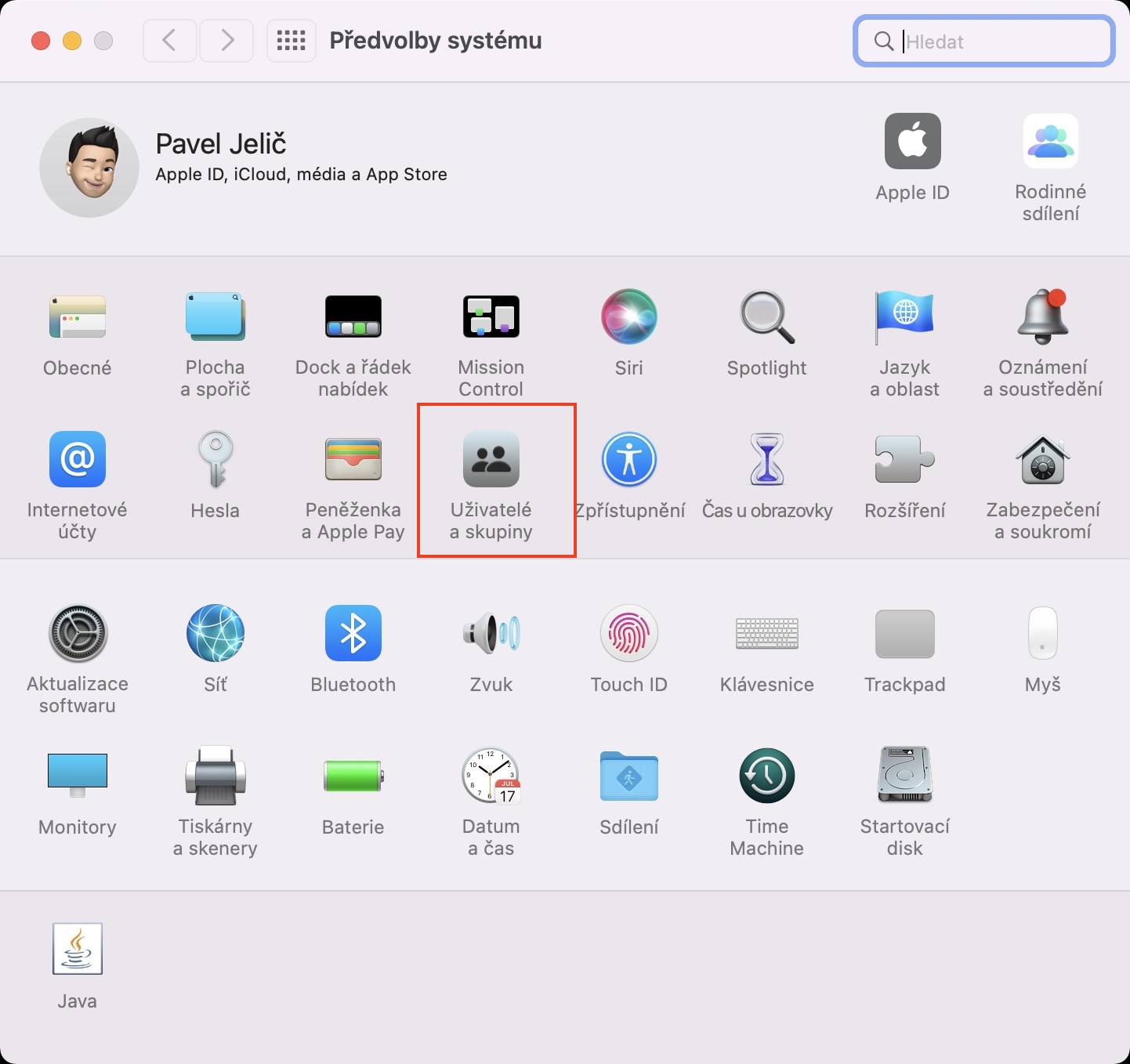
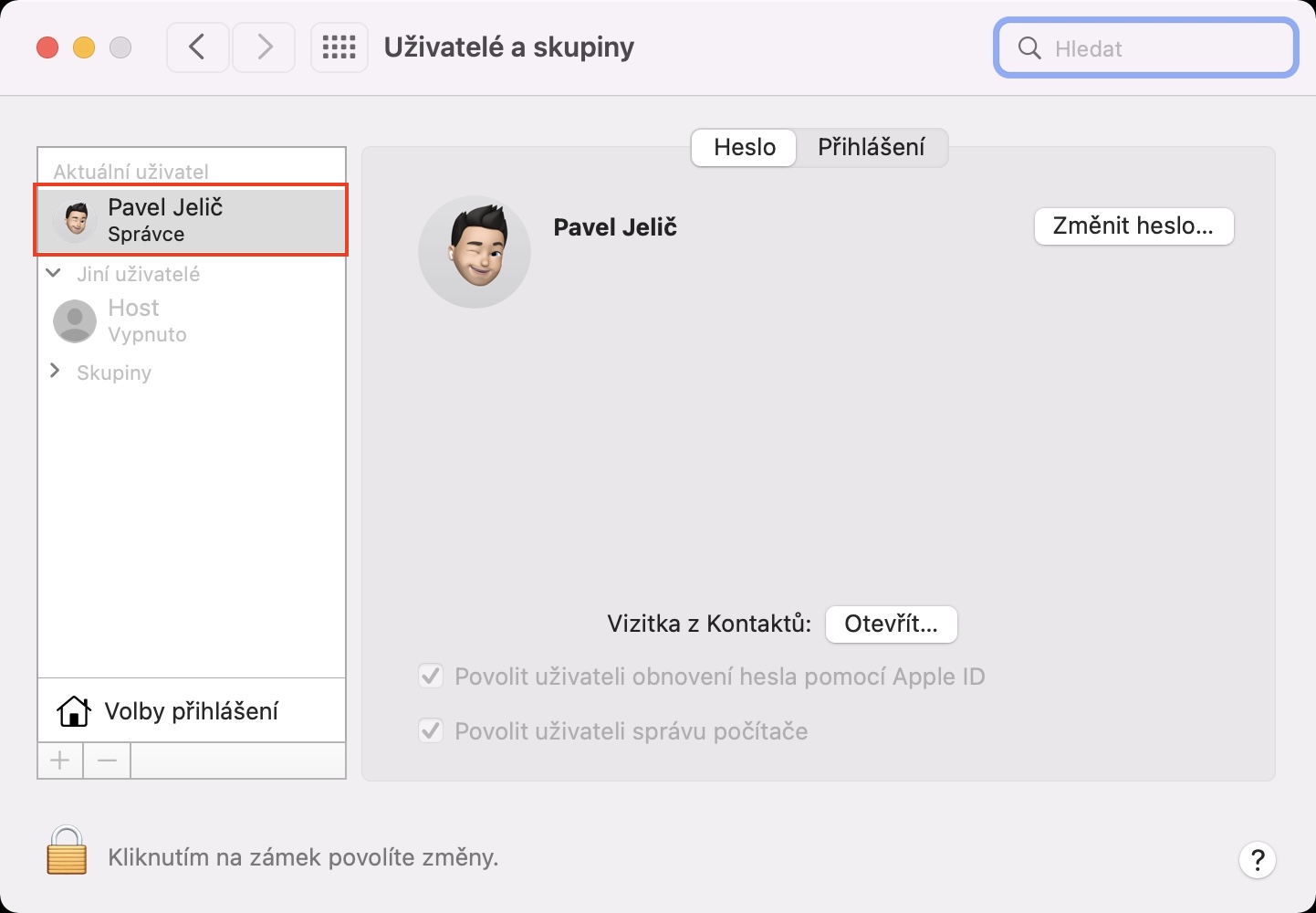
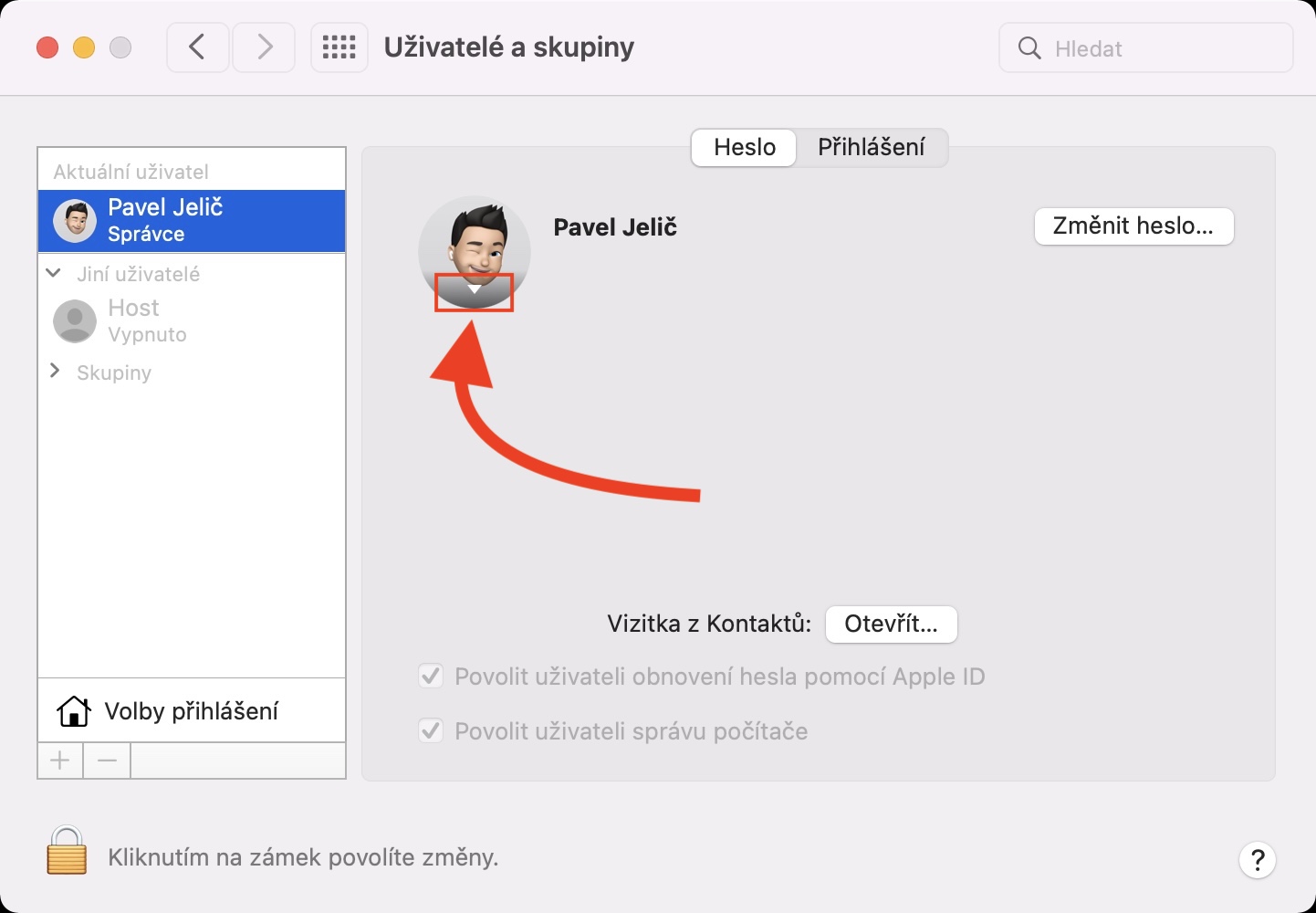
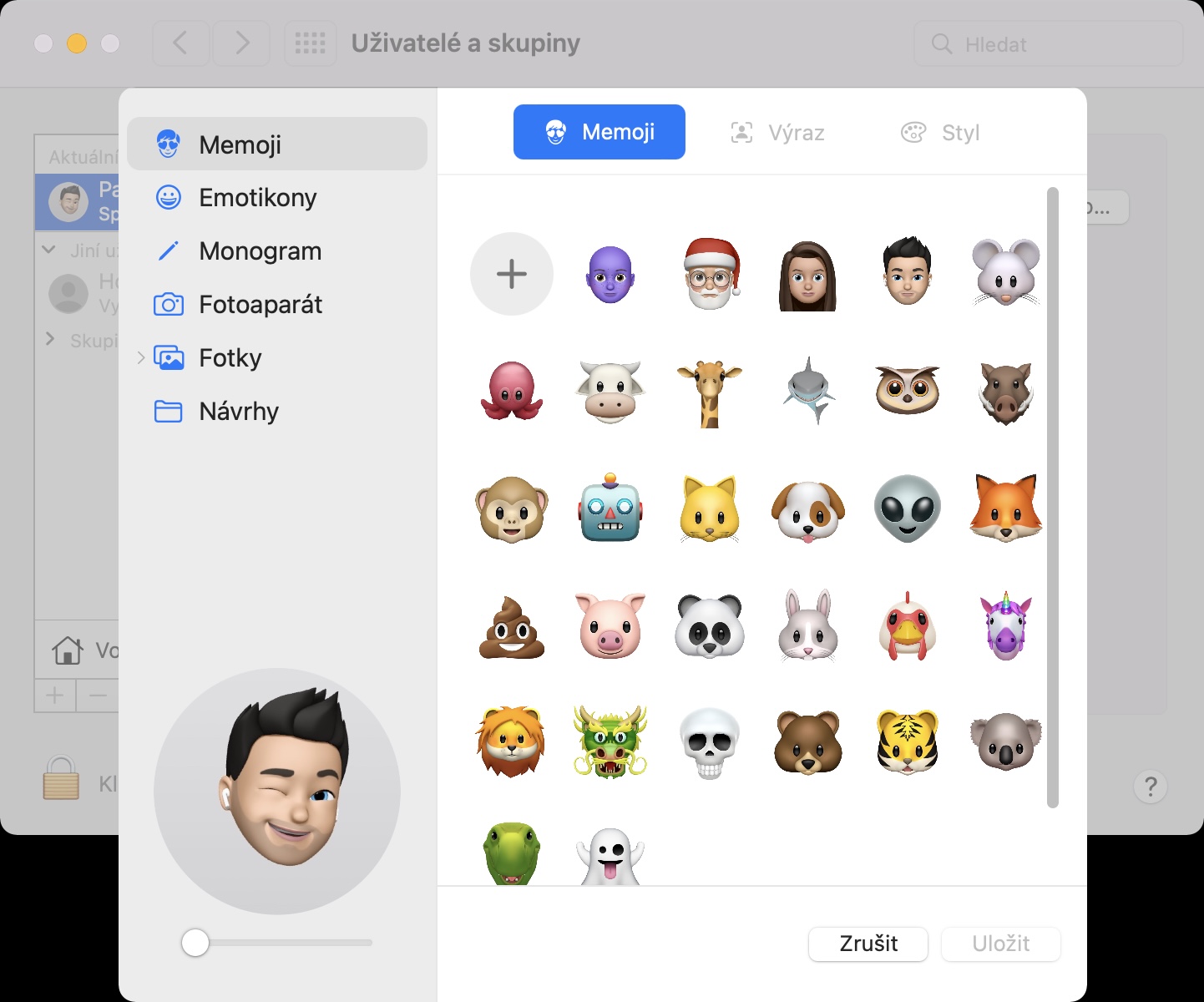
आह, त्यसोभए तपाईले पोस्टहरू मेटाउनुहुन्छ जुन तपाईको गलत व्यवहारलाई औंल्याउँछ। ठीक छ, यो मेरो अन्तिम भ्रमण हो।
हामीले तपाईलाई मेटाउँदै छौं भनेर यहाँ लेख्न सुरु गर्नु अघि तपाईले कुन लेखमा टिप्पणी गर्नुभयो भनेर जाँच्नु राम्रो विचार हुन सक्छ। यो वास्तवमा यो एक थिएन।