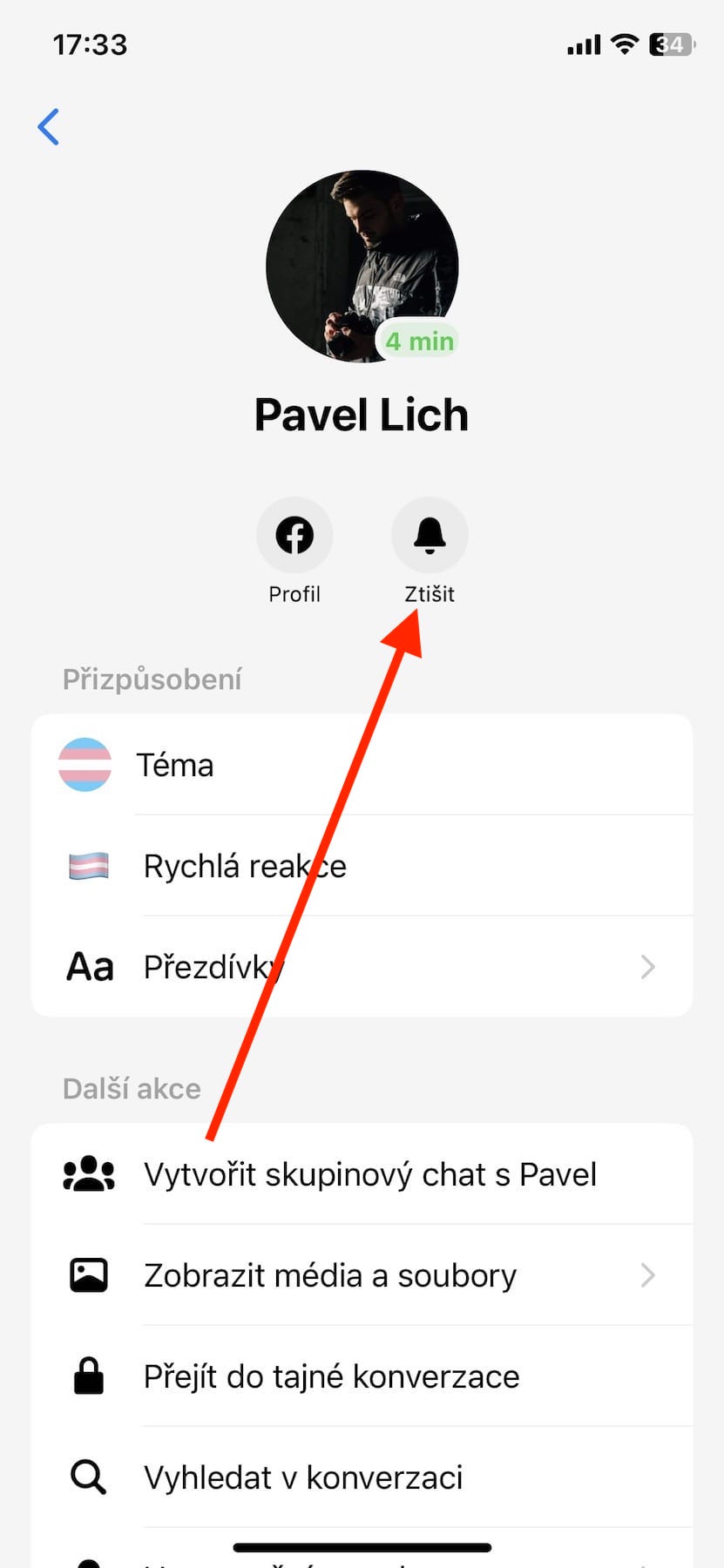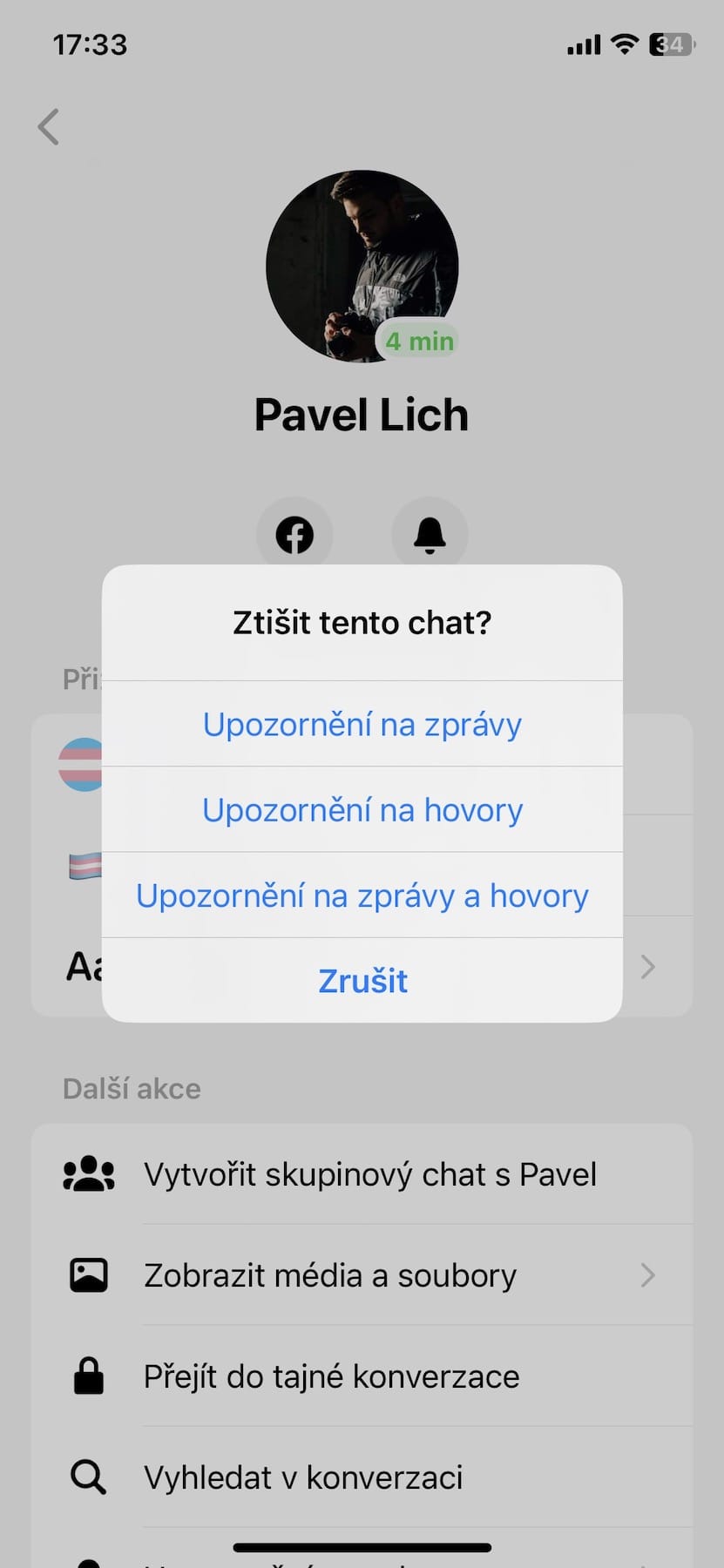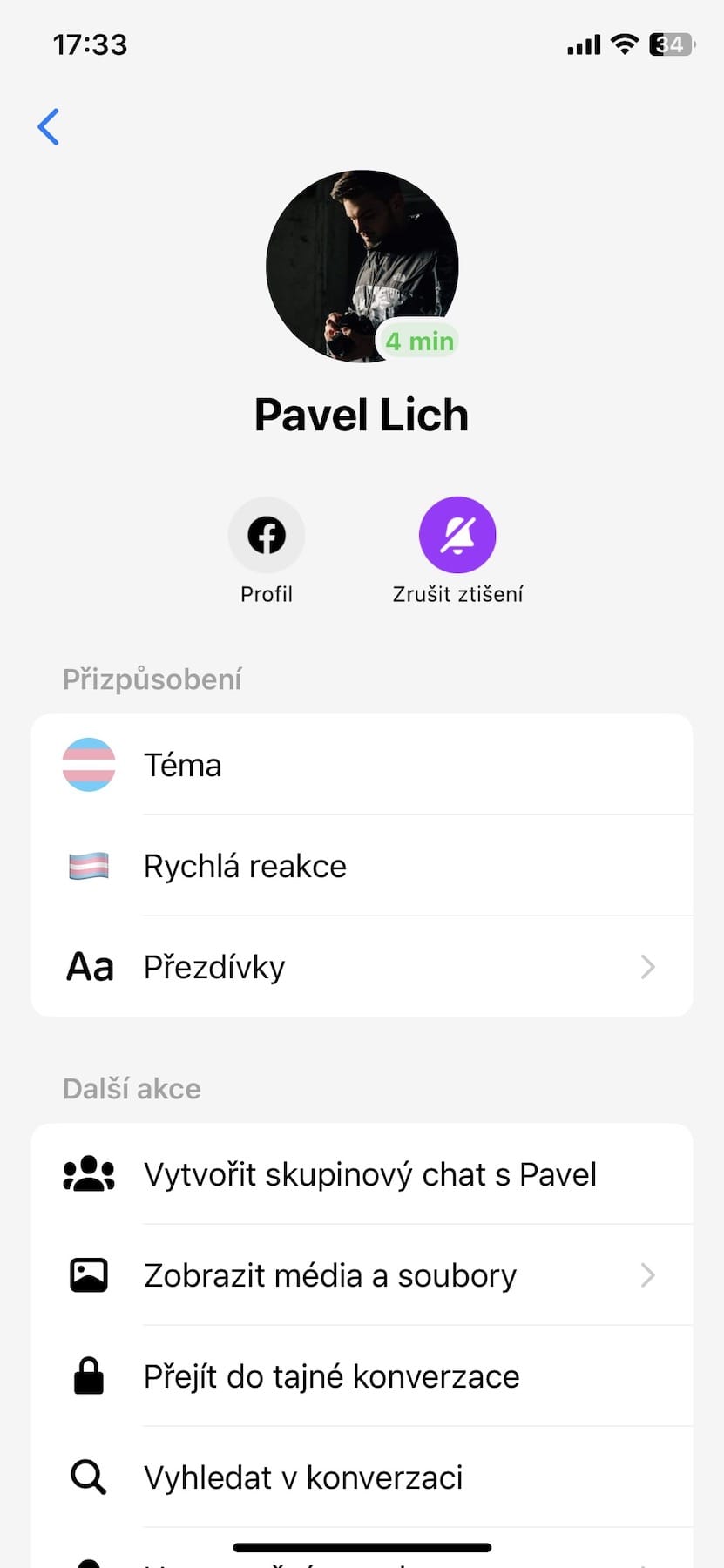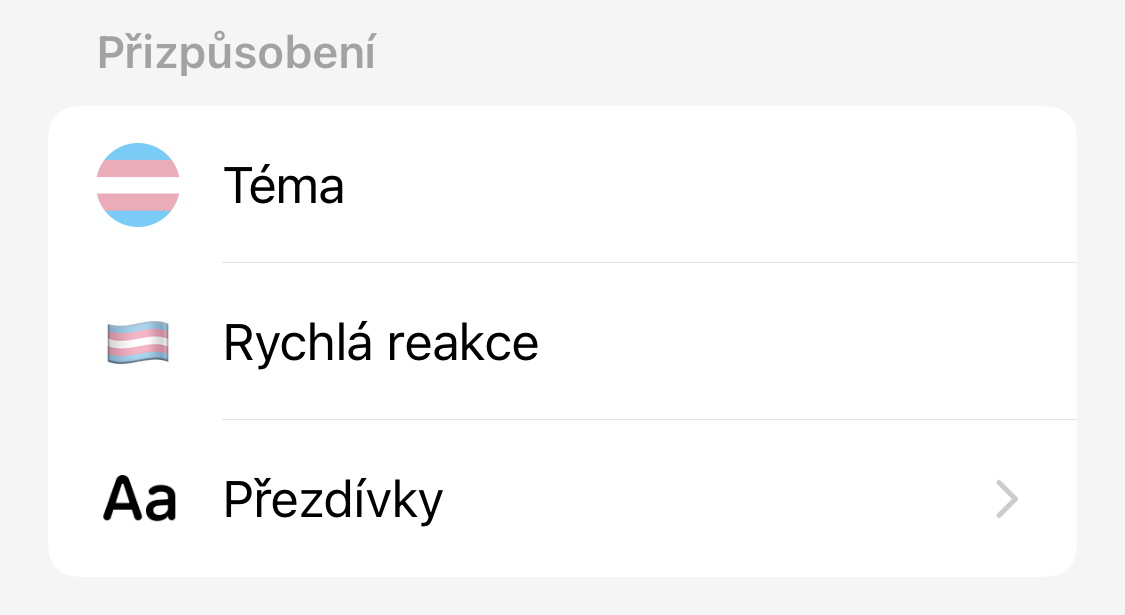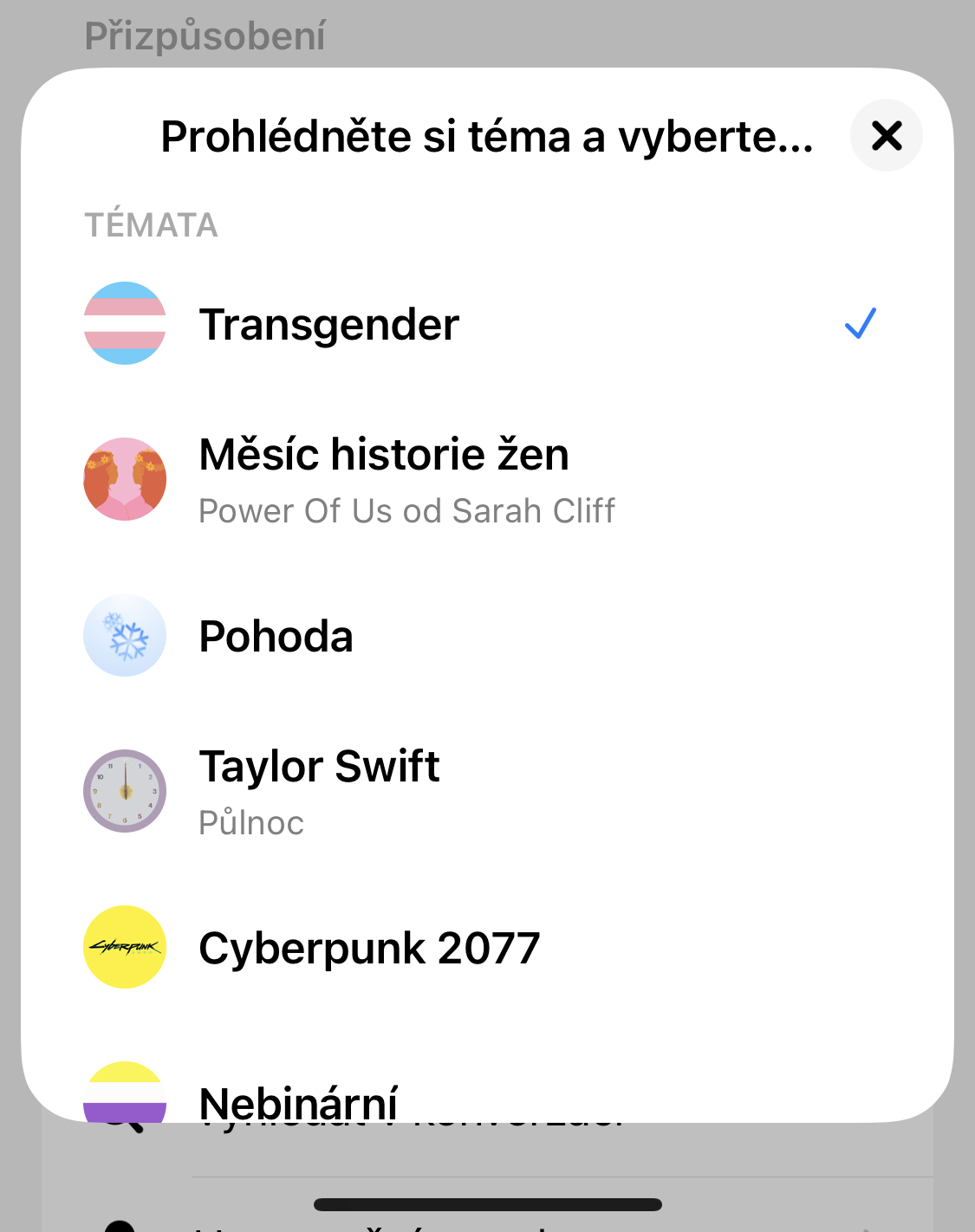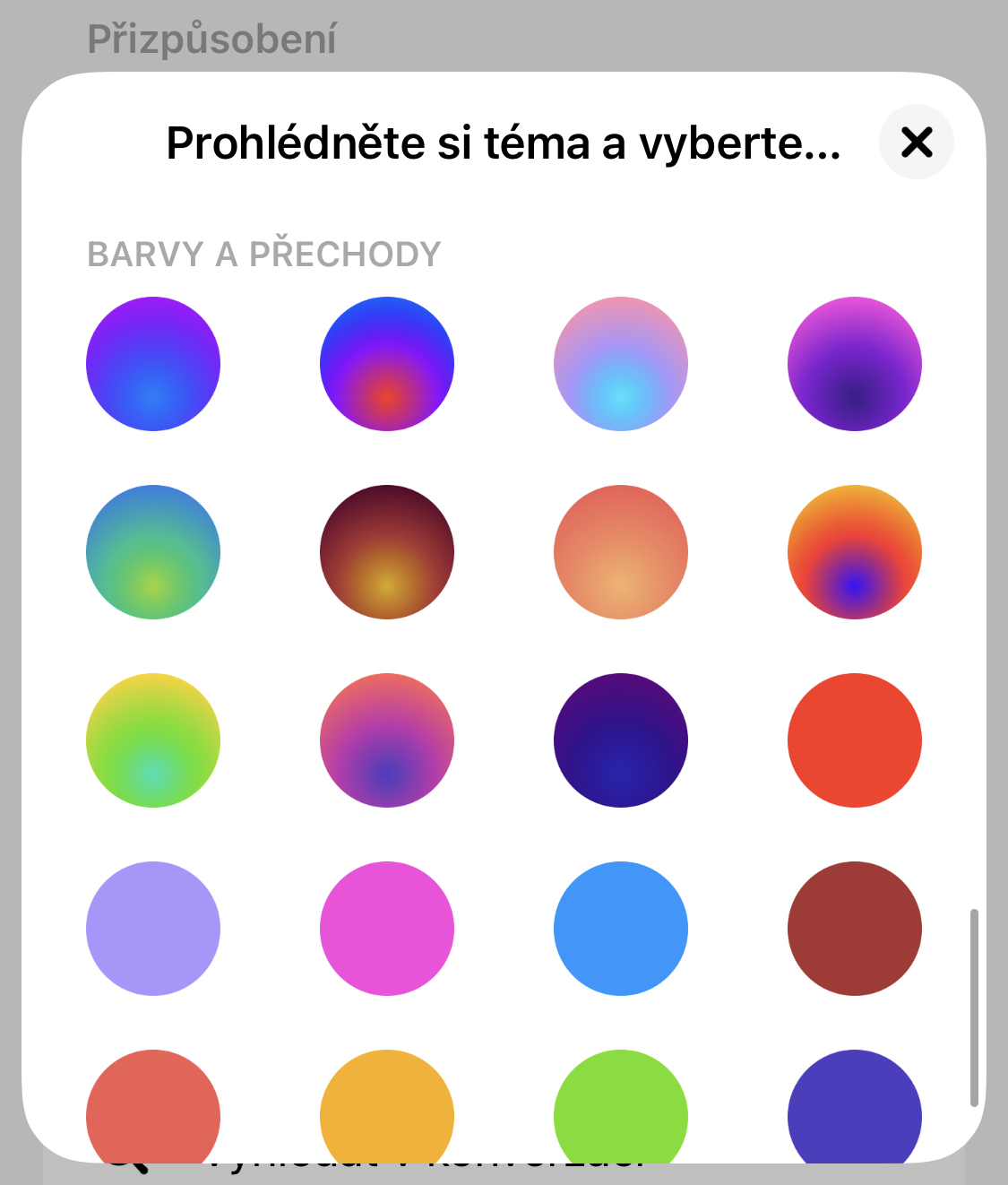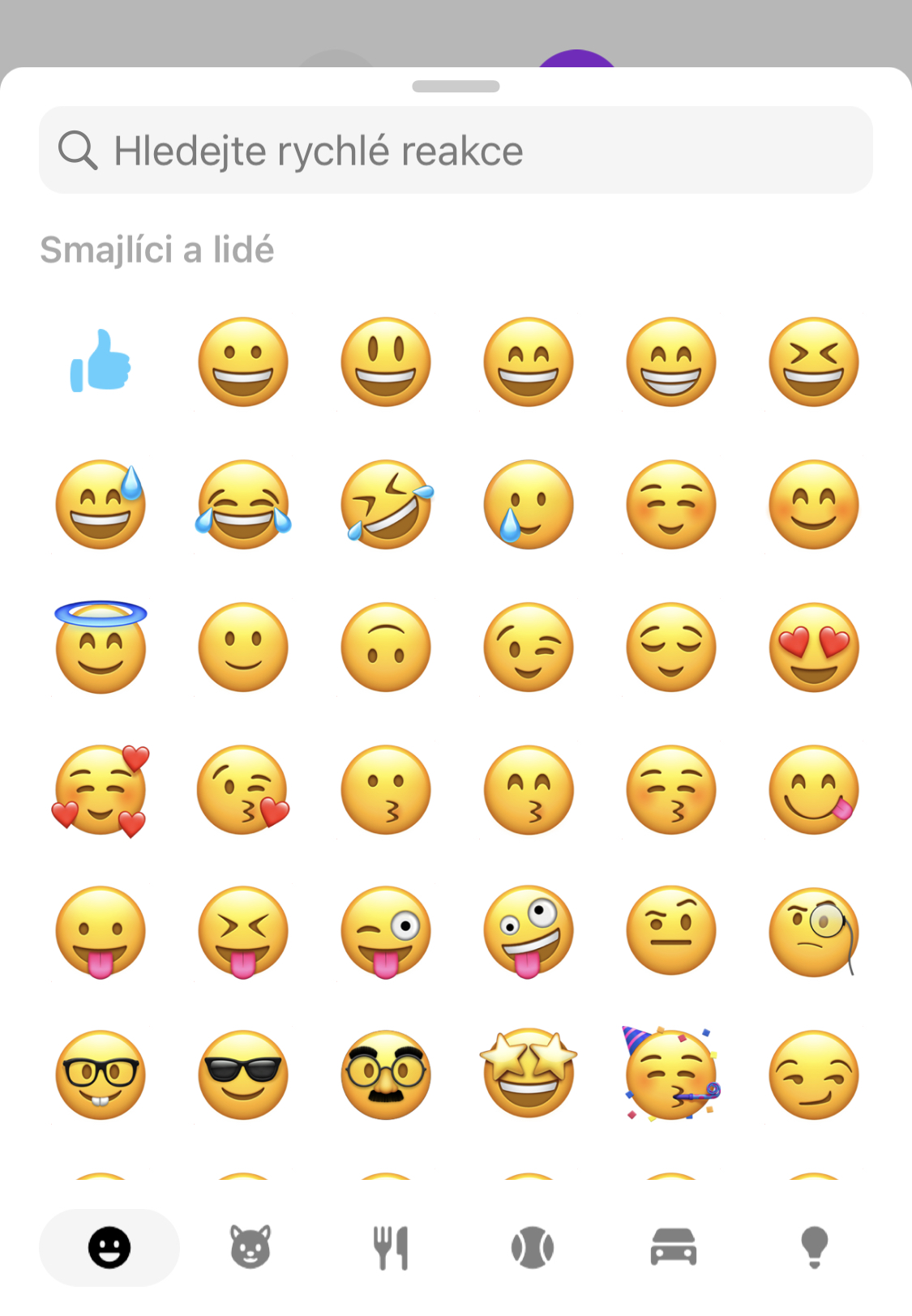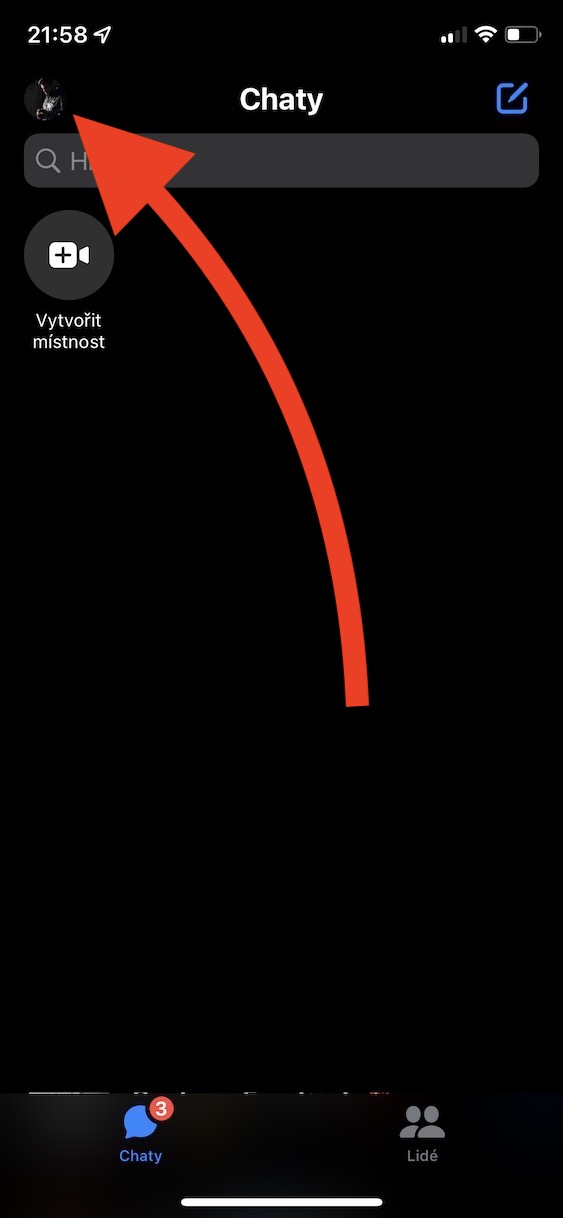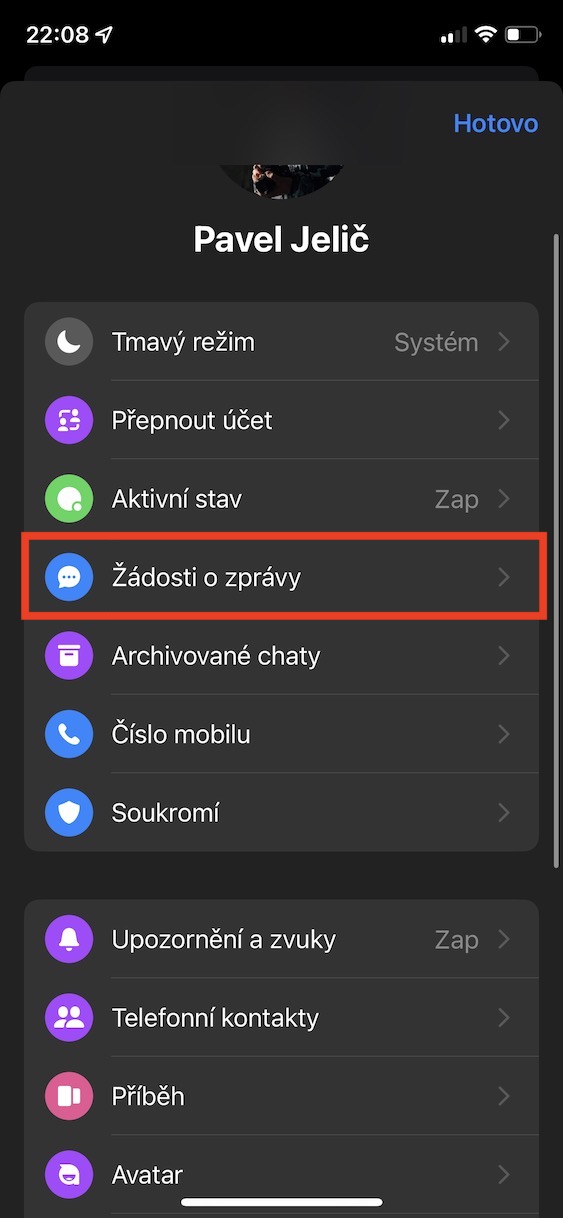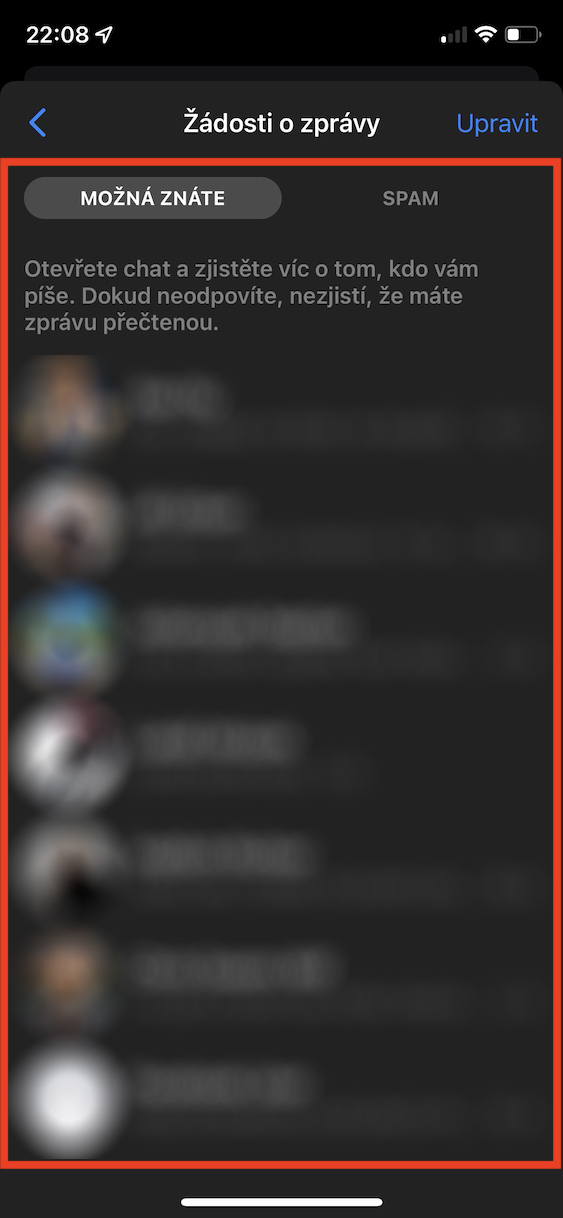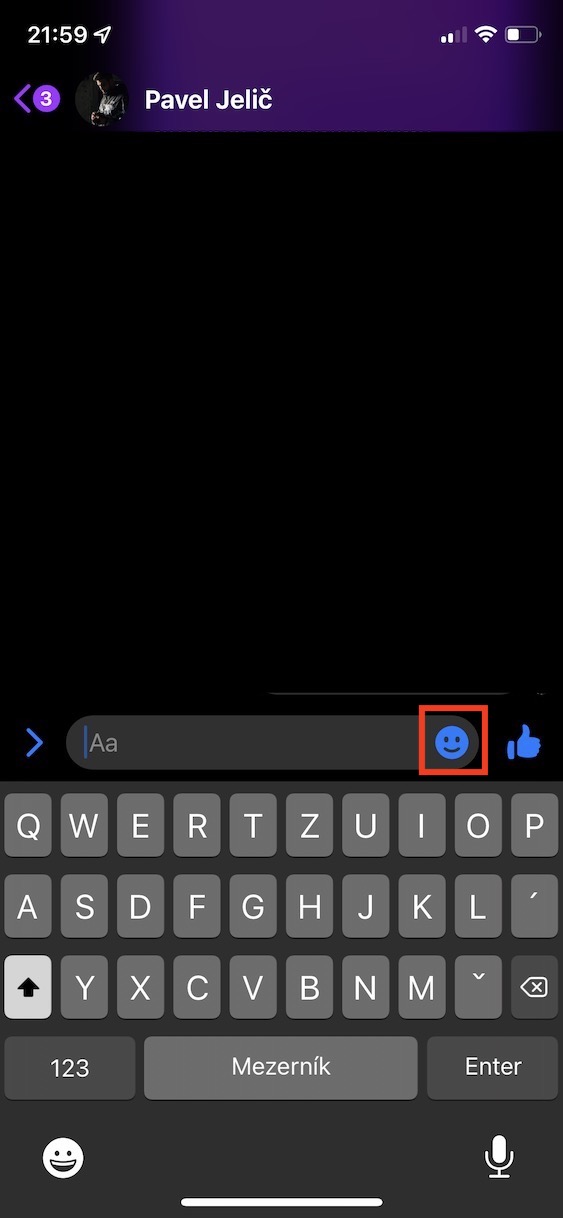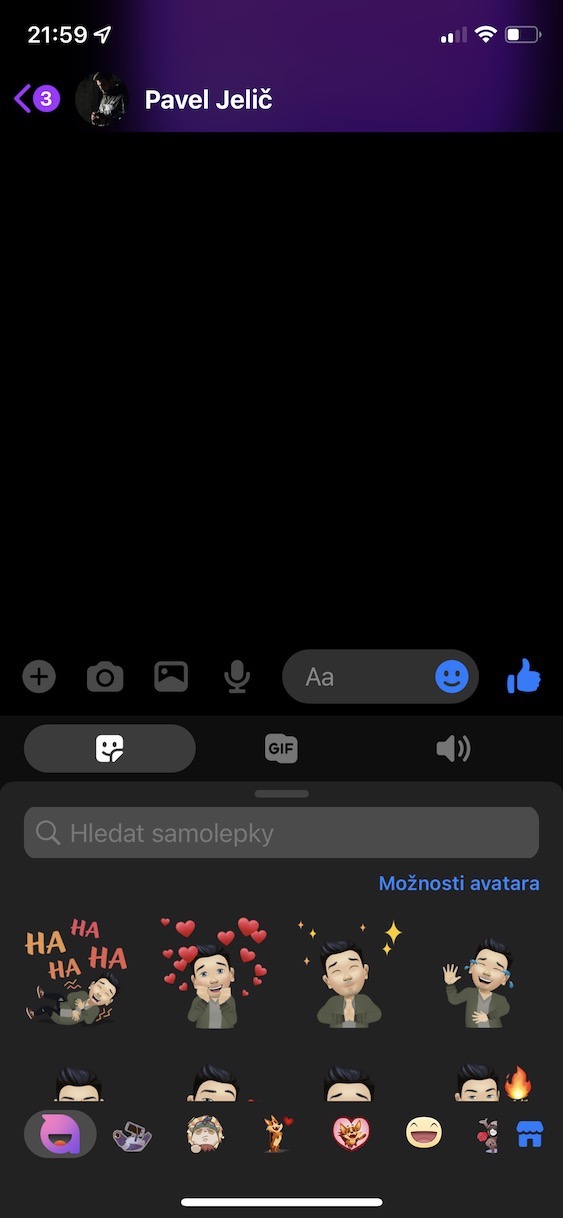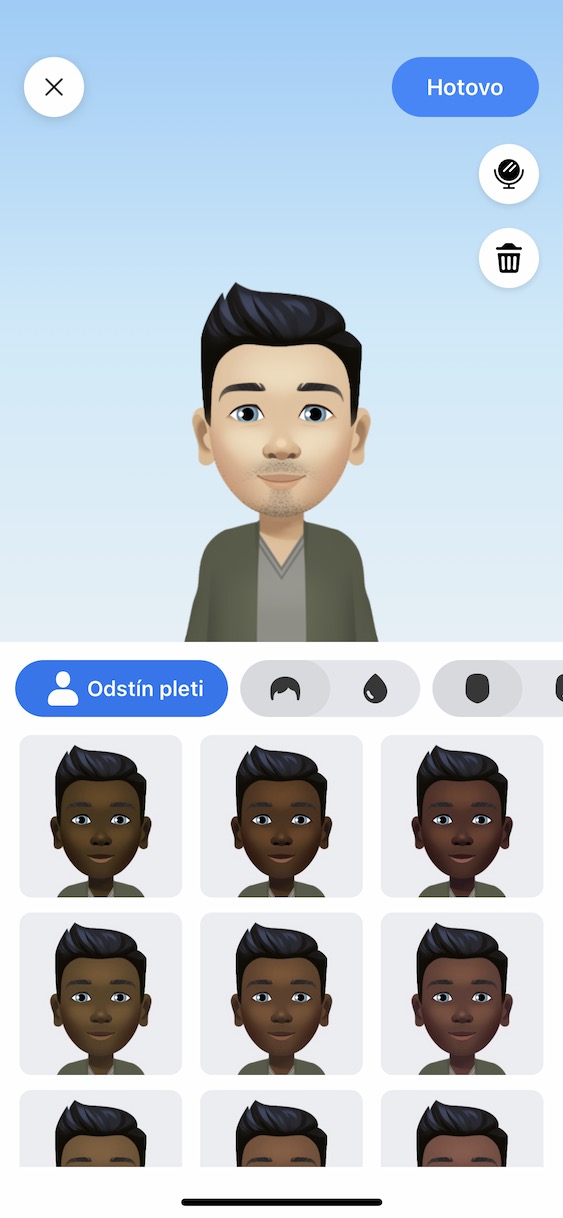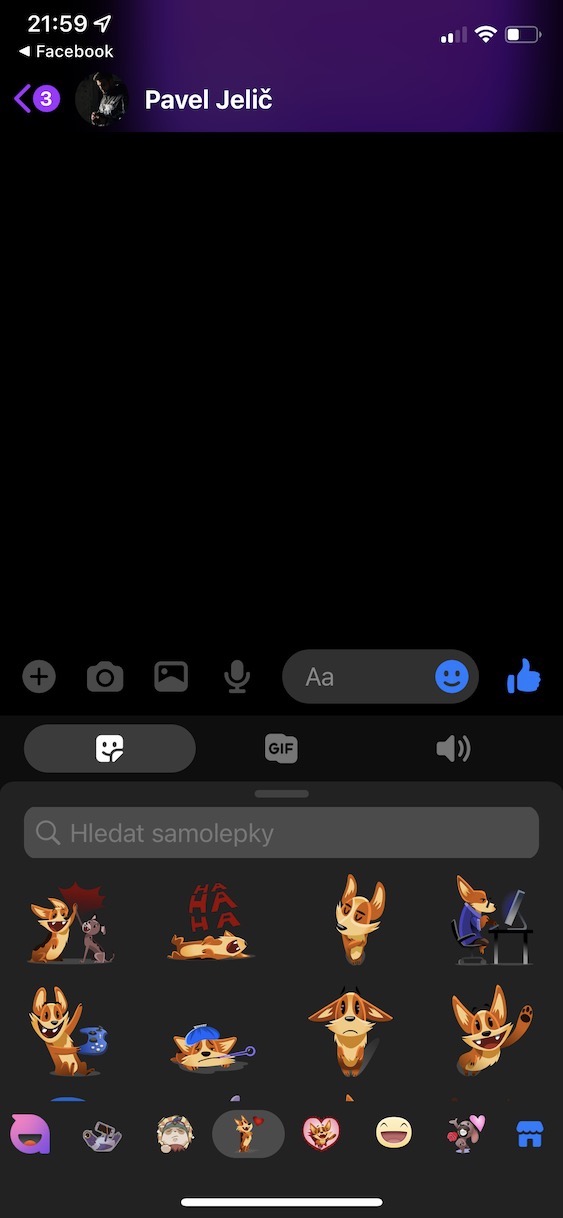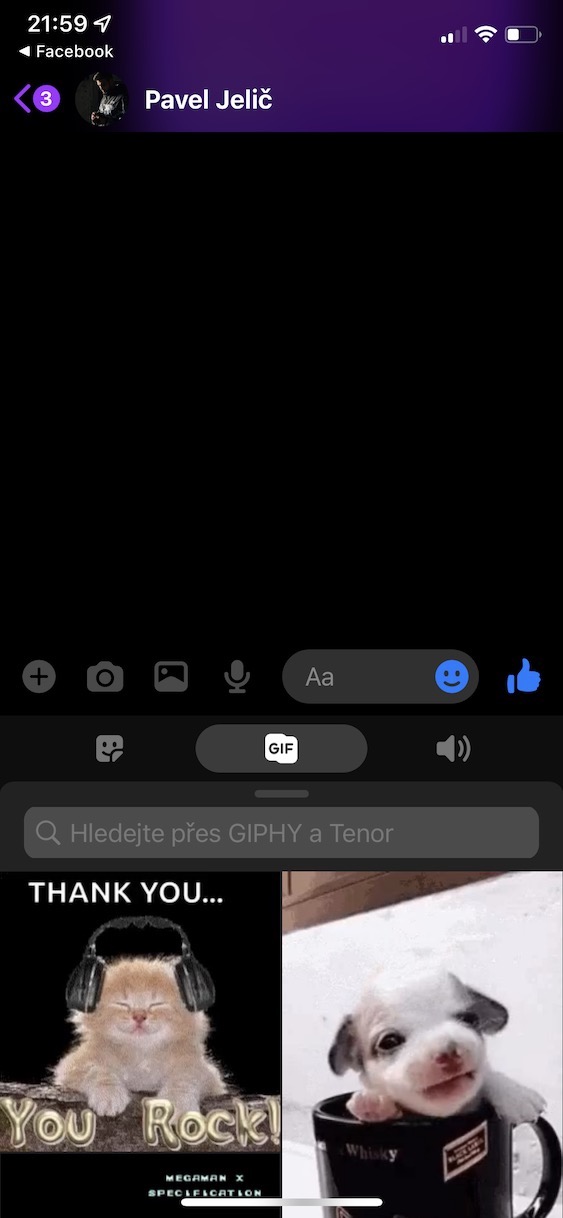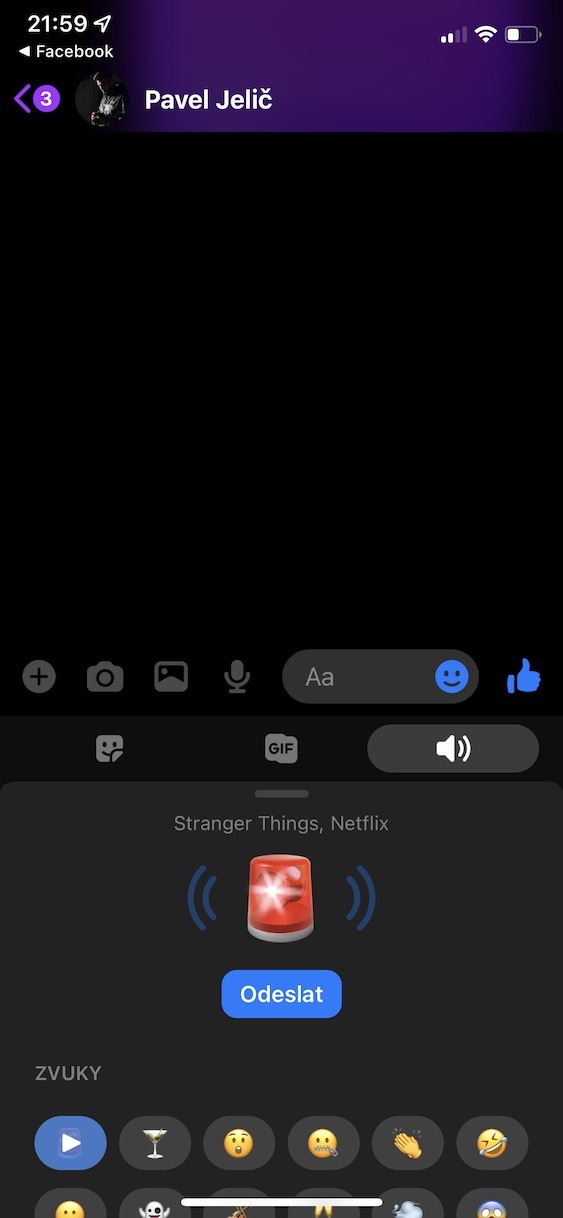फेसबुक मेसेन्जर संचार को लागी सबै भन्दा धेरै प्रयोग उपकरण मध्ये एक हो। मेसेन्जरको भागको रूपमा, हामी व्यावहारिक रूपमा जोसुकैलाई तत्काल सन्देशहरू पठाउन सक्छौं, तिनीहरू जहाँ भए पनि। यो हाम्रो क्षेत्रमा हो कि यो उपकरणले ठूलो लोकप्रियता प्राप्त गर्दछ र, व्हाट्सएप अनुप्रयोगको साथमा, हामी तिनीहरूलाई हाम्रो देशमा सबैभन्दा प्रयोग गरिएको र सबैभन्दा लोकप्रिय च्याट अनुप्रयोगहरू भन्न सक्छौं। यदि तपाइँ पनि दैनिक रूपमा मेसेन्जर प्रयोग गर्नुहुन्छ भने, यो लेख तपाइँको लागि मात्र हो। अब, सँगै, हामी 10 सुझावहरू र चालहरूमा प्रकाश पार्नेछौं जुन जान्न लायक छ।
कल र भिडियो कलहरू
मेसेन्जर मुख्यतया तथाकथित तत्काल च्याटिङको लागि एउटा अनुप्रयोग हो। एकचोटि तपाईंले सन्देश पठाउनुभएपछि, प्राप्तकर्ताले यसलाई तुरुन्तै देख्नेछ र प्रतिक्रिया दिन सक्छ। अवश्य पनि, सेवा सक्रिय छ र तपाईं दुबैलाई इन्टरनेट जडानमा पहुँच छ। तर यो केवल सन्देशहरूमा समाप्त हुँदैन। यसका अतिरिक्त, अन्य धेरै रोचक प्रकार्यहरू प्रस्ताव गरिएका छन्। तपाईं साथीहरूसँग वा साथीहरूको समूहसँग भ्वाइस वा भिडियो कलहरूको लागि पनि मेसेन्जर प्रयोग गर्न सक्नुहुन्छ। यस अवस्थामा, दिइएको कुराकानी खोल्नुहोस् र माथिल्लो दायाँ कुनामा तपाईले दुईवटा बटनहरू देख्नुहुनेछ - ह्यान्डसेट र क्यामेरा आइकनको रूपमा - फोन र भिडियो कललाई संकेत गर्दै। तपाईंले ती मध्ये एउटामा ट्याप गर्ने बित्तिकै, तपाईंले अर्को पार्टी वा समूहलाई डायल गर्न थाल्नुहुन्छ।
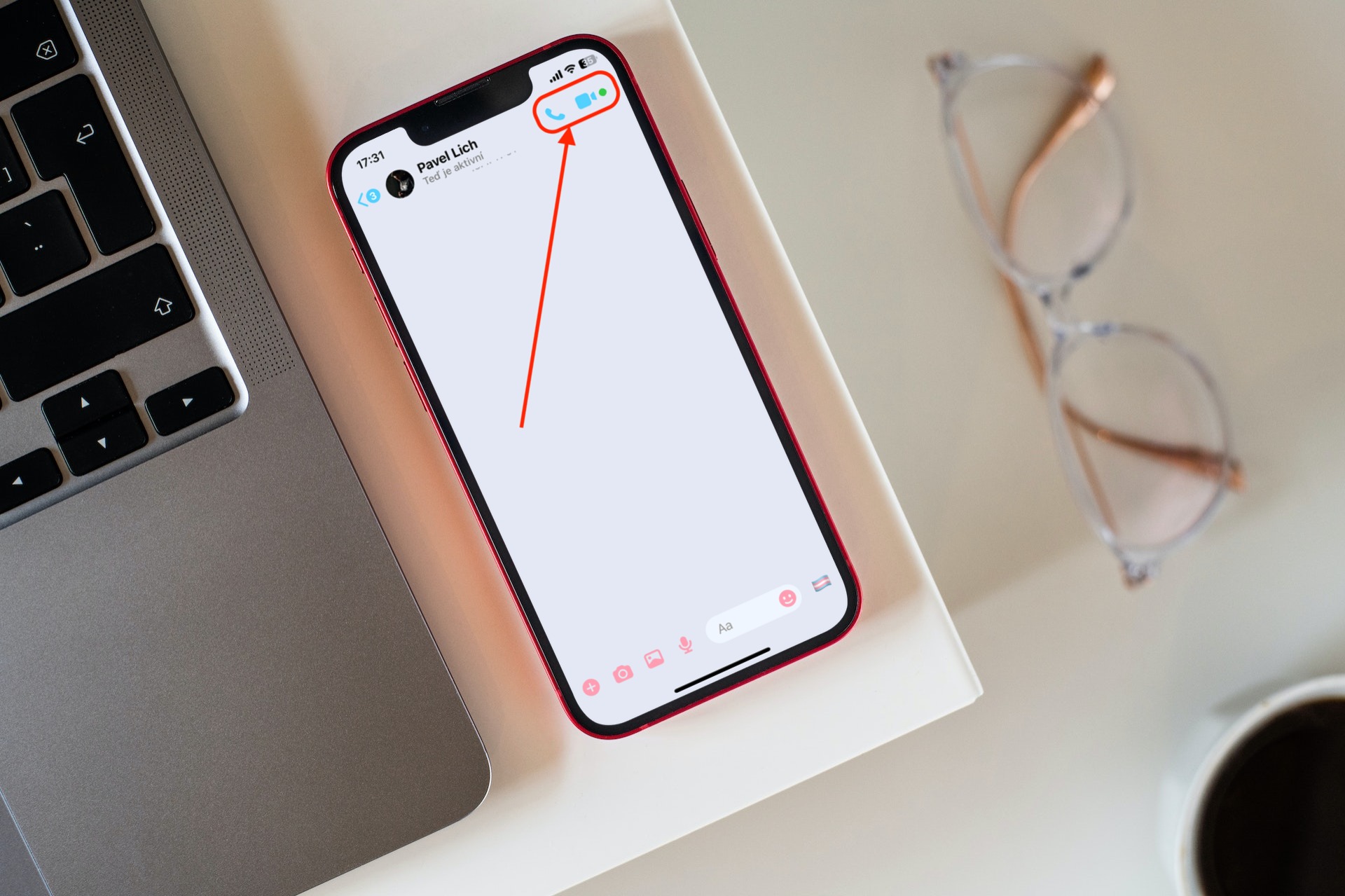
सूचनाहरू म्यूट गर्नुहोस्
पक्कै पनि तपाईंले आफूलाई यस्तो अवस्थामा फेला पार्नुभएको छ जहाँ तपाईंलाई मानसिक शान्ति चाहिन्छ, वा तपाईंसँग सन्देशहरूको जवाफ दिने मौका थिएन, जबकि फोनले लगातार एक पछि अर्को सूचना घोषणा गर्यो। यो प्रायः समूह वार्तालापहरूको मामलामा हुन्छ, जुन कम्तिमा सुविधाजनक हुँदा ठीक समयमा आउन सक्छ। सौभाग्य देखि, यसको लागि एक समाधान छ। मेसेन्जरले तपाईंलाई तथाकथित आगमन सूचनाहरू म्युट गर्न अनुमति दिन्छ, जसको लागि तपाईंलाई दिइएको कुराकानीबाट आगमन सन्देशहरूको सूचना दिइने छैन। त्यस अवस्थामा, केवल एक विशिष्ट कुराकानी खोल्नुहोस्, शीर्षमा ट्याप गर्नुहोस् नाम र त्यसपछि पाठ सहितको घण्टी आइकन चयन गर्नुहोस् मौन। मेसेन्जरले तपाइँलाई सोध्नेछ कि तपाइँ विशेष गरी के म्युट गर्न चाहानुहुन्छ र त्यसपछि कति समयको लागि।
उपनामहरू
मेसेन्जर प्रयोग गर्दा, तपाईंले पूर्व-भरिएका नामहरू प्रयोग गर्न आवश्यक छैन, तर यसको विपरित, तपाईंले उपनामहरू सेटिङको रूपमा आफ्नो कुराकानीहरू अनुकूलित गर्न सक्नुहुन्छ। तपाईं तिनीहरूलाई कुराकानीको उल्लिखित मौन संग जस्तै धेरै समान तरिकामा प्राप्त गर्न सक्नुहुन्छ। पहिले, दिइएको कुराकानी खोल्नुहोस्, माथि र खण्डमा यसको नाममा क्लिक गर्नुहोस् अनुकूलन छान्नुहोस् उपनामहरू। अर्को चरणमा, तपाईंले वार्तालापमा सबै सहभागीहरूको सूची देख्नुहुनेछ, जब तपाईंले केवल एक विशेष व्यक्तिमा ट्याप गर्न आवश्यक छ, तिनीहरूको आफ्नै उपनाम सेट गर्नुहोस् र तपाईंको काम सकियो। तर ध्यान राख्नुहोस् कि यो सेट उपनाम त्यसपछि कुराकानीमा प्रत्येक सहभागीले देख्नेछ, जुन समूह च्याटको मामलामा ध्यानमा राख्नुपर्छ।
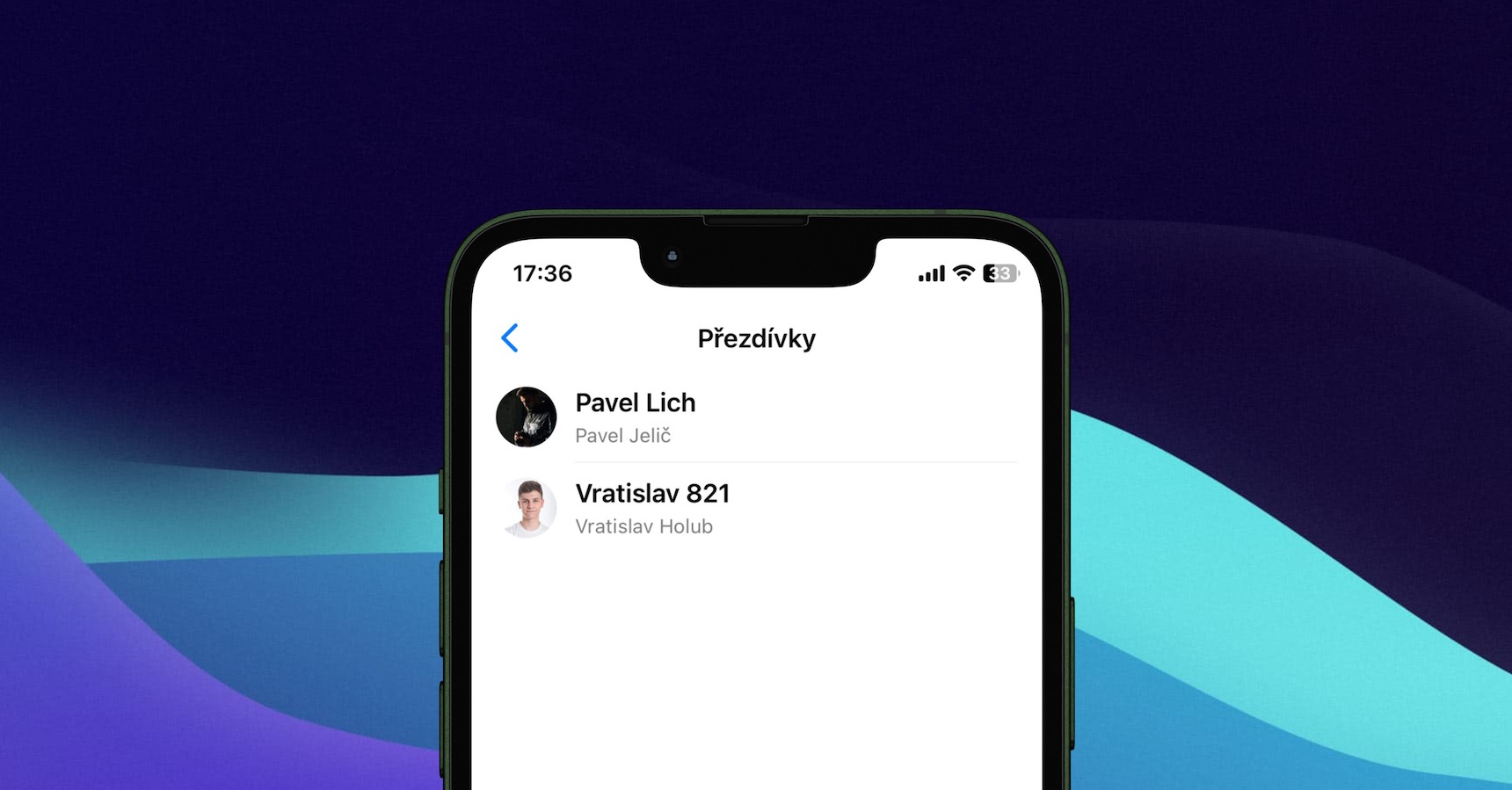
च्याट अनुकूलन
जसरी मेसेन्जरले तपाईंलाई उपनामहरू सेटअप गर्न अनुमति दिन्छ, त्यहाँ समग्र च्याट अनुकूलनका लागि व्यापक विकल्पहरू पनि छन्। आखिर, हामीले यो अघिल्लो भागमा आंशिक रूपमा भेट्यौं। यदि तपाइँ कुराकानीहरू मध्ये एउटा खोल्नुभयो र माथिको नाममा फेरि क्लिक गर्नुभयो भने, तपाइँसँग च्याट सम्पादन गर्न धेरै विकल्पहरू छन्। निस्सन्देह, पहिले नै उल्लेख गरिएको खण्ड यसको लागि प्रयोग गरिन्छ अनुकूलन। सबै भन्दा पहिले, तपाईं छनौट गर्न सक्नुहुन्छ विषय, च्याटको सम्पूर्ण डिजाइन पृष्ठ पूर्ण रूपमा परिवर्तन गर्दै, द्रुत प्रतिक्रियाहरू र अन्तमा, आफैं उपनामहरू, जसलाई हामीले माथि उल्लेख गरिसकेका छौं।
तर एक क्षणको लागि आफैं विषयहरूमा फर्कौं। बटन क्लिक गरेपछि विषय तपाईंले एउटा मेनु देख्नुहुनेछ जहाँबाट तपाईंले आफूलाई सबैभन्दा मनपर्ने डिजाइन रोज्न सक्नुहुन्छ। पहिलो माथि विषयगत डिजाइनहरू छन् - जस्तै Cyberpunk 2077, Transgender, Pride, Stranger Things, Lo-Fi र अन्य धेरै - जबकि तल तपाईंले रङ र ग्रेडियन्टहरू प्रयोग गरेर "सरल डिजाइनहरू" फेला पार्नुहुनेछ। अन्तमा, छनौट तपाईको एक्लै हो।
एन्ड-टु-इन्ड ईन्क्रिप्शनको साथ गोप्य कुराकानी
धेरै प्रयोगकर्ताहरूलाई थाहा नहुने कुराहरू तथाकथित हुन् गोप्य कुराकानी। उनीहरूलाई धन्यवाद, तपाईंले गोप्य कुराकानीहरूबाट नियमित कुराकानीहरू छुट्याउन सक्नुहुन्छ र यसरी तपाईंको सन्देशहरूको लागि ठूलो सुरक्षा सुनिश्चित गर्न सक्नुहुन्छ। विशेष गरी जब हामी विचार गर्छौं कि गोप्य वार्तालापहरू अन्त-देखि-अन्त इन्क्रिप्टेड छन्, जबकि नियमित सन्देशहरू छैनन्। तर यो कसरी गर्ने? सबैभन्दा पहिले, शीर्षमा रहेको कुराकानीको नाममा फेरि क्लिक गर्नुहोस् र मेनुबाट चयन गर्नुहोस् गोप्य कुराकानीमा जानुहोस्। यसले तपाईंलाई एउटा काल्पनिक दोस्रो कोठामा लैजान्छ जसले तपाईंको सन्देशहरू सुरक्षित र इन्क्रिप्टेड राख्छ।
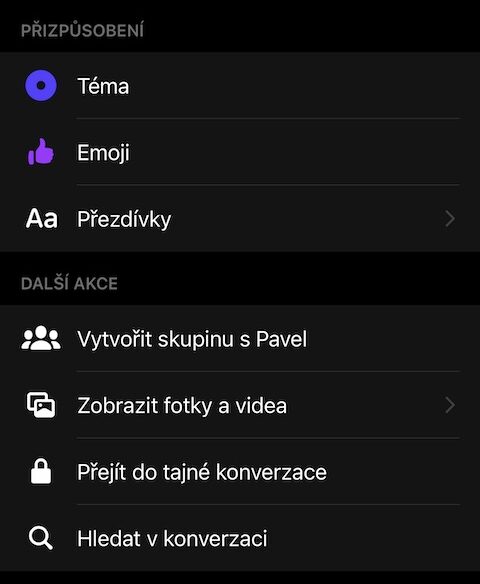
स्थान साझेदारी
समय-समयमा तपाईंले आफूलाई परिस्थितिहरूमा फेला पार्न सक्नुहुन्छ जहाँ तपाईंले अर्को पक्षलाई आफ्नो हालको स्थानको बारेमा जानकारी दिन आवश्यक छ र यसको विपरीत। मेसेन्जर पनि यसमा पछाडि छैन, उल्टो। केवल एक क्लिकको साथ, यसले तपाइँलाई तपाइँको स्थान साझा गर्न अनुमति दिन्छ, धन्यवाद जसको लागि तपाइँ कुराकानीमा एक वा अर्को कहाँ अवस्थित छ भनेर प्रत्यक्ष देख्न सक्नुहुन्छ। निस्सन्देह, यसले तपाइँलाई स्थान सेवाहरूमा मेसेन्जर पहुँच अनुमति दिन आवश्यक छ, जुन सेट गर्न सकिन्छ नास्तावेन्.
तर अब सेयरिङ आफैमा। यस अवस्थामा, कुराकानी आफैं खोल्न आवश्यक छ, किबोर्डको माथिको बायाँमा रहेको PLUS आइकनमा क्लिक गर्नुहोस् र उपलब्ध मेनुबाट स्थिति संकेत गर्ने तीर आइकनको साथ बटन चयन गर्नुहोस्। यसले तपाइँलाई तपाइँको हालको स्थान सहितको नक्सा देखाउनेछ, र तपाइँ जारी राख्नको लागि बटनको साथ पुष्टि गर्न आवश्यक छ आफ्नो हालको स्थान साझा गर्न सुरु गर्नुहोस्। वार्तालापमा रहेको अर्को पक्षले पनि त्यसै गर्न सक्छ, जसले गर्दा तपाई आफैलाई नक्सामा प्रत्यक्ष देख्न सक्नुहुन्छ।
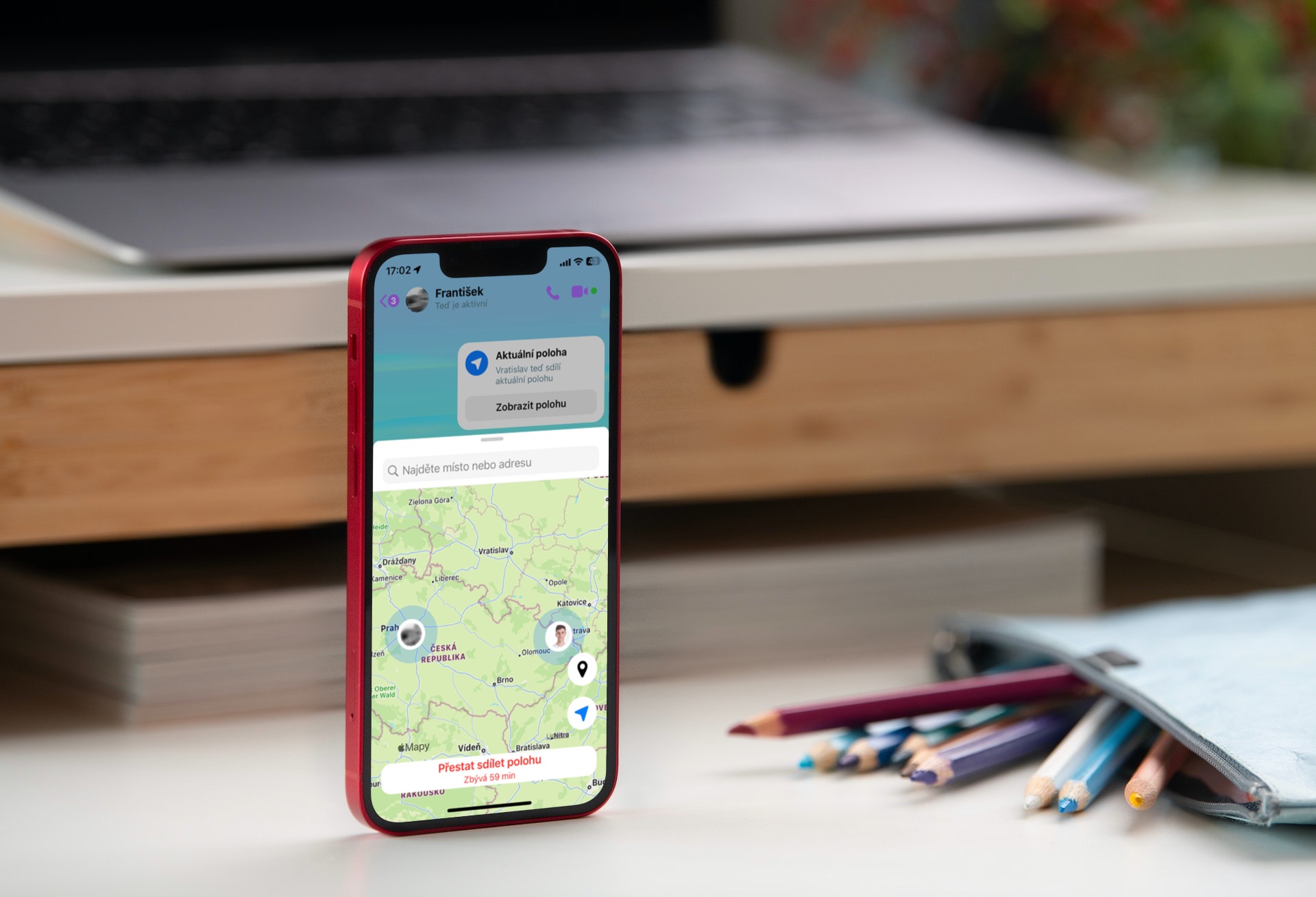
समाचार अनुरोध
सुरक्षा र गोपनीयता कारणहरूका लागि, तपाईंले तुरुन्तै सबै सन्देशहरू देख्न सक्नुहुन्न। यस सन्दर्भमा तपाईंको गोपनीयता सेटिङहरू महत्त्वपूर्ण छन्। तसर्थ, यदि अपरिचित व्यक्तिले तपाईंलाई सम्पर्क गर्छ भने, सन्देश अन्य कुराकानीहरूसँगै देखा पर्नेछैन, तर भनिने खण्डमा भण्डारण हुनेछ। समाचार अनुरोध। त्यसोभए तपाईं तिनीहरूलाई कसरी प्राप्त गर्नुहुन्छ? यस अवस्थामा, तपाईंले मेसेन्जरको मुख्य पृष्ठमा जानुहोस् र शीर्ष बायाँमा तीन तेर्सो रेखाहरूको आइकनमा ट्याप गर्न आवश्यक छ, जसले विकल्पहरू र समुदायहरू सहितको साइड मेनु खोल्नेछ। यहाँ क्लिक गर्नुहोस् समाचार अनुरोध, जसले तपाईंलाई तुरुन्तै सबै विकल्पहरू देखाउनेछ। यी थप दुई वर्गमा विभाजित छन् - सायद तपाईलाई थाहा छ a स्प्याम.
भ्वाइस सन्देशहरू
हामीले यस लेखको सुरुमा उल्लेख गरेझैं, मेसेन्जर अब क्लासिक पाठ सन्देशहरू पठाउनको लागि मात्र होइन। जसरी यो अडियो वा भिडियो कलहरूको लागि प्रयोग गर्न सकिन्छ, यसले तथाकथित भ्वाइस सन्देशहरू पठाउने विकल्प पनि प्रदान गर्दछ। तिनीहरूलाई हातले लेख्नु वा निर्देशन दिनुको सट्टा, तपाईंले तथाकथित "भोट" पठाउन सक्नुहुन्छ र अर्को पक्षले यसलाई खेल्नु पर्छ, जसले केही अवस्थामा धेरै समय बचत गर्न सक्छ। सौभाग्य देखि, तपाईंले यो विकल्प कहीं पनि खोज्नु पर्दैन - यसको विपरित, यो शाब्दिक रूपमा तपाईंको औंलाको छेउमा छ। तपाईले गर्नु पर्ने भनेको कुराकानी खोल्नु हो र सन्देश लेख्नको लागि फिल्डको छेउमा रहेको आइकनमा क्लिक गर्नुहोस् माइक्रोफोन। यसले स्वचालित रूपमा तपाइँको भ्वाइस सन्देश रेकर्ड गर्न सुरु गर्नेछ, जुन तपाइँ त्यसपछि मेटाउन, पज गर्न र पुन: प्ले/रेकर्ड गर्न सक्नुहुन्छ, वा पठाउनुहोस् बटनको साथ तुरुन्तै पठाउन सक्नुहुन्छ।
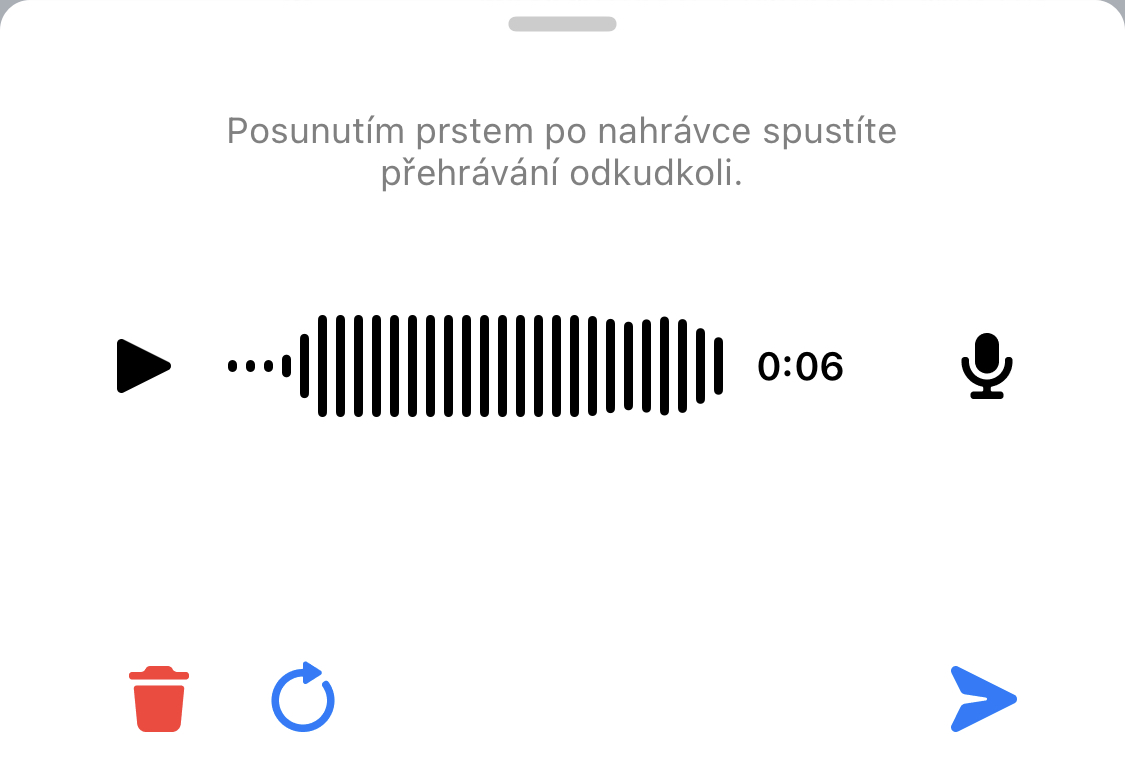
स्टिकर, GIF र ध्वनिहरू
थप रूपमा, तपाइँ तदनुसार तपाइँको कुराकानी "मसाले" गर्न सक्नुहुन्छ। तपाईंले इमोटिकनहरू, वा भ्वाइस सन्देशहरूको संयोजनमा पाठ सन्देशहरू मात्र पठाउनु पर्दैन। केही अवस्थामा, यो काममा आउँछ जब तपाईं प्रतिक्रिया गर्नुहुन्छ, उदाहरणका लागि, स्टिकर, GIF, वा ध्वनि सन्देशको रूपमा। निस्सन्देह, यी तीनवटा विकल्पहरू मेसेन्जरमा हराइरहेका छैनन्, र यदि तपाइँ तिनीहरूलाई सही रूपमा प्रयोग गर्ने बारे जान्नुहुन्छ भने यसले निश्चित रूपमा चोट पुर्याउँदैन। यो एकदम सरल छ र तपाईं एकै ठाउँमा सबै कुरा पाउन सक्नुहुन्छ।
केवल कुराकानी फेरि खोल्नुहोस् र सन्देश पाठ बाकस ट्याप गर्नुहोस्। पाठ फिल्डको छेउमा स्माइली आइकन छ, त्यसैले यसमा क्लिक गर्नुहोस् र तपाईंले व्यावहारिक रूपमा गर्नुभयो। स्क्रिनको तल्लो भागमा, तपाईंले नयाँ विकल्पहरू तीन कोटीहरूमा विभाजित देख्नुहुनेछ - अवतारहरू, GIF हरू र अन्तमा, अडियो सन्देशहरू सहितको स्टिकरहरू। त्यसपछि, यो तपाइँमा निर्भर छ कि तपाइँ कुन विकल्प प्रयोग गर्नुहुन्छ र कहिले।
छविहरू/भिडियोहरू अपलोड र सम्पादन गर्दै
निस्सन्देह, मेसेन्जर, यस प्रकारका अन्य अनुप्रयोगहरू जस्तै, पनि मल्टिमिडिया पठाउने क्षमता छ। यसका लागि धन्यबाद, तपाईंले तुरुन्तै फोटो, स्क्रिनसट वा भिडियोहरू पठाउन सक्नुहुन्छ। यस सन्दर्भमा, यो कुनै पनि असामान्य छैन, र यसको विपरित, तपाइँ हरेक दिन यो विकल्प प्रयोग गर्ने राम्रो मौका छ। तर तपाईंले के छुटेको हुन सक्छ यी मल्टिमिडिया फाइलहरूको साधारण सम्पादनको लागि विकल्प हो। ग्यालरीबाट छविहरू वा भिडियोहरू पठाउँदा, तपाईंले पहिले तिनीहरूलाई चिन्ह लगाउनु पर्छ, र त्यसपछि तपाईंले दुईवटा बटनहरू देख्नुहुनेछ - सम्पादन र पठाउनुहोस्। जब तपाइँ ट्याप गर्नुहुन्छ सम्पादन गर्नुहोस् तपाईं धेरै छिटो र सजिलैसँग केही समायोजनहरू गर्न सक्नुहुन्छ, उदाहरणका लागि एनोटेसनको रूपमा, पाठ वा स्टिकर थप्ने, क्रप गर्ने वा केही प्यारामिटरहरू (चमक, कन्ट्रास्ट, संतृप्ति वा तापक्रम) परिवर्तन गर्ने।