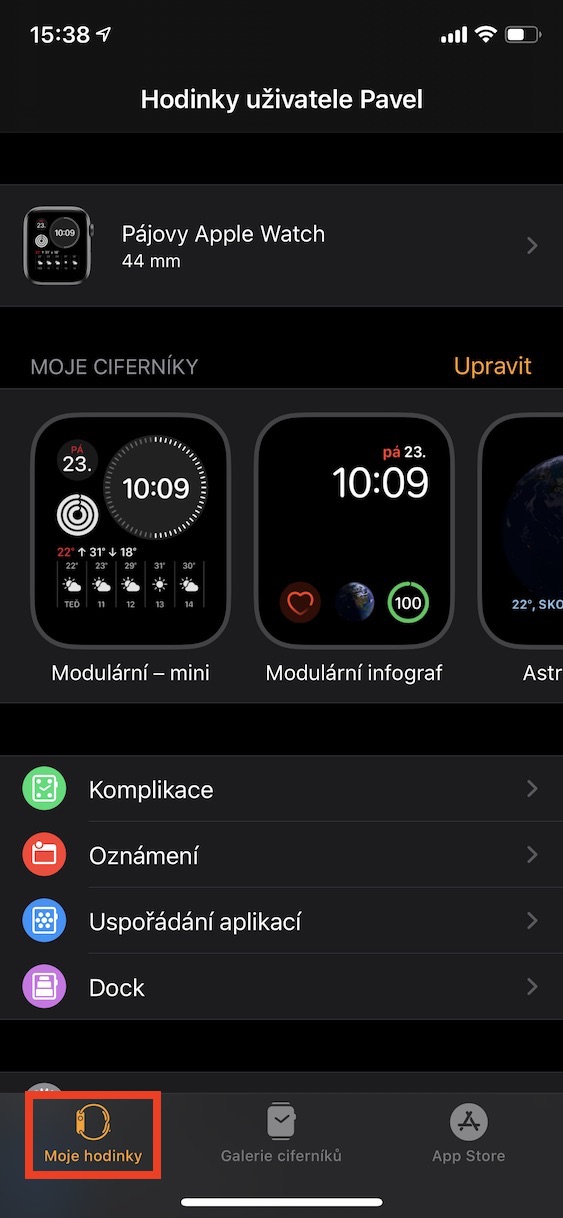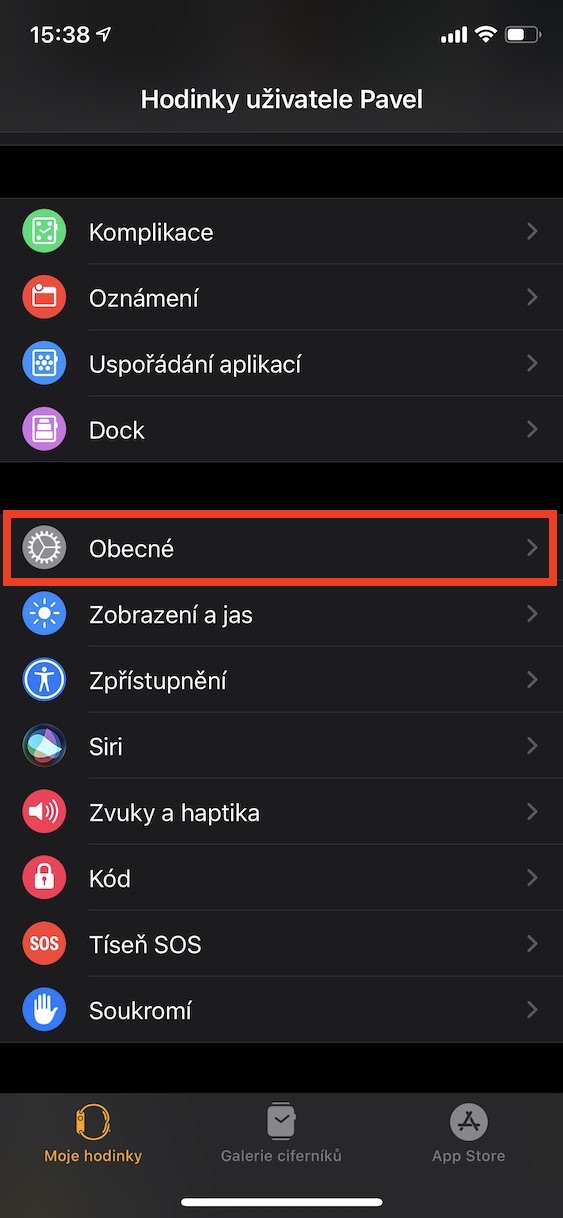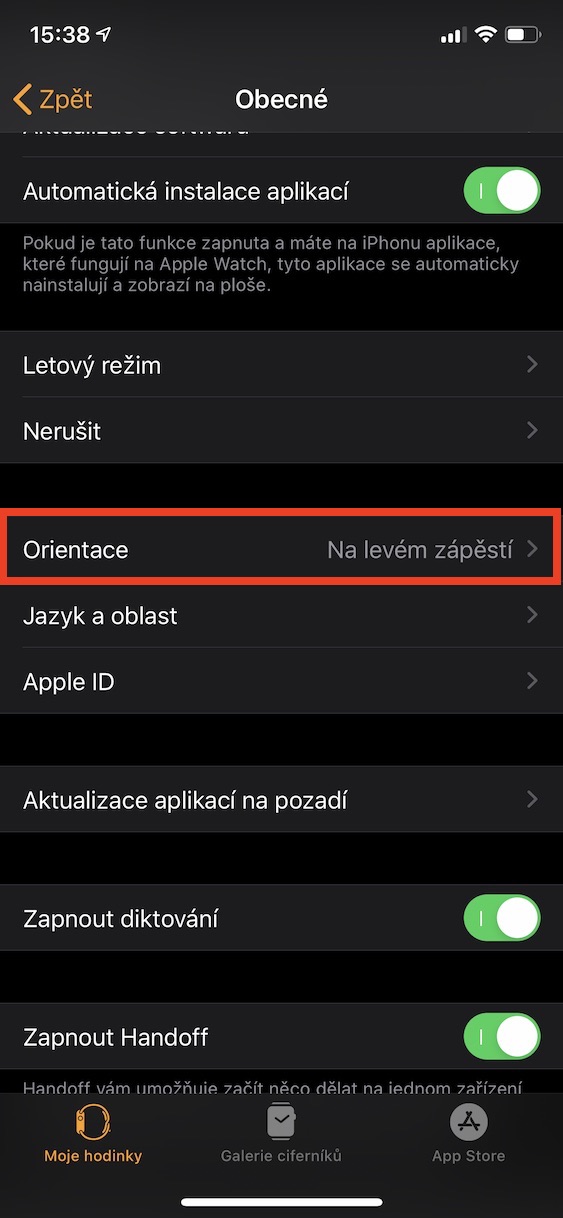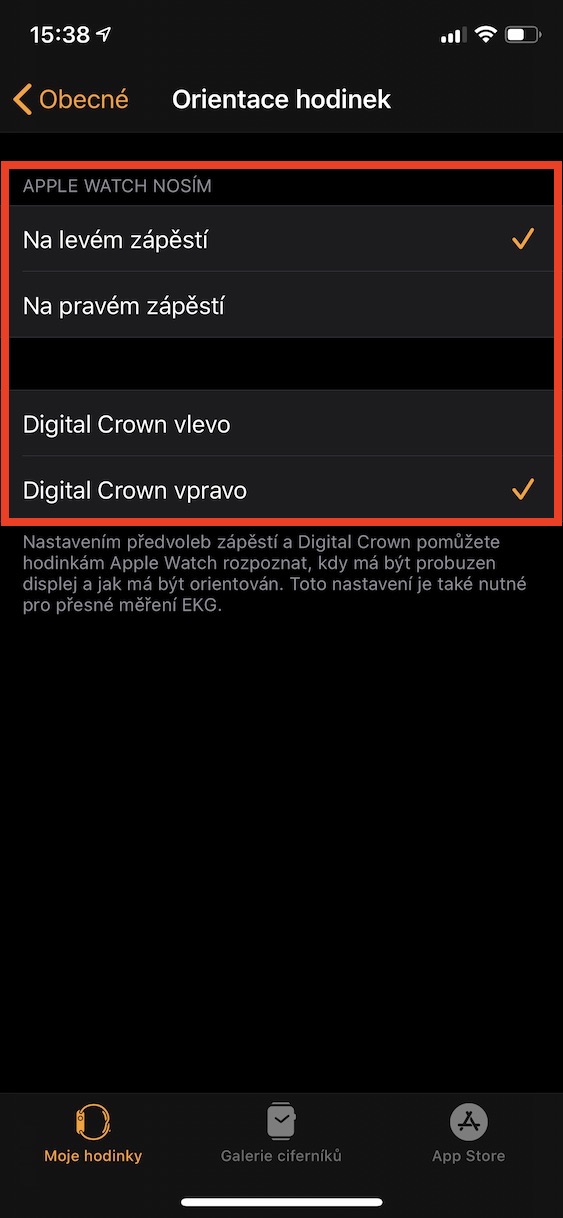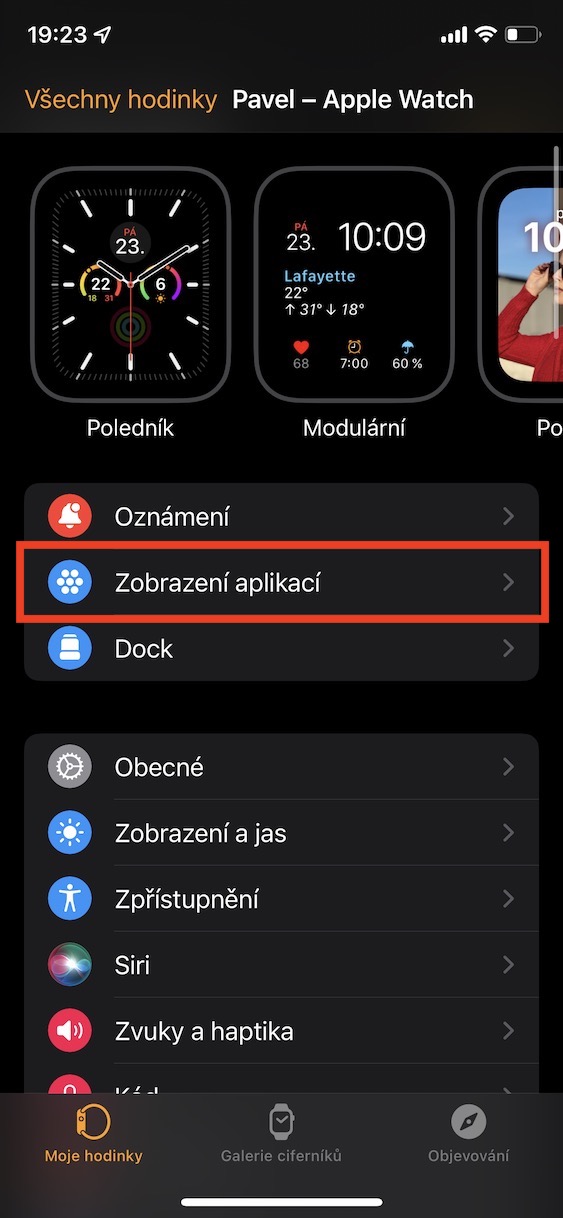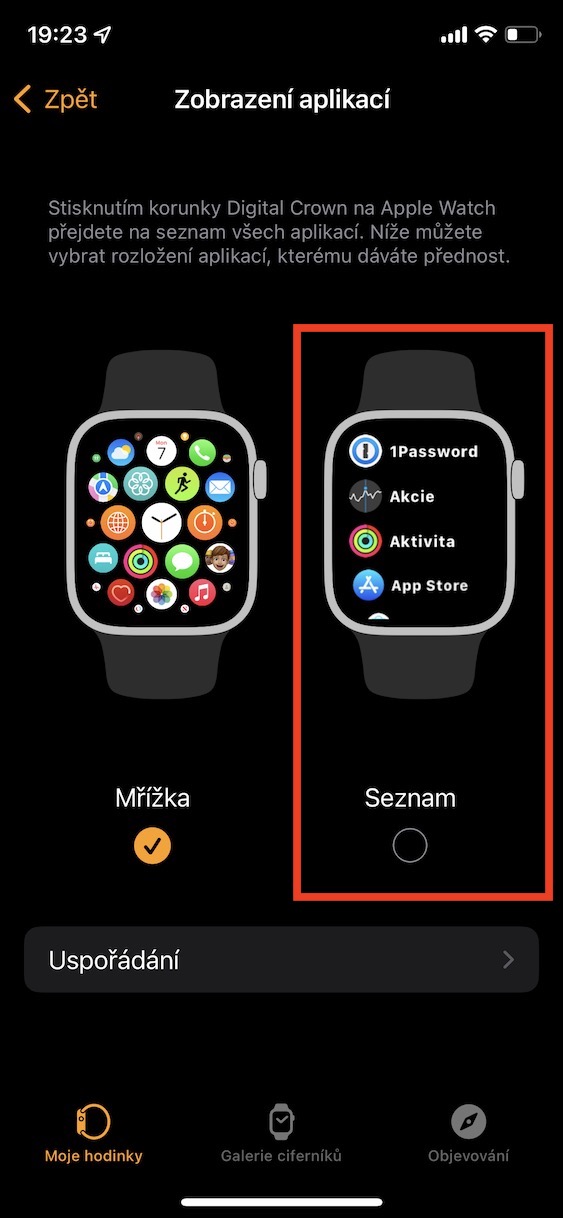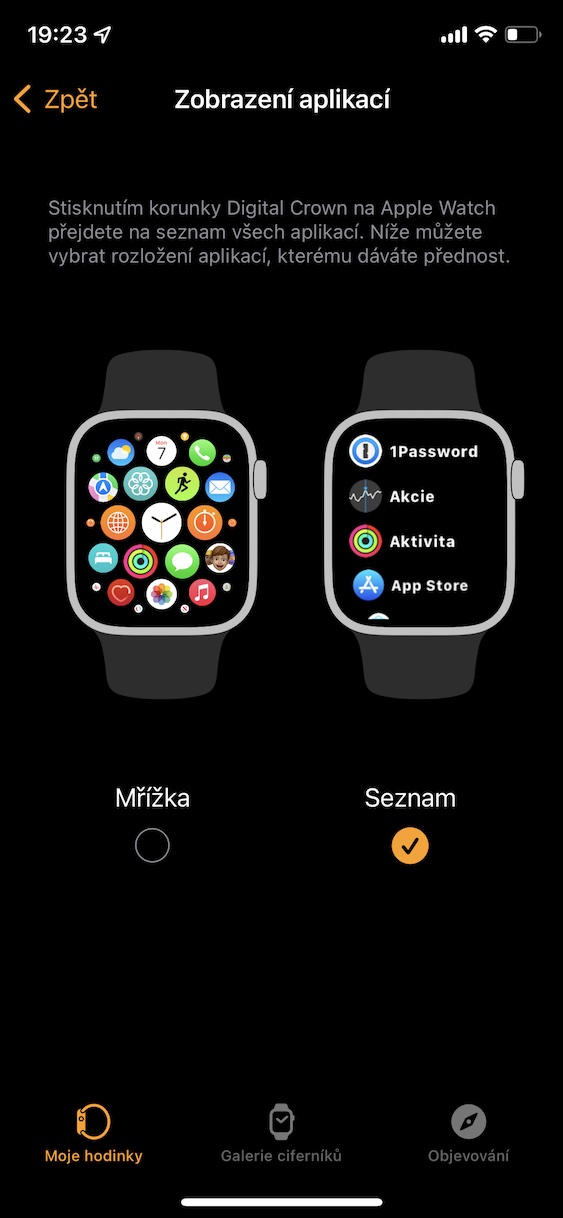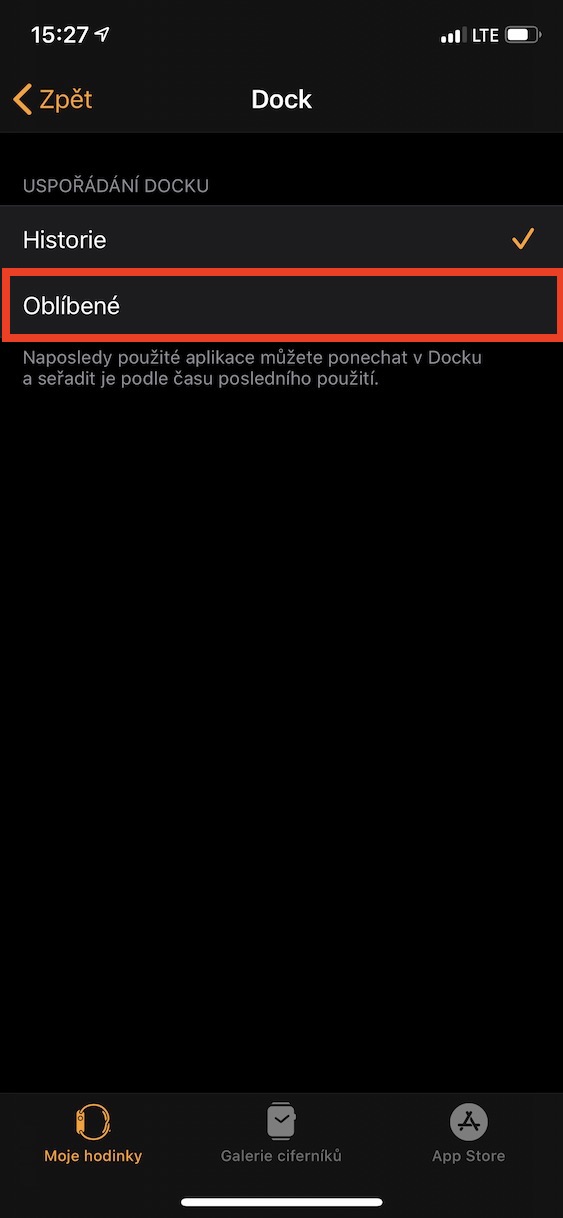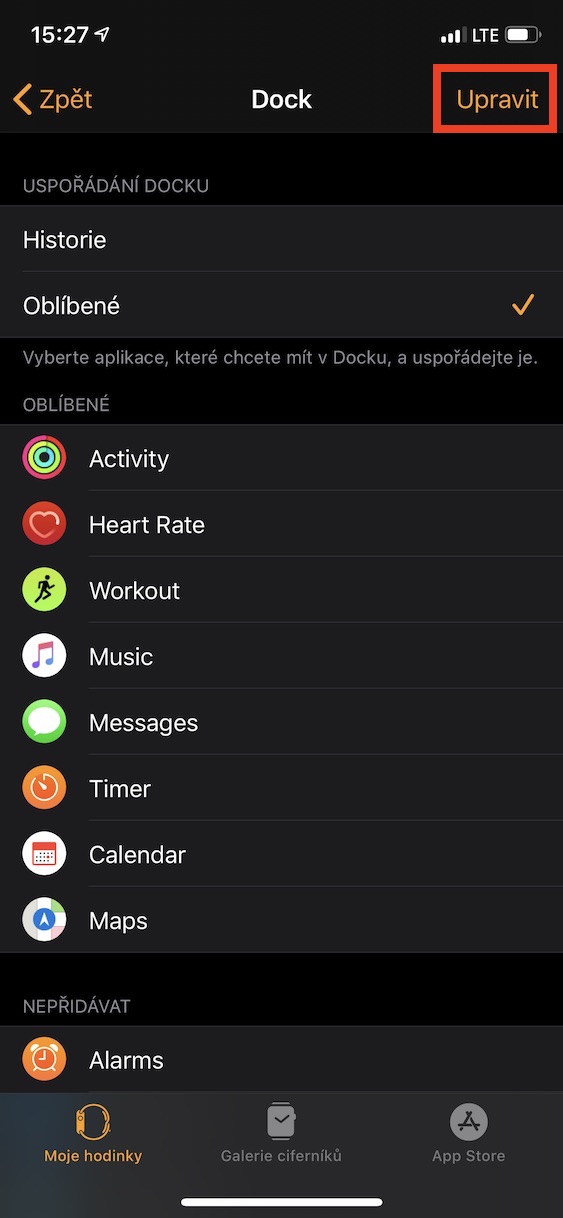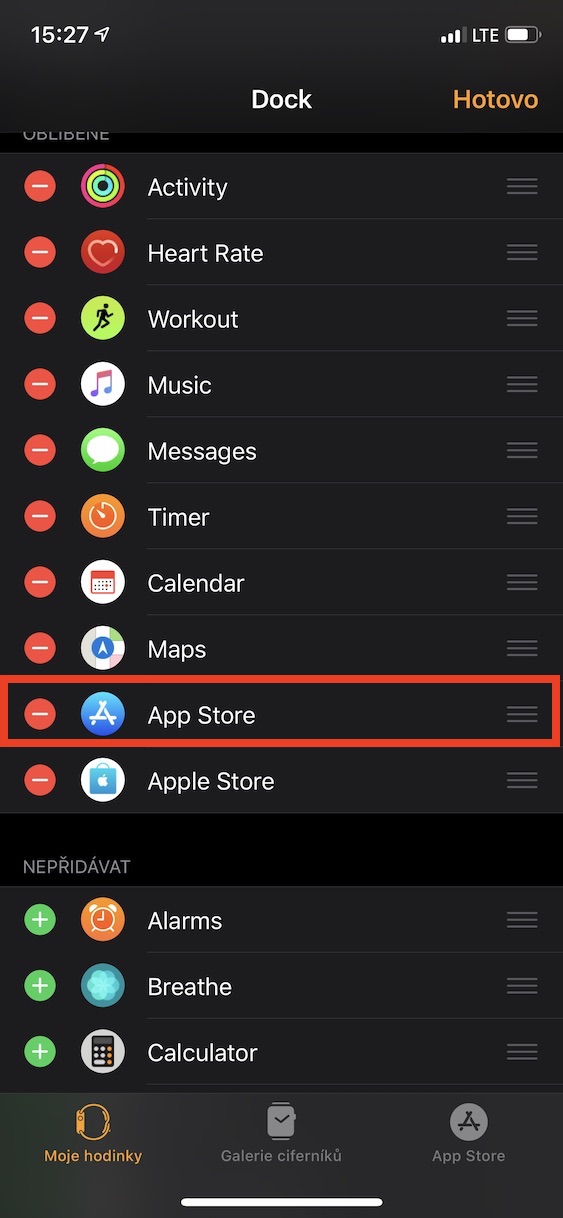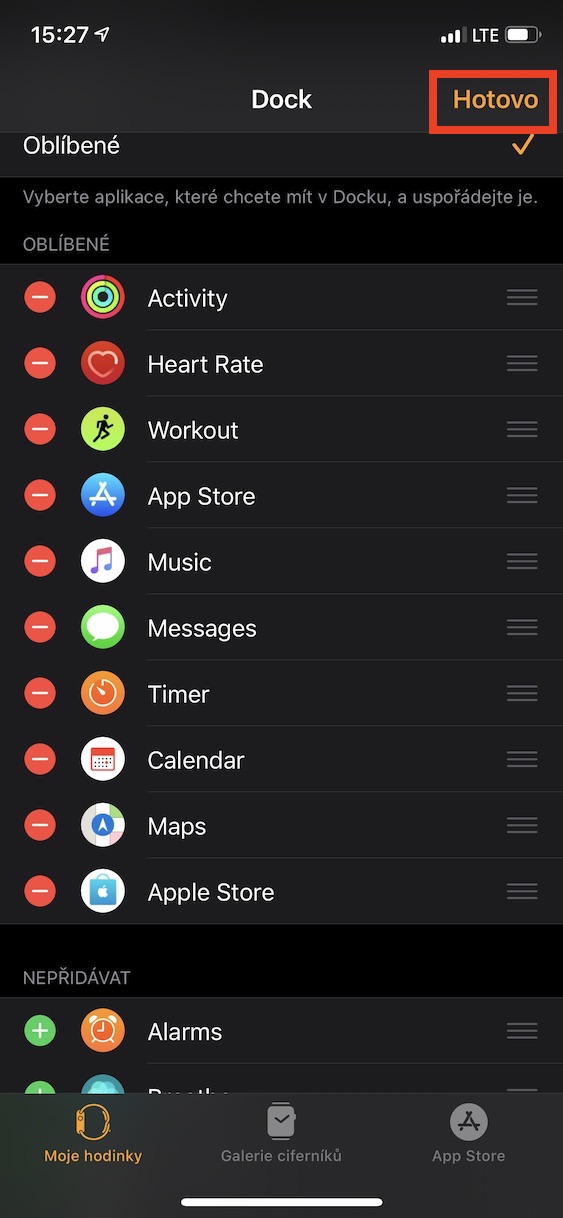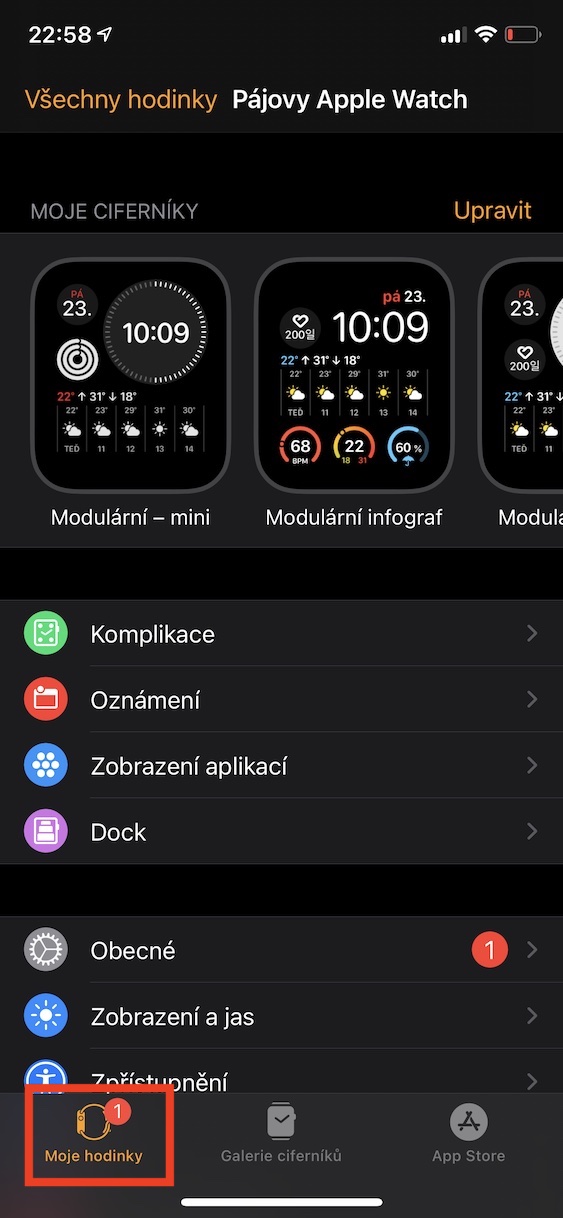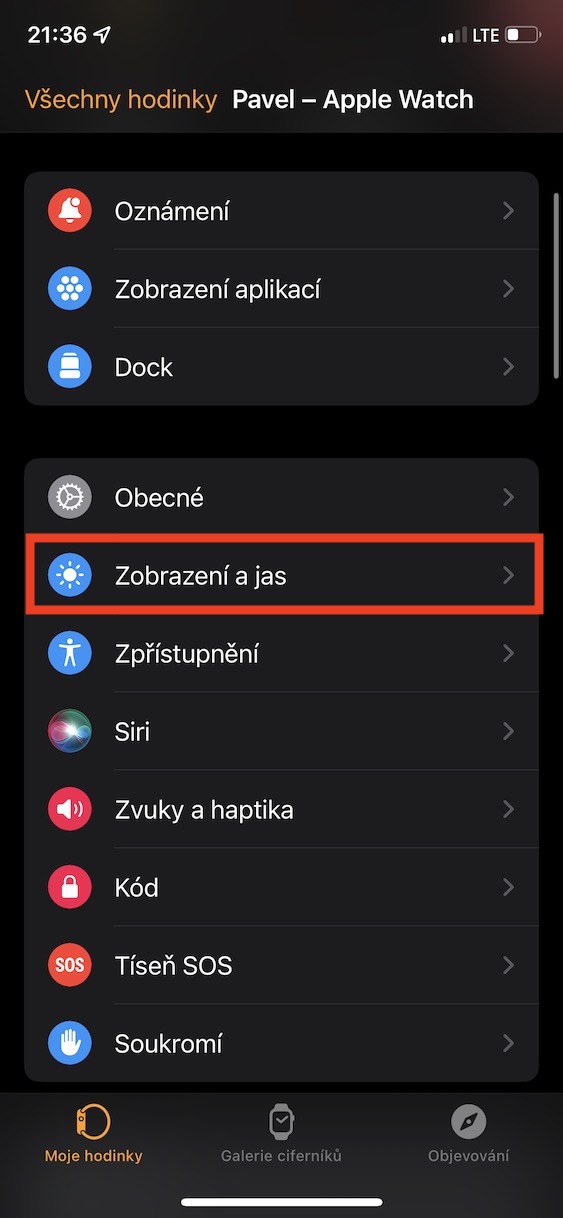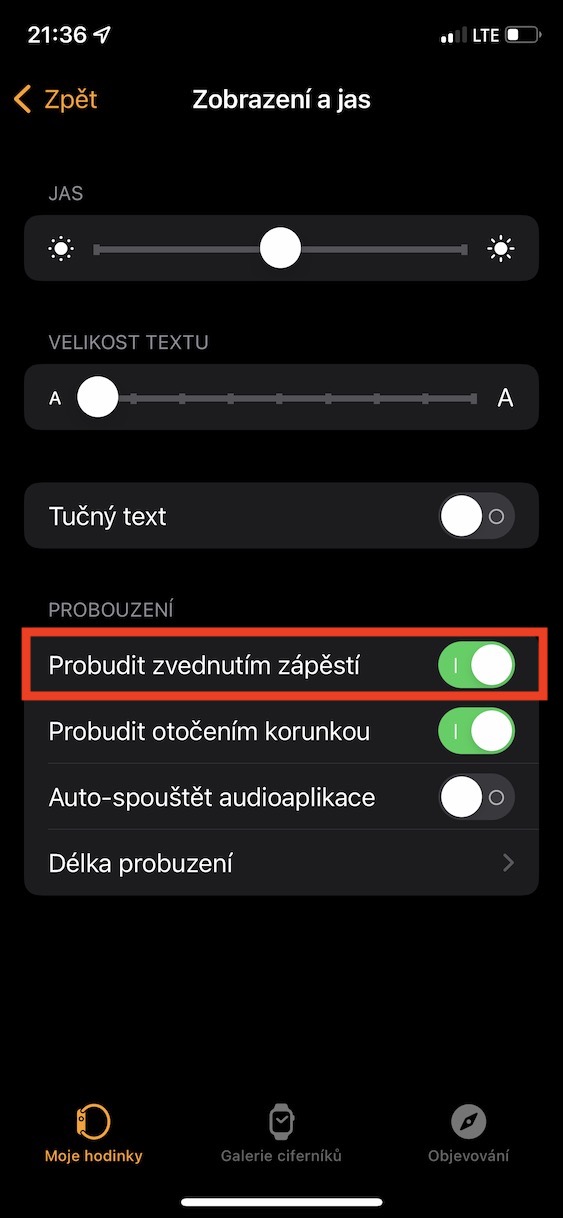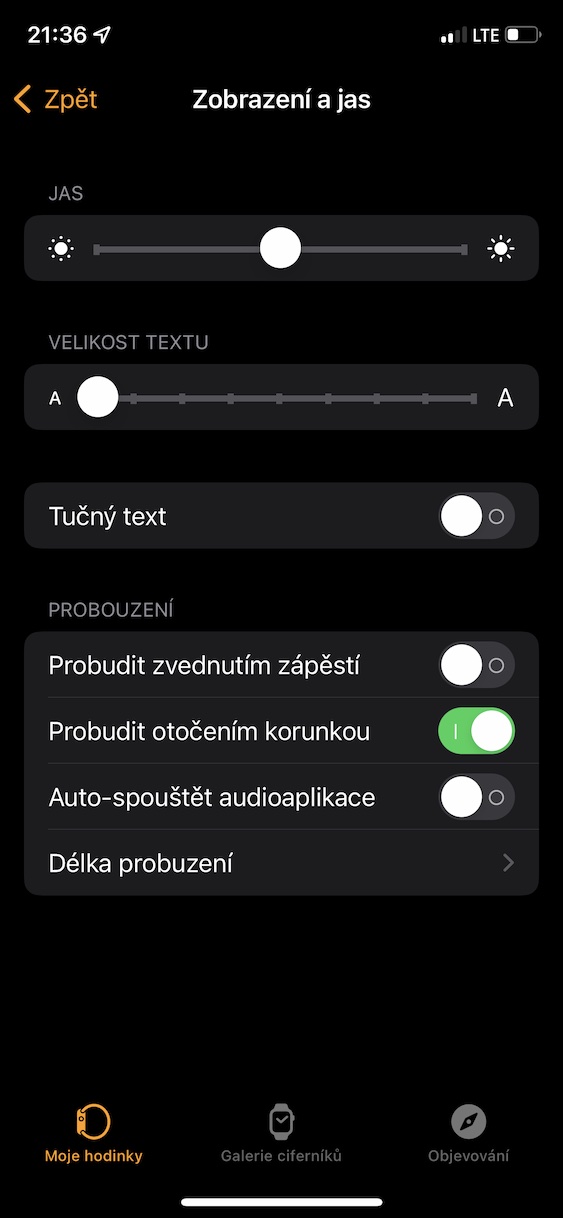यदि तपाईं हाम्रा नियमित पाठकहरू मध्ये एक हुनुहुन्छ भने, तपाईंले पछिल्ला केही दिनहरूमा हामीले एप्पल उपकरणहरूको सेटिङहरू अनुकूलन गर्ने सुझावहरूमा आफूलाई समर्पित गरेका लेखहरू याद गर्नुभएको होला। हामी आज यो मिनी-श्रृङ्खला जारी राख्छौं र Apple वाचमा ध्यान केन्द्रित गर्नेछौं। त्यसोभए, यदि तपाइँ एप्पल वाचले प्रस्ताव गर्ने केही सुविधाहरूको बारेमा जान्न चाहनुहुन्छ भने, यो लेख तपाइँको लागि मात्र हो। कुल मिलाएर, हामी तपाईंलाई 10 सुझावहरू देखाउनेछौं, पहिलो 5 यस लेखमा सीधा फेला परेको छ, र अर्को 5 हाम्रो बहिनी पत्रिका एप्पलको वर्ल्ड टुरको लेखमा - तलको लिङ्कमा क्लिक गर्नुहोस्।
अन्य 5 सुझावहरूको लागि यहाँ क्लिक गर्नुहोस्
यो हुन सक्छ तपाईंलाई चासो

पूर्वावलोकन सूचना
यदि तपाईंले आफ्नो एप्पल वाचमा सूचना प्राप्त गर्नुभयो भने, जुन एपबाट यो आएको थियो त्यो पहिले तपाईंको नाडीमा देखा पर्नेछ, र त्यसपछि सामग्री आफैं प्रदर्शित हुनेछ। यद्यपि, यो प्रत्येक प्रयोगकर्तालाई उपयुक्त नहुन सक्छ, किनभने जो नजिकै छ उसले सूचनाको सामग्री हेर्न सक्छ। तपाईंले सूचनाको सामग्री डिस्प्ले ट्याप गरेपछि मात्र देखा पर्न सेट गर्न सक्नुहुन्छ, जुन उपयोगी हुन सक्छ। सक्रिय गर्न, मा जानुहोस् आईफोन आवेदनमा हेर्नुहोस्, जहाँ श्रेणीमा मेरो घडी खोल्नुहोस् सूचना, अनि तेस्पछि सक्रिय गर्नुहोस् सम्पूर्ण सूचना हेर्न ट्याप गर्नुहोस्।
अभिमुखीकरण चयन
जब तपाइँ पहिलो पटक तपाइँको एप्पल घडी सेट अप गर्नुहुन्छ, तपाइँ कुन हातमा घडी लगाउन चाहानुहुन्छ र कुन साइडमा तपाइँ घडी चाहानुहुन्छ छान्नु पर्छ। यदि तपाईंले केही समय पछि आफ्नो मन परिवर्तन गर्नुभयो र अर्को तर्फ घडी राख्न चाहनुहुन्छ र सम्भवतः मुकुटको फरक अभिमुखीकरण छनौट गर्न चाहनुहुन्छ भने, त्यसपछि iPhone एप खोल्नुहोस् हेर्नुहोस्, जहाँ श्रेणीमा मेरो घडी खोल्नुहोस् सामान्य → अभिमुखीकरण, जहाँ तपाइँ पहिले नै यी प्राथमिकताहरू सेट गर्न सक्नुहुन्छ।
अनुप्रयोगहरूको लेआउट परिवर्तन गर्दै
पूर्वनिर्धारित रूपमा, एप्पल वाचमा सबै अनुप्रयोगहरू ग्रिडमा प्रदर्शित हुन्छन्, अर्थात् तथाकथित हनीकोम्ब डिस्प्लेमा, जसको अर्थ होनीकोम्ब हुन्छ। तर यो लेआउट धेरै प्रयोगकर्ताहरूको लागि धेरै अराजक छ। यदि तपाइँसँग एउटै विचार छ भने, तपाइँलाई थाहा हुनुपर्छ कि तपाइँ क्लासिक वर्णमाला सूचीमा अनुप्रयोगहरूको प्रदर्शन सेट गर्न सक्नुहुन्छ। यसलाई सेट अप गर्न, जानुहोस् iPhone आवेदनमा हेर्नुहोस्, जहाँ श्रेणीमा मेरो घडी खण्ड खोल्नुहोस् अनुप्रयोगहरू हेर्नुहोस् र टिक गर्नुहोस् सूची, वा, निस्सन्देह, उल्टो ग्रिड।
डकमा मनपर्ने एपहरू
आईफोन, आईप्याड र म्याकको होम स्क्रिनमा एउटा डक छ, जुन लोकप्रिय एपहरू, वा विभिन्न फाइलहरू, फोल्डरहरू, आदि सजिलै लन्च गर्न प्रयोग गरिन्छ। के तपाईंलाई थाहा छ कि डक एप्पल वाचमा पनि उपलब्ध छ, थोरै मात्रमा? फरक रूप? यसलाई प्रदर्शन गर्न, केवल एक पटक साइड बटन थिच्नुहोस्। पूर्वनिर्धारित रूपमा, भर्खरै सुरू गरिएका एपहरू एप्पल वाचमा डकमा देखा पर्दछ, तर तपाइँ यहाँ चयन गरिएका एपहरूको प्रदर्शन सेट गर्न सक्नुहुन्छ। केवल आफ्नो iPhone मा एपमा जानुहोस् हेर्नुहोस्, जहाँ श्रेणीमा मेरो घडी खण्ड खोल्नुहोस् डक। यहाँ तब मनपर्ने जाँच गर्नुहोस्, माथिल्लो दायाँ मा क्लिक गर्नुहोस् सम्पादन गर्नुहोस् र अनुप्रयोगहरू प्रदर्शन गर्न, si छान्नुहोस्।
आफ्नो नाडी उठाएर उठ्नुहोस्
तपाईं आफ्नो Apple Watch लाई विभिन्न तरिकामा उठाउन सक्नुहुन्छ। या त तपाइँ आफ्नो औंलाले डिस्प्लेलाई शास्त्रीय रूपमा ट्याप गर्न सक्नुहुन्छ, तपाइँ डिजिटल क्राउनलाई पनि घुमाउन सक्नुहुन्छ, वा तपाइँ केवल तपाइँको अनुहार तिर घडी माथि उठाउन सक्नुहुन्छ, जुन सम्भवतः सबैभन्दा सामान्य रूपमा प्रयोग गरिएको विधि हो। तर सत्य यो हो कि घडीले समय-समयमा माथिको गतिलाई गलत पहिचान गर्न सक्छ र यसरी अनावश्यक रूपमा डिस्प्ले सक्रिय गर्न सक्छ जब यो चाहँदैन थियो। डिस्प्ले एप्पल वाच ब्याट्रीमा सबैभन्दा ठूलो ड्रेन हो, त्यसैले तपाइँ यस तरिकाले यसको ब्याट्री जीवनलाई उल्लेखनीय रूपमा घटाउन सक्नुहुन्छ। यदि यस कारणका लागि तपाईं आफ्नो नाडी उठाएर वेक-अप कल बन्द गर्न चाहनुहुन्छ भने, यहाँ जानुहोस् iPhone आवेदनमा हेर्नुहोस्, जहाँ तपाइँ श्रेणीमा खोल्नुहोस् मेरो घडी खण्ड प्रदर्शन र चमक। यहाँ, एक स्विच पर्याप्त छ असक्षम गर्नुहोस् आफ्नो नाडी उठाउनको लागि।
 एप्पलको साथ संसारभर उडान
एप्पलको साथ संसारभर उडान