जब एप्पलले 2016 मा MacBook Pro को नयाँ पुस्ताको परिचय दियो, सबैको नजर टच बारमा केन्द्रित थियो। एप्पल कम्पनीले आकाशमा यसको प्रशंसा गर्यो र विकासकर्ताहरूले टच प्यानलको लागि विशेष र उत्कृष्ट अनुप्रयोगहरू ल्याउने वाचा गरे। यो अब 2019 हो र एप स्टोरमा टच बारको आफ्नै खण्ड भए तापनि, धेरै प्रयोगकर्ताहरूलाई अझै पनि योसँग कसरी प्रभावकारी रूपमा काम गर्ने भनेर थाहा छैन।
त्यसैले हामीले केही रोचक अनुप्रयोगहरू र सुझावहरू हाइलाइट गर्ने निर्णय गर्यौं जसले तपाईंलाई टच बारको राम्रो प्रयोग गर्न मद्दत गर्नेछ। यो उल्लेख गर्नुपर्दछ कि टच बारलाई कसरी पूर्ण रूपमा अनुकूलित गर्ने भन्ने बारे कुनै एक-आकार-फिट-सबै गाइड छैन, किनकि हामी प्रत्येकको फरक कार्यप्रवाह छ र केही फरकसँग सहज छ।
हामी निम्न भिडियोमा तलका सबै एप र चालहरू पनि देखाउँछौं:
टचसविचर
TouchSwitcher अनुप्रयोगले टच बारको दायाँ छेउमा एउटा आइकन थप्नेछ, जसलाई तपाईंले हाल चलिरहेको अनुप्रयोगहरू प्रदर्शन गर्न क्लिक गर्न सक्नुहुन्छ। मूलतः, यो टच बारमा निर्माण गरिएको Cmd + Tab सर्टकट हो। म यो एप दैनिक प्रयोग गर्दिन, तर मात्र जब म एकै पटक धेरै एपहरूसँग काम गरिरहेको छु। यदि म सफारी सर्फ गर्दैछु भने, मसँग फाइनल कट खुला छ, म कसैलाई iMessage मा टेक्स्ट गर्दैछु र म पृष्ठहरूमा नोटहरू लेख्दै छु, म TouchSwitcher चलाउँछु, किनकि यो मेरो लागि क्लासिक किबोर्ड सर्टकट प्रयोग गर्नु भन्दा धेरै स्पष्ट र छिटो छ। एप नि:शुल्क छ र तपाईं यसलाई डाउनलोड गर्न सक्नुहुन्छ यहाँ.
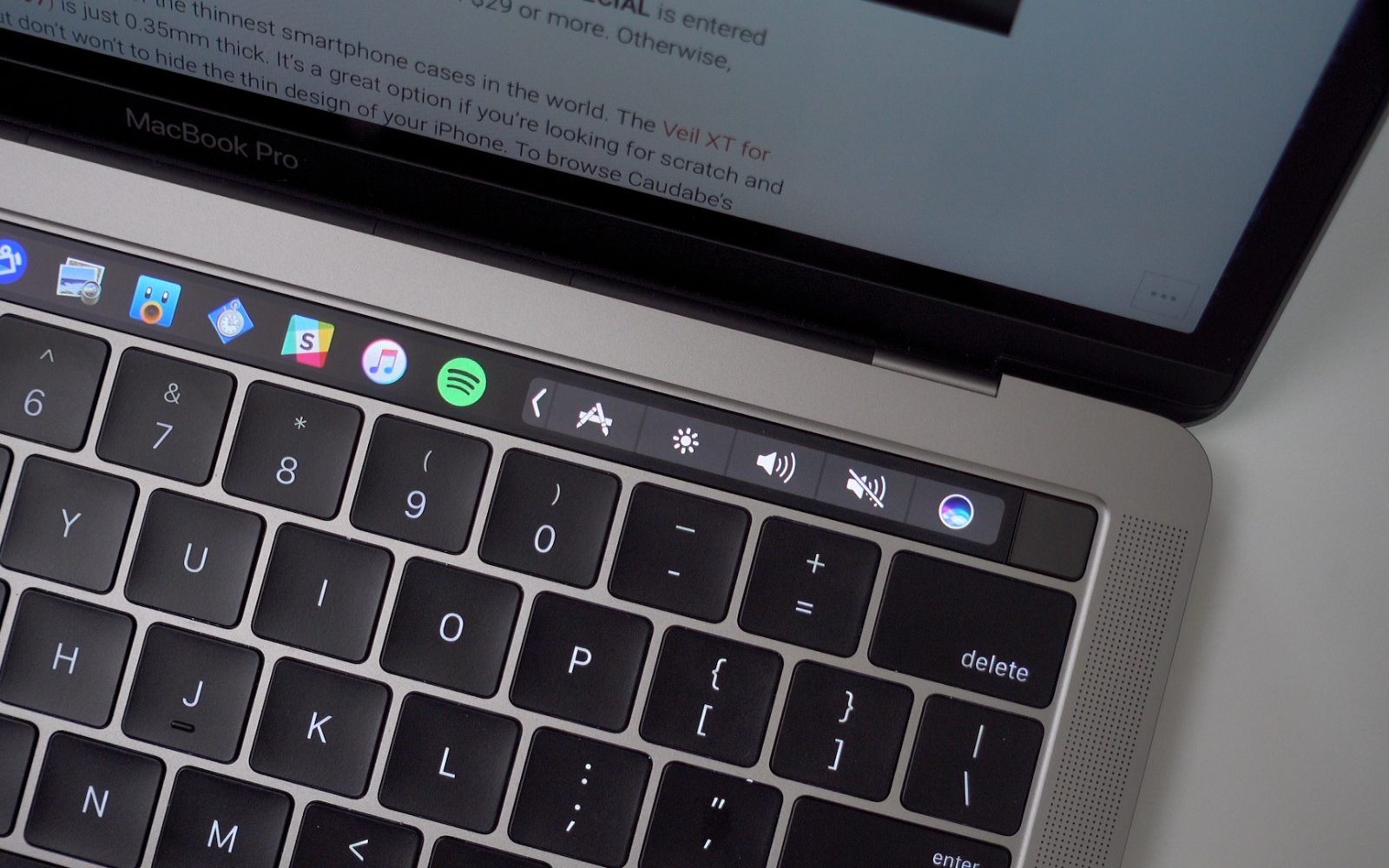
रकेट
अर्को एप जुन माथि उल्लिखित टचस्विचरसँग मिल्दोजुल्दो छ रकेट एप हो। यसको मुख्य फाइदा यो हो कि यो स्वतन्त्र छ र पूर्वनिर्धारित किबोर्ड सर्टकट थिचेर सुरु गर्न सकिन्छ। रकेटले चलिरहेको एप्लिकेसनका आइकनहरू मात्र प्रदर्शन गर्न सक्दैन, तर तपाईं डकमा भएका अरू सबैलाई पनि देखाउन सक्छ र तिनीहरूलाई सीधा चलाउन सक्छ। अन्य चीजहरू मध्ये, डाउनलोडहरू, कागजातहरू, वा अनुप्रयोग फोल्डरहरूका लागि बटनहरू टच बारमा देखा पर्नेछ, जसलाई तपाइँ तिनीहरूलाई सार्न थिच्न सक्नुहुन्छ। तपाईं नि: शुल्क आवेदन डाउनलोड गर्न सक्नुहुन्छ यहाँ.
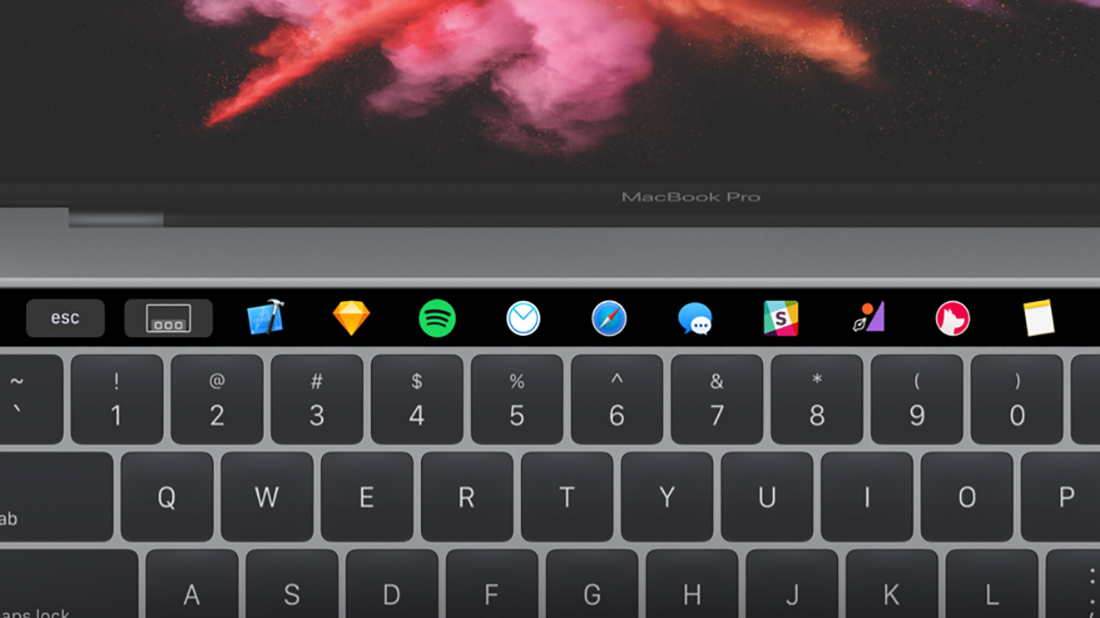
बेटरटचटुल
BetterTouchTool अनुप्रयोगको लागि धन्यवाद, केवल ती बटनहरू र कार्यहरू जुन तपाईंले वास्तवमै प्रयोग गर्नुहुन्छ टच बारमा प्रदर्शित हुन्छन्। त्यसैले यदि तपाइँ प्राय: किबोर्ड सर्टकटहरू प्रयोग गर्नुहुन्छ भने, BetterTouchTool तपाइँको लागि मात्र हो। तपाइँ एकल बटनमा किबोर्ड सर्टकटहरू मात्र परिभाषित गर्न सक्नुहुन्छ र त्यसपछि तपाइँलाई मनपर्ने सम्पादन गर्न सक्नुहुन्छ, पाठको रंगबाट टच बारको स्थानमा पृष्ठभूमि रङमा। अन्य चीजहरू मध्ये, "अब खेल्दै" प्रकार्य सक्रिय गर्न सकिन्छ। एकै समयमा, म BetterTouchTool लाई टच बारको लागि सबैभन्दा उपयोगी अनुप्रयोगको रूपमा मूल्याङ्कन गर्छु। यो 45 दिनको लागि प्रयास गर्न नि: शुल्क छ, त्यसपछि तपाईंले $ 2 को लागि 6,5-वर्षको इजाजतपत्र वा $ 20 को लागि आजीवन लाइसेन्सको लागि भुक्तान गर्नुपर्नेछ। तपाईं यसलाई डाउनलोड गर्न सक्नुहुन्छ यहाँ.
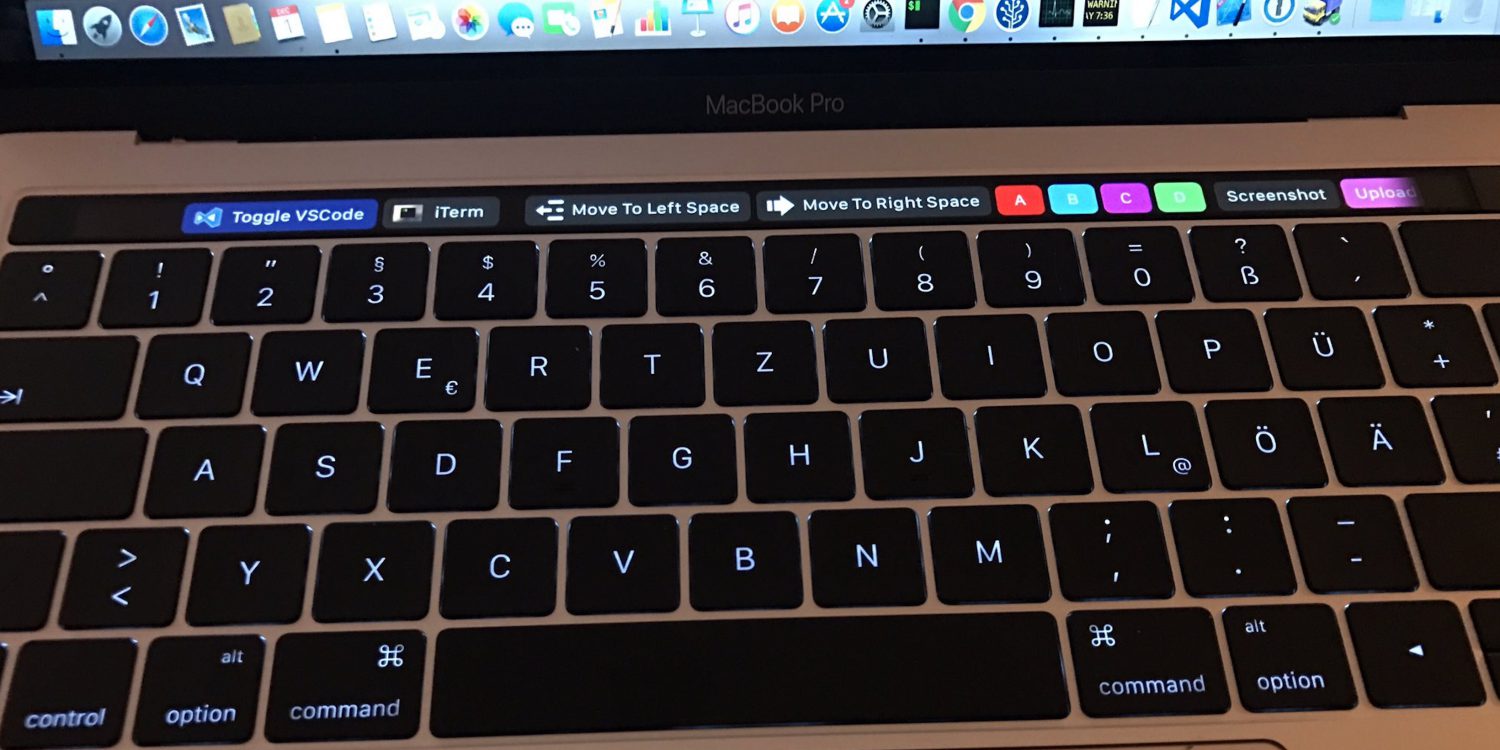
थप सुझावहरू
उल्लेखित अनुप्रयोगहरूका अतिरिक्त, सबैलाई थाहा नहुने केही अन्य सुझावहरू उपयोगी हुन सक्छन्। हामी यहाँ Fn कुञ्जी थिचेपछि F1 देखि F12 सम्मको प्रकार्य कुञ्जीहरूको प्रदर्शन, किबोर्ड सर्टकट Cmd + Shift + 6 प्रयोग गरेर टच बारको स्क्रिनसट सिर्जना गर्ने वा टच बारमा आइकनहरूलाई यस रूपमा समायोजन गर्ने क्षमता समावेश गर्न सक्छौं। तपाईंलाई आवश्यक छ - भित्र प्रणाली प्राथमिकताहरू ट्याबमा क्लिक गर्नुहोस् किबोर्ड र यसमा एउटा बटन टच बार अनुकूलित गर्नुहोस्... त्यसपछि टच बारमा सिधै स्क्रिनको तल आफ्नो मनपर्नेहरू तान्नुहोस्।
महान सुझावहरू! धन्यवाद! हुनसक्छ यसले टचबारलाई अलि बढी अर्थपूर्ण बनाउनेछ, तर यो अझै पनि अव्यवस्थित रूपमा डिजाइन गरिएको छ... मेरो विचारमा, ट्र्याकप्याडका आइकनहरूले धेरै अर्थपूर्ण बनाउनेछ।