लगभग हामी सबैले दिनमा धेरै पटक macOS अपरेटिङ सिस्टम भित्र डक प्रयोग गर्छौं। त्यहाँ प्रणाली प्राथमिकताहरूमा केही सेटिङहरू छन् जुन तपाइँ डक अनुकूलन गर्न प्रयोग गर्न सक्नुहुन्छ, तर यो निश्चित रूपमा महिमा होइन। तर के तपाईलाई थाहा छ कि तपाईले धेरै अन्य ग्याजेटहरू सेटअप गर्न टर्मिनल आदेशहरू प्रयोग गर्न सक्नुहुन्छ जसले डकसँग तपाईंको कामलाई अझ रमाइलो बनाउन सक्छ? यस लेखमा, हामी 3 लुकेका डक अनुकूलन आदेशहरूमा एक नजर राख्नेछौं जुन तपाईंलाई सायद थाहा थिएन।
यो हुन सक्छ तपाईंलाई चासो

हामीले यस लेखमा गर्ने सबै परिवर्तनहरू टर्मिनल अनुप्रयोगमा हुनेछन्। यदि तपाइँ यसलाई कहाँ फेला पार्न र यसलाई कसरी चलाउने भनेर थाहा छैन भने, तपाइँसँग धेरै विकल्पहरू छन्। तपाईं या त अनुप्रयोगहरूमा गएर उपयोगिता फोल्डरमा क्लिक गर्न सक्नुहुन्छ, वा तपाईंले स्पटलाइट (शीर्ष पट्टीको दायाँ भागमा म्याग्निफाइङ ग्लास वा किबोर्ड सर्टकट Command + space) मार्फत टर्मिनल खोल्न सक्नुहुन्छ, जसमा तपाईंले टर्मिनल टाइप गर्न आवश्यक छ। टर्मिनल सुरु गरेपछि, एउटा सानो कालो विन्डो देखा पर्दछ जसमा आदेशहरू प्रविष्ट र पुष्टि हुन्छन्।
सक्रिय अनुप्रयोगहरू मात्र प्रदर्शन गर्नुहोस्
यदि तपाईं macOS मा डक भित्र मात्र सक्रिय अनुप्रयोगहरू प्रदर्शन गर्न चाहनुहुन्छ भने, अर्थात्। तपाईंले चलाउनु भएको अनुप्रयोगहरू, तपाईं सक्नुहुन्छ। केवल एक प्रयोग गर्नुहोस् आदेशहरू। यो आदेश तपाईं पर्याप्त हुनुहुन्छ कापी:
पूर्वनिर्धारितहरू com.apple.dock स्थिर - मात्र Bool सत्य लेख्छन्; किलल डक
प्रतिलिपि गरेपछि, सक्रिय अनुप्रयोग विन्डोमा जानुहोस् टर्मिनल, जहाँ आदेश घुसाउनुहोस् एकचोटि तपाईंले आदेश प्रविष्ट गर्नुभयो, थिच्नुहोस् प्रविष्ट गर्नुहोस्। आदेश त्यसपछि कार्यान्वयन हुनेछ र तिनीहरू डकमा देखा पर्न थाल्नेछन् सक्रिय अनुप्रयोगहरू मात्र, जसले डक खाली गर्दछ।
लुकेका अनुप्रयोगहरूको पारदर्शी आइकनहरू
यदि तपाइँ केवल एक नजरमा खुला र लुकेका अनुप्रयोगहरू बीच भेद गर्न चाहनुहुन्छ भने, त्यसपछि फेरि त्यहाँ एक विकल्प छ जुन यो गर्न प्रयोग गर्न सकिन्छ। यो प्रकार्य सक्रिय गर्न, si तलको आदेश प्रतिलिपि गर्नुहोस्:
पूर्वनिर्धारित com.apple.dock showhidden -bool लेख्नुहोस् सत्य; killall डक
त्यसपछि यसलाई टर्मिनल घुसाउनुहोस् र कुञ्जी थिचेर पुष्टि गर्नुहोस् प्रविष्ट गर्नुहोस्। एकचोटि तपाईंले त्यसो गर्नुभयो भने, तपाईंले डक भित्र लुकाउनुहुने कुनै पनि एप आइकनहरू पारदर्शी हुनेछन्, तिनीहरूलाई अरूबाट छुट्याउन सजिलो बनाउँदै।
एनिमेसन देखाउनुहोस्/लुकाउनुहोस् असक्षम गर्नुहोस्
यदि तपाइँ लामो एनिमेसनबाट रिसाउनु भएको छ जुन तपाइँले डक देखाउनु वा लुकाउनुहुँदा देखा पर्दछ, तपाइँ यसलाई साधारण आदेशको साथ छुटकारा पाउन सक्नुहुन्छ। यो आदेश तपाईंले फेला पार्नुहुनेछ तल, तपाईलाई मात्र चाहिन्छ कापी:
पूर्वनिर्धारित com.apple.dock expose-group-by-app -bool लेख्नुहोस् गलत; killall डक
त्यसपछि सक्रिय अनुप्रयोग विन्डोमा सार्नुहोस् टर्मिनल, जहाँ आदेश घुसाउनुहोस् त्यसपछि मात्र एउटा कुञ्जी थिच्नुहोस् प्रविष्ट गर्नुहोस्, आदेश पुष्टि गर्दै। अब डकले लामो एनिमेसन बिना तुरुन्तै देखाउने र लुकाउनेछ।
कसरी फर्कने?
यदि तपाइँ कुनै पनि परिवर्तनहरू मन पराउनुहुन्न भने, तपाइँ पक्कै पनि फिर्ता जान सक्नुहुन्छ। प्रत्येक कथनको अन्त्यमा बस चर राख्नुहोस् तिनीहरूले उल्टो ओभरराइट गरे। त्यसैले यदि एक चर हो साँचो, यसलाई पुन: लेख्न आवश्यक छ झूटा (र उल्टो)। तपाईं तल रोलब्याक आदेशहरू हेर्न सक्नुहुन्छ। केही अवस्थामा, आदेशहरू कार्यान्वयन भएको देखिँदैन - केवल आफ्नो म्याक वा म्याकबुक पुन: सुरु गर्नुहोस्।
पूर्वनिर्धारितहरू com.apple.dock स्थिर - मात्र झूटा लेख्नुहोस्; किलल डक
पूर्वनिर्धारित com.apple.dock showhidden -bool false लेख्नुहोस्; killall डक
पूर्वनिर्धारित लेख्नुहोस् com.apple.dock expose-group-by-app -bool true; killall डक


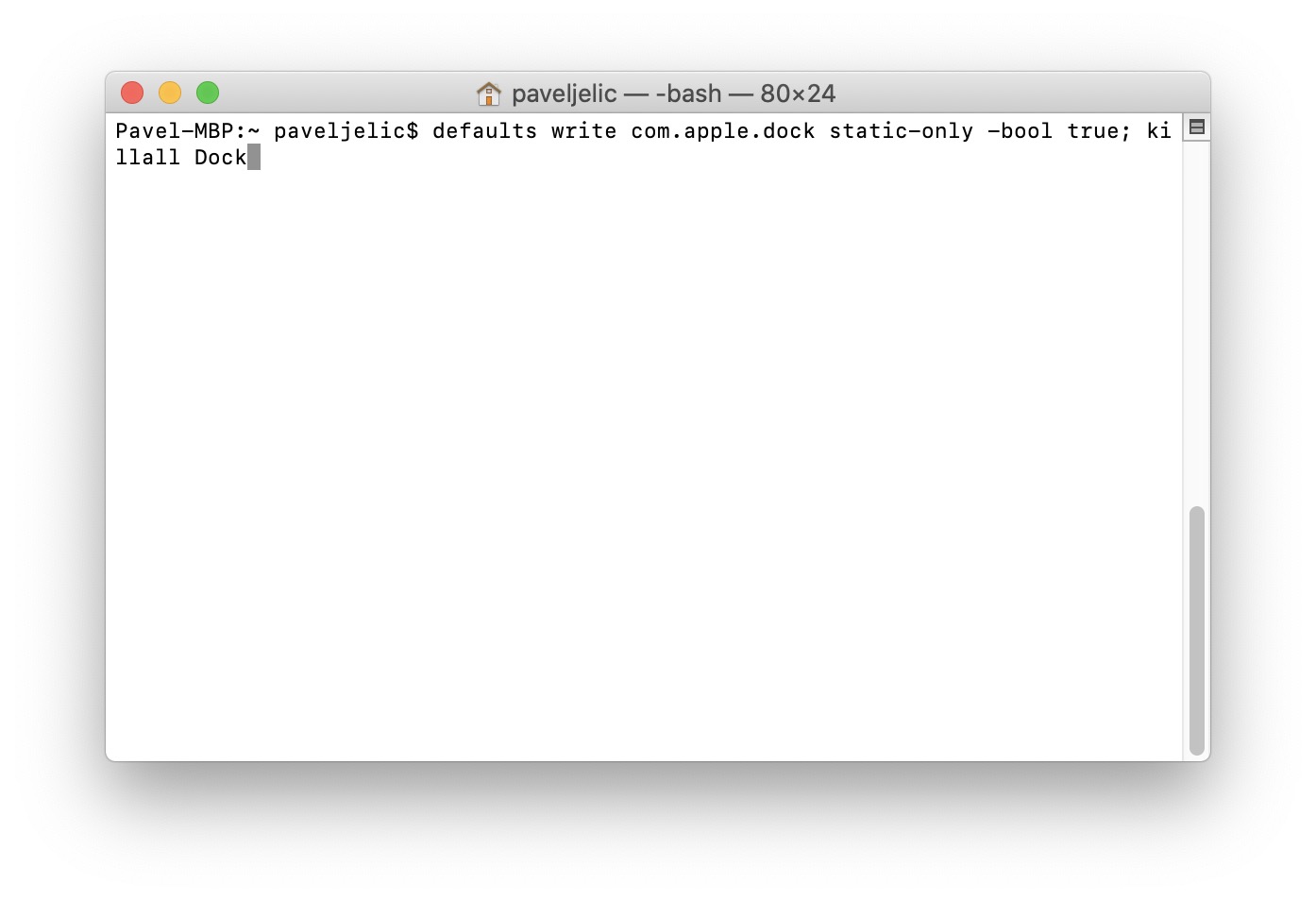
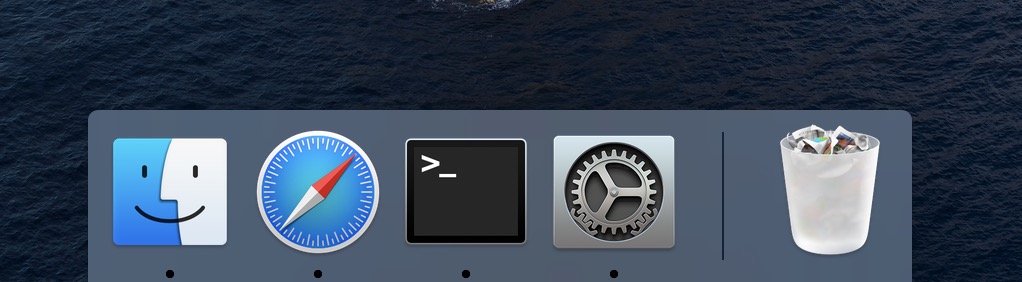
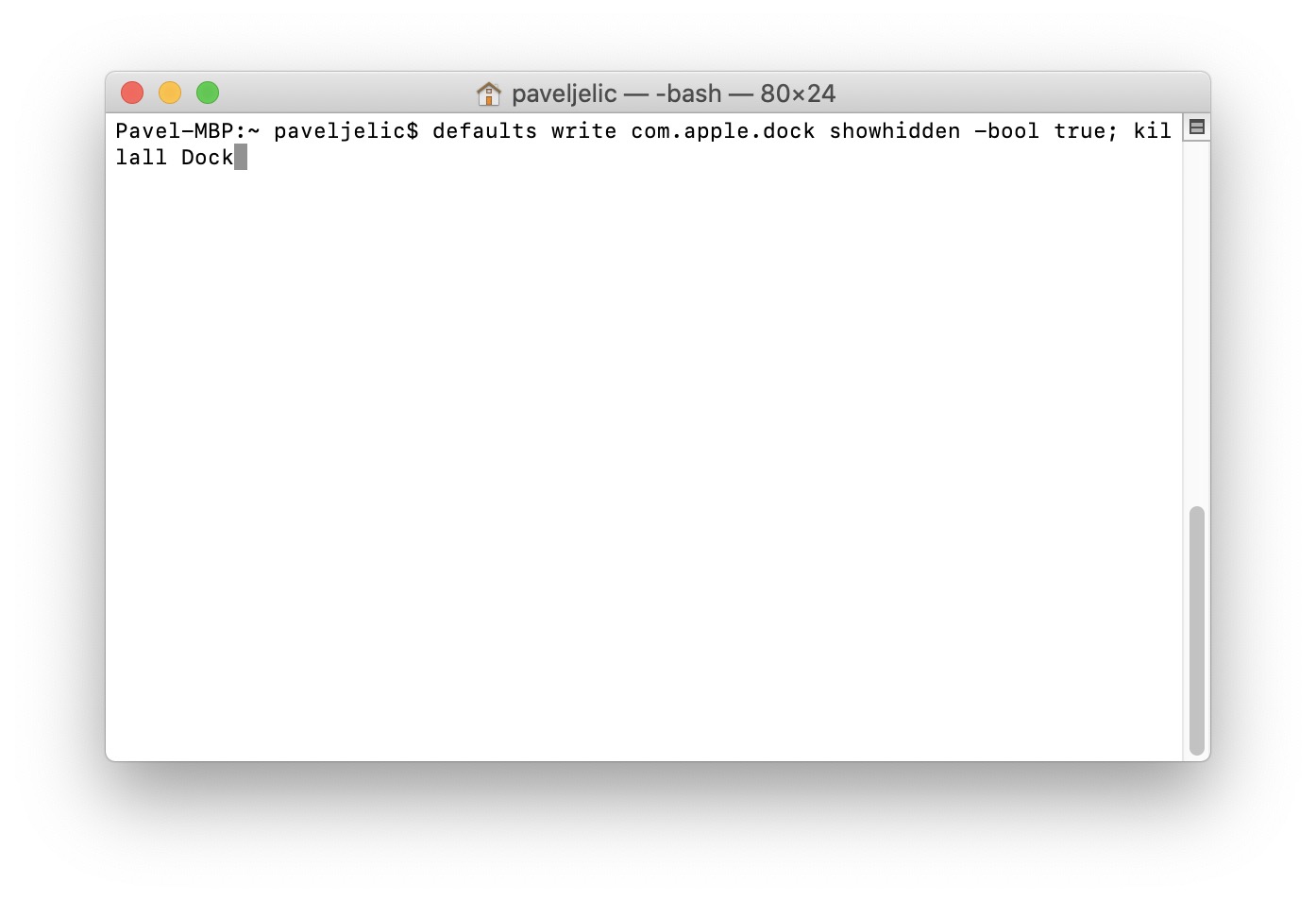
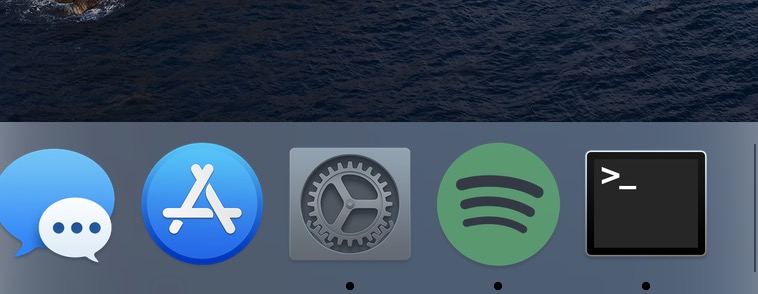
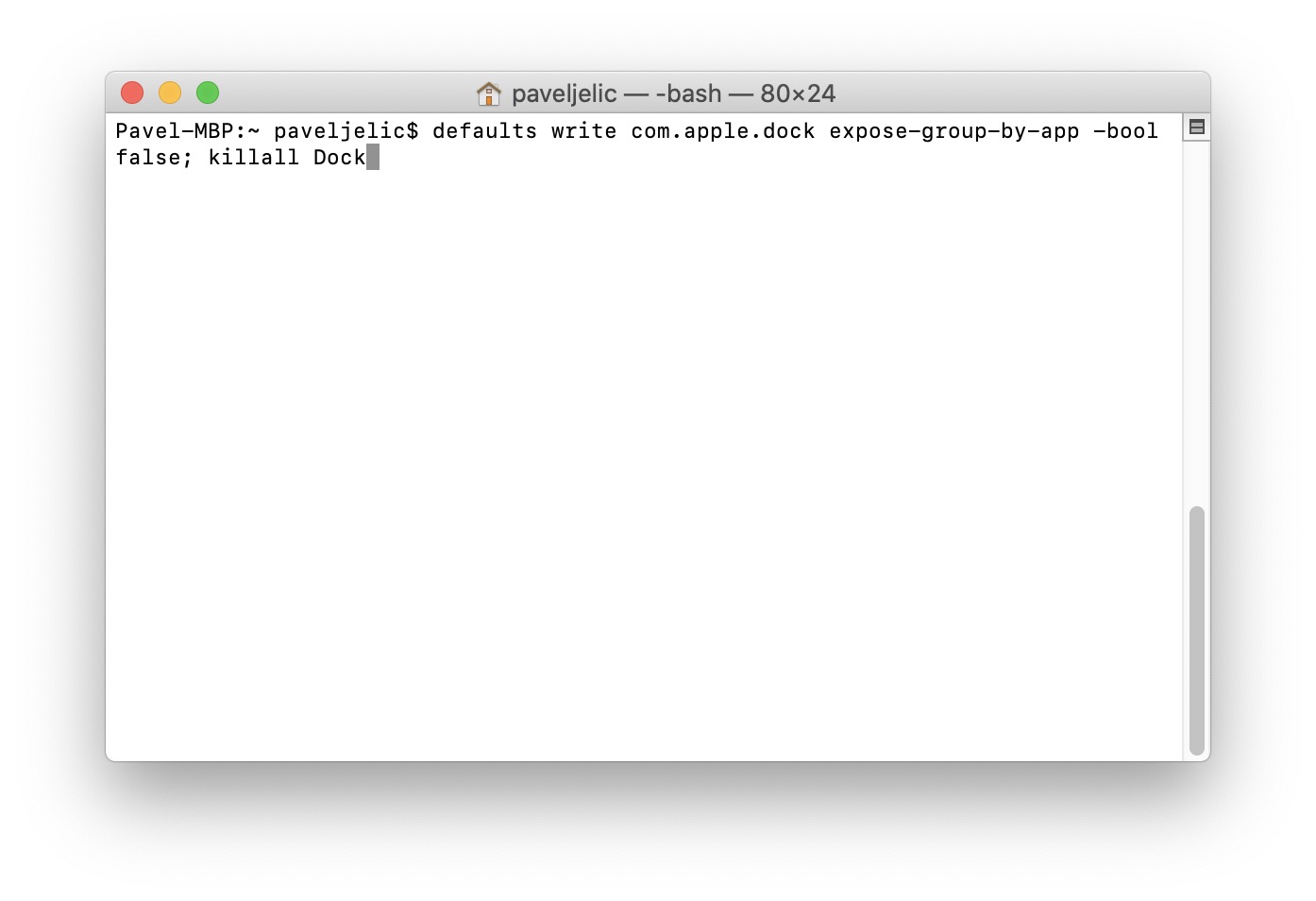
आईकनहरू निर्देशनहरू अनुसार सुन्दर रूपमा गायब भए, केवल सक्रिय अनुप्रयोगहरू रह्यो, तर तिनीहरू फेरि देखा पर्न चाहँदैनन्। मैले पहिले नै सबै पूर्ववत आदेशहरू प्रयास गरिसकेको छु। मैले प्रत्येक पछि रिबुट गरें। र केहि छैन।
नमस्ते, रोल ब्याक गर्न, यी दुई आदेशहरू एक पछि अर्को प्रविष्ट गर्ने प्रयास गर्नुहोस्:
पूर्वनिर्धारितहरू com.apple.dock static-only -bool false लेख्छन्
किलल डक
यसलाई प्रयास गर्नुहोस् र मलाई थाहा दिनुहोस् :)
केवल यो मेरो लागि काम गर्यो (पूर्वनिर्धारित com.apple.dock; killall डक मेटाउनुहोस्)
मैले अब पूरै डक पुन: गर्नु पर्छ
सहकर्मी Garyforsale बाट आदेश नभएसम्म यसले काम गरेन। म यहाँलाई धन्यवाद दिन्छु।
मसँग ठ्याक्कै उस्तै समस्या छ, मूल दृश्यमा फर्केर काम गर्दैन, मैले सबै आदेशहरू प्रयास गरें ...।
मैले पहिले नै यो पत्ता लगाएको छु, यो प्रविष्ट गर्न पर्याप्त थियो " पूर्वनिर्धारितहरू com.apple.dock हटाउनुहोस्; killall डक" र यो पूर्ण रूपमा रिसेट डक हो, तर यसले काम गर्दछ।