वर्ष २०२० बिस्तारै तर पक्कै अन्त्य हुँदैछ। हामीले निश्चित रूपमा स्वीकार गर्नुपर्छ कि उहाँ धेरै तरिकामा विशिष्ट हुनुहुन्थ्यो र कसैको लागि मानसिक रूपमा चुनौतीपूर्ण थियो। हुनसक्छ त्यसैले तपाईं क्यालिफोर्नियाको कम्पनीको कार्यशालाबाट उत्पादनसँग खुसी हुनुहुन्थ्यो, र उहाँले हामीलाई यस वर्ष तीमध्ये धेरैको साथ प्रस्तुत गर्नुभयो। यदि तपाइँ नयाँ होमपड मिनीको लागि पुग्नुभएको छ र एउटा स्न्याग गर्न व्यवस्थित गर्नुभयो भने, तपाइँ निश्चित रूपमा यसलाई सकेसम्म प्रभावकारी रूपमा कसरी प्रयोग गर्ने भन्ने बारे केही सुझावहरू प्रयोग गर्न सक्नुहुन्छ। र आज हामी तपाईंलाई ती मध्ये केही देखाउनेछौं। जे होस्, हामी सीधा बिन्दुमा पुग्नु अघि, म यो कुरा औंल्याउन चाहन्छु कि यी चालहरू दुबै होमपड मिनी र यसको ठूलो भाइ, होमपडमा लागू हुन्छन्।
यो हुन सक्छ तपाईंलाई चासो
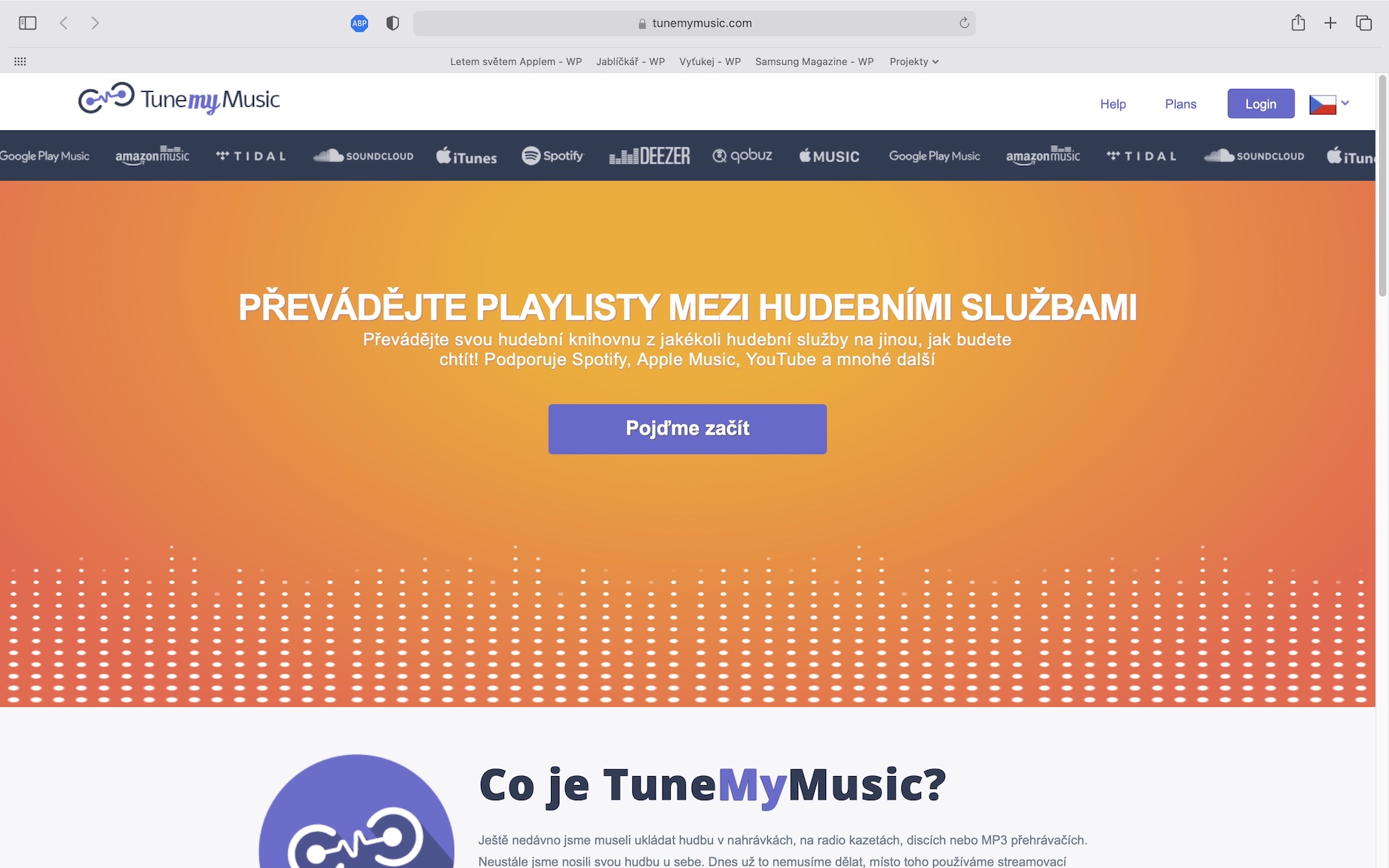
HomePod लाई अर्को WiFi नेटवर्कमा जडान गर्दै
अन्य सबै एप्पल उत्पादनहरू जस्तै, होमपड सेट अप गर्न धेरै सहज छ, र जो कोहीले पनि यो गर्न सक्छन्। आईफोन वा आईप्याड प्रयोग गरी सक्रिय गर्दा, यो स्वचालित रूपमा जडान गरिएको आईफोनको रूपमा उही वाइफाइ नेटवर्कमा जडान हुन्छ, तर त्यहाँ प्रयोगकर्ताहरू पनि छन् जुन घरमा दुईवटा राउटरहरू छन् र कुनै कारणले स्पिकर स्विच गर्न आवश्यक पर्दछ। यो प्रक्रिया जटिल छैन, तपाईंले आफ्नो iPhone वा iPad मा आवश्यक वाइफाइ नेटवर्क जडान गर्न आवश्यक छ, अनुप्रयोग खोल्नुहोस्। घरपरिवार, आफ्नो HomePod चयन गरेको छ र ट्याप गरियो वाइफाइ नेटवर्क, कार्य आवश्यक छ। त्यसपछि इच्छित नेटवर्क चयन गर्नुहोस् HomePod चाँडै जडान हुनेछ।

स्पिकरलाई व्यक्तिगत हटस्पटमा जडान गर्दै
होमपडमा बिल्ट-इन ब्याट्री नभएको कारणले, तपाईले यसलाई एकै ठाउँमा, घरमा वा अफिसमा मात्र प्रयोग गर्नुहुनेछ। अर्कोतर्फ, HomePod mini एकदमै कम्प्याक्ट उपकरण हो, जसले तपाईंलाई यसलाई वरिपरि बोक्न प्रोत्साहित गर्छ। तर यहाँ समस्या छ जब तपाइँ यसलाई नियन्त्रण गर्न सिरी प्रयोग गर्न चाहानुहुन्छ। HomePod लाई व्यक्तिगत हटस्पटमा जडान गर्नको लागि, त्यहाँ यसको लागि एक जटिल समाधान छ, जुन तपाइँलाई तपाइँको म्याक, म्याकबुक वा आईप्याड पनि चाहिन्छ। पहिले फोनमा व्यक्तिगत हटस्पट खोल्नुहोस्, पछि यो केबल मार्फत MacBook मा जडान गर्नुहोस् a यसलाई Apple मा नेटवर्क सेवाहरूको सूचीमा चयन गर्नुहोस् -> प्रणाली प्राथमिकताहरू -> नेटवर्क। त्यसपछि प्रणाली प्राथमिकताहरूमा फर्कनुहोस् र ट्याप गर्नुहोस् बाढ्नु, त्यसपछि प्रदर्शित मेनुबाट चयन गर्नुहोस् इन्टरनेट साझेदारी। यसलाई साझेदारी गर्न चयन गर्नुहोस् तिम्रो iPhone, नेटवर्क नाम र पासवर्ड प्रविष्ट गर्नुहोस् र साझेदारी खोल्नुहोस्। अन्ततः आईफोन संग आफ्नो म्याकको नेटवर्क सेयरमा जडान गर्नुहोस् a HomePod मा प्लग, यो स्वचालित रूपमा WiFi जडान हुनुपर्छ। तपाईले आईप्याड प्रयोग गरेर होमपडलाई हटस्पटमा जडान गर्न सक्नुहुन्छ, यसलाई प्रयोग गर्नुहोस् व्यक्तिगत हटस्पटमा जडान गर्नुहोस्।
HomePod मा बजिरहेको संगीत तुरुन्तै स्विच गर्नुहोस्
तपाईंले चेक कलाकारको संगीत बजाउन चाहनुभएपछि महसुस गर्न सक्नुहुन्छ, तर सिरीले तपाईंको लागि यो बजाउन सक्दैन। सिरी प्रयोग गरेर चेक गीतहरू सुरु गर्न लगभग असम्भव छ, तर सौभाग्यवश होमपडमा संगीत स्विच गर्न कुनै समस्या छैन। सबै भन्दा पहिले, मैले U1 चिप, अर्थात् आईफोन 11 र 12 शृङ्खलाहरू मध्ये एउटाको स्वामित्व लिन आवश्यक छ भनेर औंल्याउनुपर्छ, तपाईंले HomePod जडान गर्नुभएको उही WiFi नेटवर्कमा जडान गर्नुहोस्। त्यो क्षणमा, केवल आईफोन अनलक गर्नुहोस्, AirPlay लाई समर्थन गर्ने अनुप्रयोगबाट यसमा गीतहरू बजाउन सुरु गर्नुहोस् a HomePod नजिक आईफोन होल्ड गर्नुहोस्। संगीत स्वचालित रूपमा AirPlay मार्फत तपाईंको स्पिकरमा स्ट्रिमिङ सुरु हुनेछ।
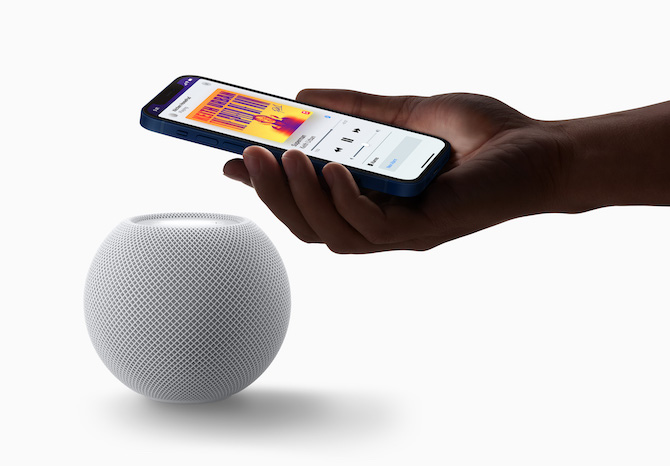
स्वचालन
अमेजन र गुगलको रूपमा प्रतिस्पर्धा धेरै लामो समयदेखि विभिन्न स्वचालनहरू प्रयोग गर्ने सम्भावना प्रदान गर्दै आएको छ, अब हामीले अन्ततः एप्पलका उत्पादनहरू पनि हेर्न पायौं। अभ्यासमा, यी विकल्पहरू हुन् जहाँ, उदाहरणका लागि, तपाईं घर आउँदा संगीत बजाउन र बत्तीहरू छोड्न सक्नुहुन्छ, वा बत्तीहरू बन्द गर्नुहोस् र तपाईंले छोड्दा प्लेब्याक पज गर्नुहोस्। यी स्वचालनहरू सेटअप गर्न, केवल एप खोल्नुहोस् घरपरिवार, आफ्नो HomePod मा, ट्याप गर्नुहोस् गियर र यहाँ ट्याप गर्नुहोस् स्वचालन थप्नुहोस्। यहाँ तपाईँले मनपर्ने धेरै प्यारामिटरहरू सेट गर्न सक्नुहुन्छ।
यो हुन सक्छ तपाईंलाई चासो





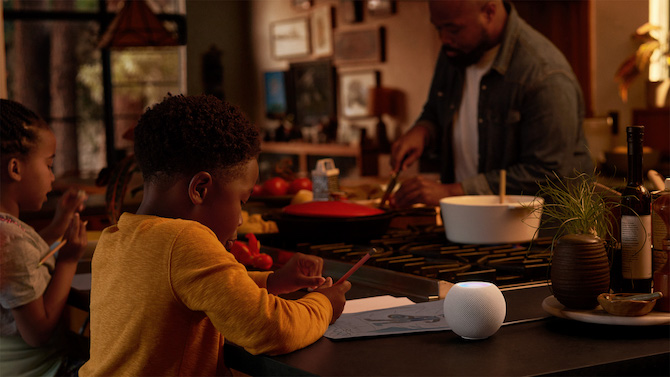
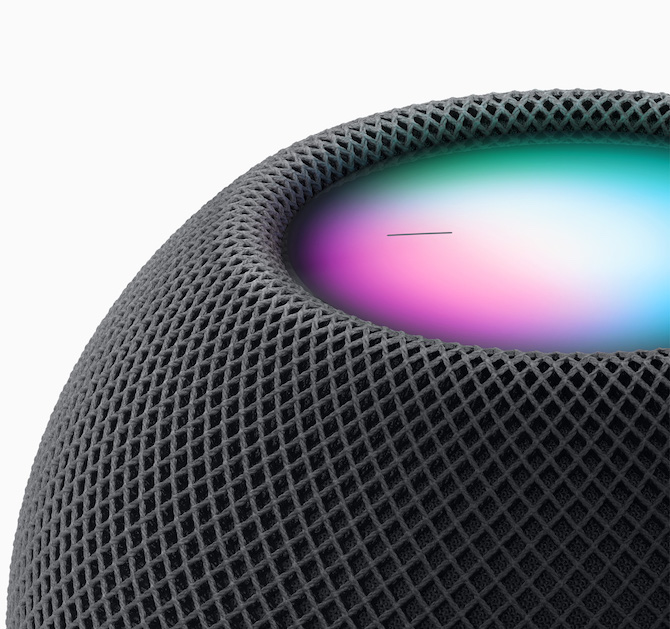

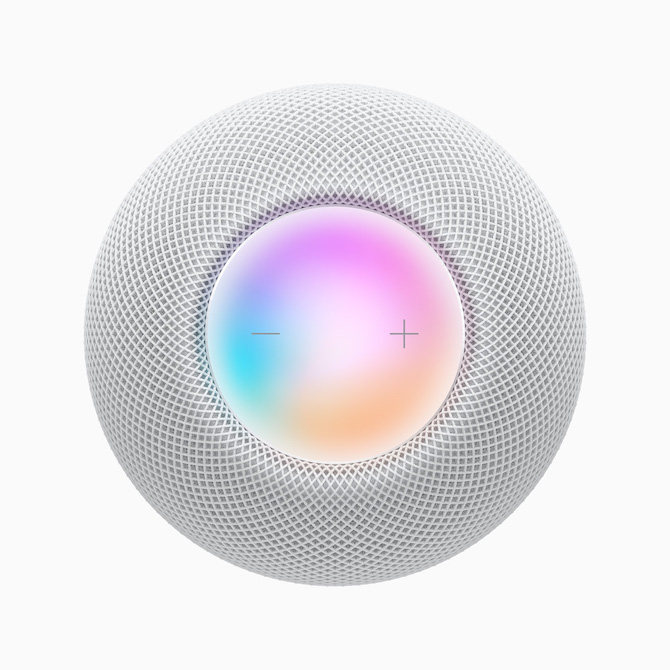

अडियोलाई होमपडमा स्विच गर्नको लागि तपाईंलाई iPhone 11 वा पछिको आवश्यकता पर्दैन। यसले पुरानो iPhone SE मा जस्तै iPhone 12 मा काम गर्छ
होमपडमा रिङटोन वा अलार्म कसरी बजाउने? बाढी सेन्सर बन्द हुन्छ र म म्याडोना बाहेक केहि चाहन्छु।