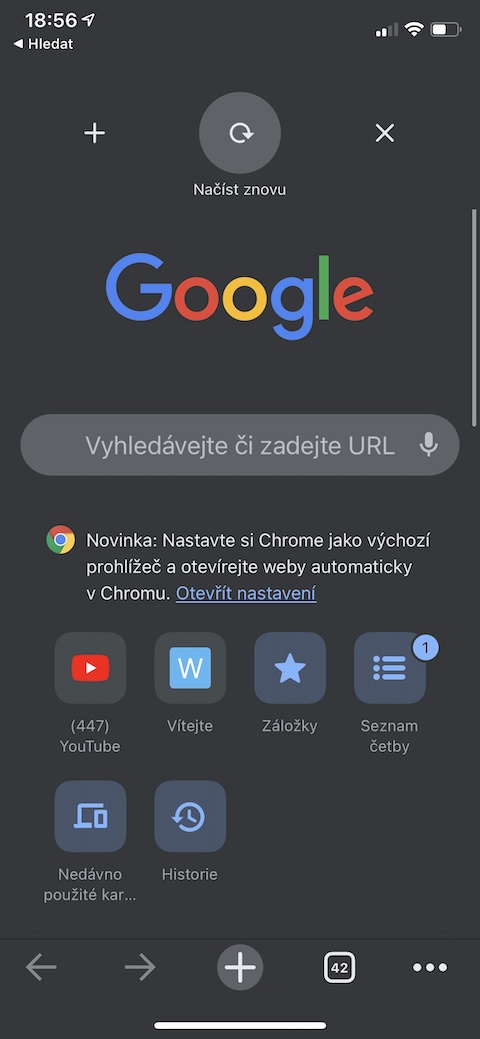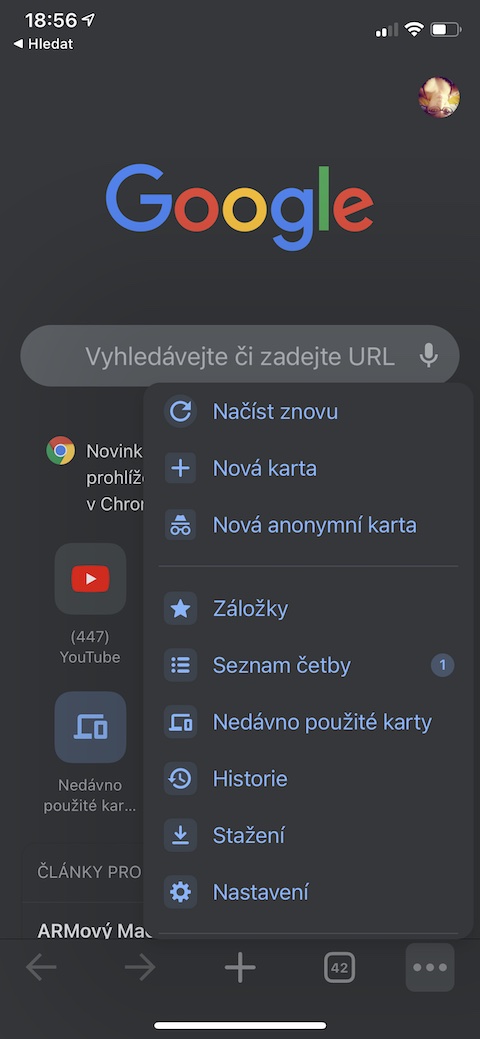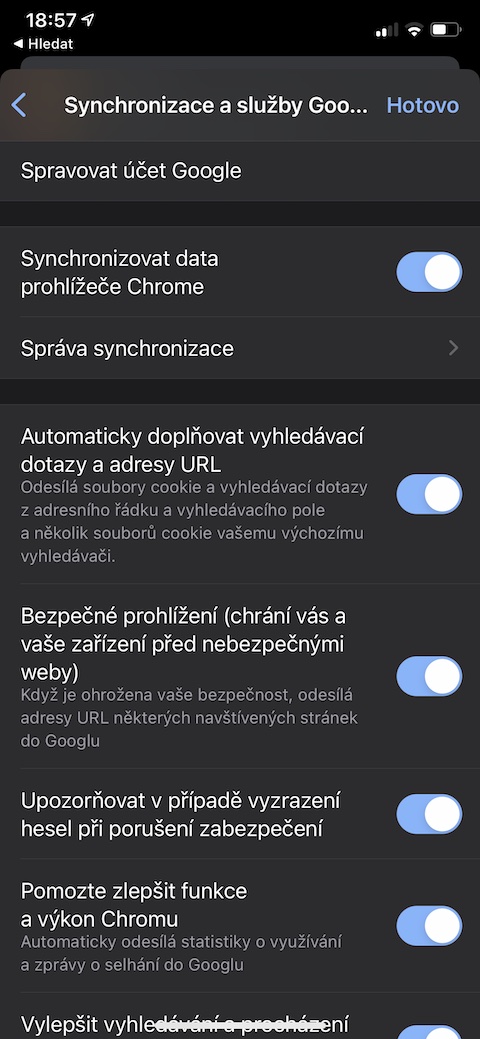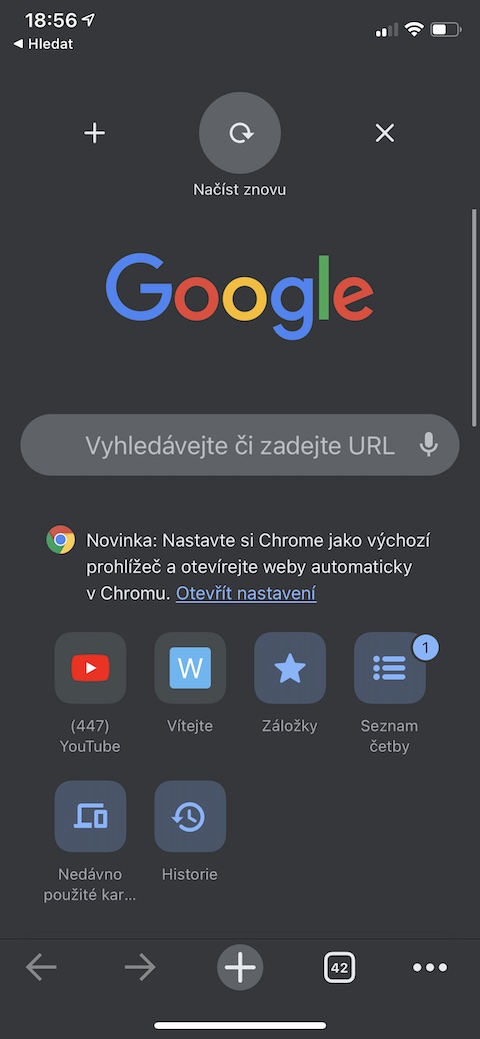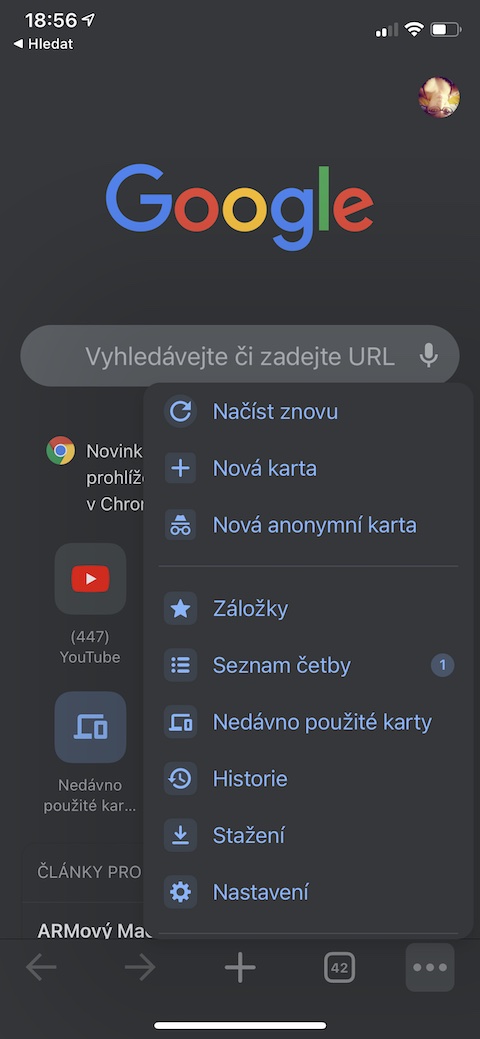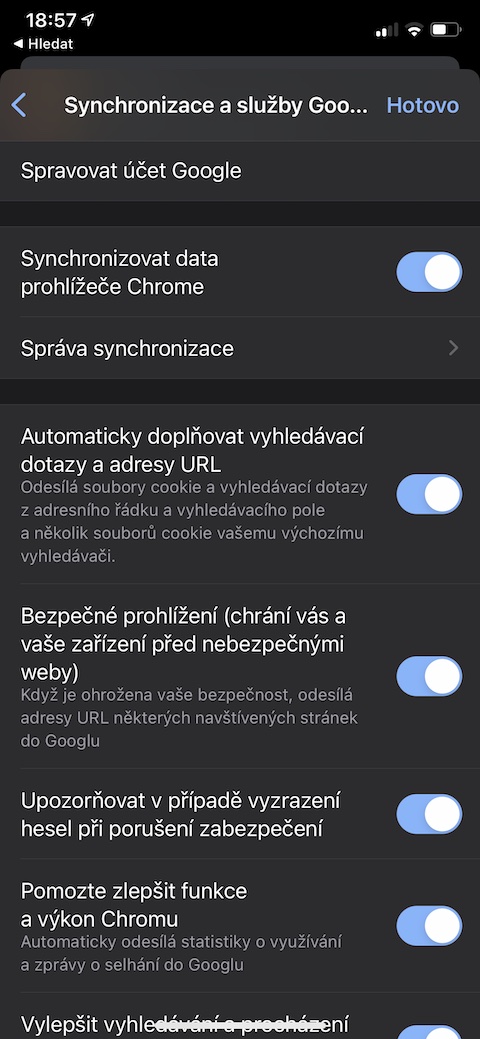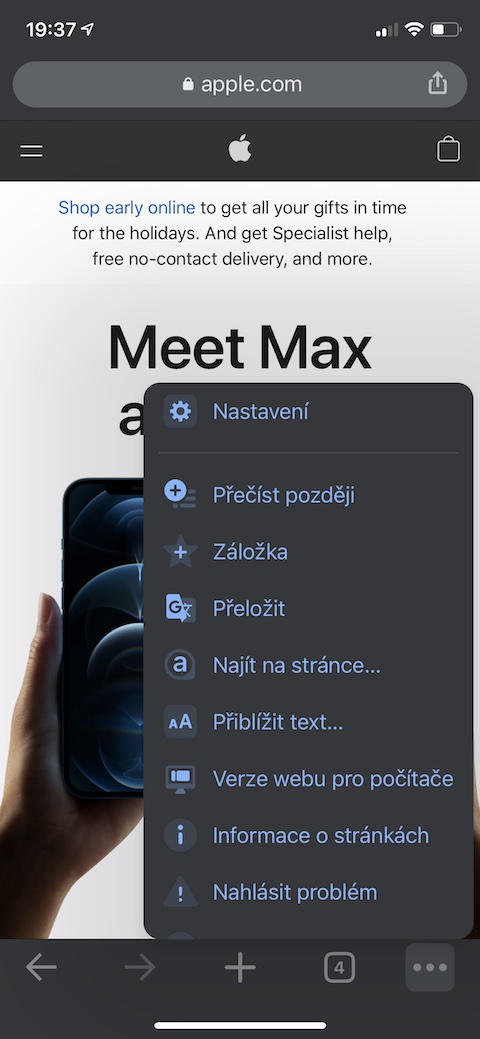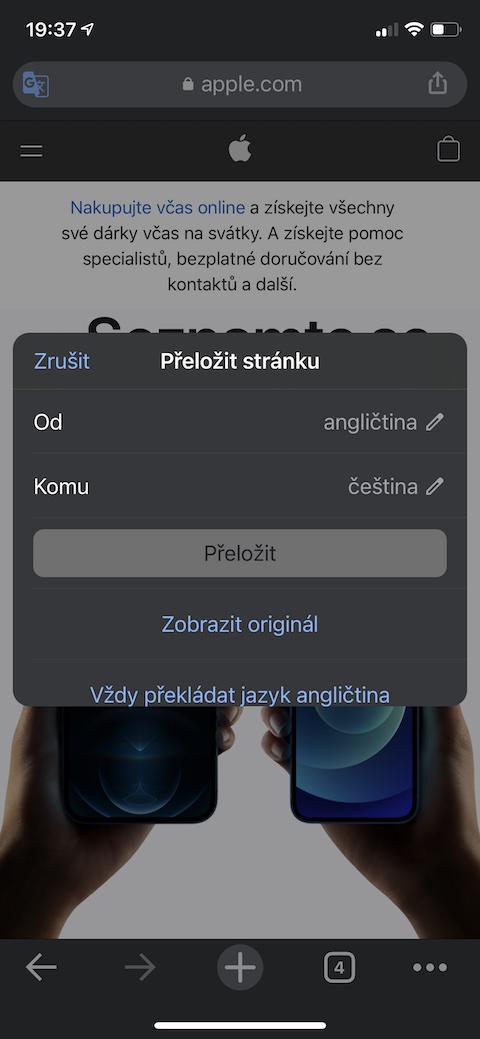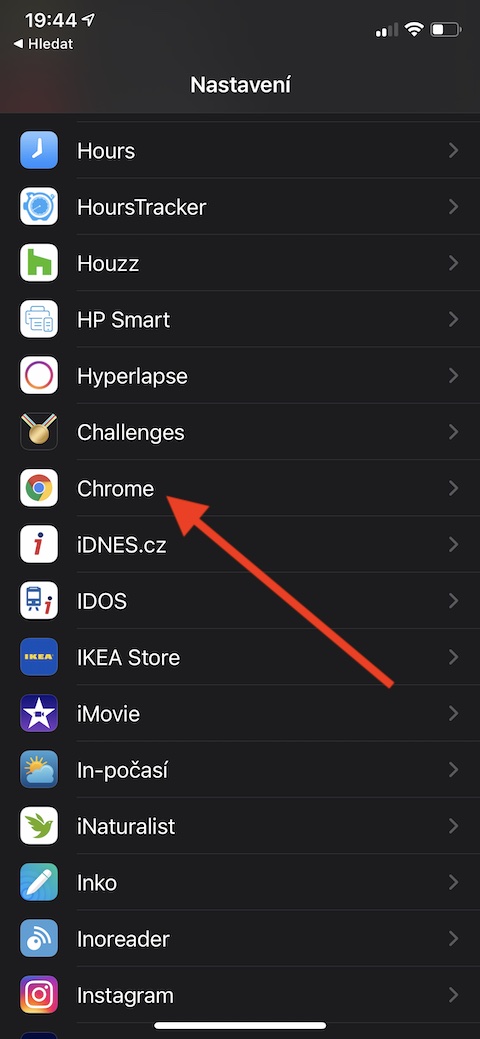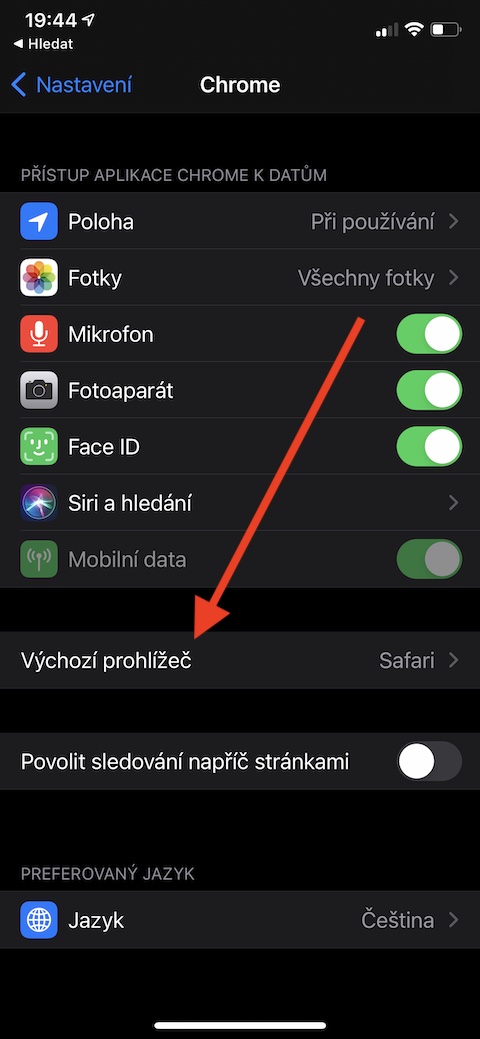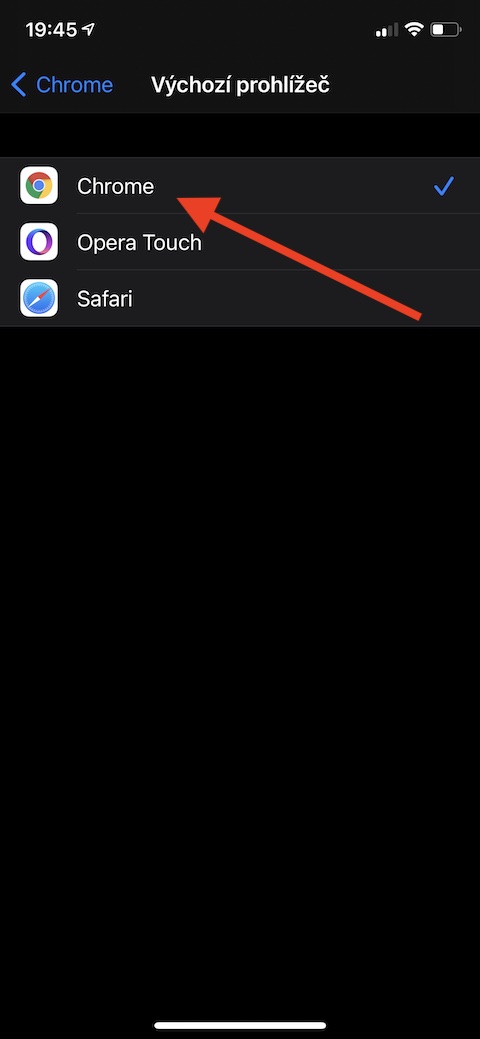आईफोन र आईप्याडका मालिकहरूसँग सफारी वेब ब्राउजर पूर्वनिर्धारित रूपमा तिनीहरूको यन्त्रहरूमा स्थापना गरिएको छ, तर धेरै मानिसहरूले गुगलको क्रोमलाई प्राथमिकता दिन्छन्। आजको लेखमा, हामी तपाइँलाई केहि सुझावहरू ल्याउछौँ जसले तपाइँको लागि iOS मा क्रोममा काम गर्न अलि बढी रमाइलो र प्रभावकारी बनाउनेछ।
यो हुन सक्छ तपाईंलाई चासो

अन्य यन्त्रहरूसँग सिंक्रोनाइजेसन
यदि तपाइँ धेरै यन्त्रहरूमा तपाइँको Google खाता अन्तर्गत क्रोम ब्राउजर प्रयोग गर्नुहुन्छ भने, तपाइँ सिङ्क्रोनाइजेसन सक्रिय गर्न सक्नुहुन्छ, जसको लागि तपाइँ तपाइँको Mac मा खोल्नुभएको तपाइँको iPhone पृष्ठहरूमा हेर्न जारी राख्न सक्नुहुन्छ, उदाहरणका लागि। आफ्नो iPhone मा, Chrome ब्राउजर सुरु गर्नुहोस् र तल्लो-दायाँ कुनामा तीनवटा थोप्लाहरूमा ट्याप गर्नुहोस्, त्यसपछि सेटिङहरूमा ट्याप गर्नुहोस्। स्क्रिनको शीर्षमा, सिङ्क र गुगल सेवाहरू ट्याप गर्नुहोस् र सिङ्क क्रोम डेटा सक्षम गर्नुहोस्।
कार्ड व्यवस्थापन
तपाइँसँग तपाइँको iPhone मा Chrome मा तपाइँको ट्याबहरू प्रबन्ध गर्न र व्यवस्थित गर्न धेरै विकल्पहरू छन्। यदि सिङ्क्रोनाइजेसन सक्रिय छ भने, तपाईंले अन्य यन्त्रहरूमा खोलेका ट्याबहरू पनि हेर्न सक्नुहुन्छ। तपाइँ तल दायाँ तिर रहेको नम्बरको साथ कार्ड आइकनमा क्लिक गरेर सबै खुला कार्डहरूको सिंहावलोकनमा स्विच गर्न सक्नुहुन्छ। यस पूर्वावलोकनमा, तपाईंले माथिको दायाँपट्टिको क्रसमा क्लिक गरेर कुनै पनि ट्याबहरू बन्द गर्न सक्नुहुन्छ, तल बाँयामा रहेको सबै बन्द गर्नुहोस् क्लिक गरेर सबै ट्याबहरू एकैचोटि बन्द गर्नुहोस्। तलको पट्टीको बीचमा रहेको "+" मा क्लिक गरेर नयाँ पृष्ठ खोल्नुहोस्।
साइट अनुवाद
क्रोम इन्टरनेट ब्राउजरले तपाईंलाई (मात्र होइन) iPhone मा वेब पृष्ठहरू सजिलै अनुवाद गर्न अनुमति दिन्छ। निस्सन्देह, यो एक उत्तम, सटीक अनुवाद हुनेछैन, तर यो प्रकार्यले निश्चित रूपमा तपाईंलाई राम्रोसँग नबुझेको भाषामा लेखिएका पृष्ठहरूमा कम्तिमा अलिकति उन्मुख गर्न मद्दत गर्नेछ। आईफोनमा क्रोम ब्राउजरमा वेबसाइट अनुवाद गर्न, तल्लो दायाँ कुनामा तीन थोप्लाहरू आइकनमा क्लिक गर्नुहोस् र मेनुमा अनुवाद वस्तुमा स्क्रोल गर्नुहोस्। अनुवाद पछि, ठेगाना बारको बायाँ छेउमा अनुवाद आइकन देखा पर्नेछ, यसमा क्लिक गरेपछि तपाईले अतिरिक्त विकल्पहरू पाउनुहुनेछ।
पूर्वनिर्धारित ब्राउजरको रूपमा क्रोम
यदि क्रोम व्यावहारिक रूपमा तपाईले आफ्नो आईफोनमा प्रयोग गर्ने एक मात्र ब्राउजर हो भने, तपाइँ निश्चित रूपमा यसलाई पूर्वनिर्धारित रूपमा सेट गर्ने विकल्पलाई स्वागत गर्नुहुनेछ। यद्यपि, यो विकल्प iOS 14 वा iPadOS 14 चलिरहेको iOS र iPadOS यन्त्रहरूमा मात्र अवस्थित छ। आफ्नो iPhone मा Chrome लाई पूर्वनिर्धारित ब्राउजरको रूपमा सेट गर्न, सेटिङहरू खोल्नुहोस् र Chrome फेला पार्नुहोस्। यसमा ट्याप गर्नुहोस्, र त्यसपछि सेटिङ्स ट्याबमा, वस्तु चयन गर्नुहोस् पूर्वनिर्धारित ब्राउजर - यहाँ तपाईंले Google Chrome मा पूर्वनिर्धारित ब्राउजर परिवर्तन गर्न आवश्यक छ।