हामी मध्ये धेरैले बिन्दु A देखि बिन्दु B सम्मको मार्ग, हालको ट्राफिक अवस्था, वा सायद ग्यास स्टेशन, स्टोर वा रेस्टुरेन्ट जस्ता निकटतम चासोको बिन्दुहरू बारे जानकारी प्राप्त गर्नको लागि एप्पलको नेटिभ नक्सा अनुप्रयोग प्रयोग गर्छौं। तर एप्पल नक्साले वास्तवमा धेरै धेरै प्रस्ताव गर्दछ, FlyOver सुविधाहरूबाट सुरु गरेर र तपाइँको गोपनीयता सुधार गर्न सेटिङहरूसँग समाप्त हुन्छ।
यो हुन सक्छ तपाईंलाई चासो
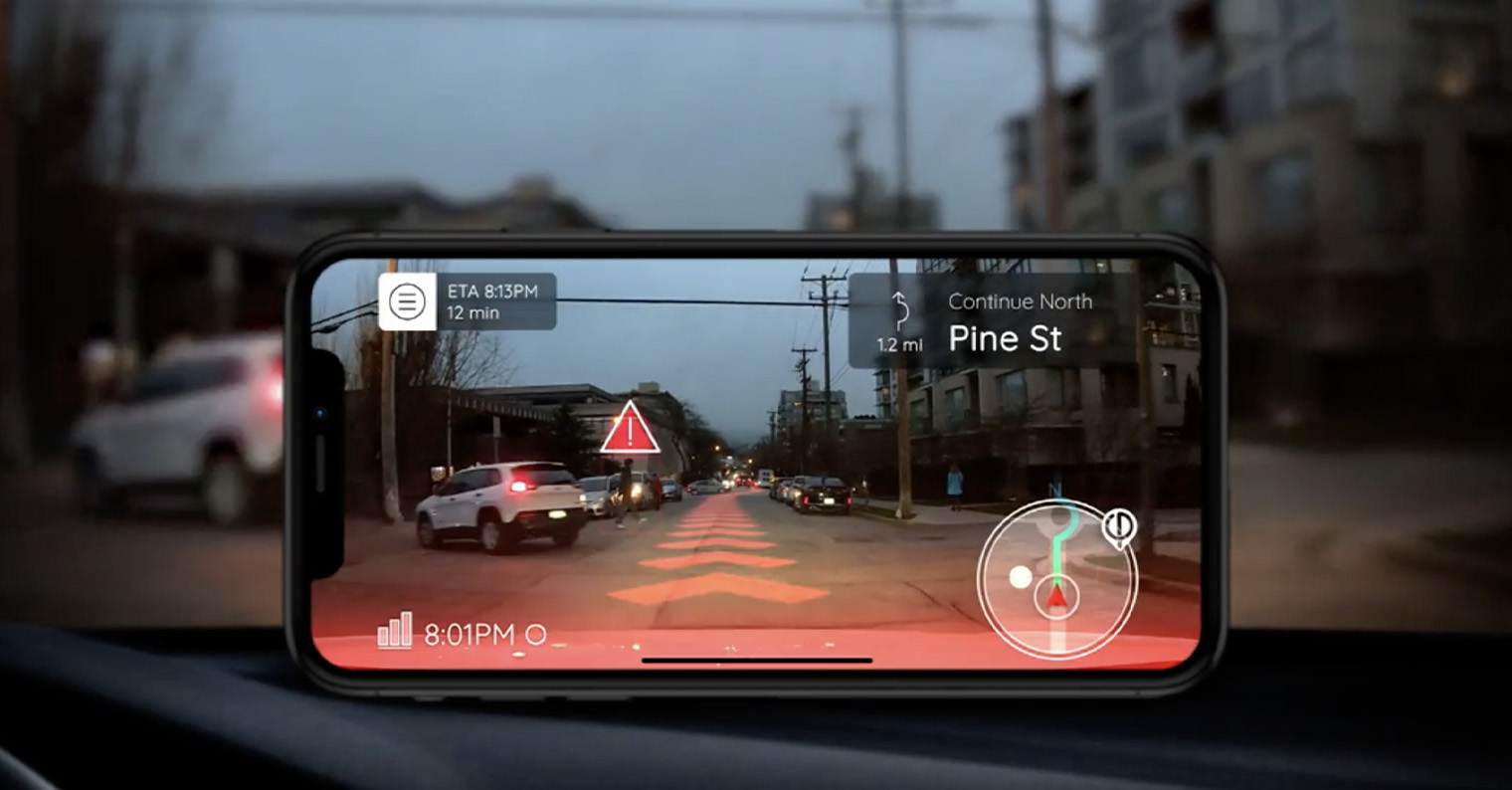
म्याकबाट आईफोनमा साझेदारी गर्दै
एप्पल नक्सामा केही कार्यहरू आईफोनमा भन्दा Mac मा राम्रोसँग गरिन्छ। उदाहरणका लागि, यदि तपाइँ तपाइँको Mac मा Apple Maps को प्रयोग गरी कुनै पनि यात्राको योजना बनाउनुहुन्छ भने, तपाइँ घर छोड्दा छिटो र सजिलै संग तपाइँको iPhone मा रूट पठाउन सक्नुहुन्छ। एउटै सर्त यो हो कि दुबै उपकरणहरू - जस्तै म्याक र आईफोन - एउटै iCloud खातामा लग इन छन्। तपाईको म्याकमा एप्पल नक्सा लन्च गर्नुहोस् र तपाईको योजनाबद्ध मार्ग प्रविष्ट गर्नुहोस् जसरी तपाई सामान्यतया गर्नुहुन्छ। त्यसपछि साझा आइकनमा क्लिक गर्नुहोस् (एर्रोसँग आयत) र तपाईंले मार्ग पठाउन चाहनुभएको उपकरण छान्नुहोस्।
3D मोड
जब तपाइँ Apple नक्सा सुरु गर्नुहुन्छ, तपाइँ पूर्वनिर्धारित रूपमा 2D मोडमा नक्सा देख्नुहुनेछ। यद्यपि, तपाईं सजिलै र चाँडै यसलाई कुनै पनि समयमा तीन-आयामी डिस्प्लेमा स्विच गर्न सक्नुहुन्छ, डिस्प्लेमा दुई औंलाहरू राखेर र तिनीहरूलाई सावधानीपूर्वक माथि तिर तान्नुहोस्। तपाईं त्यसपछि 2D दृश्यमा या त विपरीत दिशामा वा दायाँमा रहेको शिलालेख "2D" मा क्लिक गरेर स्विच गर्न सक्नुहुन्छ।

फ्लाईओभर
एप्पल नक्साले केहि समयको लागि फ्लाईओभर नामक सुविधा पनि समावेश गरेको छ। यद्यपि यो ठूला शहरहरूमा मात्र उपलब्ध छ, यो धेरै प्रभावशाली देखिन्छ र केही भवनहरूमा थप ध्यान केन्द्रित गर्ने सम्भावनाको साथ पक्षी आँखा दृश्यबाट चयन गरिएको शहर देखाउँदछ। उदाहरण को लागी, तपाइँ फ्लाईओभर को उपयोग गर्न को लागी एक दिइएको शहर मा दुई चयन गरिएको स्थलचिह्न बीचको दूरी को एक विचार प्राप्त गर्न को लागी, वा तपाइँ केवल दृश्य को मजा लिन सक्नुहुन्छ। फ्लाईओभर मोडमा सार्नको लागि, आफ्नो फोनलाई माथि, तल र छेउमा सार्नुहोस्, र नक्सामा आफ्नो औंला स्लाइड गर्नुहोस्। यदि तपाईंले फ्लाईओभर मोडमा नक्सामा ट्याप गर्नुभयो भने, स्क्रिनको तल एउटा टुर मेनु देखा पर्नेछ, र तपाईं शहरको हवाई दृश्यहरूको आनन्द लिन सक्नुहुन्छ।
स्थान इतिहास मेटाउनुहोस्
यदि तपाइँ एप्पल नक्साले तपाइँको स्थान रेकर्ड गर्ने बारे वास्ता गर्नुहुन्न भने, यो कुनै समस्या छैन। नक्सामा, तपाईं सजिलैसँग धेरै भ्रमण गरिएका ठाउँहरूको इतिहास मेटाउन सक्नुहुन्छ र Apple लाई यी स्थानहरू बचत गर्नबाट रोक्न सक्नुहुन्छ।
- आफ्नो iPhone मा, सेटिंग्स -> गोपनीयता -> स्थान सेवाहरूमा जानुहोस्।
- प्रणाली सेवाहरूमा तल स्क्रोल गर्नुहोस् र यसमा ट्याप गर्नुहोस्।
- धेरै तल, तपाईंले रुचि अंकहरू फेला पार्नुहुनेछ।
- "इतिहास" खण्डमा, तपाईंले मेटाउन चाहनुभएको वस्तुमा क्लिक गर्नुहोस्।
- यसलाई क्लिक गरेपछि, माथिल्लो दायाँ कुनामा "सम्पादन गर्नुहोस्" क्लिक गर्नुहोस्।
- तपाईंले दायाँमा रहेको रातो राउन्ड आइकनमा क्लिक गरेर व्यक्तिगत बिन्दुहरू मेटाउन सक्नुहुन्छ -> मेट्नुहोस्।
तपाईंले सेटिङहरू -> गोपनीयता -> स्थान सेवाहरू -> प्रणाली सेवाहरू -> महत्त्वपूर्ण ठाउँहरू, जहाँ तपाईंले सान्दर्भिक बटनलाई "बन्द" स्थितिमा सार्नुहुन्छ, महत्त्वपूर्ण ठाउँहरूको रेकर्डिङ बन्द गर्न सक्नुहुन्छ। Apple ले चेतावनी दिन्छ कि महत्त्वपूर्ण स्थानहरू बन्द गर्दा ड्राइभिङ गर्दा डिस्टर्ब नगर्नुहोस्, सिरी, कारप्ले, क्यालेन्डर वा फोटोहरू जस्ता कार्यहरूलाई असर गर्न सक्छ, तर थप विवरणहरू प्रदान गर्दैन।
यो हुन सक्छ तपाईंलाई चासो
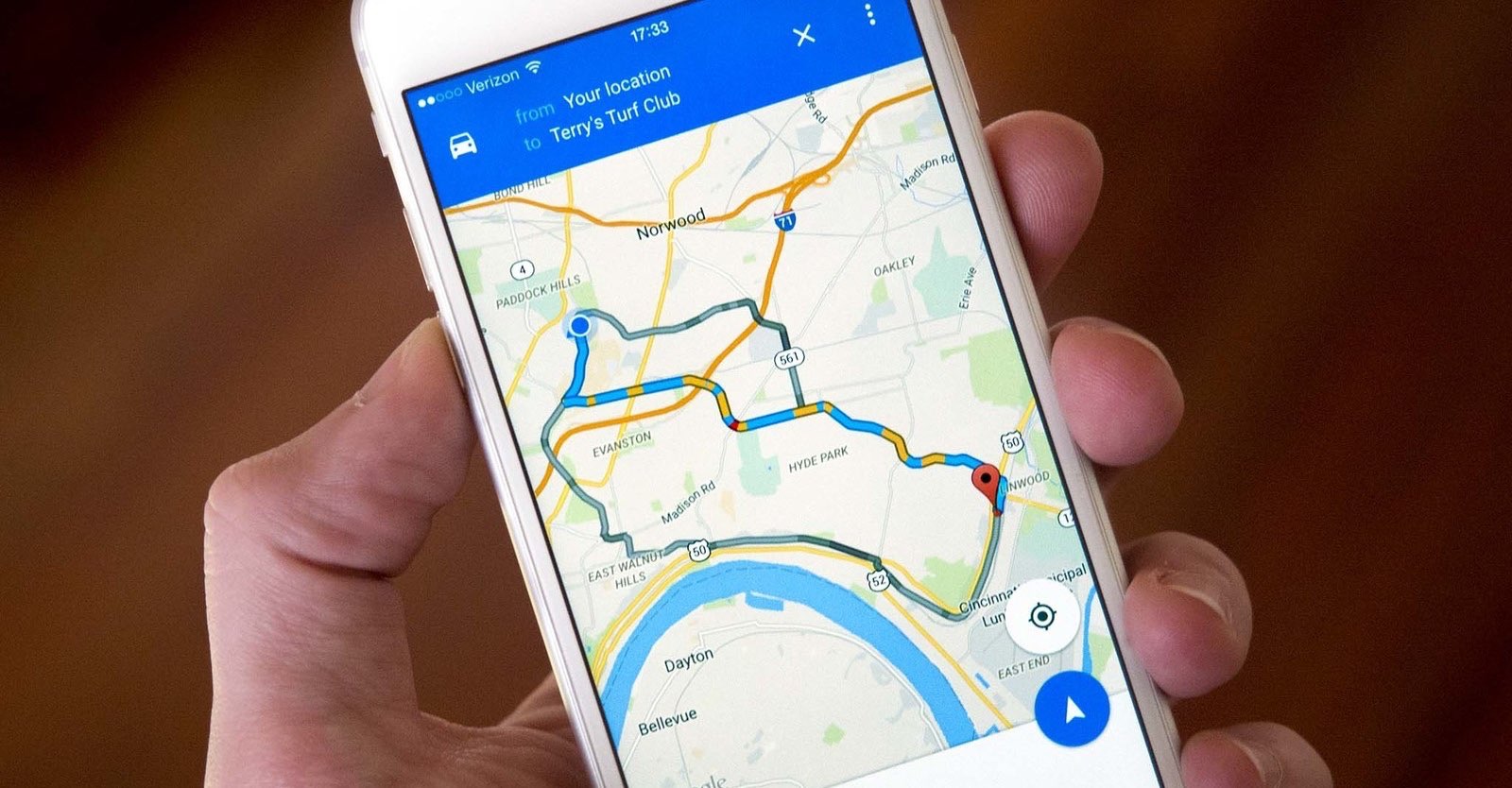
नेभिगेट गर्दा सिरी बन्द गर्नुहोस्
उदाहरणका लागि, यदि तपाई ड्राइभिङ गर्दा गाउन मन पराउनुहुन्छ भने, तपाईले चाहानु भएको अन्तिम कुरा भनेको सिरीले तपाईलाई मोनोटोन स्वरमा बताउदै गाउने क्रममा बाधा पुर्याउनु हो जुन तपाईले राउन्डअबाउट छोड्न बिर्सनुभयो। जुनसुकै कारणले तपाई नेभिगेसनको लागि सिरी प्रयोग गर्न चाहनुहुन्न, तपाई सजिलैसँग उनको आवाज बन्द गर्न सक्नुहुन्छ।
- सेटिङहरूमा जानुहोस् -> नक्सा।
- नियन्त्रण र नेभिगेसन ट्याप गर्नुहोस्।
- "भ्वाइस नेभिगेसन भोल्युम" खण्डमा, "नो भ्वाइस नेभिगेसन" विकल्प चयन गर्नुहोस्।

मुहान: cnet





