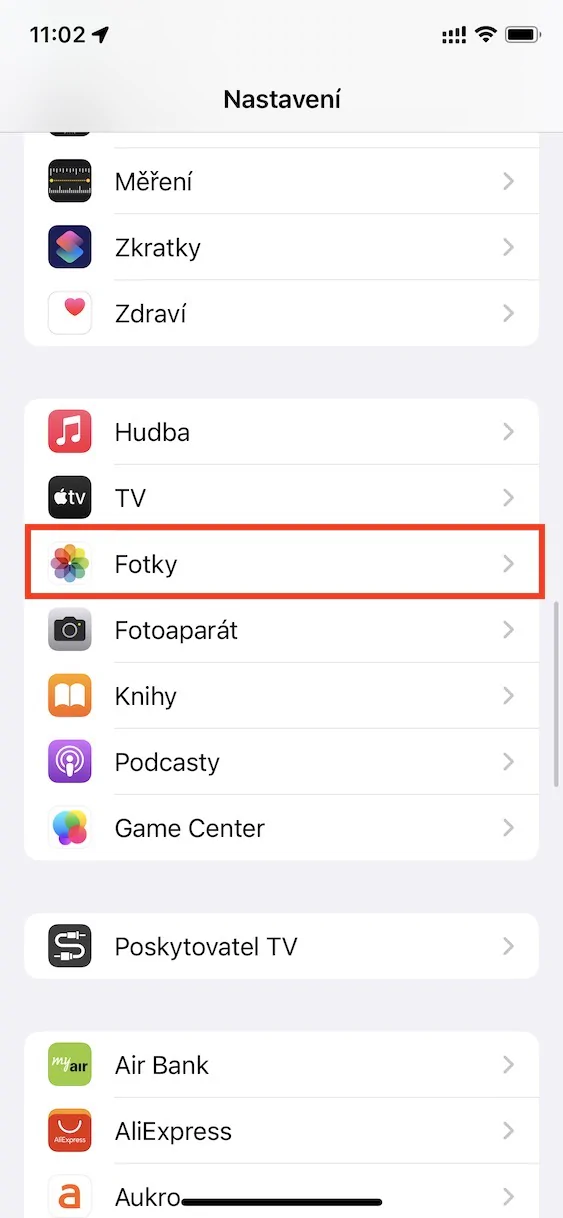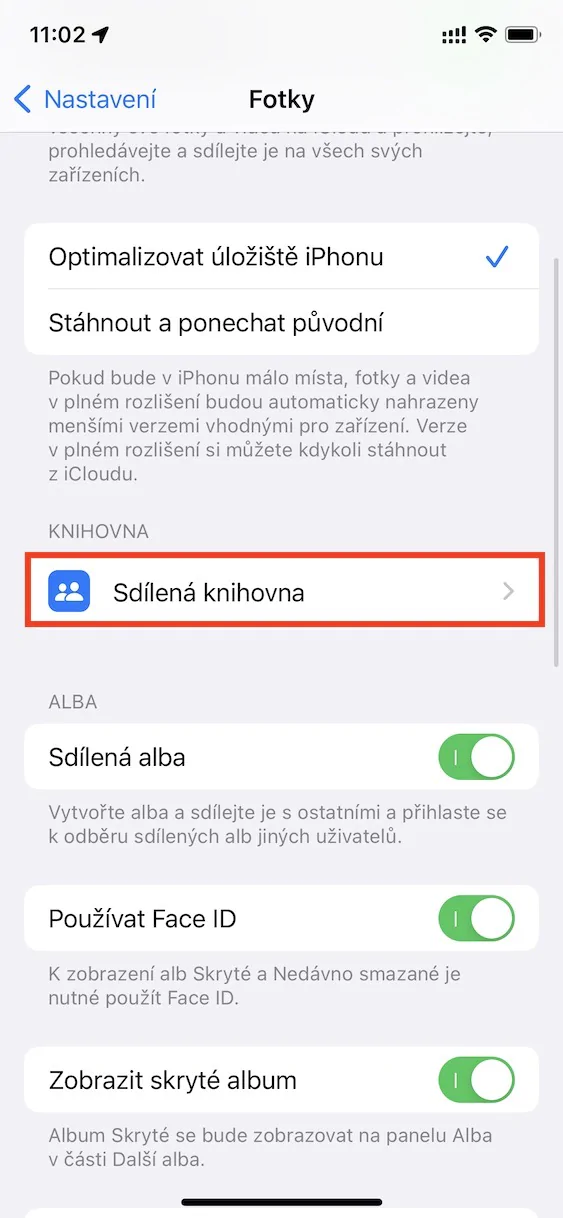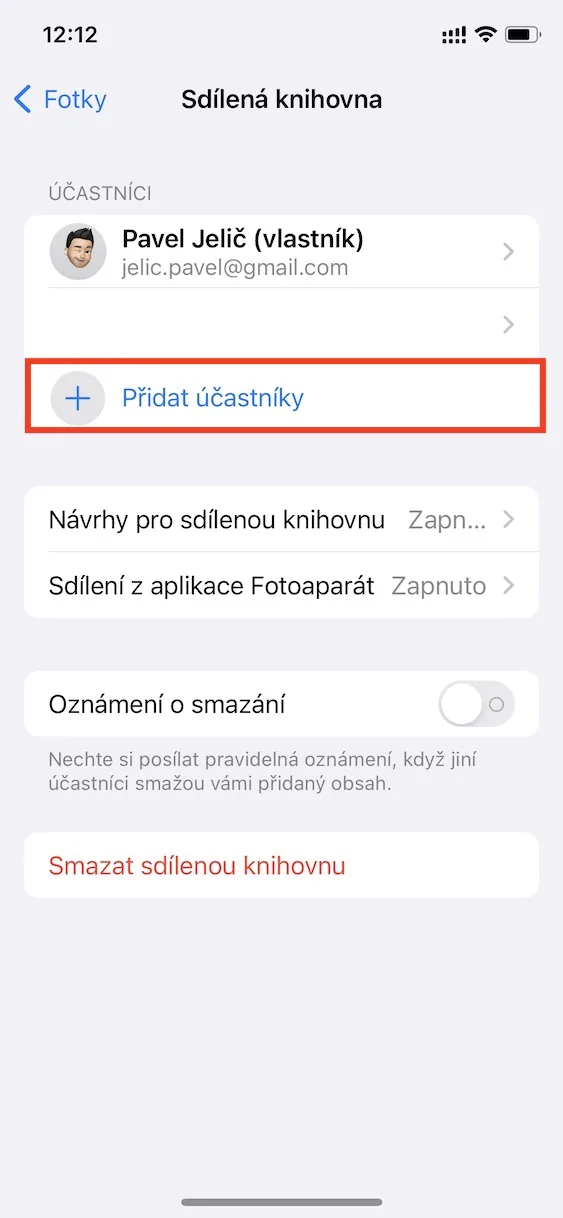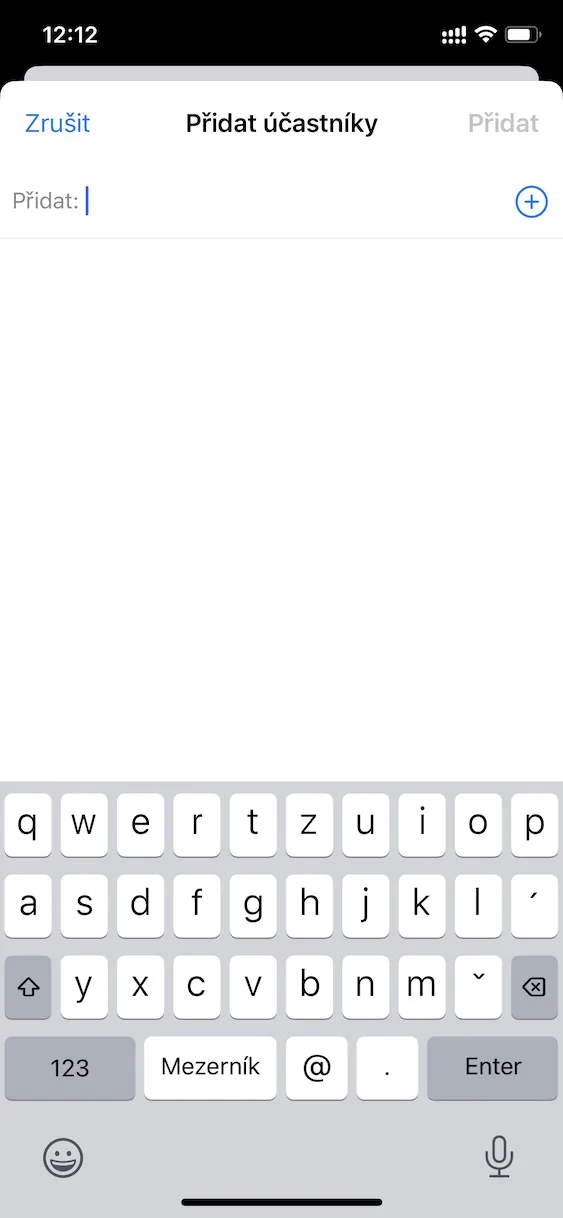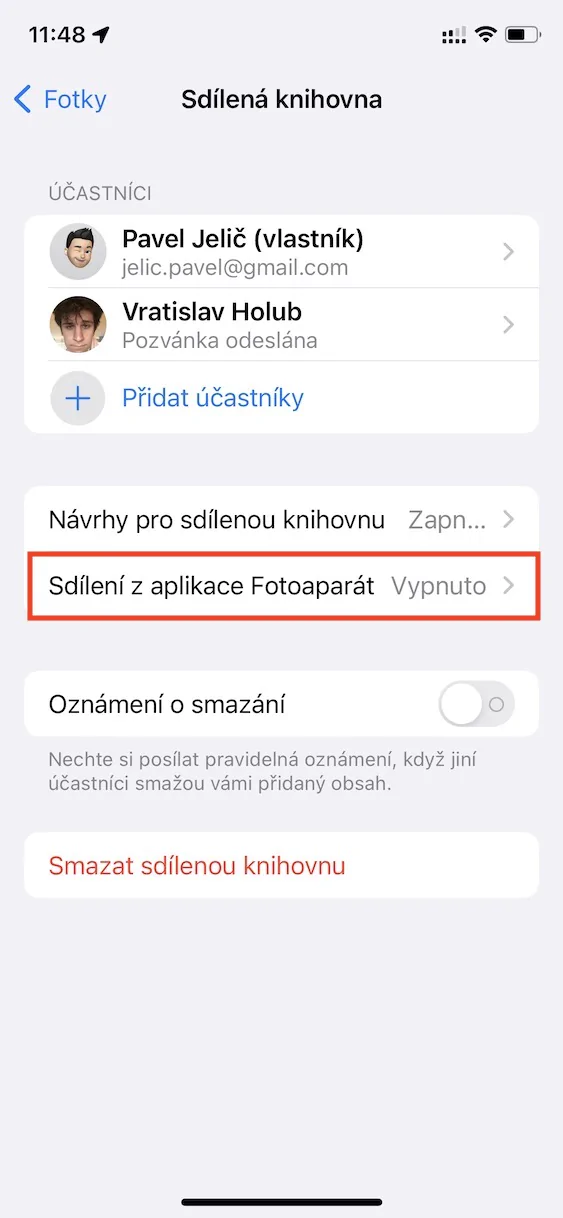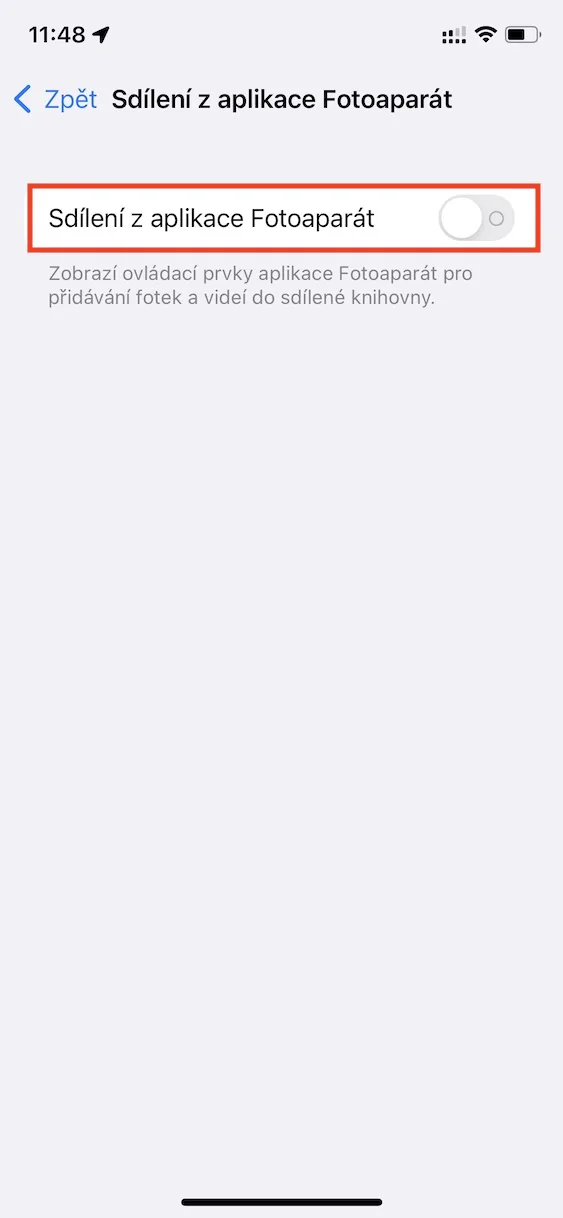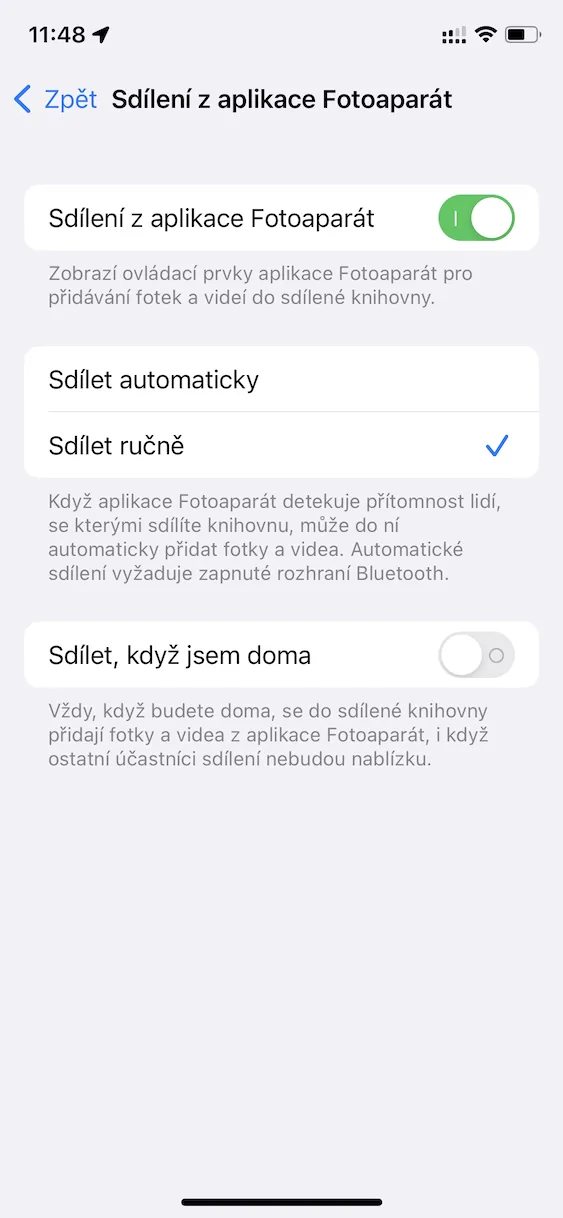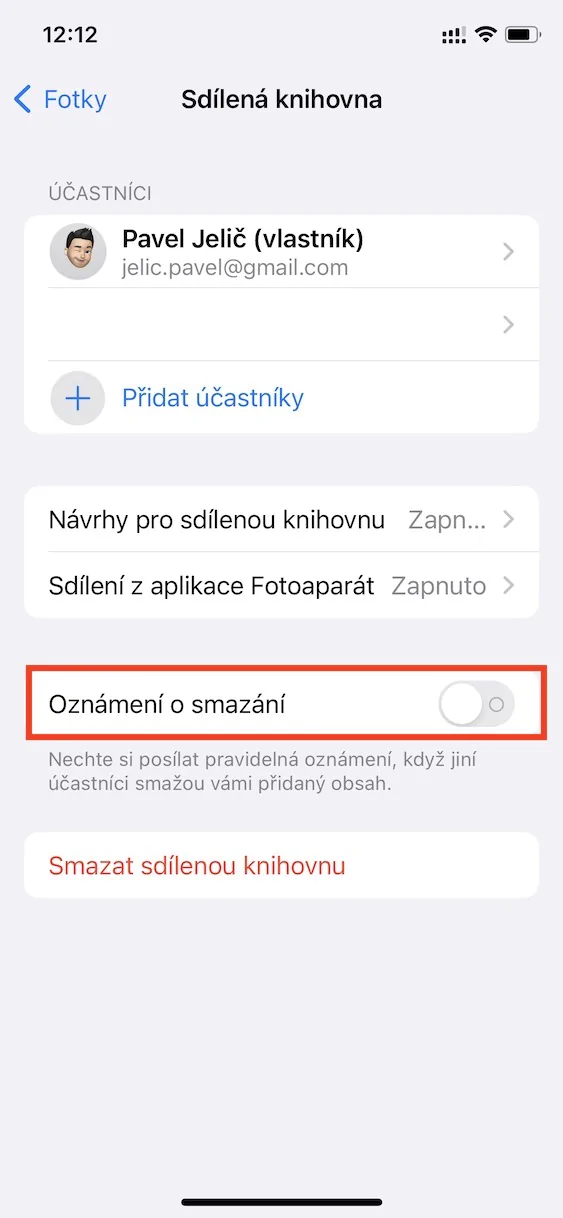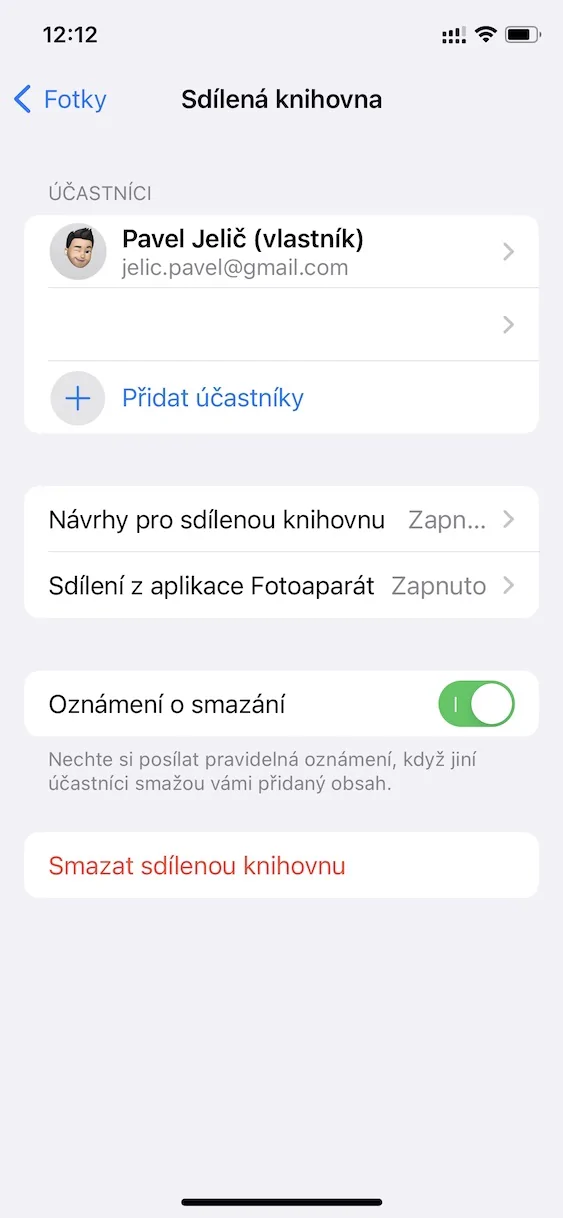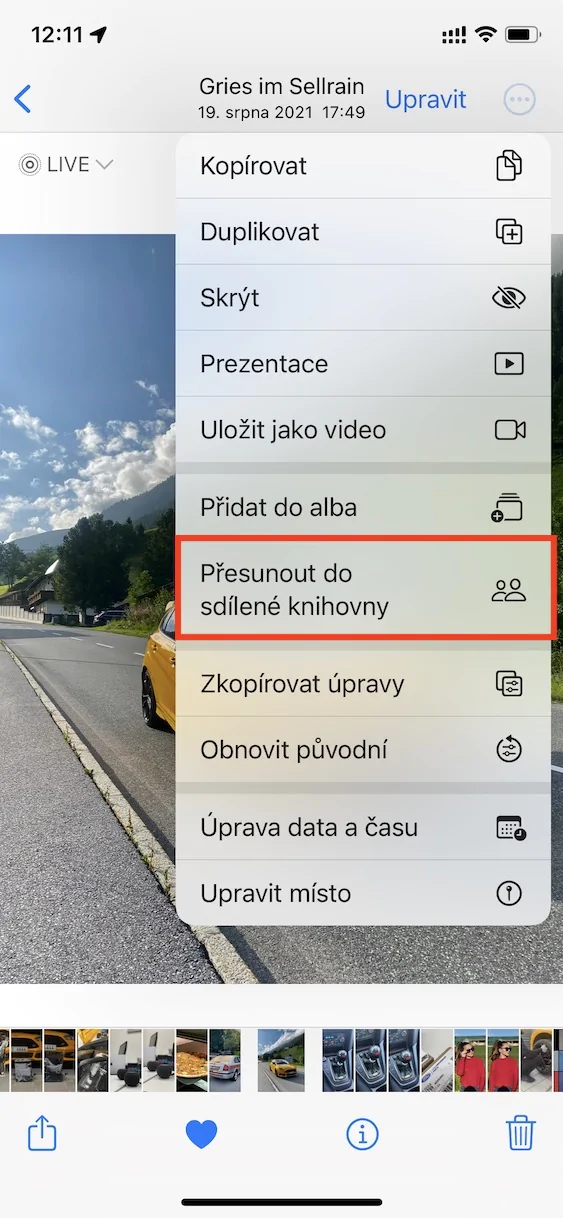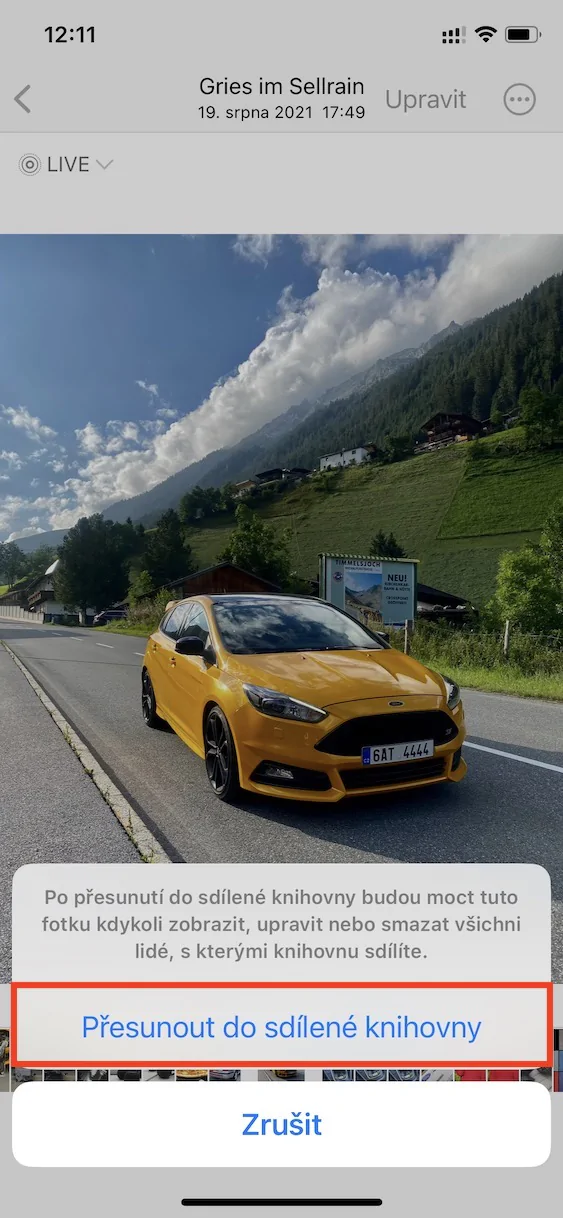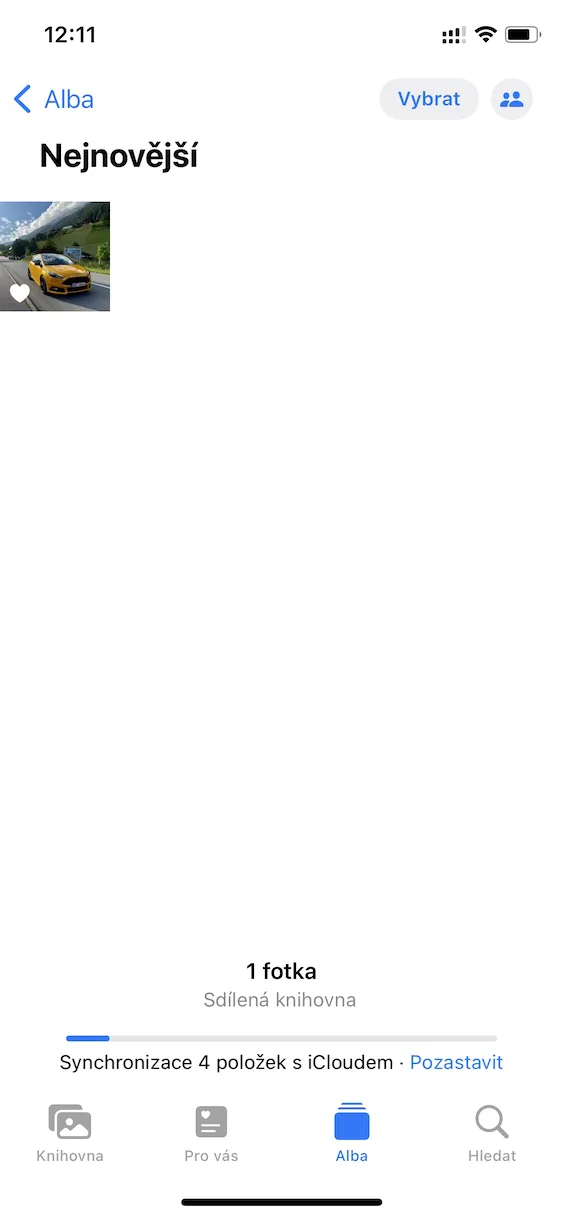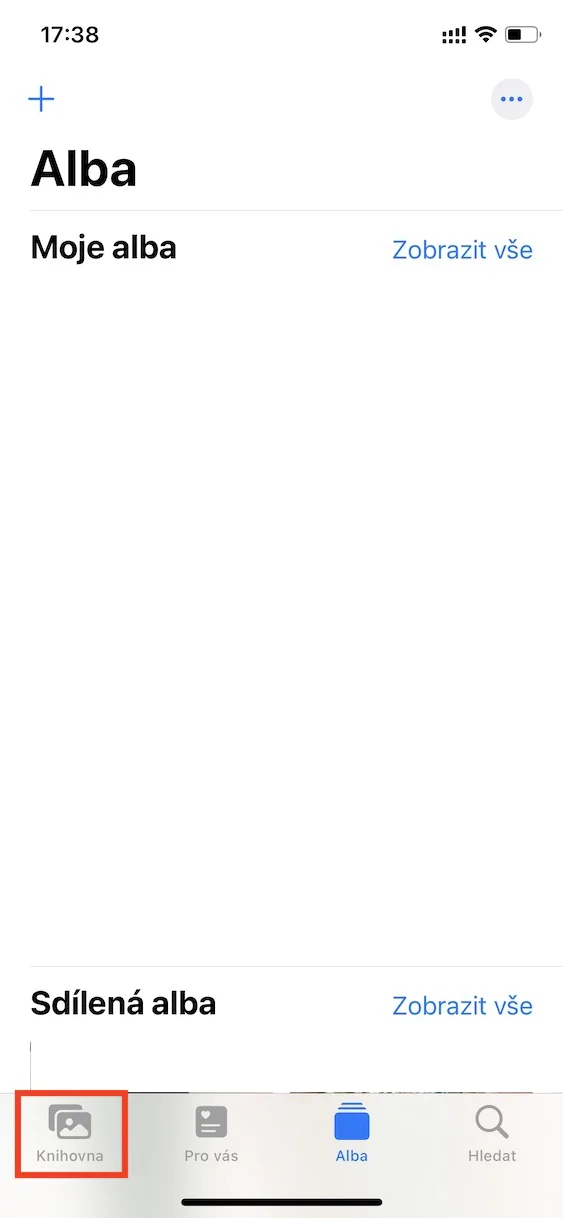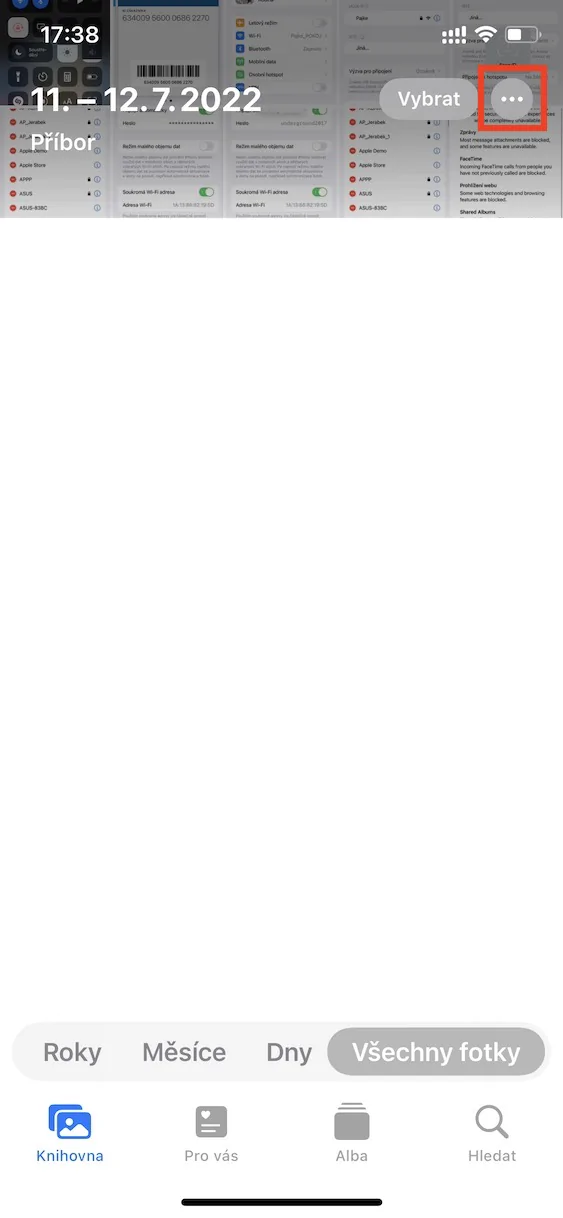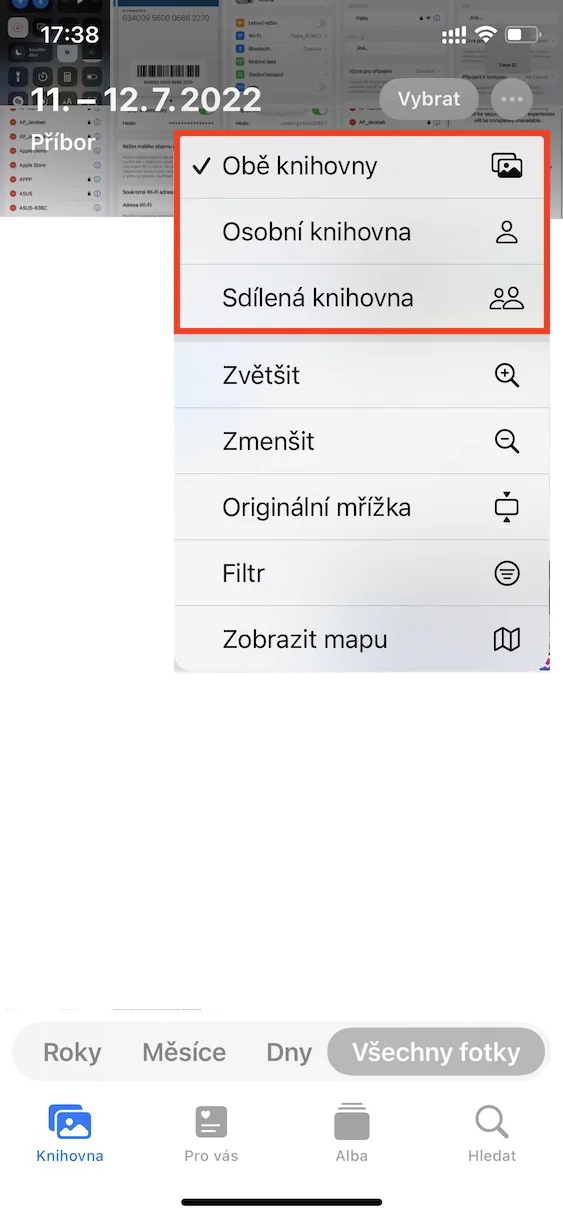iCloud मा फोटोहरूको साझा पुस्तकालय हामीले iOS 16 र अन्य भर्खरै प्रस्तुत गरिएका प्रणालीहरूमा देखेका नवीनताहरू मध्ये एक हो। एप्पलले यो सुविधालाई नयाँ प्रणालीहरूमा प्रस्तुत गर्न अपेक्षाकृत लामो समय लियो, कुनै पनि अवस्थामा, हामीले iOS 16 को तेस्रो बिटा संस्करण सम्म यो थपेको देखेनौं। तैपनि, सबै नयाँ प्रणालीहरू बिटा संस्करणहरूमा मात्र उपलब्ध छन्, सबै विकासकर्ताहरू र परीक्षकहरू, यससँग यो अझै धेरै महिनाको लागि यस्तै हुनेछ। यद्यपि, कुनै पनि अवस्थामा, धेरै सामान्य प्रयोगकर्ताहरूले पनि समाचारहरूमा प्रारम्भिक पहुँचको लागि बीटा संस्करण स्थापना गर्छन्। यस लेखमा, हामी iOS 5 बाट 16 iCloud साझा फोटो लाइब्रेरी सुविधाहरूमा हेर्नेछौं जुन तपाईं अगाडि हेर्न सक्नुहुन्छ।
यो हुन सक्छ तपाईंलाई चासो

थप प्रयोगकर्ताहरू थप्दै
जब तपाइँ एक साझा लाइब्रेरी सक्षम र सेट अप गर्नुहुन्छ, तपाइँ कुन प्रयोगकर्ताहरूसँग साझा गर्न चाहानुहुन्छ छनौट गर्न सक्नुहुन्छ। यद्यपि, यदि तपाईंले प्रारम्भिक गाइडमा कसैलाई बिर्सनुभयो भने, तपाईंले पक्कै पनि तिनीहरूलाई पछि थप्न सक्नुहुन्छ। बस जानुहोस् सेटिङ्हरू → फोटोहरू → साझा लाइब्रेरी, जहाँ त्यसपछि कोटीमा क्लिक गर्नुहोस् सहभागीहरू विकल्प मा + सहभागीहरू थप्नुहोस्। त्यसोभए तपाईले गर्नुपर्ने भनेको प्रश्नमा रहेको व्यक्तिलाई निमन्त्रणा पठाउनु हो, जुन उनीहरूले स्वीकार गर्नुपर्छ।
क्यामेराबाट सेटिङ्हरू साझेदारी गर्दै
साझा पुस्तकालय सेटअप गर्नको लागि प्रारम्भिक विजार्डमा, तपाईंले क्यामेराबाट फोटोहरू सीधै साझेदारी गरिएको लाइब्रेरीमा बचत गर्ने विकल्प सक्षम पार्न चाहनुहुन्छ कि भनेर छनौट गर्न सक्नुहुन्छ। विशेष रूपमा, तपाइँ या त म्यानुअल वा स्वचालित स्विचिङ सेट गर्न सक्नुहुन्छ, वा यो विकल्प पूर्ण रूपमा निष्क्रिय गर्न सम्भव छ। क्यामेरामा व्यक्तिगत र साझा लाइब्रेरी बीच स्विच गर्न, माथिल्लो बायाँमा ट्याप गर्नुहोस् स्टिक फिगर आइकन। क्यामेरामा पूरा साझेदारी सेटिङहरू त्यसपछि परिवर्तन गर्न सकिन्छ सेटिङ्हरू → फोटोहरू → साझा पुस्तकालय → क्यामेरा एपबाट साझेदारी।
मेटाउने सूचनाको सक्रियता
साझा पुस्तकालयमा तपाईंले १००% विश्वास गर्ने प्रयोगकर्ताहरू मात्र समावेश गर्नुपर्छ - अर्थात् परिवार वा नजिकका साथीहरू। साझा पुस्तकालयका सबै सहभागीहरूले यसमा तस्बिरहरू मात्र थप्न सक्दैनन्, तर सम्पादन गर्न र सम्भवतः मेटाउन पनि सक्छन्। यदि तपाइँ डराउनुहुन्छ कि कसैले साझा लाइब्रेरीबाट फोटोहरू मेटाउन सक्छ, वा यदि मेटाउने काम पहिले नै भइरहेको छ भने, तपाइँ एक सूचना सक्रिय गर्न सक्नुहुन्छ जसले तपाइँलाई मेटाउने बारे सूचित गर्नेछ। बस जानुहोस् सेटिङ्हरू → फोटोहरू → साझा पुस्तकालय, कहाँ सक्रिय गर्नुहोस् समारोह मेटाउने सूचना।
म्यानुअल रूपमा सामग्री थप्दै
मैले अघिल्लो पृष्ठहरू मध्ये एकमा उल्लेख गरेझैं, तपाईंले क्यामेरा अनुप्रयोगबाट सीधा साझा पुस्तकालयमा सामग्री थप्न सक्नुहुन्छ। यद्यपि, यदि तपाइँसँग यो विकल्प सक्रिय छैन भने, वा यदि तपाइँ साझा पुस्तकालयमा अवस्थित सामग्री थप्न चाहनुहुन्छ भने, तपाइँ सक्नुहुन्छ। तपाईले गर्नु पर्ने भनेको एपमा सार्नु हो फोटोहरू, तिमी कंहा छौ फेला पार्नुहोस् (र लागू भएमा टिक गर्नुहोस्) सामग्री, तपाई यहाँ कुन चाहानुहुन्छ सार्न। त्यसपछि शीर्ष दायाँ मा क्लिक गर्नुहोस् तीन थोप्ला प्रतिमा र देखा पर्ने मेनुमा, विकल्प ट्याप गर्नुहोस् साझा पुस्तकालयमा सार्नुहोस्।
फोटोहरूमा पुस्तकालय स्विच गर्नुहोस्
पूर्वनिर्धारित रूपमा, साझा पुस्तकालय सक्रिय गरेपछि, दुवै पुस्तकालयहरू, अर्थात् व्यक्तिगत र साझा, फोटोहरूमा सँगै प्रदर्शित हुन्छन्। यसको मतलब यो हो कि सबै सामग्री सँगै मिसाइएको छ, जुन सधैँ प्रयोगकर्ताहरूलाई उपयुक्त नहुन सक्छ। निस्सन्देह, एप्पलले यो पनि सोचेको छ, त्यसैले यसले फोटोहरूमा एक विकल्प थप्यो जसले पुस्तकालयको प्रदर्शन स्विच गर्न सम्भव बनाउँछ। तपाईले गर्नु पर्ने मात्र हो फोटोहरू तलको मेनुको खण्डमा सारियो पुस्तकालय, जहाँ माथिल्लो दायाँ मा क्लिक गर्नुहोस् तीन थोप्ला प्रतिमा। त्यसोभए तपाईले गर्नुपर्ने भनेको डिस्प्ले छनौट गर्नु हो दुवै पुस्तकालय, व्यक्तिगत पुस्तकालय वा साझा पुस्तकालय।