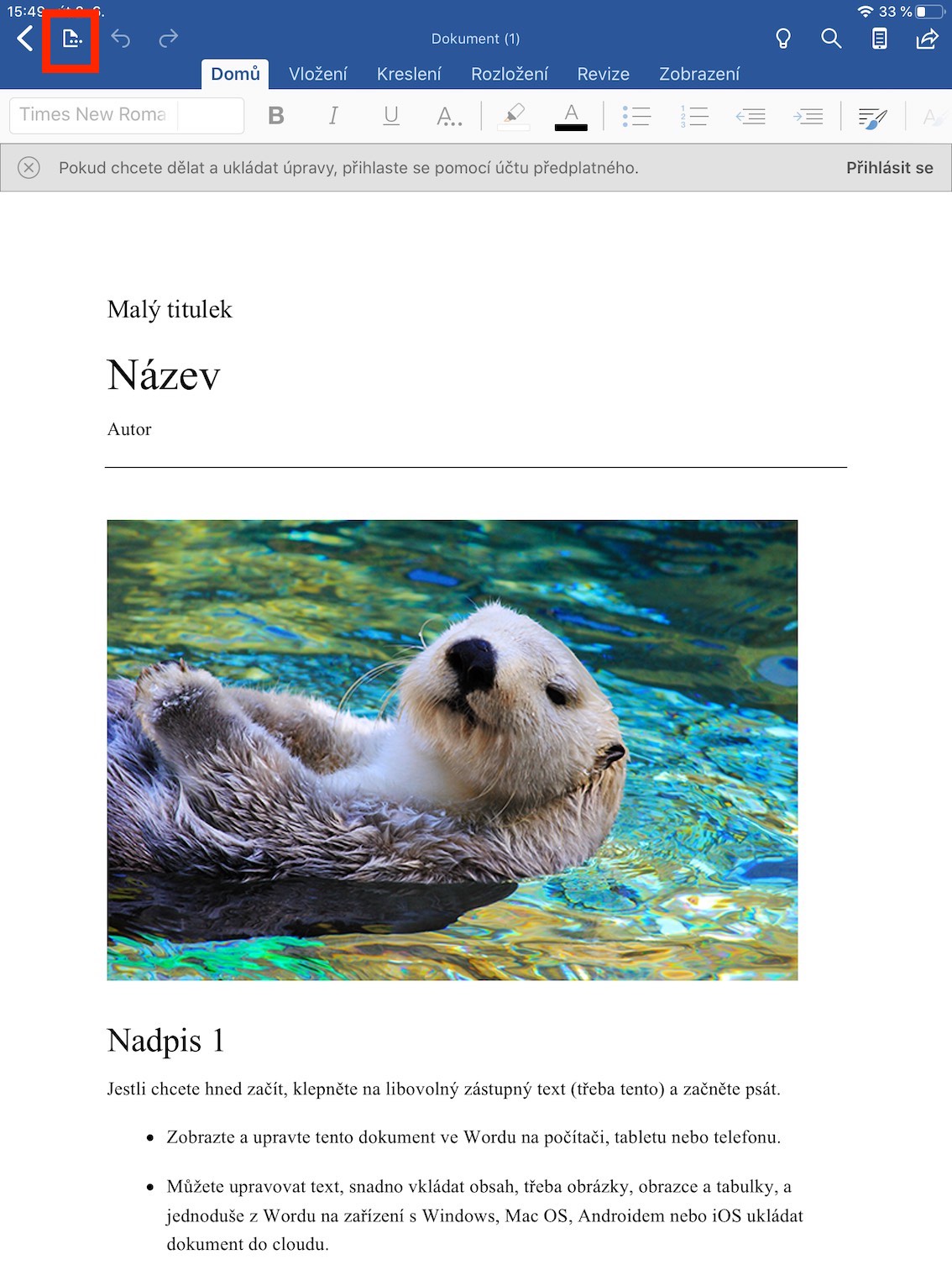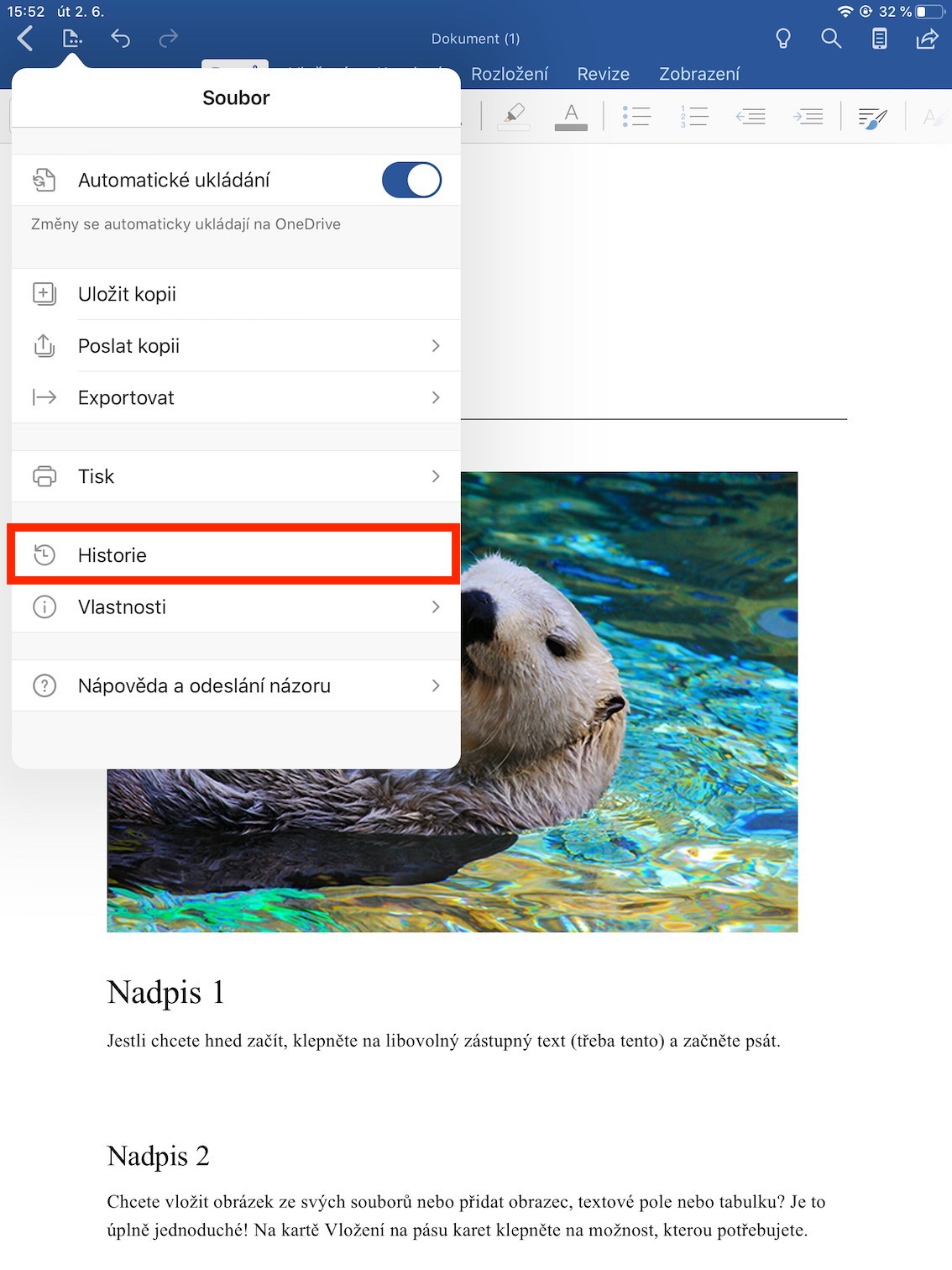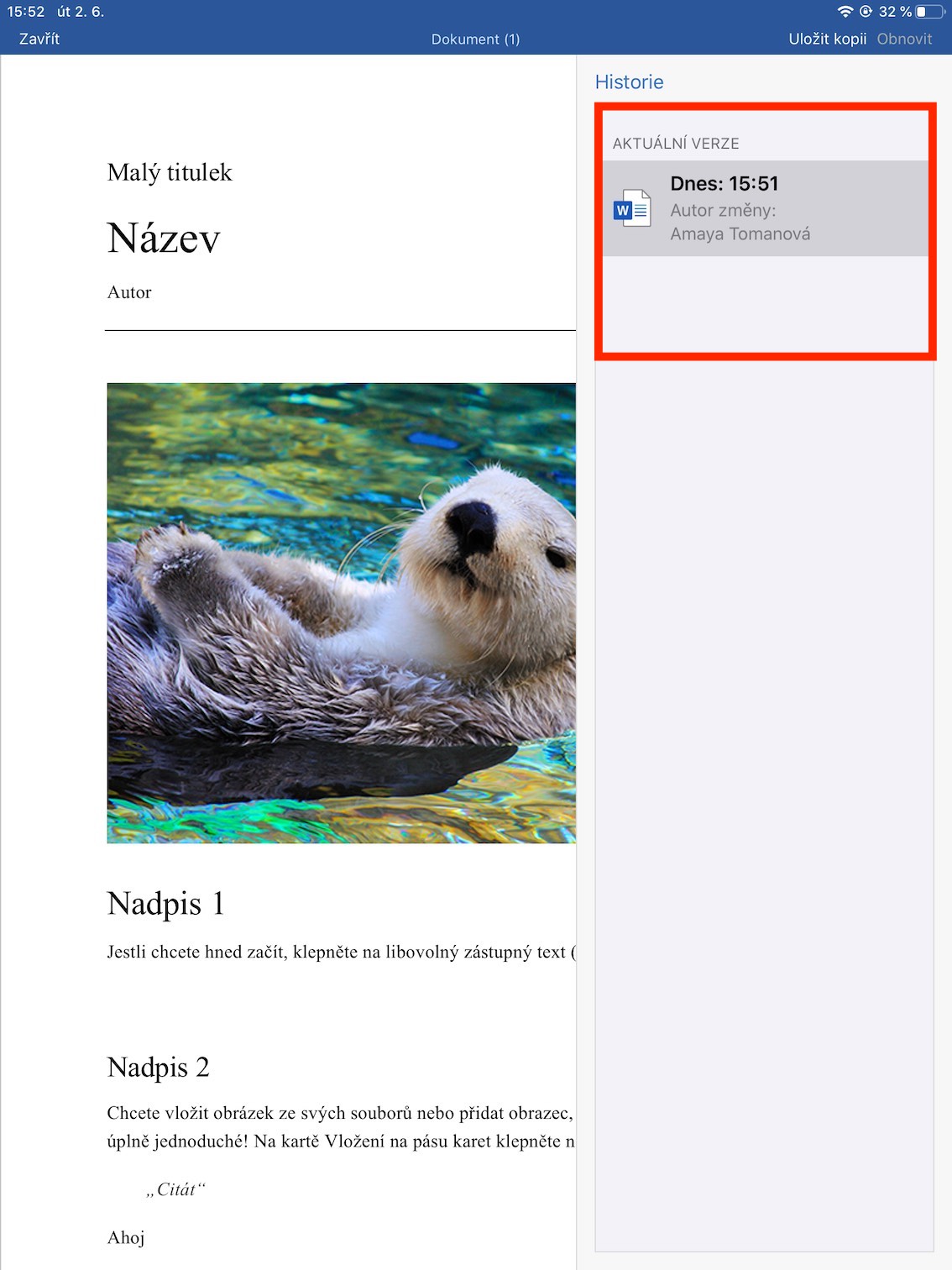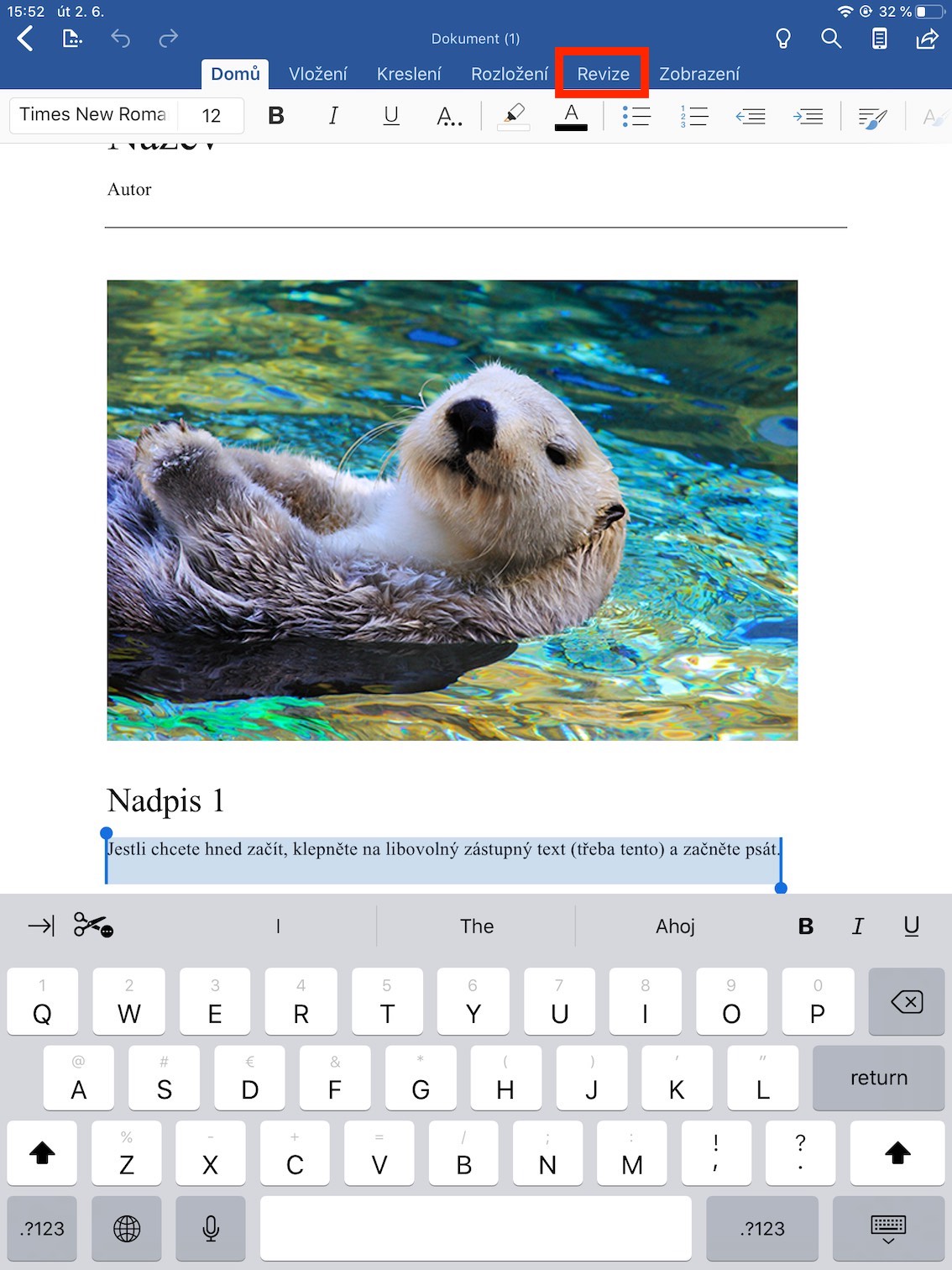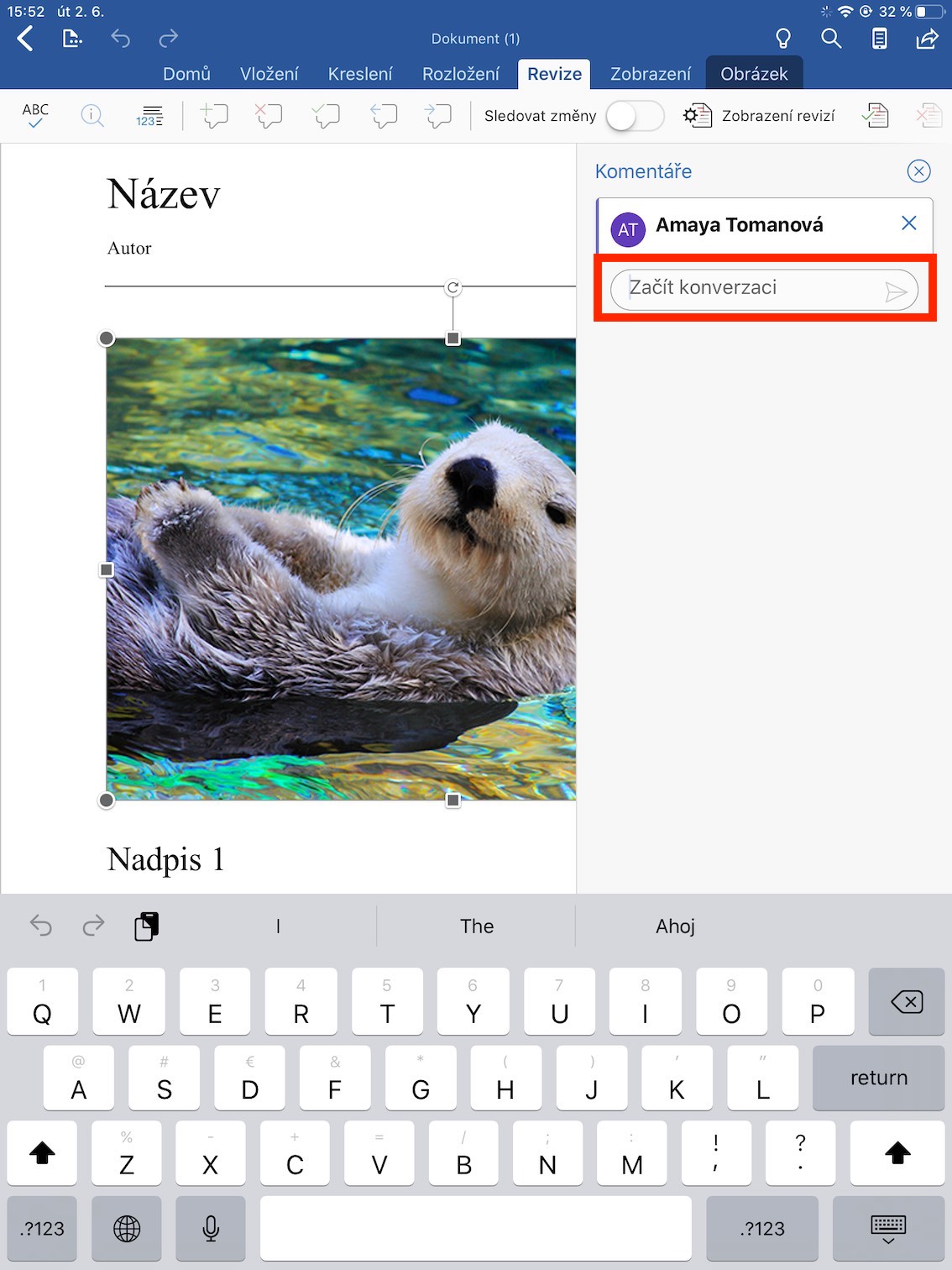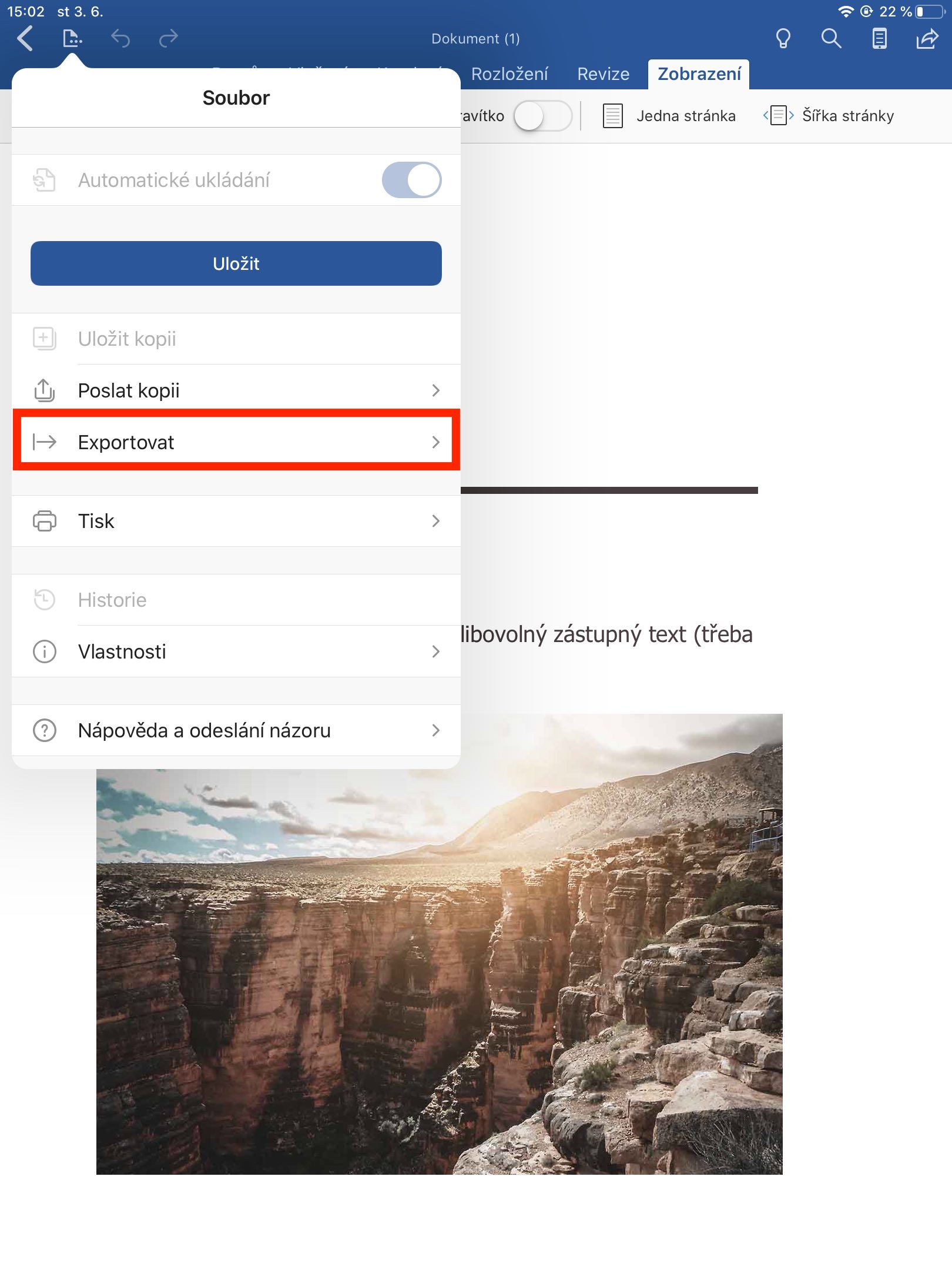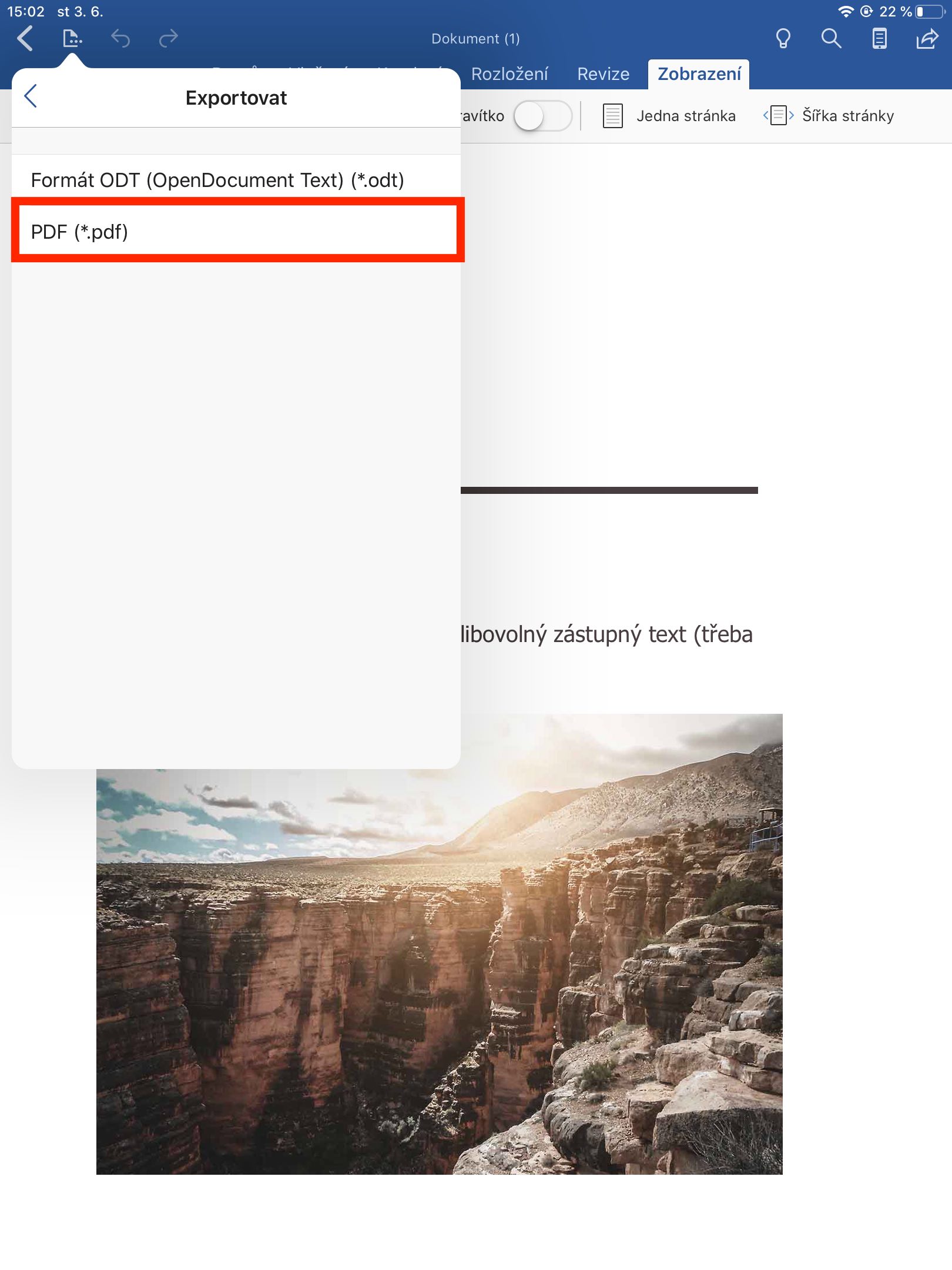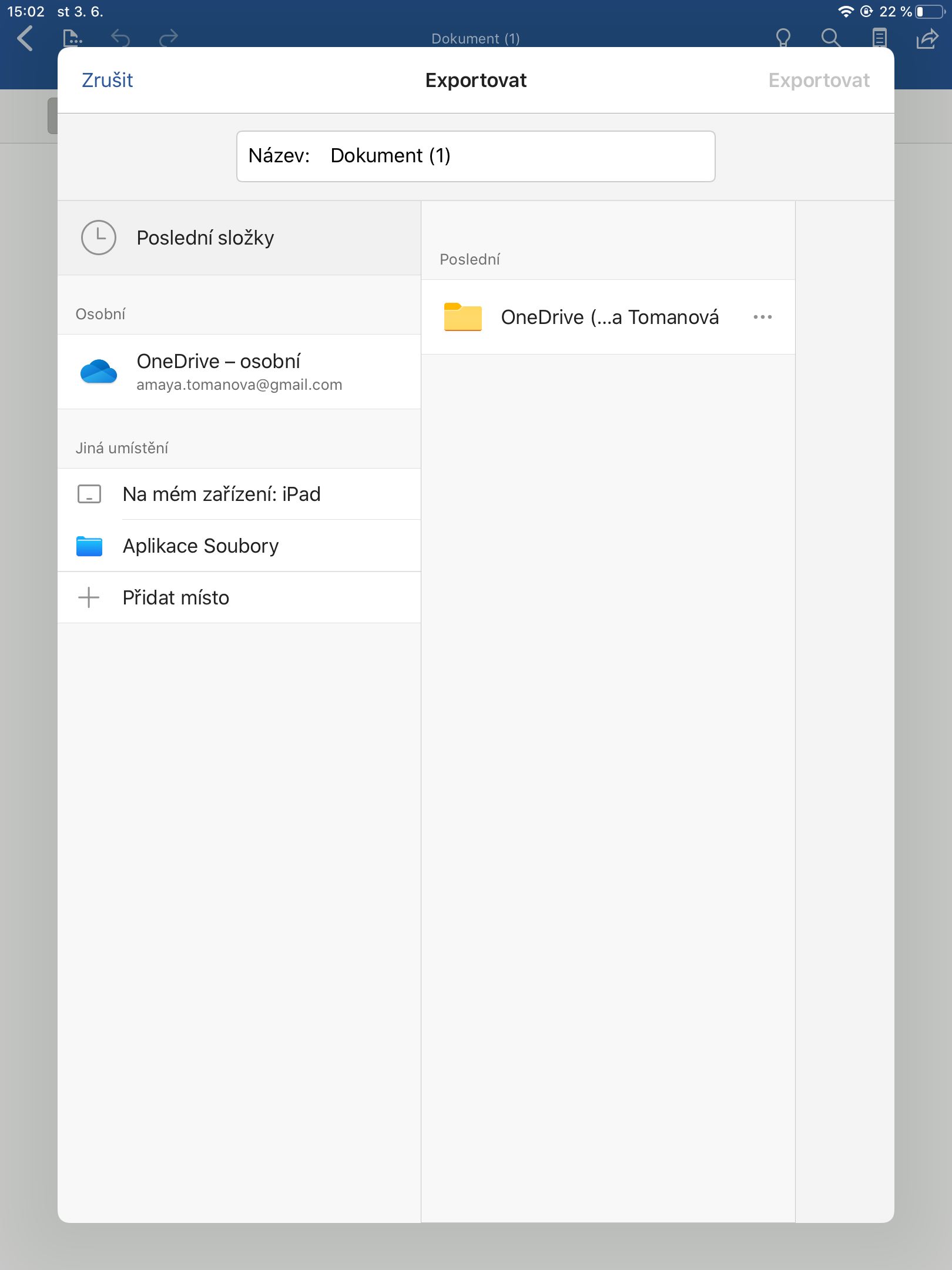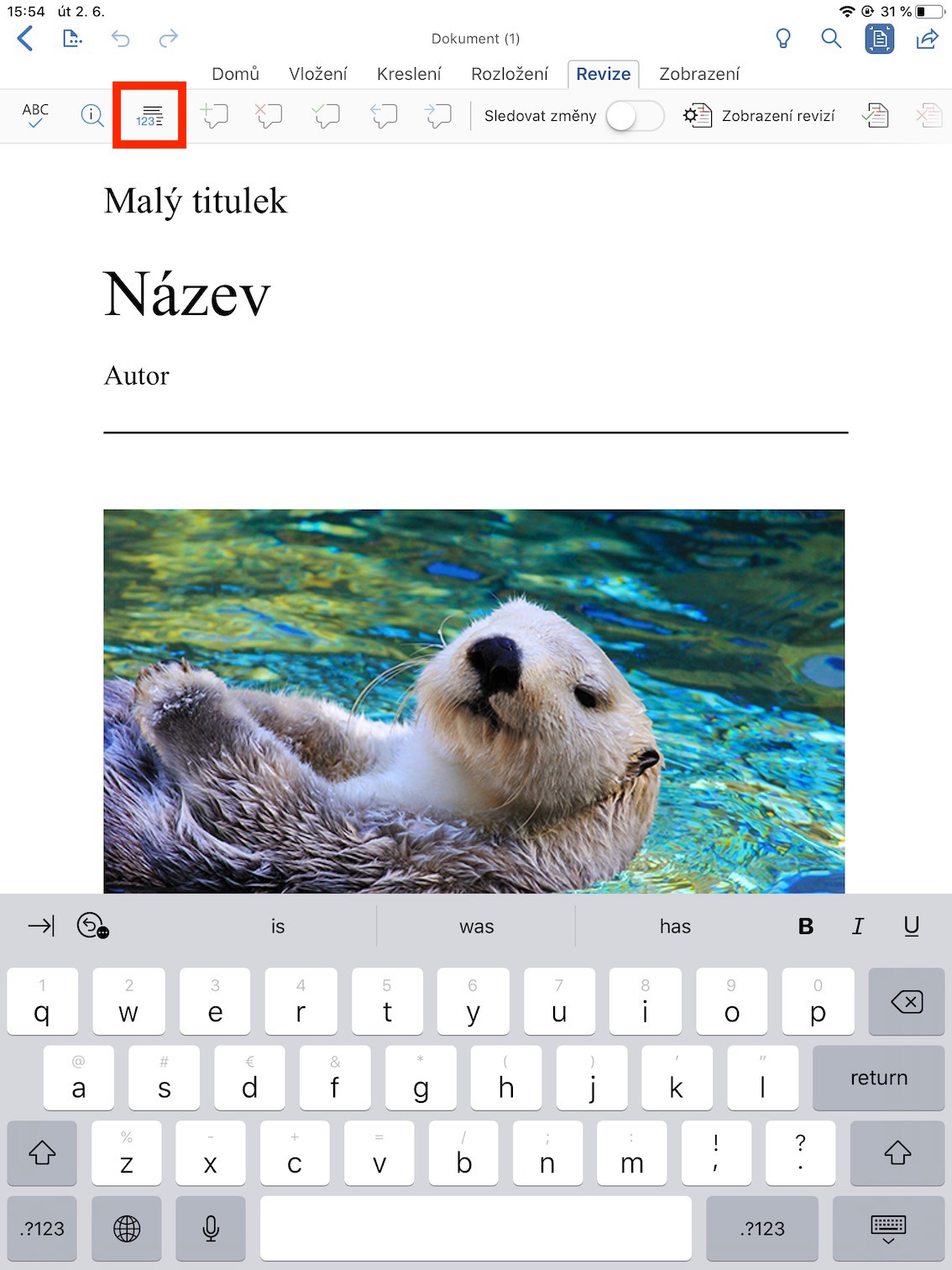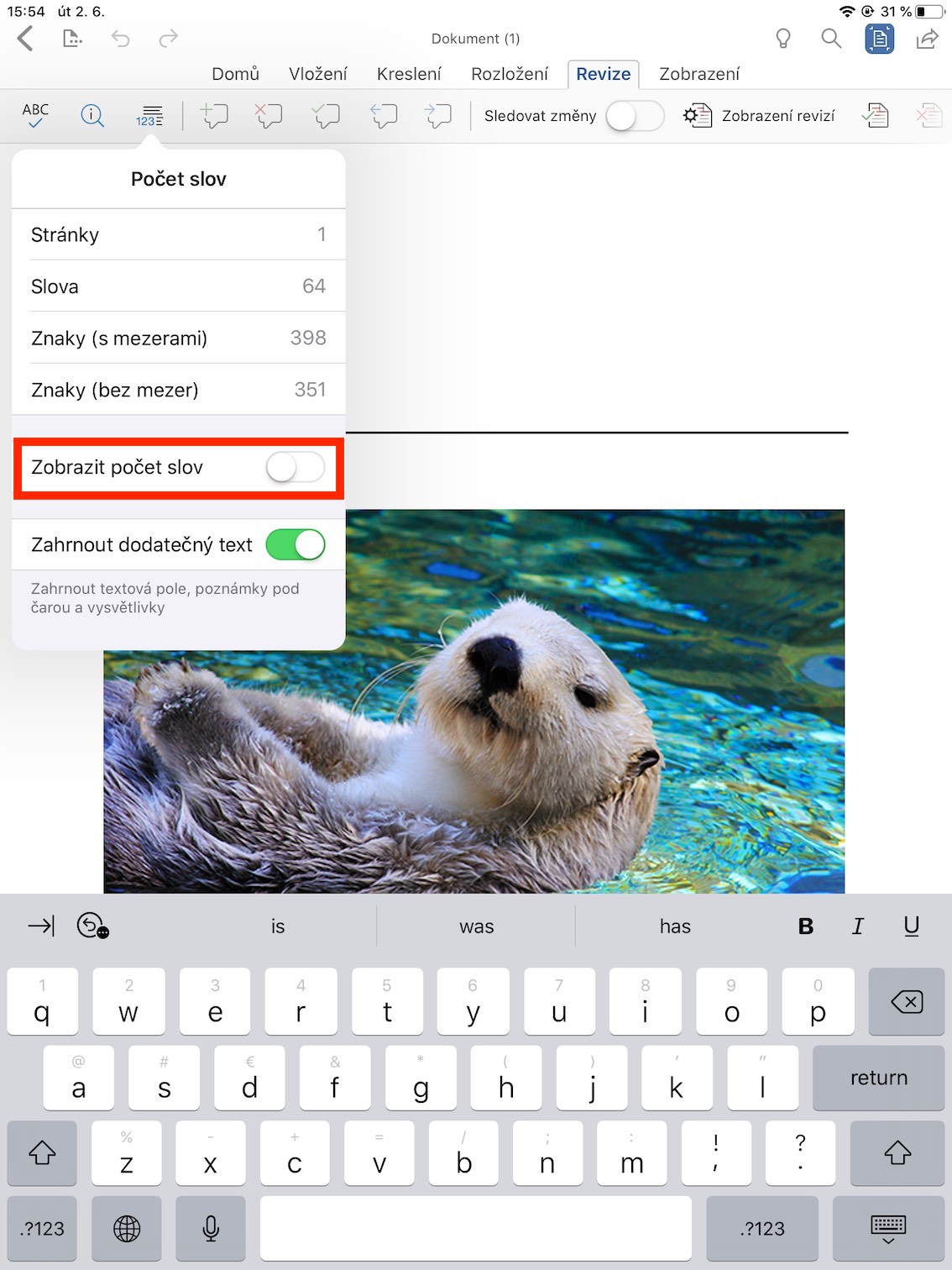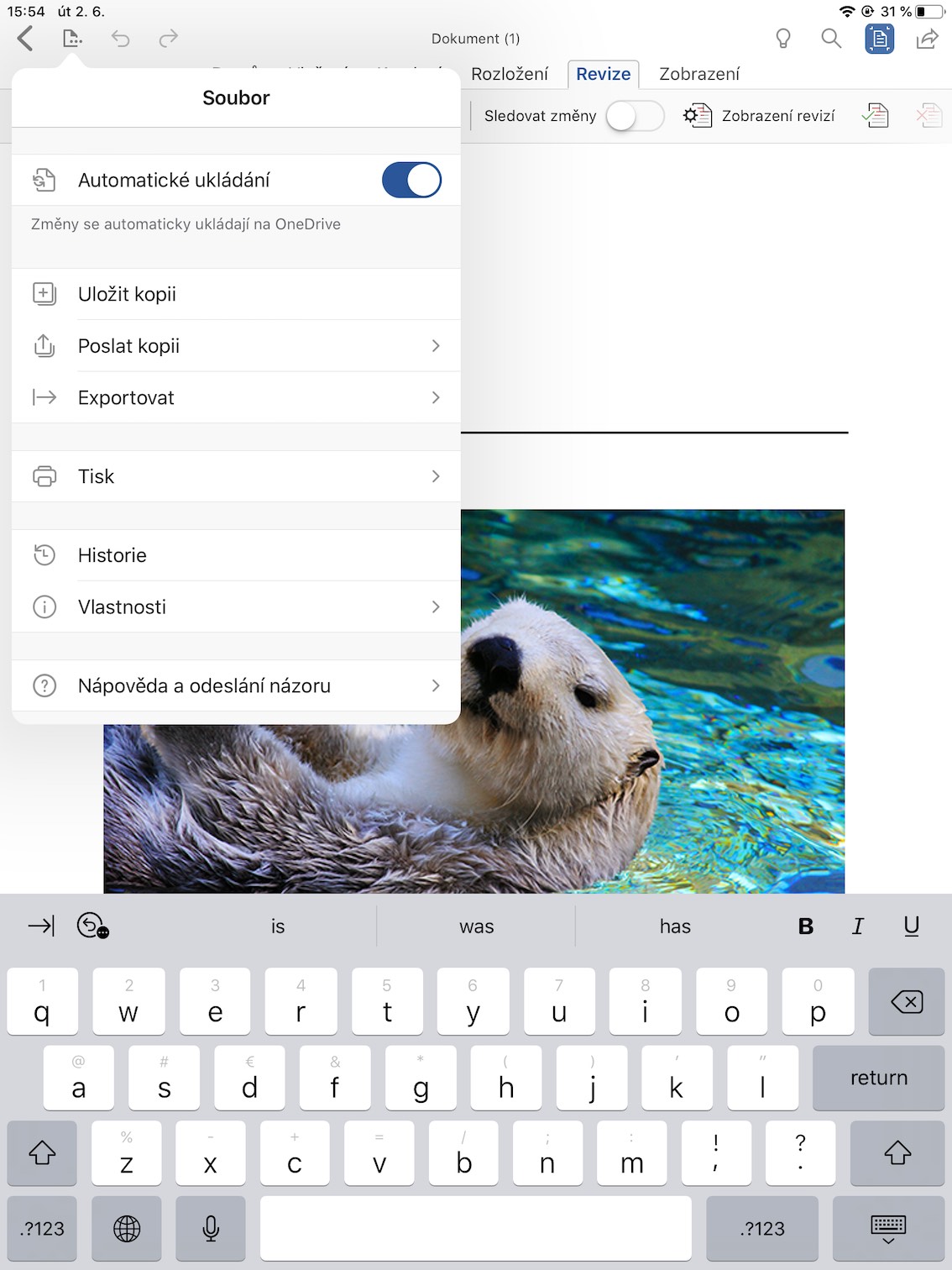माइक्रोसफ्ट वर्ड निस्सन्देह सबैभन्दा धेरै प्रयोग गरिएको पाठ सम्पादक हो। उत्तम डेस्कटप कार्यक्रमहरूको अतिरिक्त, यसले आईफोन र आईप्याड सहित मोबाइल उपकरणहरूको लागि अनुप्रयोगहरू पनि प्रदान गर्दछ। यस लेखमा, हामी तपाईंलाई केहि उत्कृष्ट सुविधाहरू देखाउनेछौं जुन Word प्रयोग गर्दा काममा आउनेछ।
यो हुन सक्छ तपाईंलाई चासो

कागजात परिमार्जन इतिहास
यदि तपाईंले कागजातमा काम गर्दा आवश्यक पर्ने कागजातको अंश मेटाउनुभयो र त्यसपछि फाइल बचत गर्नुभयो भने, Word सँग यसलाई पुनर्स्थापना गर्नको लागि एकदम सरल समाधान छ। पर्याप्त खोल्नुहोस् तपाईंले पुनर्स्थापना गर्न आवश्यक कागजात, माथिको ट्याबमा जानुहोस् सुबोर र यहाँ एउटा खण्ड चयन गर्नुहोस् इतिहास। इतिहासमा, तपाईंले बचत गर्नुभएको सबै संस्करणहरू देख्नुहुनेछ। तपाईंले फाइल रिस्टोर गर्न चाहनुभएको संस्करण पर्याप्त छ छान्नुहोस् र त्यसपछि आइकनमा क्लिक गर्नुहोस् एक प्रतिलिपि बचत गर्नुहोस्, यदि तपाइँ नयाँ फाइल सिर्जना गर्न र अघिल्लो राख्न चाहनुहुन्छ भने, वा गर्न पुनर्स्थापना गर्नुहोस्, कागजातको पुरानो संस्करणको साथ फाइल प्रतिस्थापन गर्न। तर यो धेरै महत्त्वपूर्ण छ कि तपाईंले आफ्नो काम बचत गरिरहनु भएको छ, अन्यथा यो प्रकार्यले तपाईंलाई मद्दत गर्दैन।
टिप्पणीहरू थप्दै
यदि धेरै व्यक्तिहरूले कागजातमा सहकार्य गर्दै हुनुहुन्छ भने, वा यदि तपाइँ विद्यार्थीको वा मातहतको कागजात सच्याइरहनुभएको छ भने, टिप्पणीले आफैलाई सम्पादन गर्नुको सट्टा मद्दत गर्नेछ। तपाईंले टिप्पणी गर्न चाहनुभएको ठाउँमा कर्सर राखेर, माथिको रिबनमा रहेको ट्याब चयन गरेर लेख्नुहोस्। संशोधन र यहाँ तपाइँ ट्याप गर्नुहोस् एक टिप्पणी सम्मिलित गर्नुहोस्। टिप्पणी लेखिसकेपछि, बटनमा क्लिक गर्नुहोस् प्रकाशित गर्नुहोस्.
PDF मा निर्यात गर्नुहोस्
समय समयमा सम्पूर्ण Word कागजात PDF मा निर्यात गर्न उपयोगी हुन सक्छ। यसका धेरै कारण हुन सक्छन्। पीडीएफ एक बहुमुखी कागजात हो जुन तपाईं कहिँ पनि खोल्न सक्नुहुन्छ। एकै समयमा, यो ढाँचामा निर्यात गरेपछि, कागजात सम्पादन गर्न सम्भव छैन (विशेष कार्यक्रम बिना)। यदि तपाइँ PDF मा निर्यात गर्न चाहनुहुन्छ भने, शीर्षमा क्लिक गर्नुहोस् फाइल, त्यसपछि निर्यात गर्नुहोस् र अन्तमा चयन गर्नुहोस् पीडीएफ
कागजातमा शब्दहरूको सङ्ख्या पत्ता लगाउँदै
यो अक्सर हुन्छ कि एक कागज लेख्दा शब्दहरूको न्यूनतम वा अधिकतम संख्या सेट गरिएको छ। शब्दले शब्दहरू मात्र होइन, तपाईंको लागि क्यारेक्टरहरू पनि गणना गर्दछ, र तपाईंले गणनाबाट फुटनोटहरू, पाठ बाकसहरू, र व्याख्यात्मक टिप्पणीहरू हटाउन सक्नुहुन्छ। तपाईंले कागजातको रिबनमा रहेको ट्याबमा गएर सबै कुरा गर्नुहुन्छ संशोधन, यहाँ तपाइँ केवल प्रतिमा चयन गर्नुहोस् शब्द गणना। यसले तपाईंलाई आवश्यक डाटा देखाउनेछ।
स्वचालित बचत
यो प्रकार्य विशेष गरी उपयोगी हुन्छ जब तपाइँको यन्त्रको शक्ति समाप्त हुन्छ वा तपाइँ गल्तिले Word बन्द गर्नुहुन्छ। Word स्वचालित रूपमा OneDrive मा परिवर्तनहरू बचत गर्न सक्छ। तपाईंले कागजातमा ट्याब खोलेर यसलाई सेट अप गर्नुभयो सुबोर र स्विच सक्रिय गर्नुहोस् स्वचालित बचत। यसका लागि धन्यवाद, तपाईंले आफ्नो डाटा गुमाउनु हुँदैन।