हामी मध्ये धेरैले पहिले नै इशाराहरू मार्फत एप्पल फोन प्रयोग गर्ने बानी पाइसकेका छौं। हामीसँग अरू केही बाँकी थिएन, किनभने iPhone X को आगमनसँगै, अर्थात् फेस आइडीको आगमनसँगै, टच आईडी भएको डेस्कटप बटन हटाइयो। सुरुमा, धेरै प्रयोगकर्ताहरू यस चरणको बारेमा उत्साहित थिएनन्, तर आज यो व्यावहारिक रूपमा मानक छ। त्यसैले हामी सबै प्रकारका अनुप्रयोगहरूमा प्रत्यक्ष इशाराहरू प्रयोग गर्छौं - र सफारी ती मध्ये एक हो। iOS 15 को आगमनसँगै, यसले नयाँ इशाराहरू सहित धेरै डिजाइन र कार्यात्मक परिवर्तनहरू प्राप्त गर्यो। यस लेखमा, हामी 5 इशाराहरू हेर्नेछौं जुन तपाईंले iOS 15 बाट सफारीमा प्रयोग गर्न सक्नुहुन्छ।
यो हुन सक्छ तपाईंलाई चासो

प्यानल सिंहावलोकन खोल्दै
यदि तपाईंले iOS को पुरानो संस्करणहरूमा सफारीमा प्यानलहरूसँग एक सिंहावलोकन खोल्नुभयो भने, यो एक प्रकारको फ्यानमा देखा पर्नेछ जसमा तपाईं माथि र तल जान सक्नुहुन्छ। कसैलाई प्यानलहरूको यो "फ्यान" प्रदर्शन मन पर्न सक्छ, कसैलाई नपर्न सक्छ। तर सत्य यो हो कि आईओएस 15 मा यो क्लासिक ग्रिड प्रदर्शन द्वारा प्रतिस्थापित भएको थियो। यदि तपाइँ प्यानलहरूको एक सिंहावलोकन हेर्न चाहनुहुन्छ भने, ठेगाना पट्टीमा दुई वर्गहरूको आइकनमा क्लिक गर्नुहोस्। यसको अतिरिक्त, यो इशारा प्रयोग गर्न सम्भव छ - यो पर्याप्त छ ठेगाना पट्टीमा आफ्नो औंला राख्नुहोस्, त्यसपछि माथि स्वाइप गर्नुहोस्। त्यसपछि खुला प्यानलहरूको सिंहावलोकन प्रदर्शित हुनेछ।
अर्को प्यानलमा जानुहोस्
प्यानलहरू प्रयोग गर्नु कुनै पनि वेब ब्राउजरमा सबैभन्दा आधारभूत गतिविधिहरू मध्ये एक हो। प्यानलहरूलाई धन्यवाद, तपाईं एकै समयमा धेरै पृष्ठहरू खोल्न सक्नुहुन्छ र सजिलैसँग तिनीहरू बीच स्विच गर्न सक्नुहुन्छ। अहिलेसम्म, iOS बाट सफारीमा, हामी प्यानल अवलोकन मार्फत प्यानलहरू बीच सार्न सक्छौं, तर त्यो iOS 15 मा परिवर्तन हुन्छ। यदि तपाईं सार्न चाहनुहुन्छ भने अघिल्लो प्यानल, त्यसैले यो पर्याप्त छ कि तपाईं ठेगाना पट्टीको बायाँ भागबाट दायाँ स्वाइप गर्नुहोस्। मा सार्न अर्को प्यानल क्रम मा, त्यसैले ठेगाना पट्टीको बायाँ छेउबाट दायाँतिर स्वाइप गर्नुहोस्। यसले तपाइँलाई प्यानल सिंहावलोकन खोल्न बिना प्यानलहरू बीच सार्न अनुमति दिन्छ।
नयाँ प्यानल सिर्जना गर्नुहोस्
अघिल्लो पृष्ठमा, हामीले IOS 15 बाट Safari मा अघिल्लो वा अर्को प्यानलमा जानको लागि इशाराहरू कसरी प्रयोग गर्न सक्नुहुन्छ भनेर सँगै हेर्यौं - र हामी यस पृष्ठमा प्यानलहरूसँग पनि रहनेछौं। भर्खरै सम्म, यदि तपाइँ आईफोनमा सफारीमा नयाँ प्यानल खोल्न चाहानुहुन्छ भने, तपाइँले स्क्रिनको तल दायाँमा दुई-वर्ग आइकन ट्याप गर्नुपर्नेछ, र त्यसपछि तल बायाँमा + आइकन ट्याप गर्नुहोस्। यद्यपि, हामी अब सफारीमा इशारा प्रयोग गरेर नयाँ प्यानल सिर्जना गर्न सक्छौं। विशेष गरी, तपाईं सार्न आवश्यक छ अन्तिम खुला प्यानल क्रम मा। एकचोटि तपाईं यसमा हुनुहुन्छ, जेठेगाना पट्टीको दायाँ भागबाट बायाँतिर थप एक पटक स्वाइप गर्नुहोस्। A + स्क्रिनको दायाँ छेउमा देखा पर्न सुरु हुनेछ। तपाईंले आफ्नो औंलालाई बायाँतिर तान्ने बित्तिकै, तपाईंले आफूलाई नयाँ प्यानलमा भेट्टाउनुहुनेछ।
पछाडि वा अगाडि
IOS 15 बाट सफारीमा तपाईले व्यक्तिगत प्यानलहरू बीच सार्न इशाराहरू प्रयोग गर्न सक्नुहुन्छ भन्ने तथ्यको अतिरिक्त, तपाईं खुला पृष्ठहरू बीच सार्न सक्नुहुन्छ। जे होस्, यो इशारा लामो समयदेखि iPhones को लागि सफारीमा उपलब्ध छ, तर त्यहाँ अझै पनि प्रयोगकर्ताहरू छन् जसलाई यो थाहा छैन। यदि तपाइँ प्यानल भित्र चाहनुहुन्छ भने पृष्ठ पछाडि सार्नुहोस् त्यसैले यो पर्याप्त छ कि तपाईं डिस्प्लेको बायाँ किनाराबाट दायाँतिर स्वाइप गर्नुहोस्। प्रति एक पृष्ठ अगाडि सार्नुहोस् त्यसपछि पास डिस्प्लेको दायाँ किनाराबाट बायाँतिर आफ्नो औंलाले। यस अवस्थामा, स्क्रिनको तल्लो भाग बाहिर आफ्नो औंला सार्न आवश्यक छ, जहाँ ठेगाना पट्टी अवस्थित छ।
पृष्ठ अद्यावधिक गर्दै
अहिले सम्म, यदि तपाइँ आईफोनमा सफारीमा वेबपेज अपडेट गर्न चाहानुहुन्छ भने, तपाइँले ठेगाना बारको दायाँ भागमा स्पिनिङ एरो आइकनमा ट्याप गर्नु पर्ने थियो। iOS 15 मा, यो विकल्प रह्यो, तथापि, तपाइँ अब वेबसाइट अपडेट गर्न इशारा प्रयोग गर्न सक्नुहुन्छ। यो अन्य अनुप्रयोगहरूमा अद्यावधिक इशाराहरू जस्तै धेरै मिल्दोजुल्दो छ, उदाहरणका लागि सामाजिक सञ्जालहरू, इत्यादि। त्यसैले, यदि तपाईं इशारा प्रयोग गरेर सफारीमा पृष्ठ अद्यावधिक गर्न चाहनुहुन्छ भने, तपाईंले गर्नुपर्ने भनेको छ। पृष्ठको शीर्षमा सारियो, कहाँ माथि देखि तल स्वाइप गर्नुहोस्। एक अपडेट सूचक तब देखा पर्नेछ, जुन अपडेट पूरा भएपछि गायब हुनेछ।
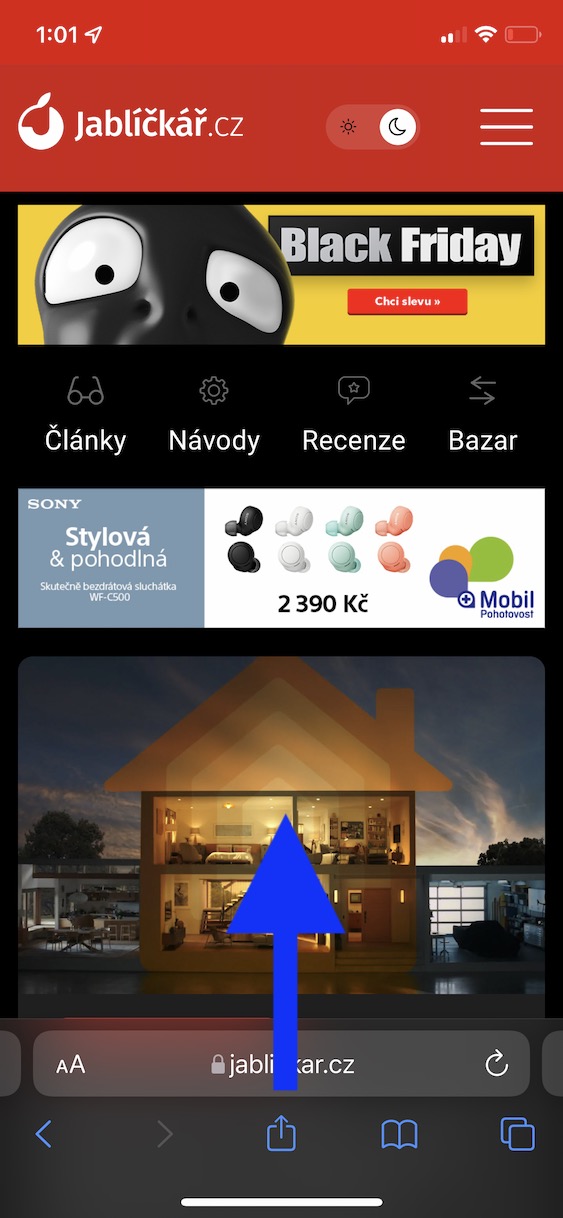
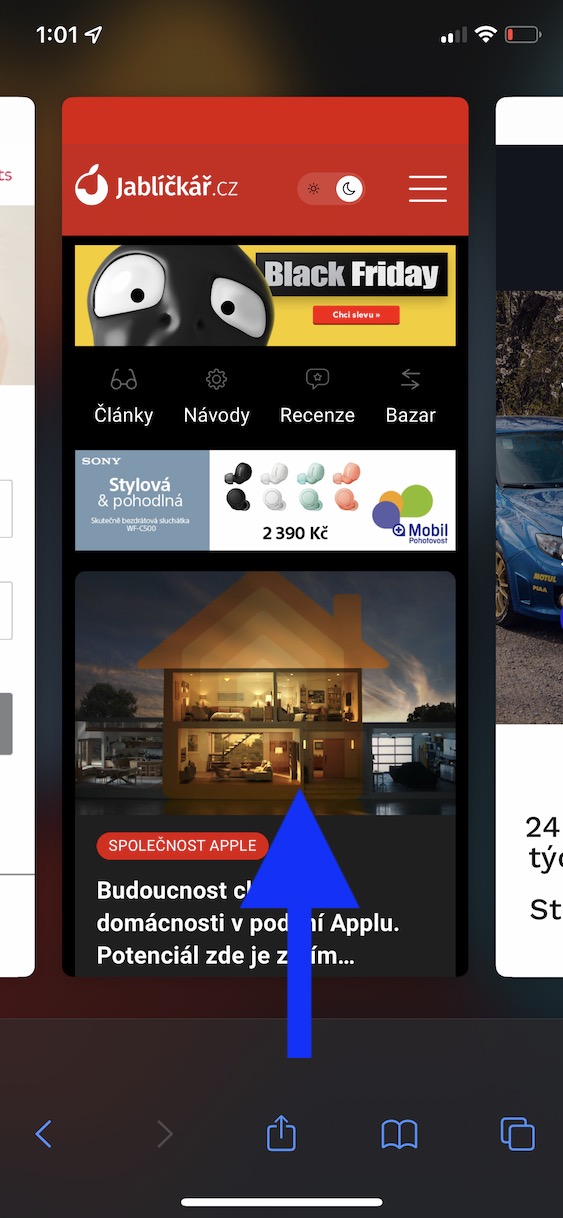
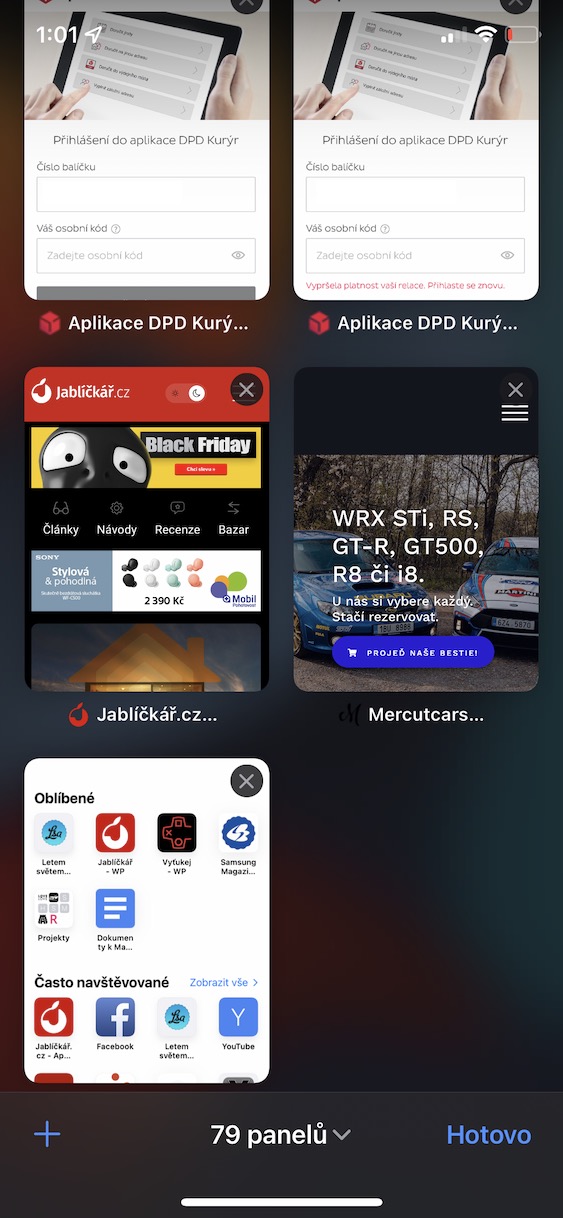
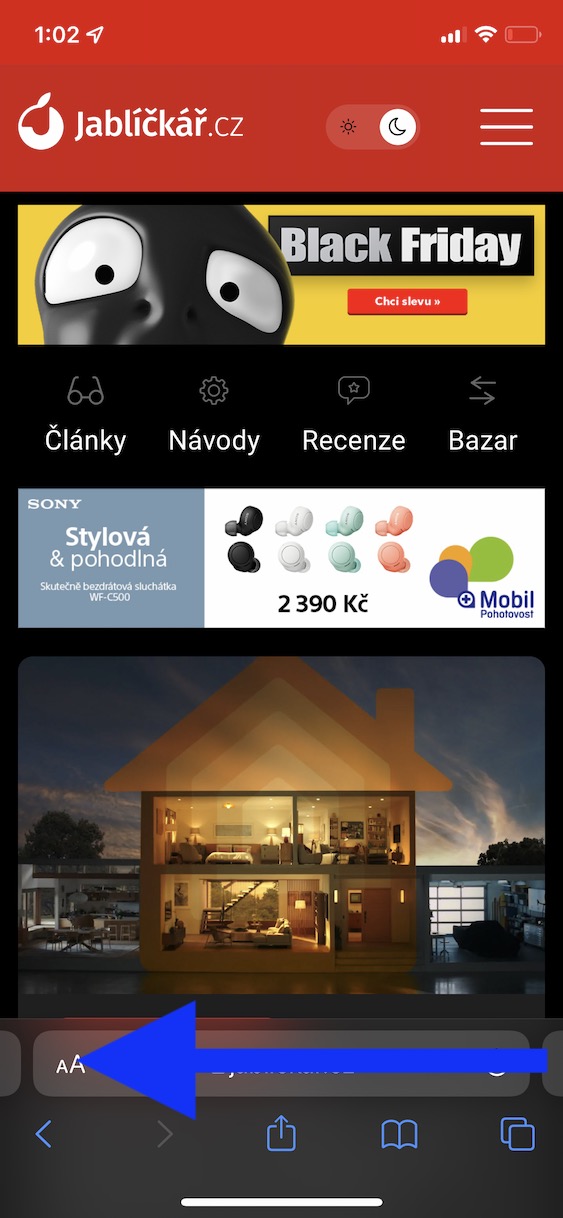
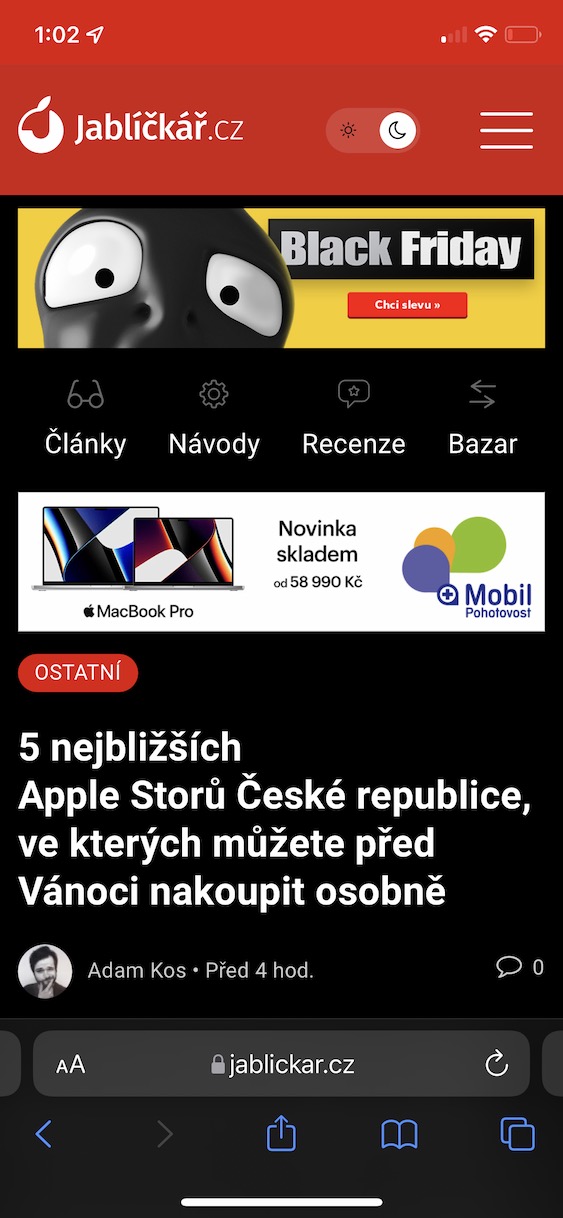
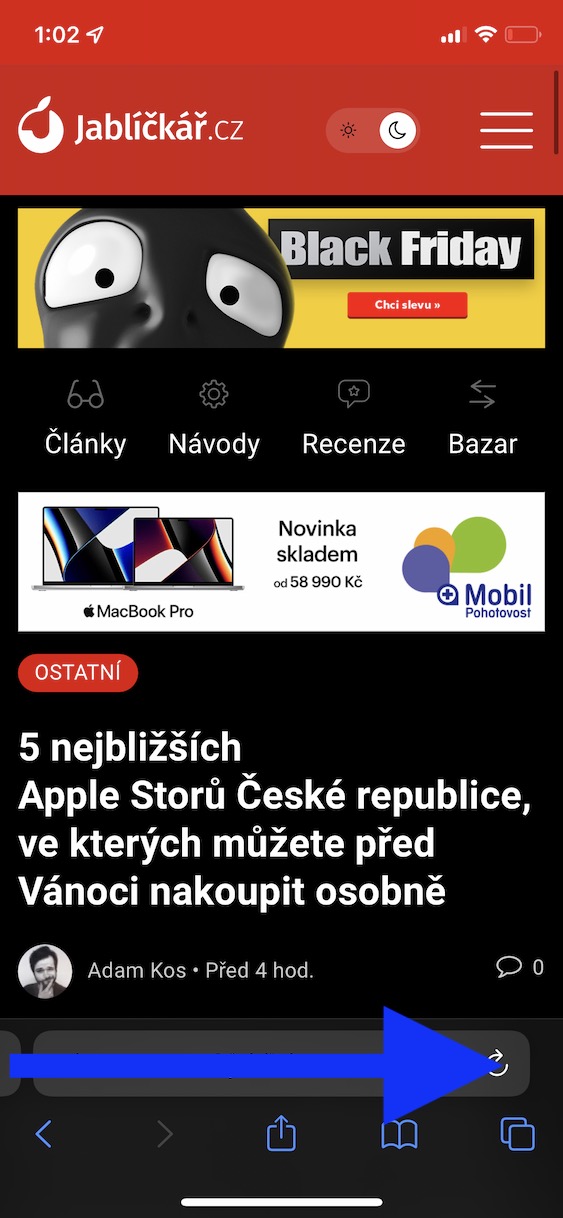

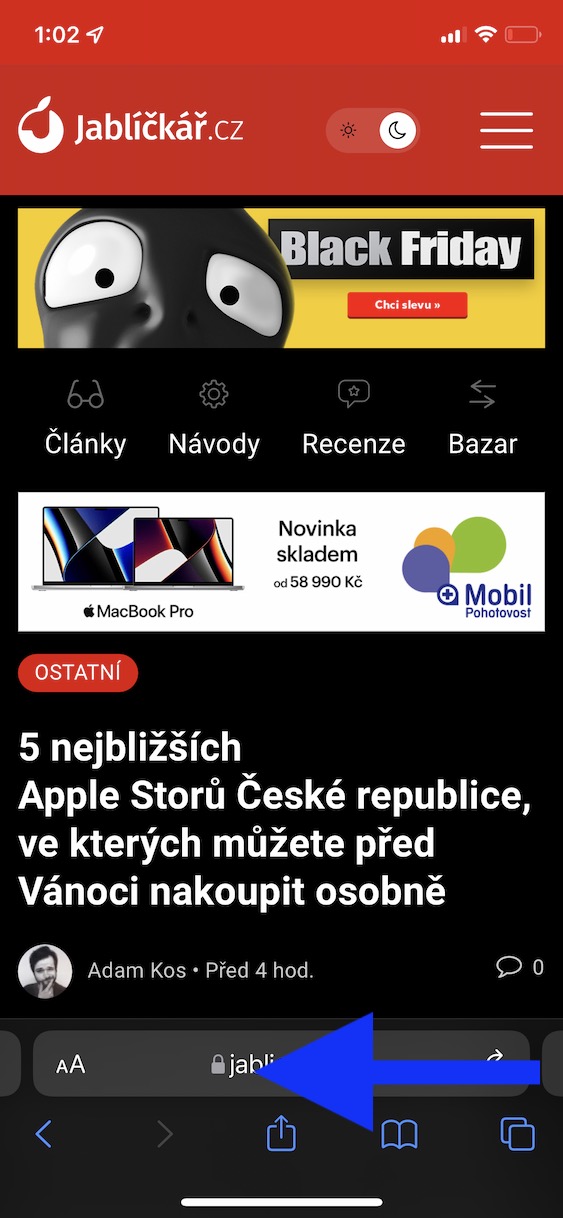
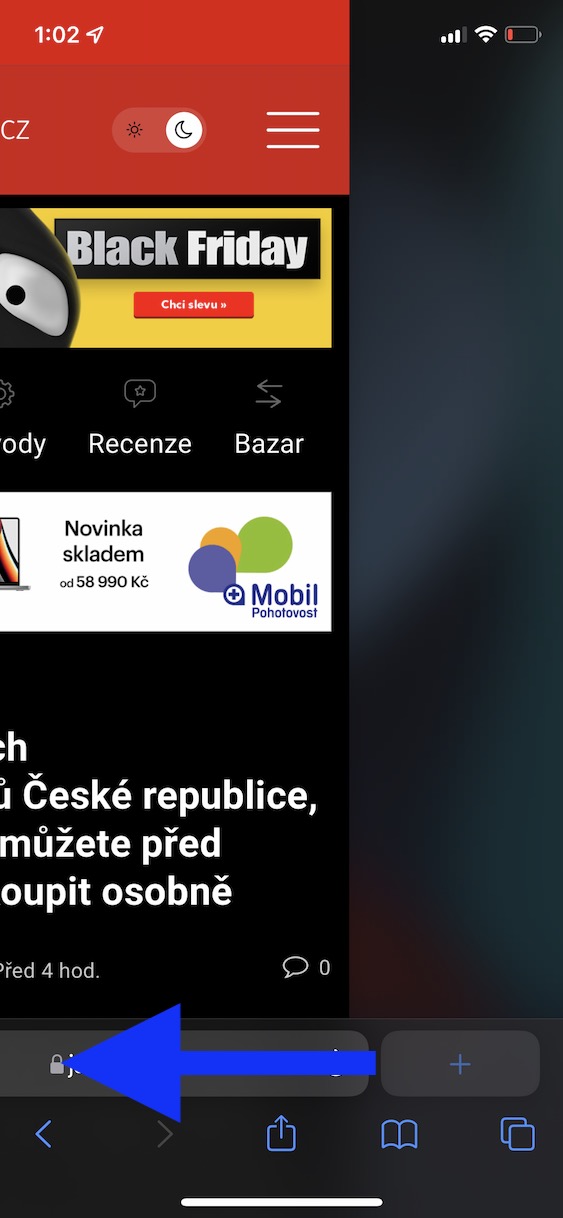
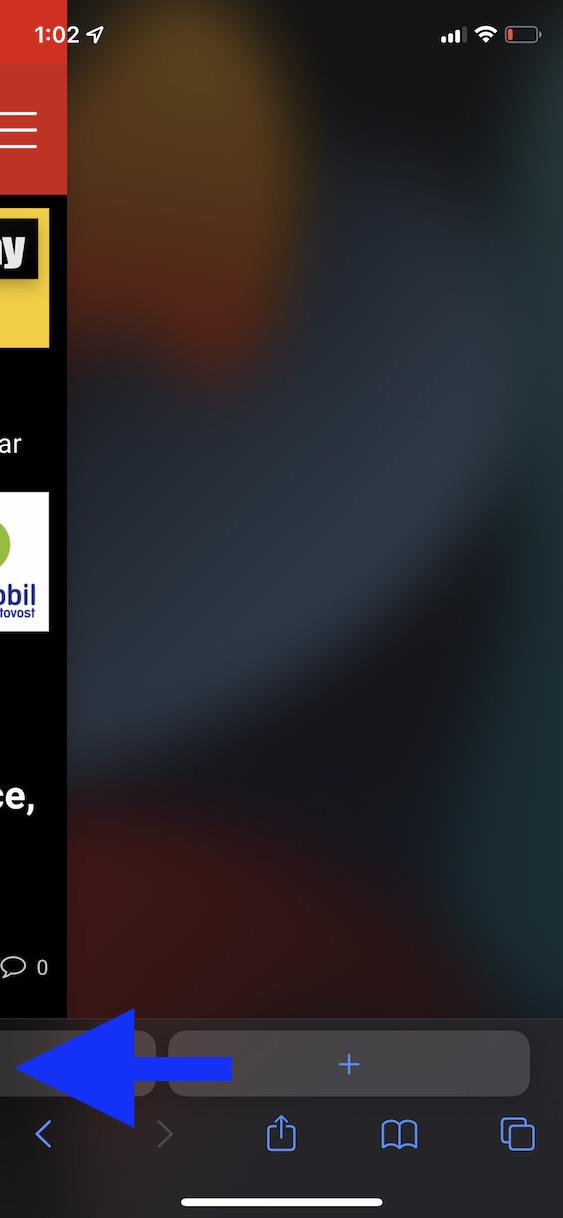

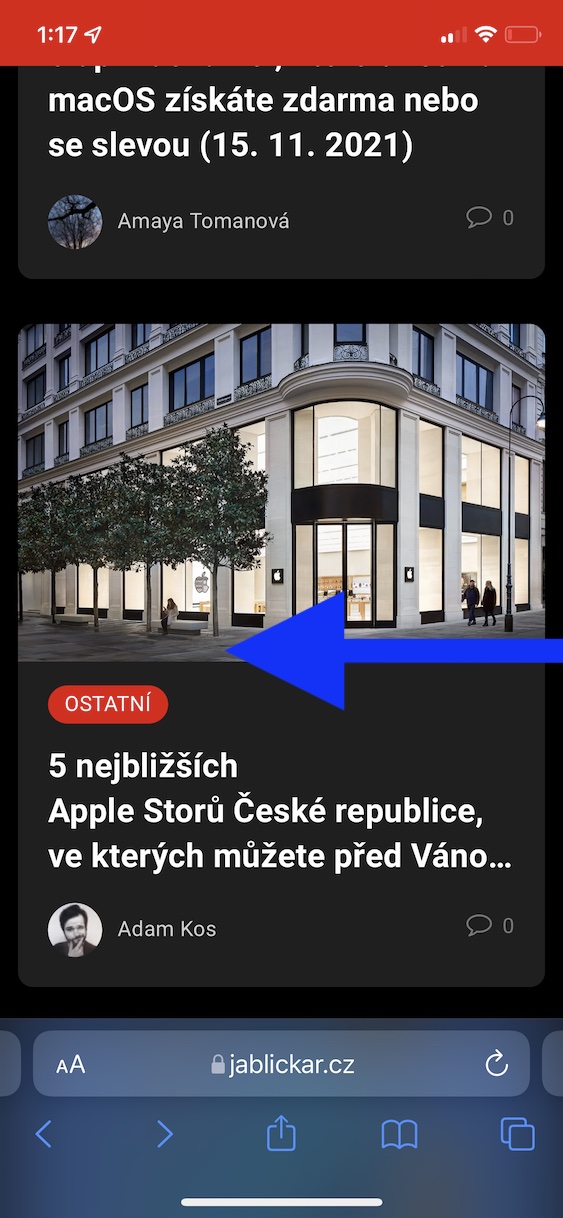
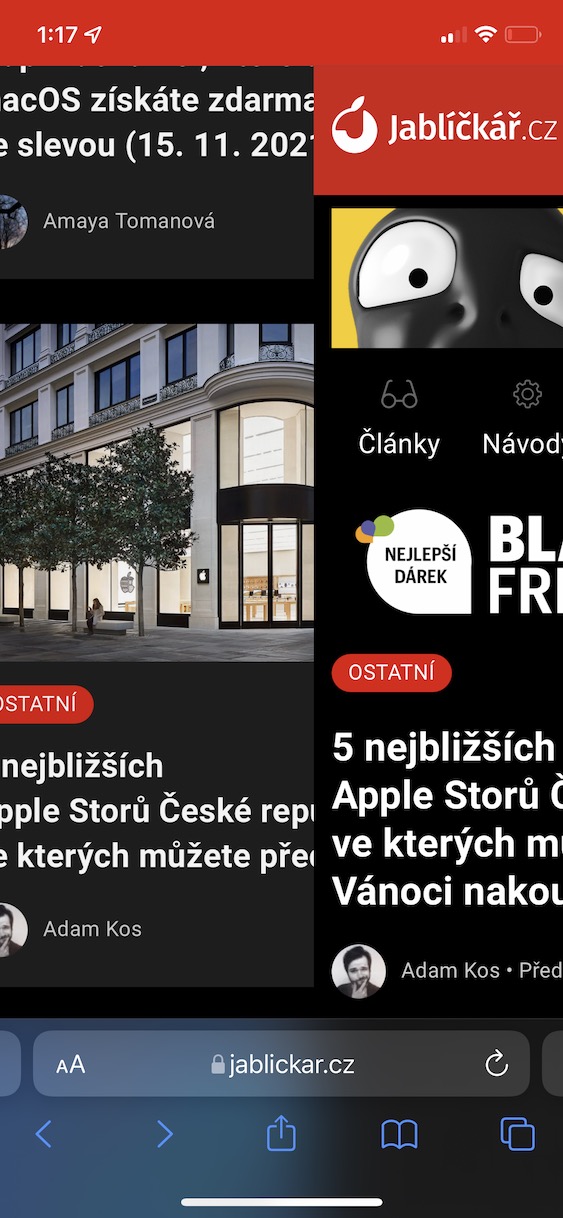
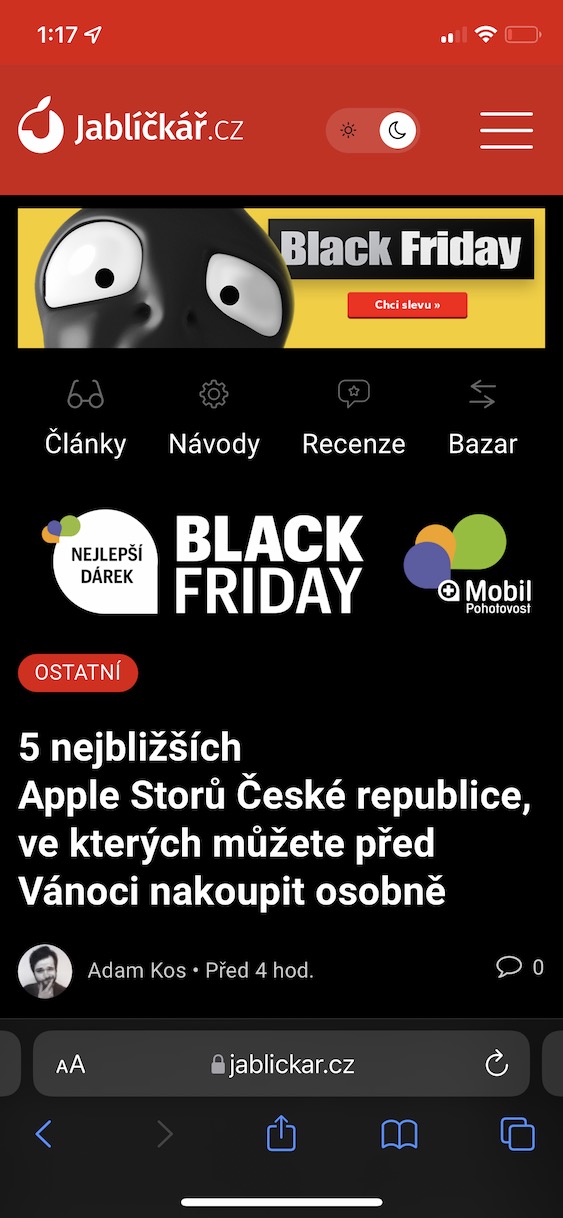
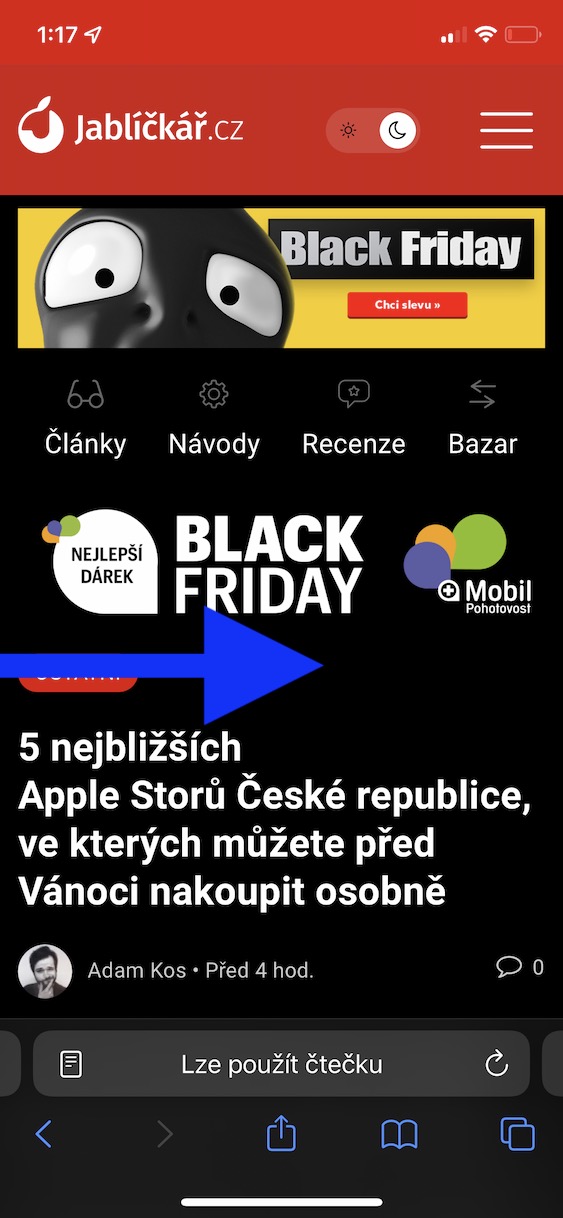
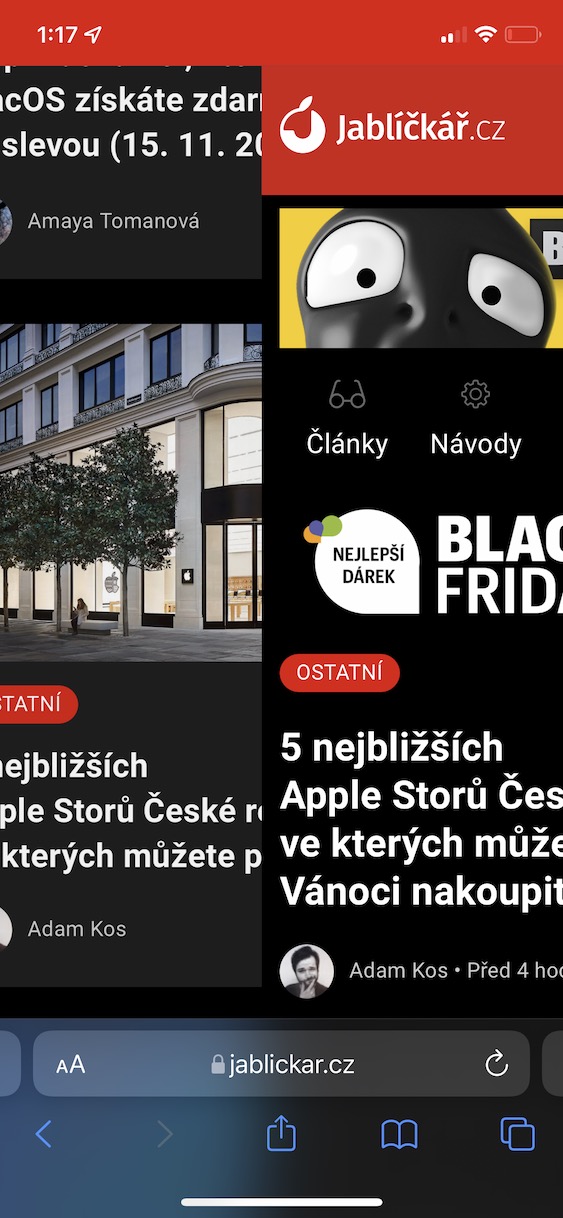
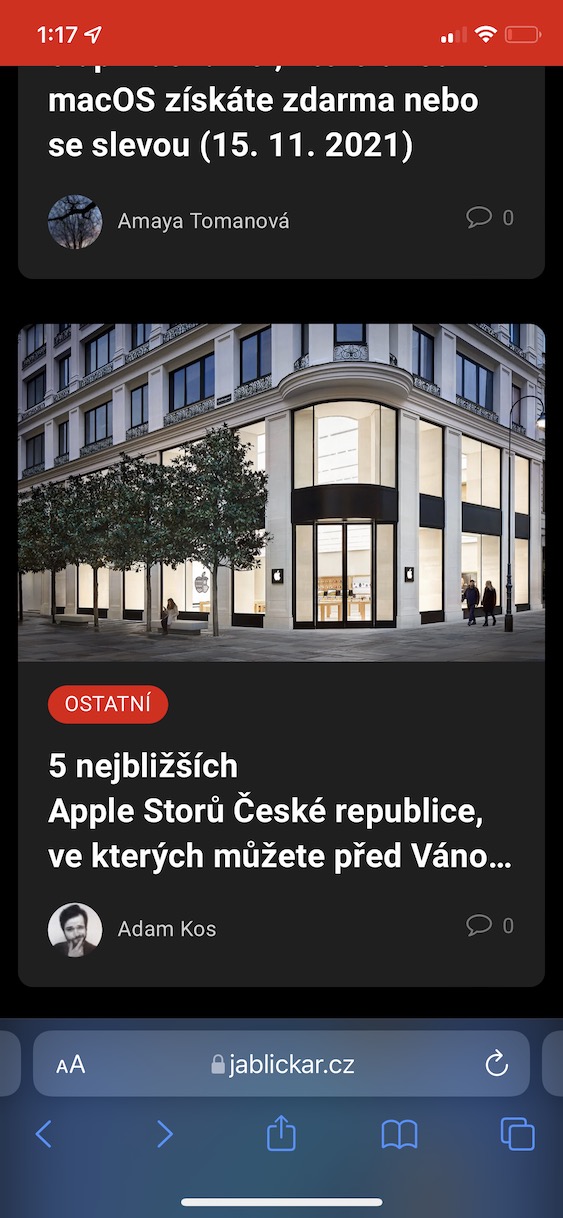
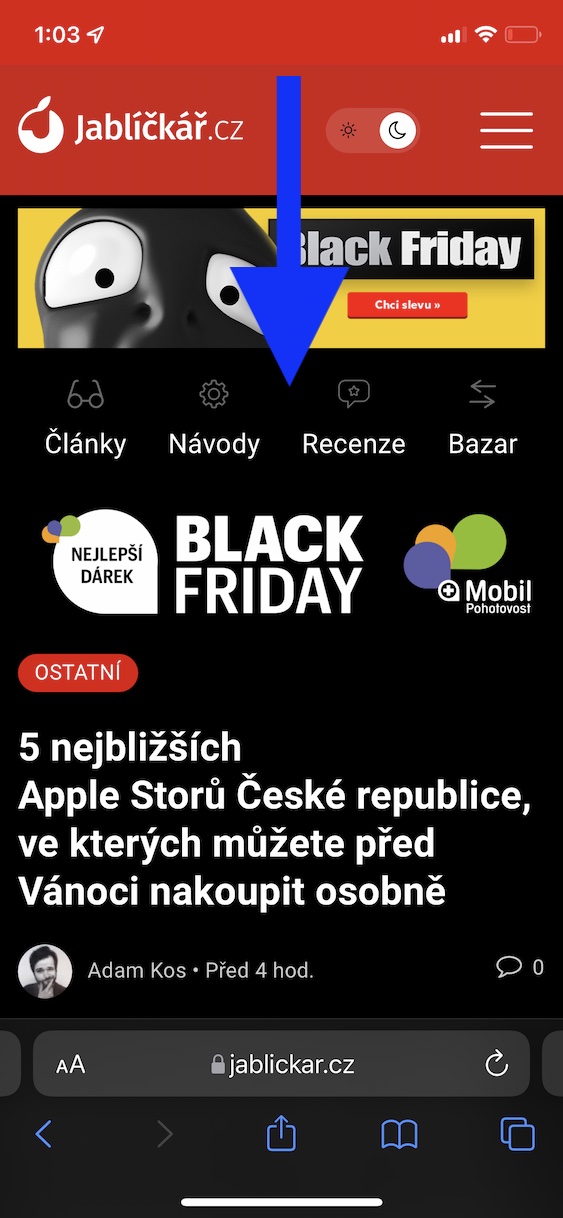
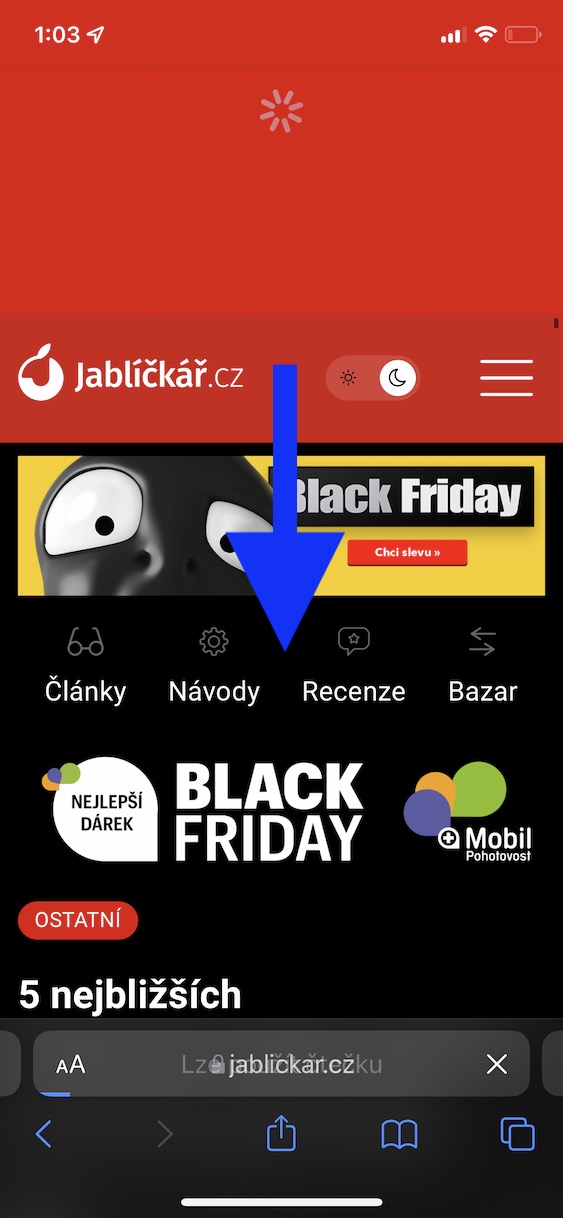
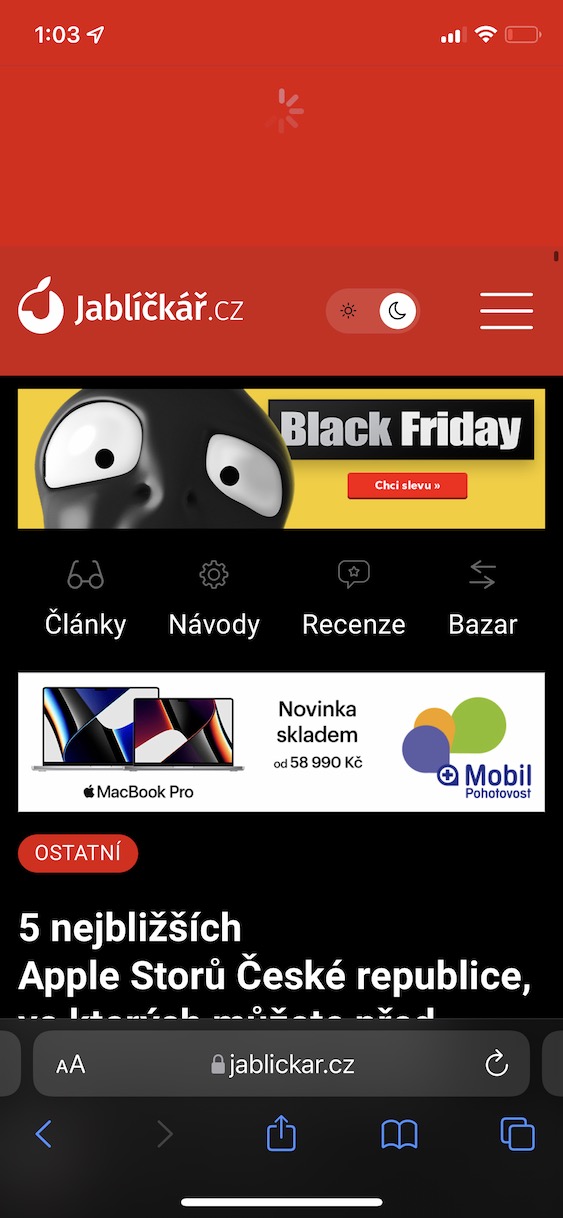
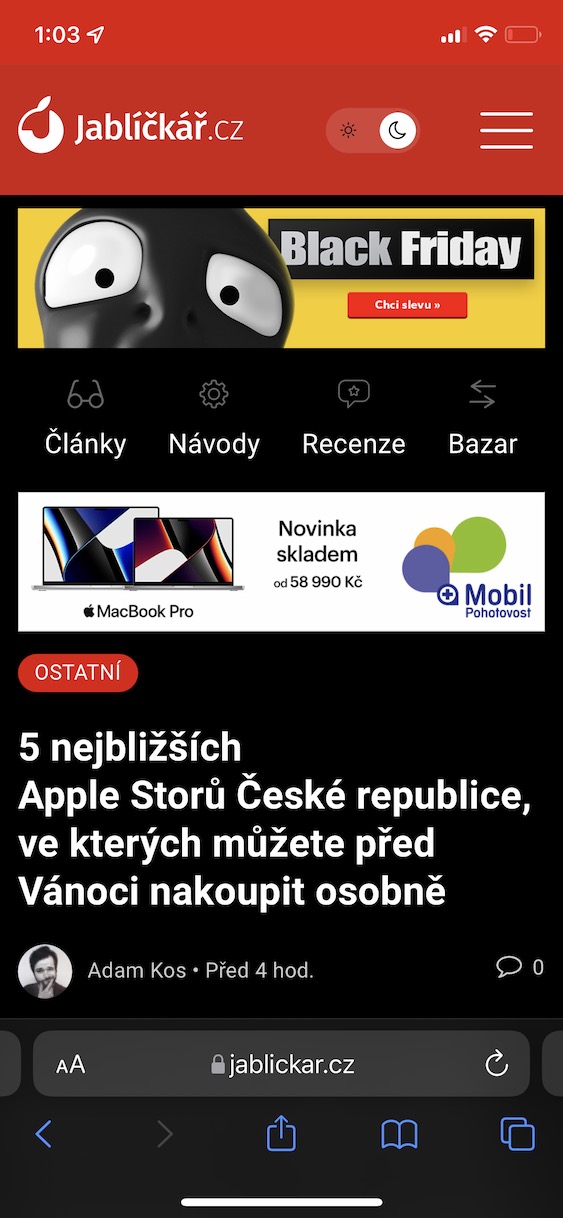
भगवान, यो पहिले देखि नै iOS 14 र ip8 मा काम गर्दछ 😏 कोही यहाँ फेरि सुत्यो ...
खैर, म त्यहाँ प्रस्ताव देख्दिन। मसँग धेरै झ्यालहरू खुला छन्। Presel एन्ड्रोइड बाट डाउनलोड गर्न सकिन्छ, र यो भयानक छ।