Apple AirPods संसारमा सबैभन्दा लोकप्रिय हेडफोनहरू मध्ये एक हो, र Apple Watch सँगसँगै, तिनीहरू सबैभन्दा लोकप्रिय पहिरन योग्य सामानहरू हुन्। तपाईले हाल क्लासिक एयरपड्सको दोस्रो पुस्ता किन्न सक्नुहुन्छ, र एयरपड्स प्रोको लागि, पहिलो पुस्ता अझै उपलब्ध छ। यद्यपि, उपलब्ध जानकारी अनुसार, तेस्रो वा दोस्रो पुस्ता आउँदैछ - सायद हामी यसलाई आजको सम्मेलनमा देख्नेछौं। तल हामीले तपाइँको लागि कुल 5 सेटिङहरू तयार गरेका छौं जुन नयाँ AirPods मा परिवर्तन गर्न लायक छ - यदि तपाइँ तिनीहरूलाई किन्न योजना गर्दै हुनुहुन्छ।
यो हुन सक्छ तपाईंलाई चासो

नाम परिवर्तन
जब तपाइँ तपाइँको AirPods लाई तपाइँको iPhone मा पहिलो पटक जडान गर्नुहुन्छ, तिनीहरू स्वचालित रूपमा नाम तोकिन्छन्। यो नाममा तपाईंको नाम, हाइफन र AirPods (Pro) शब्द समावेश हुन्छ। यदि कुनै कारणले तपाईंलाई यो नाम मन पर्दैन भने, तपाईं यसलाई सजिलै परिवर्तन गर्न सक्नुहुन्छ। सुरु गर्नको लागि, तपाईंले आफ्नो आईफोनमा आफ्नो AirPods जडान गर्न आवश्यक छ। एकचोटि तपाईंले त्यो गर्नुभयो भने, जानुहोस् सेटिङहरू, जहाँ तपाइँ खण्ड खोल्नुहुन्छ ब्लुटुथ, र त्यसपछि थिच्नुहोस् Ⓘ तपाईंको AirPods को दायाँ छेउमा। अन्तमा, केवल शीर्षमा ट्याप गर्नुहोस् नाम, जुन इच्छामा पुन: लेख्नुहोस्
नियन्त्रण रिसेट
तपाईं आफ्नो आईफोन नछोइकनै AirPods र AirPods Pro दुबैलाई सजिलै नियन्त्रण गर्न सक्नुहुन्छ। पहिलो विकल्प सिरी प्रयोग गरेर नियन्त्रण हो, जब तपाइँ सक्रियता आदेश मात्र भन्न आवश्यक छ अरे सिरी। थप रूपमा, तथापि, AirPods ट्याप गरेर नियन्त्रण गर्न सकिन्छ र AirPods Pro थिचेर नियन्त्रण गर्न सकिन्छ। AirPods मध्ये एउटा ट्याप वा थिचेपछि, चयन गरिएका कार्यहरू मध्ये एउटा हुन सक्छ - यो कार्य प्रत्येक हेडफोनको लागि फरक हुन सक्छ। यी कार्यहरू सेट गर्न (पुनः) मा जानुहोस् सेटिङहरू, जहाँ ट्याप गर्नुहोस् ब्लुटुथ, र त्यसपछि Ⓘ। तपाईले यहाँ गर्नु पर्ने भनेको यसलाई खोल्नु हो बायाँ जसको सहि र तपाईलाई उपयुक्त हुने कार्यहरू मध्ये एउटा छान्नुहोस्।
स्वचालित स्विचिंग
यदि तपाईंसँग AirPods 2nd जेनरेशन वा AirPods Pro छ र अपरेटिङ सिस्टमहरूको नवीनतम संस्करणहरू पनि स्थापित छ भने, तपाईंले स्वचालित स्विचिङ प्रकार्य प्रयोग गर्न सक्नुहुन्छ। यो सुविधाले तपाइँको एप्पल उपकरणहरूको प्रयोगको आधारमा, हेडफोनहरू स्वचालित रूपमा स्विच हुनेछ भनेर सुनिश्चित गर्नुपर्छ। उदाहरणका लागि, यदि तपाइँ तपाइँको Mac बाट भिडियो सुन्दै हुनुहुन्छ र कसैले तपाइँलाई तपाइँको iPhone मा कल गर्दछ भने, हेडफोनहरू स्वचालित रूपमा स्विच गर्नुपर्छ। तर सत्य यो हो कि प्रकार्य निश्चित रूपमा सही छैन, यसले कसैलाई पनि परेशान गर्न सक्छ। यसलाई निष्क्रिय गर्न, मा जानुहोस् सेटिङहरू, जहाँ तपाईं खोल्नुहोस् ब्लुटुथ, र त्यसपछि ट्याप गर्नुहोस् Ⓘ आफ्नो AirPods संग। त्यसपछि यहाँ क्लिक गर्नुहोस् यो iPhone मा जडान गर्नुहोस् र टिक गर्नुहोस् यदि तिनीहरू पछिल्लो पटक पनि आईफोनमा जडान भएका थिए।
ध्वनि ट्युनिङ
एयरपडहरू कारखानाबाट सेट गरिएका छन् ताकि तिनीहरूको ध्वनि धेरै प्रयोगकर्ताहरूलाई उपयुक्त हुन्छ। निस्सन्देह, यहाँ व्यक्तिहरू छन् जो आवाजसँग सन्तुष्ट नहुन सक्छन् - किनकि हामी प्रत्येक अलि फरक छौँ। सेटिङ्हरू अनुप्रयोगमा एउटा विशेष खण्ड छ जहाँ तपाईं ध्वनि सन्तुलन, आवाज दायरा, चमक र अन्य प्राथमिकताहरू समायोजन गर्न सक्नुहुन्छ, वा तपाईंले सेटअपलाई थोरै सजिलो बनाउने "विजार्ड" सुरु गर्न सक्नुहुन्छ। ध्वनि ट्युन गर्न जानुहोस् सेटिङहरू, जहाँ तल क्लिक गर्नुहोस् खुलासा। त्यसपछि व्यावहारिक रूपमा निस्कनुहोस् सबै बाटो तल र श्रवण श्रेणीमा खोल्नुहोस् अडियोभिजुअल एड्स। तपाईंले यहाँ गर्नुपर्ने भनेको शीर्षमा क्लिक गर्नु हो हेडफोनको लागि अनुकूलन र परिवर्तन गर्नुहोस्, वा क्लिक गरेर विजार्ड सुरु गर्नुहोस् अनुकूलन ध्वनि सेटिङहरू।
विजेटमा ब्याट्री स्थिति
AirPods चार्जिङ केसले LED पनि समावेश गर्दछ जसले तपाईंलाई हेडफोनको चार्जिङ स्थिति वा चार्जिङ केसको बारेमा जानकारी गराउन सक्छ। हामीले तल एउटा लेख संलग्न गरेका छौं, जसको लागि तपाईले डायोडको व्यक्तिगत रङ र अवस्थाहरूको बारेमा थप पढ्न सक्नुहुन्छ। यद्यपि, विजेट प्रयोग गर्न यो धेरै सुविधाजनक छ, जस भित्र तपाईले संख्यात्मक मानको साथ आईफोनमा ब्याट्री स्थिति प्रदर्शन गर्न सक्नुहुन्छ। ब्याट्री विजेट थप्नको लागि, गृह पृष्ठमा बायाँ स्वाइप गर्नुहोस् विजेट स्क्रिनमा। यहाँ तल स्क्रोल गर्नुहोस्, ट्याप गर्नुहोस् सम्पादन, र त्यसपछि + आइकन माथिल्लो बायाँ कुनामा। विजेट यहाँ फेला पार्नुहोस् ब्याट्री, यसमा ट्याप गर्नुहोस्, छान्नुहोस् आकार, र त्यसपछि सरल चल्नु विजेटहरू भएको पृष्ठमा वा अनुप्रयोगहरू बीच सीधै। AirPods को चार्जिङ स्थिति र तिनीहरूको केस विजेटमा प्रदर्शन गर्नको लागि, यो अवश्य पनि आवश्यक छ कि हेडफोनहरू जडान भएका छन्।
यो हुन सक्छ तपाईंलाई चासो









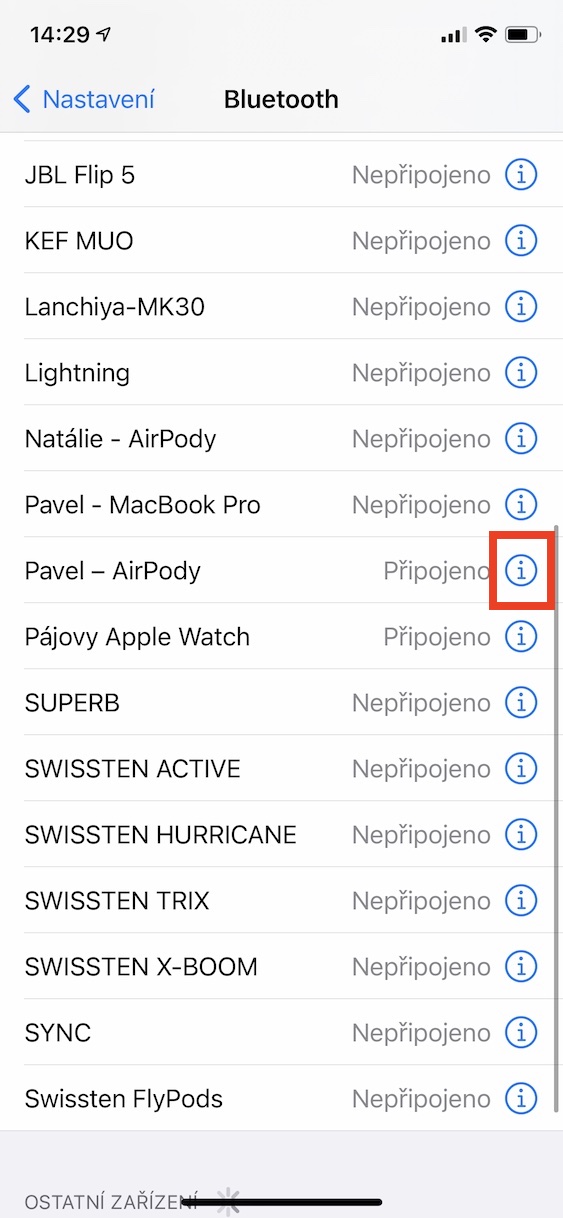

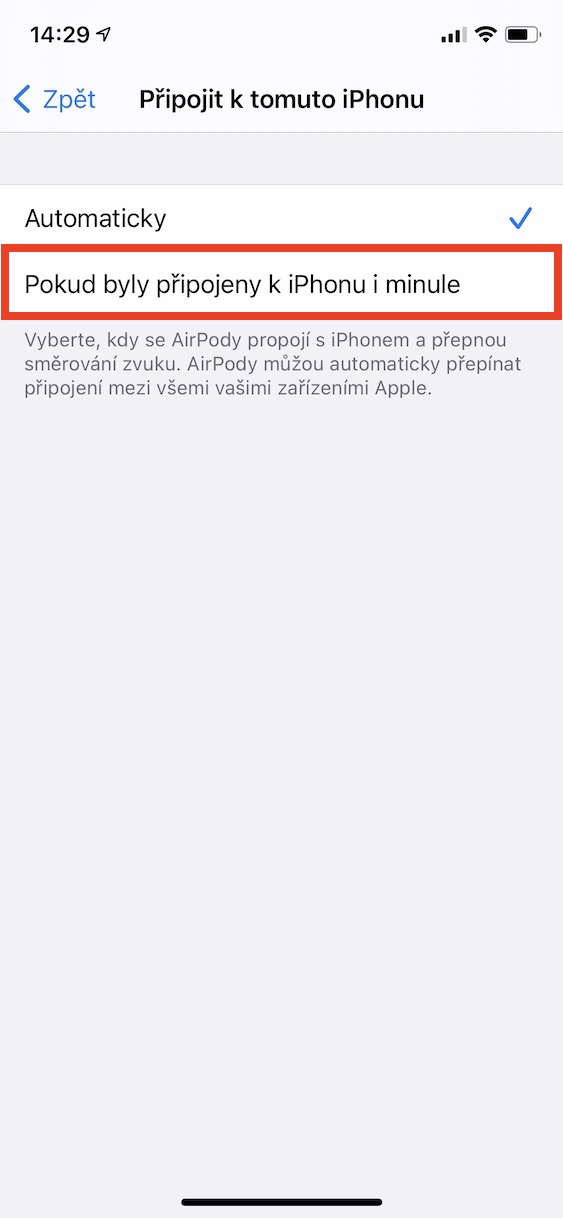

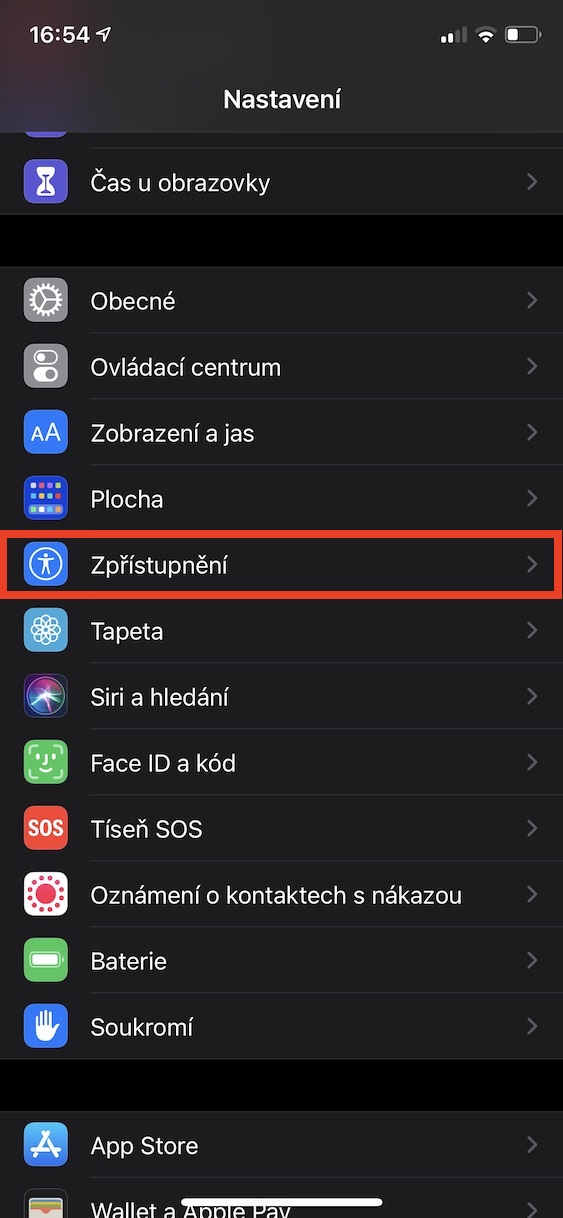
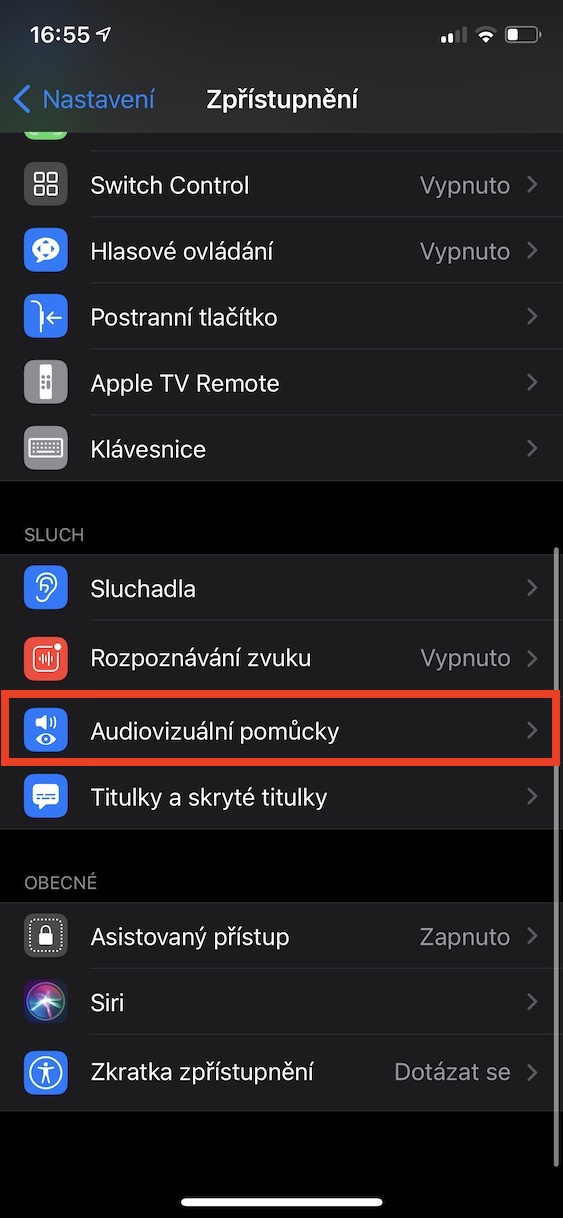
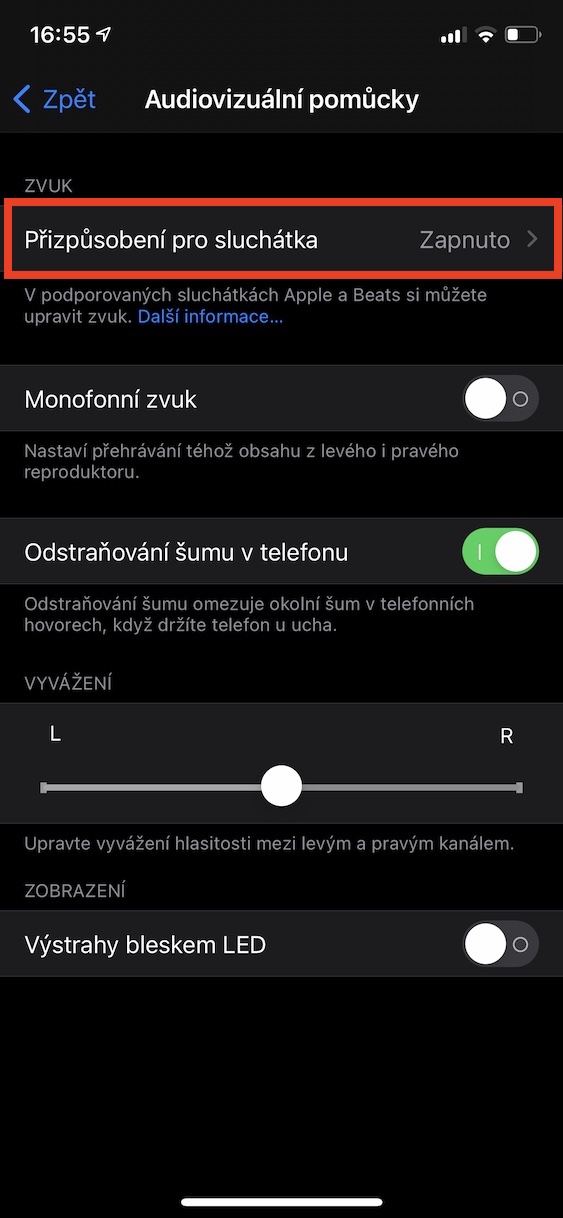

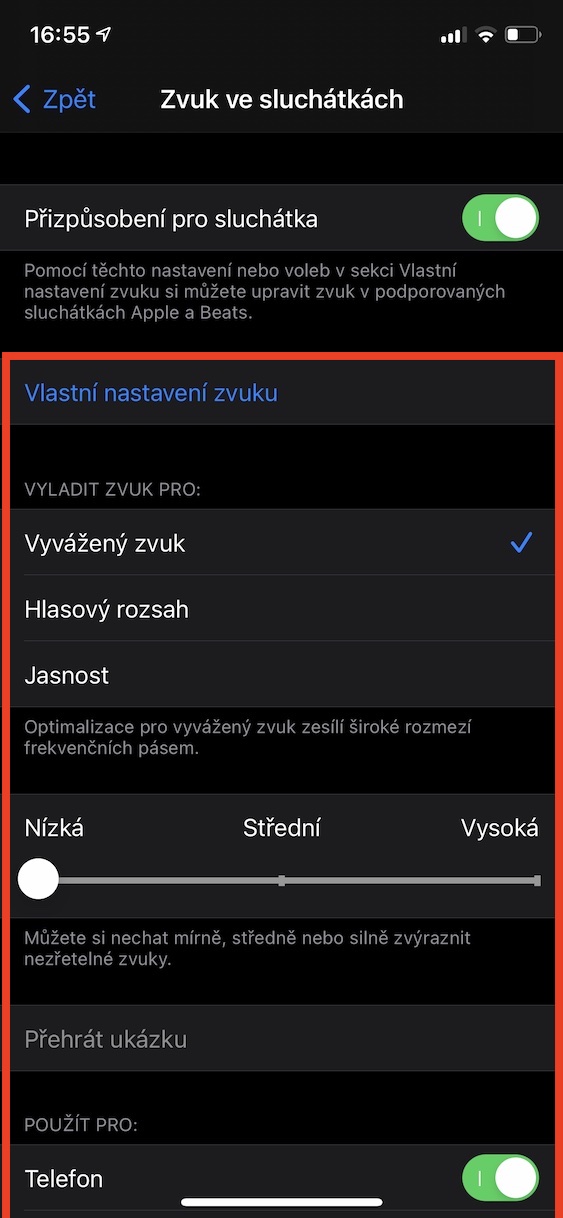
नमस्ते, म AirPods प्रो को बारे मा केहि सल्लाह चाहन्छु। जब मैले हेडफोनहरू प्लग इन गर्छु र संगीत बजाउँछु, संगीतको गुणस्तर सुरुमा फरक हुन्छ, जुन एक सेकेन्डमा सही गुणस्तरमा परिवर्तन हुन्छ। सुरुमा यसलाई अझ राम्ररी व्याख्या गर्न, म मफ्ल गरिएको संगीत "सुरुङमा जस्तै" सुन्छु यदि यसलाई यस्तै भनिन्छ भने, मलाई आशा छ कि तपाईंले यसलाई अझ राम्रोसँग बुझ्नुहुनेछ 🤷🏼♀️ जब मैले हेडफोनहरू किनें, सबै ठीक थियो, मैले तिनीहरूसँग एक वर्षको लागि थियो र यो मलाई पछिल्लो महिना वा सो भन्दा बढि हुन थाल्यो। मेरो प्रश्न हो कि यदि त्यहाँ यसलाई ठीक गर्ने कुनै तरिका छ वा मैले गुनासो गर्नुपर्नेछ? जवाफ को लागी धन्यवाद। टेरेसा स्टिचोवा