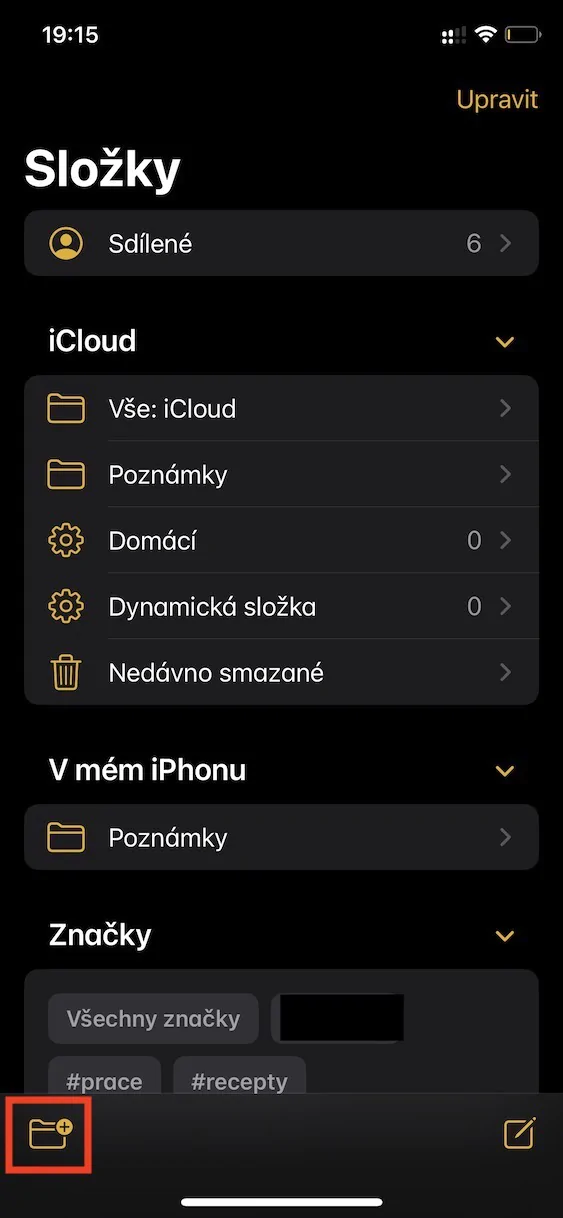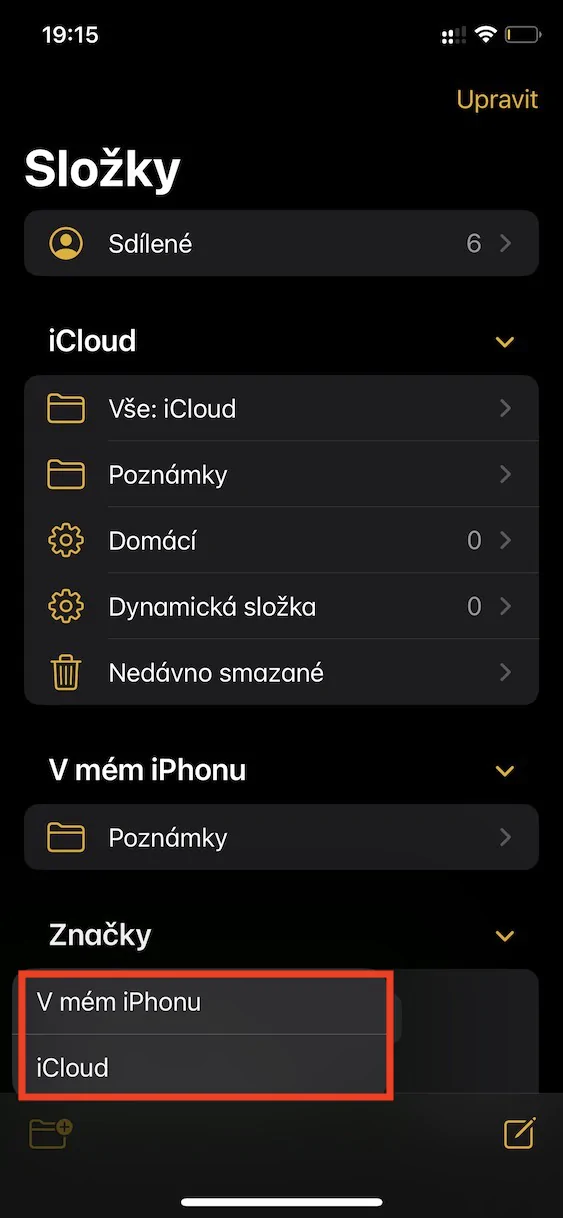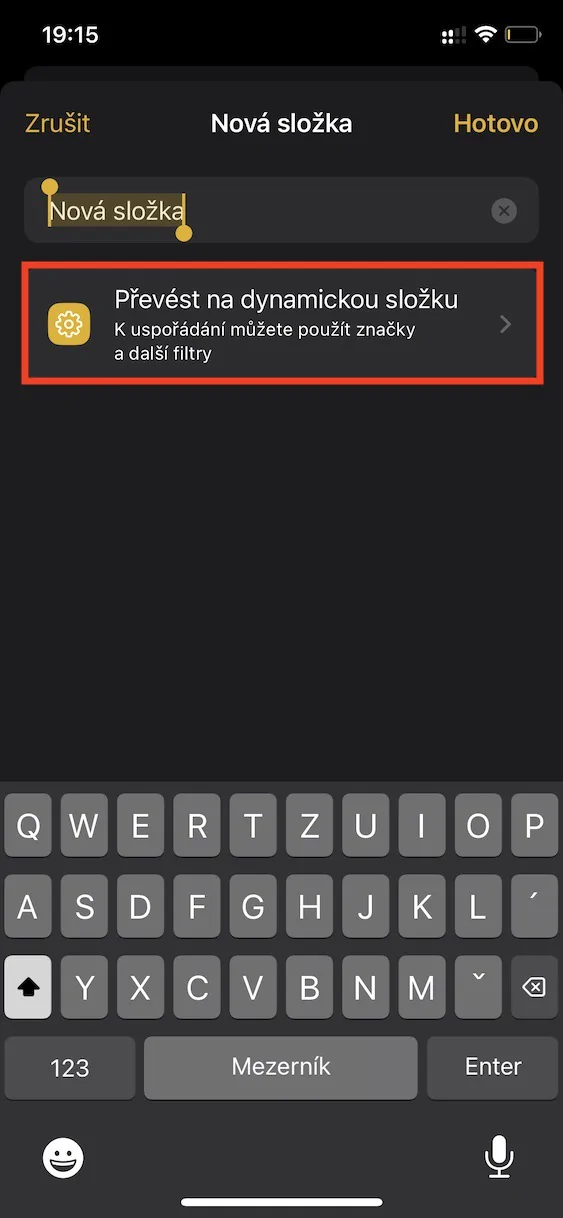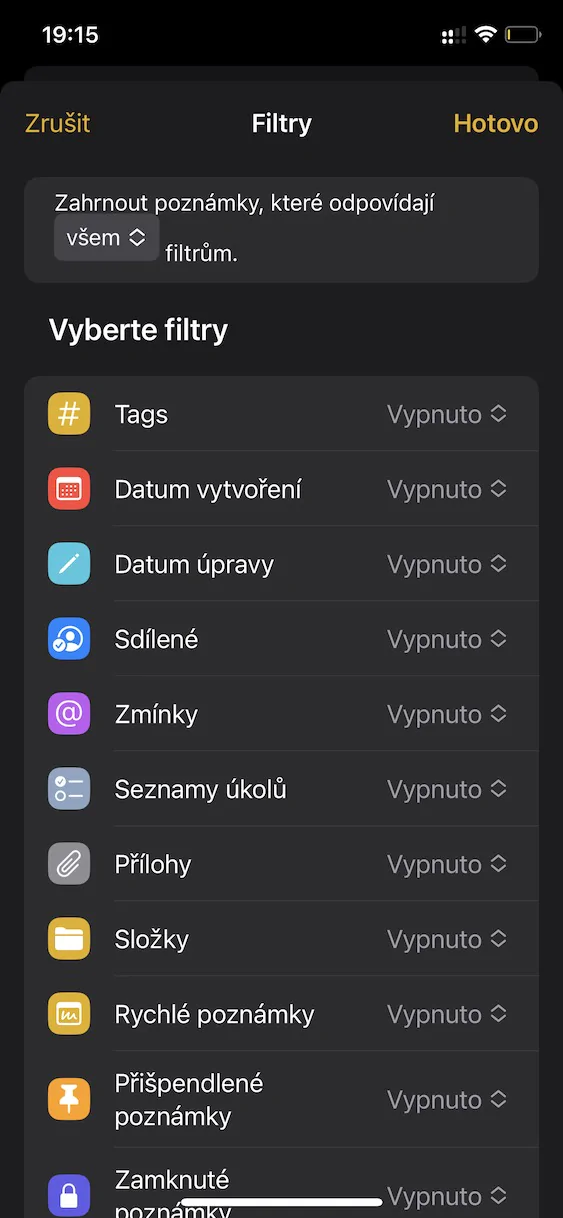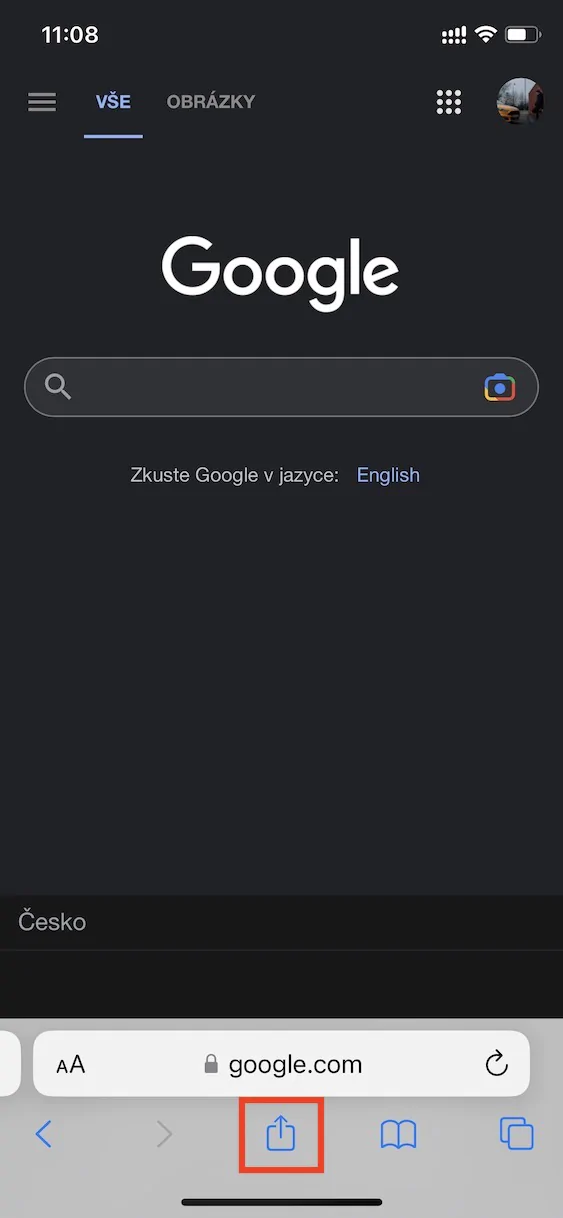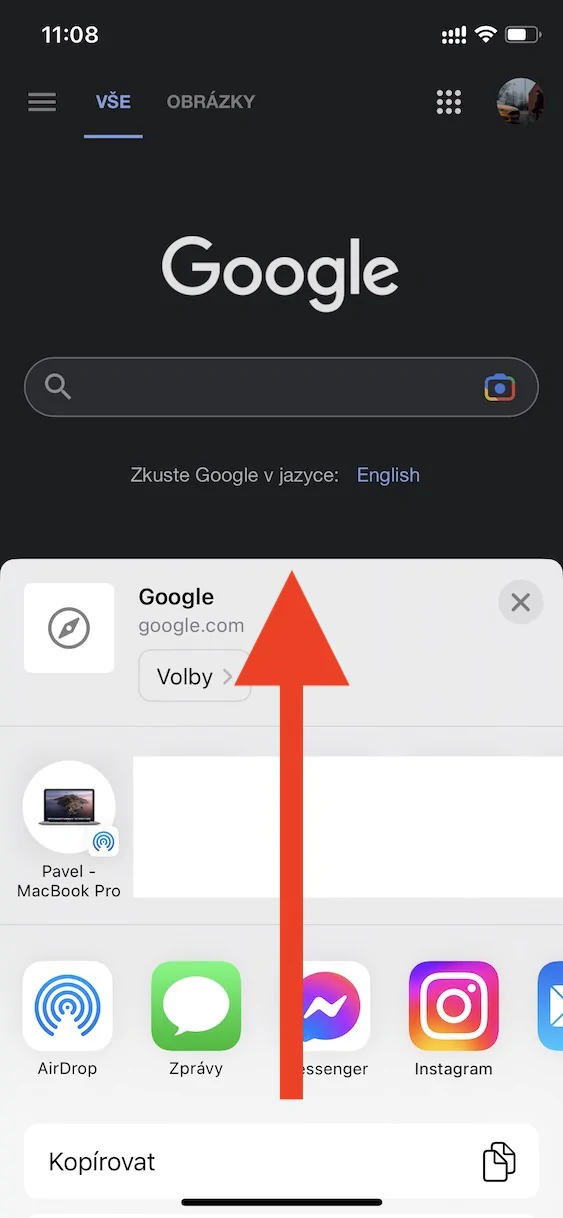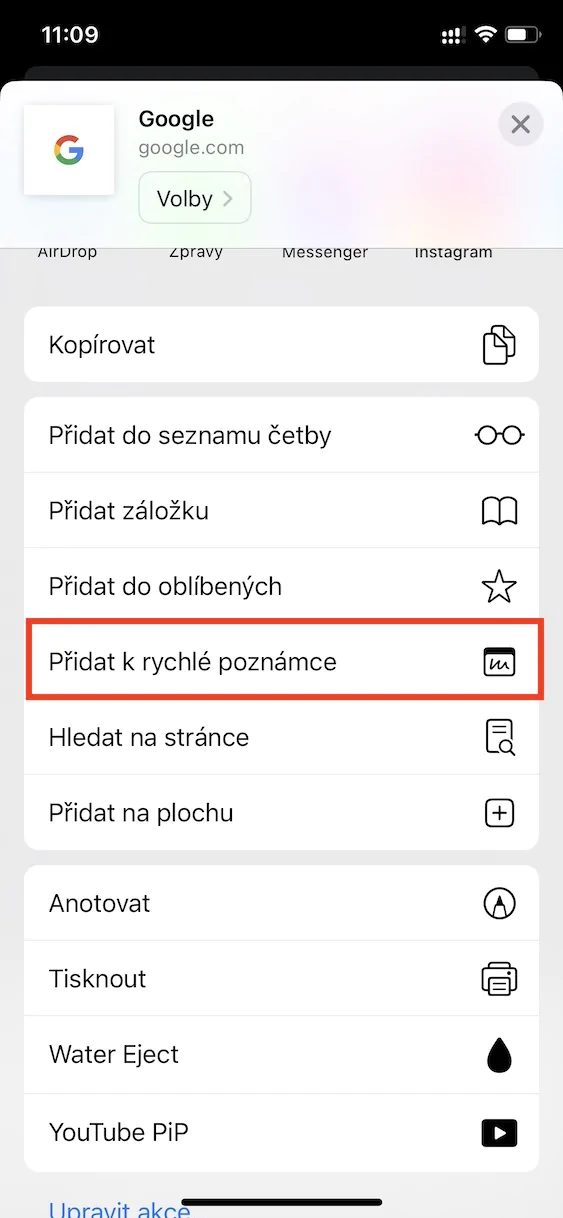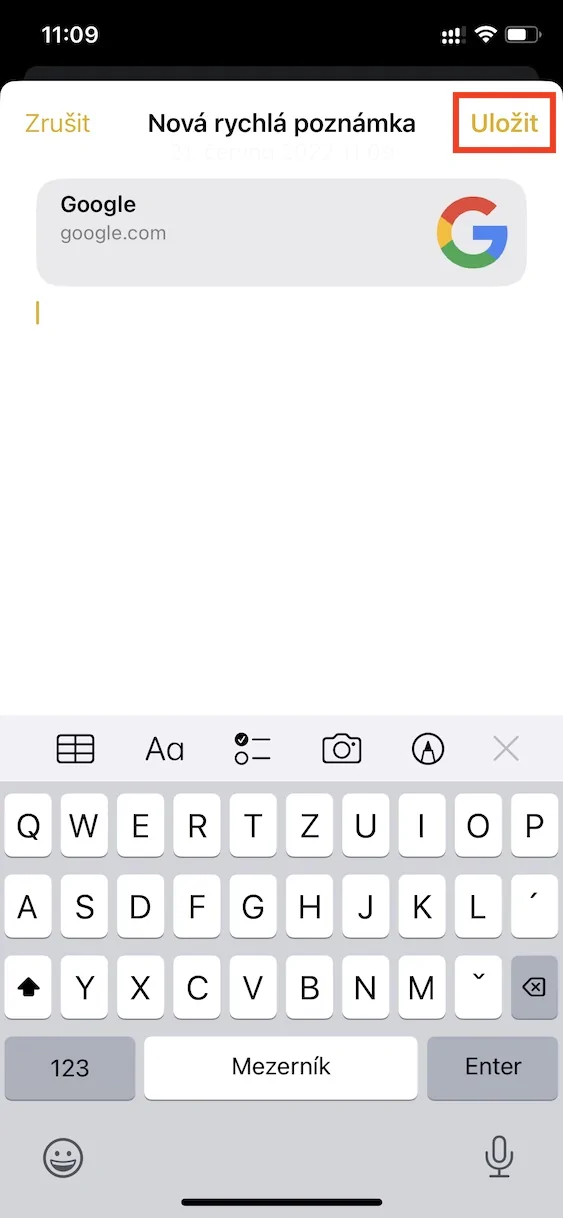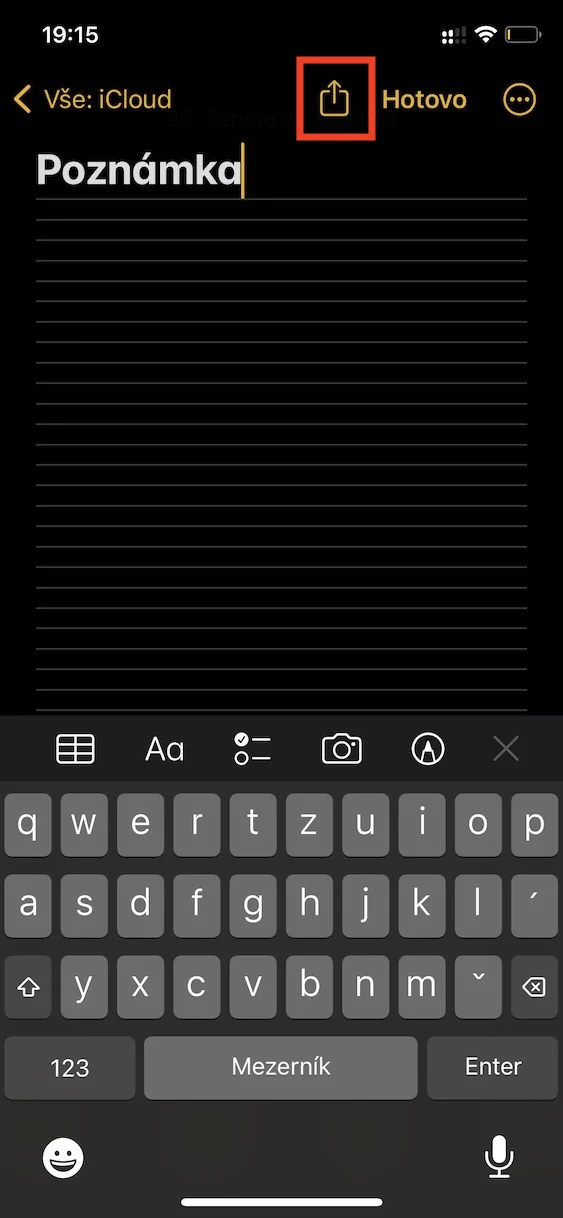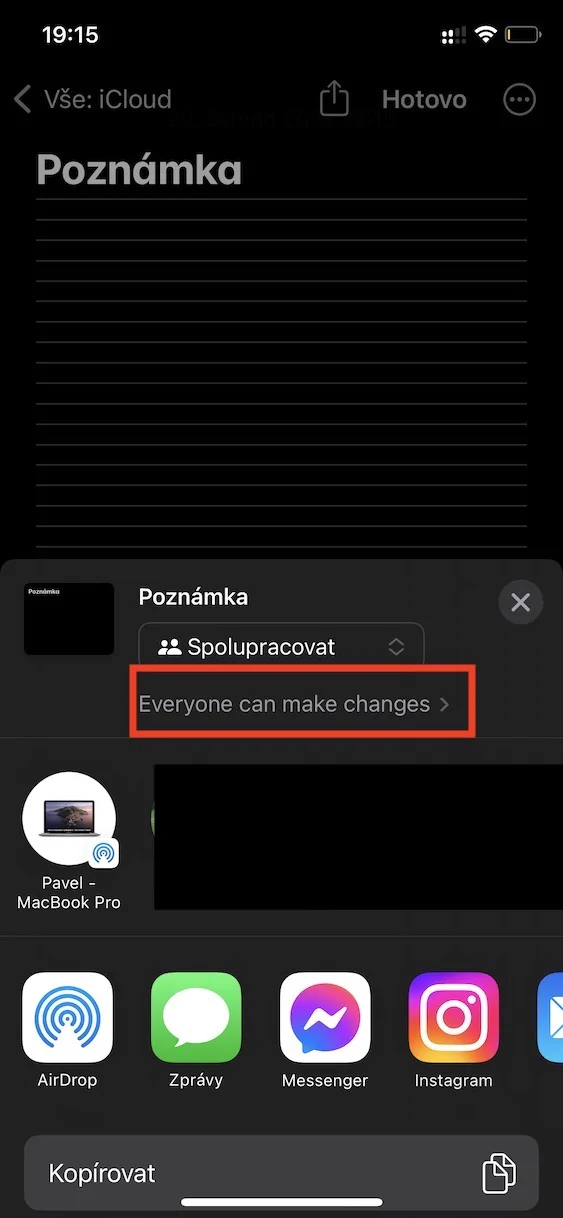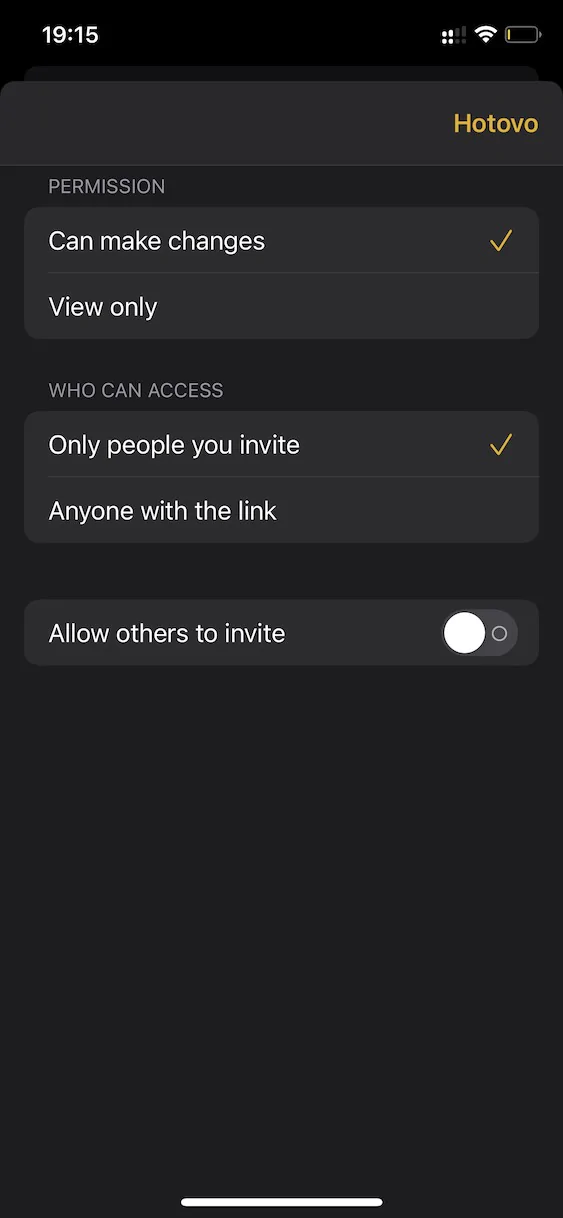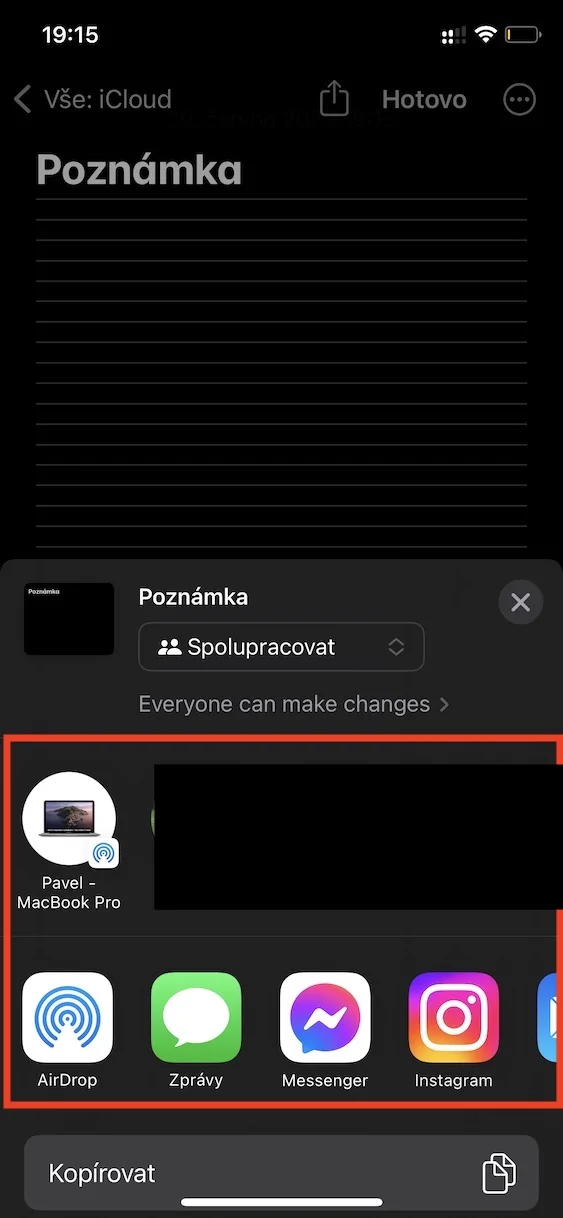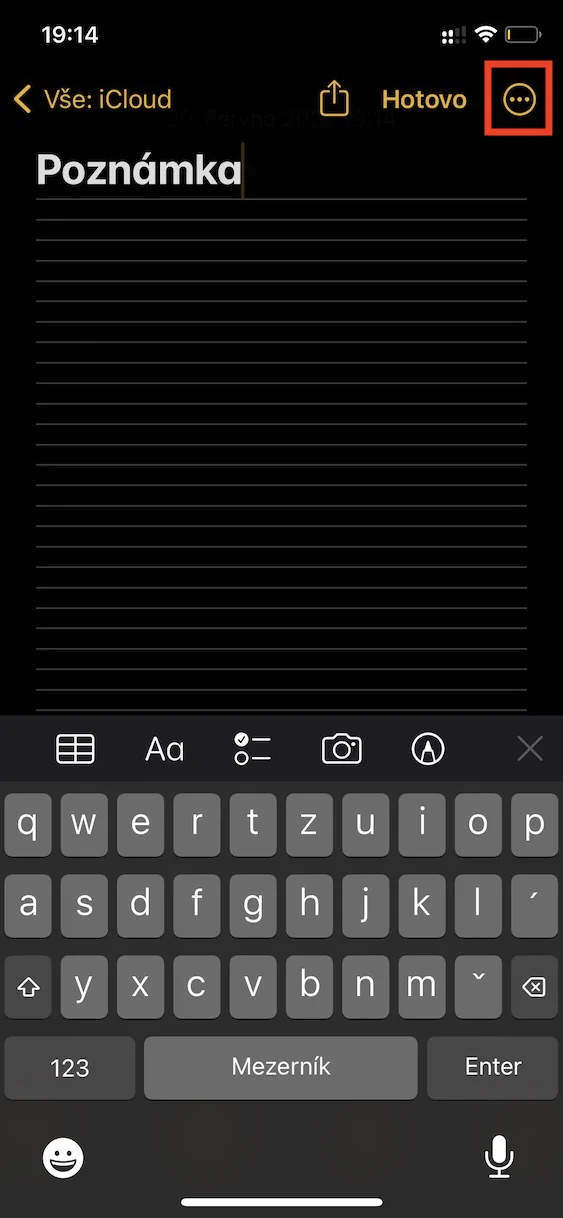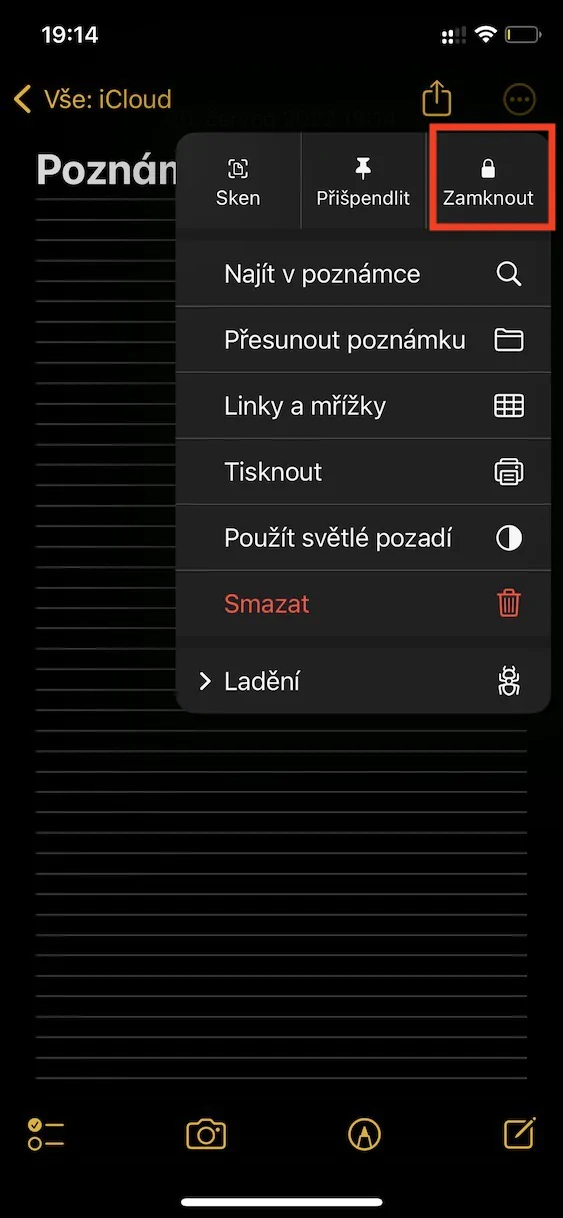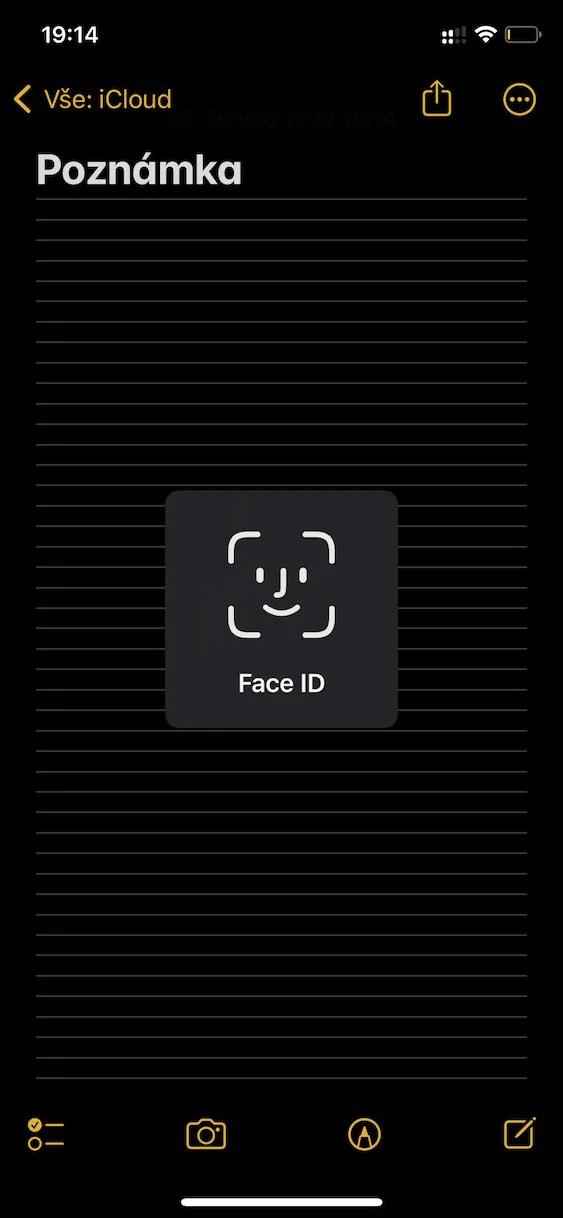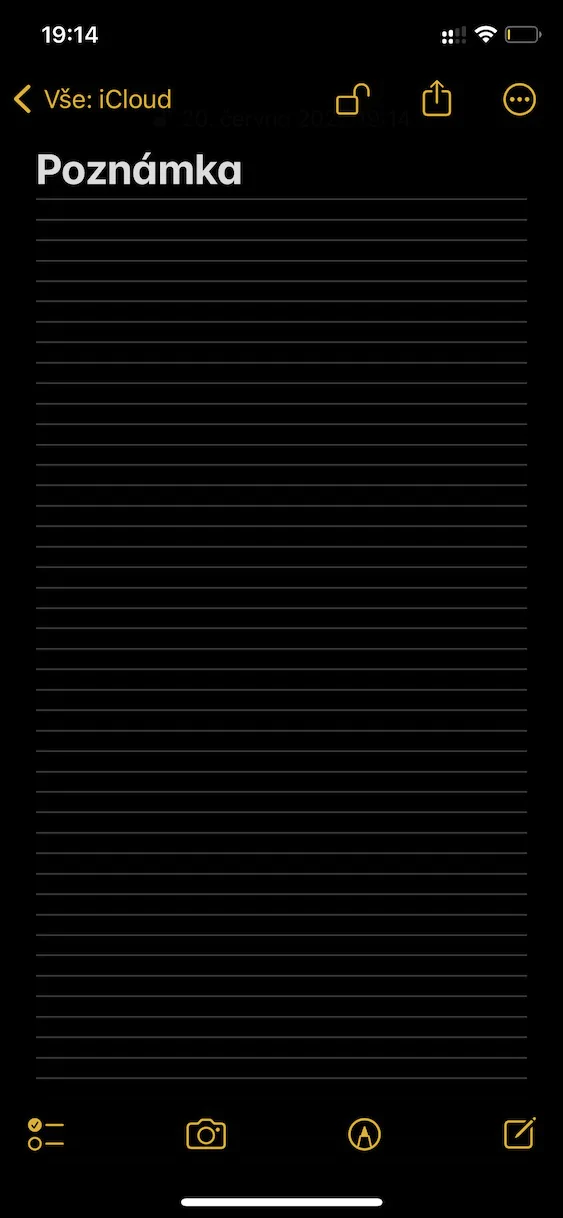यदि तपाइँ नियमित रूपमा हाम्रो पत्रिका पढ्नुहुन्छ भने, तपाइँलाई पक्कै थाहा छ कि एप्पलले केहि हप्ता अघि यस वर्षको WWDC सम्मेलनमा यसको अपरेटिङ सिस्टमहरूको नयाँ संस्करणहरू जारी गरेको थियो। विशेष रूपमा, iOS र iPadOS 16, macOS 13 Ventura र watchOS 9 जारी गरिएको छ, यी सबै प्रणालीहरू हाल सबै विकासकर्ताहरू र परीक्षकहरूको लागि बिटा संस्करणहरूमा उपलब्ध छन्। हाम्रो पत्रिकामा, हामी पहिले नै उपलब्ध सबै समाचारहरू कभर गर्दैछौं, किनकि त्यहाँ धेरै प्रयोगकर्ताहरू छन् जसले बीटा संस्करणहरू परीक्षण गर्छन्। यस लेखमा, हामी iOS 5 बाट नोटहरूमा 16 नयाँ सुविधाहरू हेर्नेछौं।
यो हुन सक्छ तपाईंलाई चासो
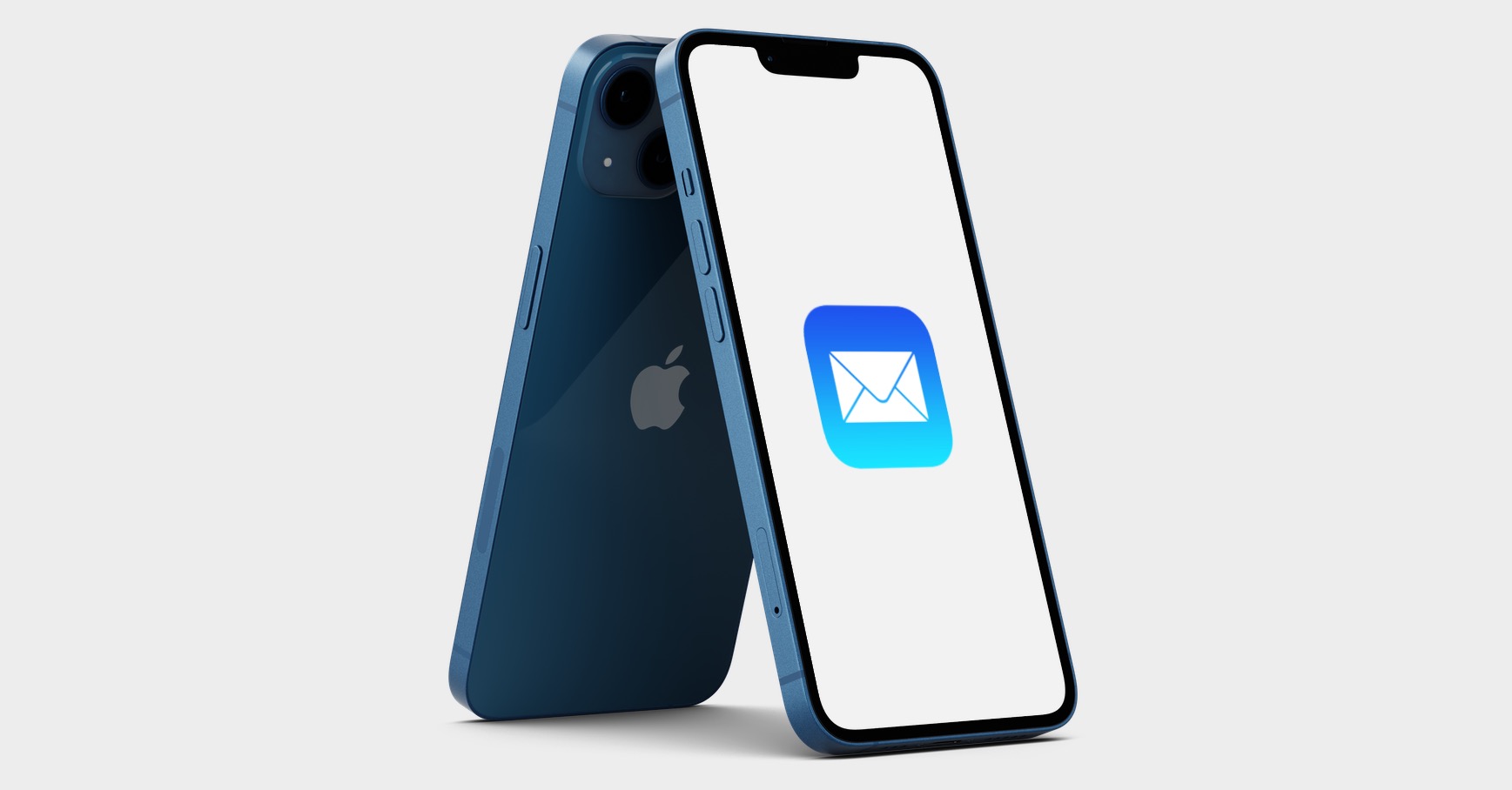
राम्रो संगठन
iOS 16 बाट नोटहरूमा, हामीले देख्यौं, उदाहरणका लागि, नोटहरूको संगठनमा थोरै परिवर्तन। यद्यपि, यो परिवर्तन निश्चित रूपमा धेरै सुखद छ। यदि तपाइँ iOS को पुरानो संस्करणहरूमा फोल्डरमा सार्नुभयो भने, नोटहरू एक अर्काको मुनि स्ट्याक गरिएको देखिनेछ, कुनै विभाजन बिना। iOS 16 मा, तथापि, नोटहरू अब मिति अनुसार क्रमबद्ध गरिएको छ, र तपाईंले अन्तिम पटक तिनीहरूसँग काम गरेको आधारमा केही कोटीहरूमा - उदाहरणका लागि अघिल्लो 30 दिन, अघिल्लो 7 दिन, व्यक्तिगत महिना, वर्ष, आदि।

नयाँ गतिशील फोल्डर विकल्पहरू
क्लासिक फोल्डरहरूको अतिरिक्त, नोटहरूमा लामो अवधिको लागि गतिशील फोल्डरहरू प्रयोग गर्न पनि सम्भव छ, जसमा तपाइँ निर्दिष्ट मापदण्डहरूसँग मेल खाने विशेष नोटहरू हेर्न सक्नुहुन्छ। iOS 16 मा गतिशील फोल्डरहरूले एक उत्तम सुधार प्राप्त गरेको छ, र अब तपाइँ अनगिन्ती फिल्टरहरू सिर्जना गर्दा र चयन गरिएका सबै वा कुनै पनि भेट्नुपर्छ कि भनेर निर्धारण गर्न सक्नुहुन्छ। डायनामिक फोल्डर सिर्जना गर्न, नोट्स एपमा जानुहोस्, मुख्य पृष्ठमा जानुहोस्, र त्यसपछि तल बायाँमा ट्याप गर्नुहोस्। + सँग फोल्डर आइकन। पछि तपाई एक स्थान चयन गर्नुहोस् र ट्याप गर्नुहोस् गतिशील फोल्डरमा रूपान्तरण गर्नुहोस्, जहाँ तपाईं सबै कुरा पाउन सक्नुहुन्छ।
प्रणालीमा कहीं पनि द्रुत नोटहरू
यदि तपाइँ तपाइँको आईफोनमा तुरुन्तै नोट सिर्जना गर्न चाहनुहुन्छ भने, तपाइँ नियन्त्रण केन्द्र मार्फत त्यसो गर्न सक्नुहुन्छ। यद्यपि, iOS 16 मा, व्यावहारिक रूपमा कुनै पनि नेटिभ एप्लिकेसनमा द्रुत रूपमा नोट सिर्जना गर्न अर्को विकल्प थपियो। यदि तपाईंले सफारीमा द्रुत नोट सिर्जना गर्ने निर्णय गर्नुभयो भने, उदाहरणका लागि, तपाईंले प्रयोग गर्नुभएको लिङ्क स्वतः यसमा घुसाइन्छ - र यसले अन्य अनुप्रयोगहरूमा पनि यसरी काम गर्दछ। निस्सन्देह, द्रुत नोट सिर्जना गर्न एप्लिकेसन अनुसार फरक हुन्छ, तर धेरै जसो केसहरूमा तपाईले मात्र ट्याप गर्न आवश्यक छ साझेदारी बटन (एरो संग वर्ग), र त्यसपछि चयन गर्नुहोस् द्रुत नोटमा थप्नुहोस्।
सहयोग
तपाईं मध्ये धेरैजसोलाई थाहा छ, नोटहरूमा मात्र होइन, तर पनि, उदाहरणका लागि, रिमाइन्डर वा फाइलहरूमा, तपाईंले व्यक्तिगत नोटहरू, रिमाइन्डरहरू वा फाइलहरू अन्य व्यक्तिहरूसँग साझेदारी गर्न सक्नुहुन्छ, जुन धेरै परिस्थितिहरूमा उपयोगी हुन्छ। iOS 16 को भागको रूपमा, यो सुविधालाई आधिकारिक नाम दिइएको थियो सहयोग नोटमा सहयोग सुरु गर्दा तपाईले अब व्यक्तिगत प्रयोगकर्ताहरूको अधिकार चयन गर्न सक्नुहुन्छ भन्ने तथ्यको साथ। सहयोग सुरु गर्न, नोटको शीर्ष दायाँमा क्लिक गर्नुहोस् साझा आइकन। त्यसपछि तपाइँ तलको मेनुको माथिल्लो भागमा क्लिक गर्न सक्नुहुन्छ अनुमतिहरू अनुकूलित गर्नुहोस्, र त्यसपछि यो पर्याप्त छ निमन्त्रणा पठाउनुहोस्।
पासवर्ड लक
नोट्स एप्लिकेसन भित्र त्यस्ता नोटहरू सिर्जना गर्न पनि सम्भव छ, जसलाई तपाइँ त्यसपछि लक गर्न सक्नुहुन्छ। यद्यपि, अहिले सम्म, प्रयोगकर्ताहरूले नोटहरू लक गर्न आफ्नै पासवर्डहरू सिर्जना गर्नुपर्थ्यो, जुन नोटहरू अनलक गर्न प्रयोग गरिन्थ्यो। यद्यपि, यो iOS 16 को आगमनसँगै परिवर्तन हुन्छ, किनकि नोट पासवर्ड र कोड लक यहाँ एकीकृत गरिएको छ, यो तथ्यको साथ कि, नोटहरू पनि टच आईडी वा फेस आईडी प्रयोग गरेर अनलक गर्न सकिन्छ। एक नोट लक गर्न, बस तिनीहरू नोटमा गए, र त्यसपछि शीर्ष दायाँ ट्याप गर्नुहोस् लक आइकन, र त्यसपछि लक गर्नुहोस्। पहिलो पटक तपाईंले iOS 16 मा लक गर्दा, तपाईंले पासकोड मर्ज विजार्ड देख्नुहुनेछ।