भर्खरै प्रस्तुत गरिएका अपरेटिङ सिस्टमहरू - iOS र iPadOS 16, macOS 13 Ventura र watchOS 9 को नयाँ संस्करणहरूमा - त्यहाँ धेरै नयाँ फिक्सहरू छन्। हाम्रो पत्रिकामा, निस्सन्देह, हामी सधैं तिनीहरूमा ध्यान दिने प्रयास गर्छौं ताकि तपाईं अद्यावधिक हुनुहुन्छ र तपाईं के हेर्न सक्नुहुन्छ भनेर जान्न सक्नुहुन्छ, वा यदि तपाईंसँग बिटा संस्करणहरू स्थापित छन् भने, तपाईंले के प्रयास गर्न सक्नुहुन्छ। यस लेखमा, हामी macOS 5 Ventura नोटहरूमा 13 नयाँ सुविधाहरूमा एक नजर राख्नेछौं जुन तपाईंले थाहा पाउनुपर्छ।
यो हुन सक्छ तपाईंलाई चासो
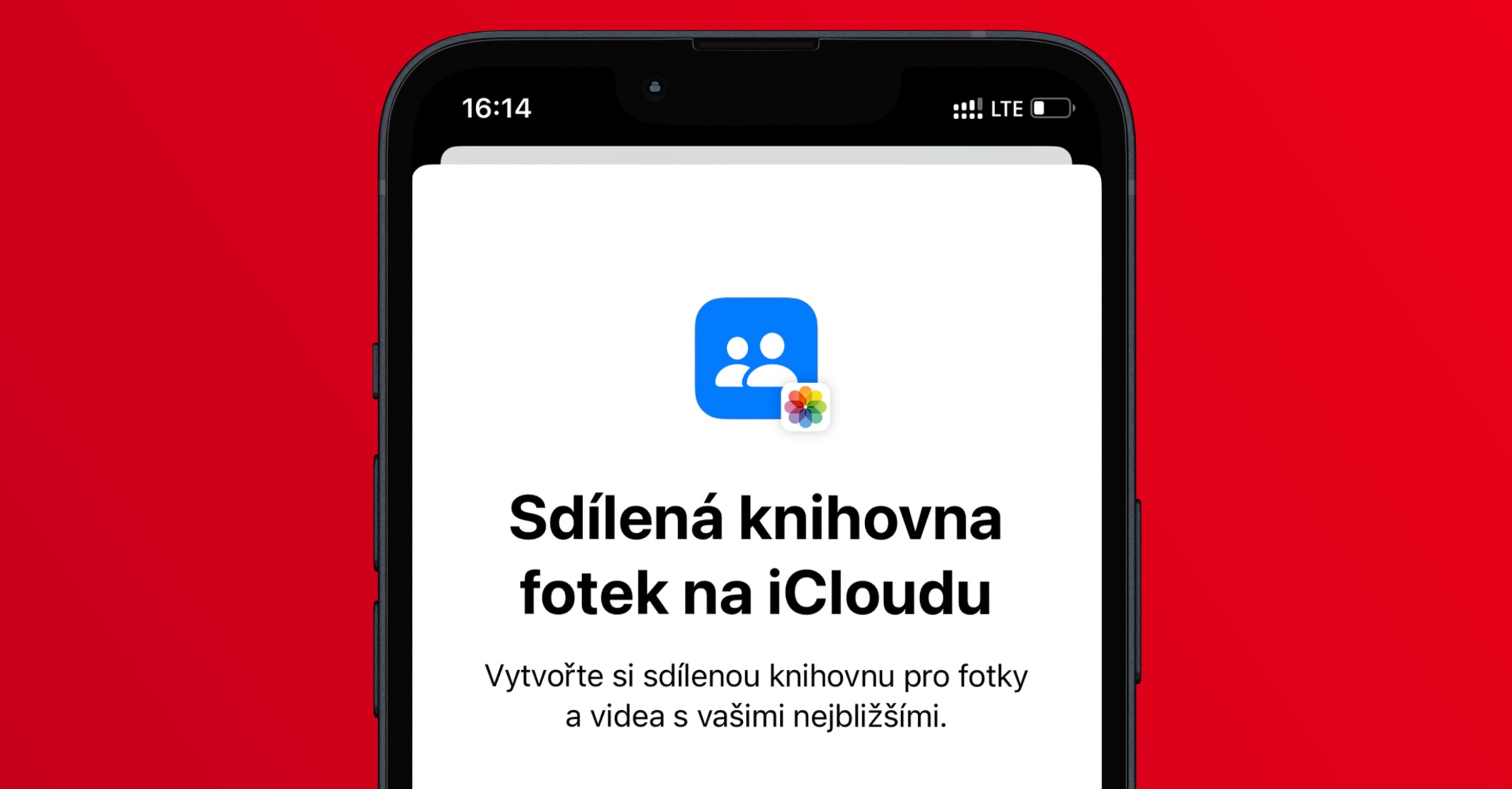
डाटा क्रमबद्ध
यदि तपाईंले macOS को पुरानो संस्करणहरूमा Notes अनुप्रयोग खोल्नुभयो भने, त्यसपछि बायाँ भागमा कुनै पनि रिजोल्युसन बिना सबै नोटहरू क्लासिक रूपमा एक अर्को तल देखाइएको थियो। नोटहरू पक्कै पनि macOS 13 मा समान रूपमा प्रदर्शित हुन्छन्, तर बिन्दु यो हो कि तिनीहरू यहाँ छन् तपाईंले अन्तिम पटक तिनीहरूसँग काम गरेको आधारमा व्यक्तिगत कोटीहरूमा क्रमबद्ध गरिएको, उदाहरणका लागि आज, हिजो, अघिल्लो ७ दिन, अघिल्लो ३० दिन र महिना र वर्ष।

सहयोगका लागि थप सम्भावनाहरू
तपाईहरु मध्ये धेरैलाई थाहा छ कि यो लामो समय को लागी अन्य प्रयोगकर्ताहरु संग सजिलै संग टिप्पणीहरु साझा गर्न सम्भव भएको छ। Apple ले macOS 13 मा यी साझेदारी विकल्पहरू सुधार गर्ने निर्णय गर्यो र विशेष गरी तिनीहरूलाई आधिकारिक नाम सहयोग दियो। यी नयाँ विकल्पहरू धेरै एपहरूमा उपलब्ध छन्, र नोट्सको मामलामा, तपाइँ कसरी सामग्री साझा गर्न चाहनुहुन्छ भनेर छनौट गर्न सक्नुहुन्छ। पहिले नै उल्लेख गरिएको सहयोग उपलब्ध छ, जहाँ व्यक्तिगत प्रयोगकर्ताहरूको अधिकार सेट गर्न सम्भव छ, वा नोटको प्रतिलिपि साझेदारी गर्न सम्भव छ। यसलाई प्रयोग गर्न, केवल शीर्ष दायाँ मा क्लिक गर्नुहोस् खुला नोटमा ट्याप गर्नुहोस् लक आइकन।
गतिशील फोल्डरमा फिल्टरहरू
नेटिभ नोट्स एप भित्र, प्रयोगकर्ताहरूले गतिशील फोल्डरहरू सिर्जना गर्न सक्छन्। त्यसमा, निश्चित मापदण्ड पूरा गर्ने नोटहरू प्रदर्शन गर्न सकिन्छ - यी सम्बन्धित हुन सक्छन्, उदाहरणका लागि, सिर्जना वा परिमार्जनको मिति, ट्यागहरू, संलग्नहरू, स्थान, इत्यादि। यद्यपि, अहिले सम्म यो उपयुक्त नोटहरू सेट गर्न सम्भव छैन। सबै फिल्टरहरू पूरा गर्नुपर्छ, वा कुनै फिल्टर पर्याप्त छ भने। सौभाग्य देखि, यो अन्ततः macOS 13 मा सम्भव छ। डायनामिक फोल्डर सिर्जना गर्न, तल बायाँ कुनामा क्लिक गर्नुहोस् + नयाँ फोल्डर a टिक सम्भावना रूपान्तरण गर्नुहोस् गतिशील फोल्डरमा। पछि, यो विन्डोमा फिल्टरहरू छनोट गर्न र नोटहरूको समावेश सेट गर्न पर्याप्त छ जुन या त भेटिन्छ। सबै फिल्टर, वा कुनै पनि। त्यसपछि केहि थप सेट गर्नुहोस् नाजेभ र तल दायाँ ट्याप गर्नुहोस् ठिक छ, यसरी सिर्जना हुन्छ
नयाँ नोट लक
अवश्य पनि, उही नामको मूल अनुप्रयोगमा चयन गरिएका नोटहरू लक गर्न पनि सम्भव छ। अहिले सम्म, तथापि, प्रयोगकर्ताहरूले नोटहरूका लागि छुट्टै पासवर्ड सिर्जना गर्नुपर्थ्यो, जुन ठ्याक्कै आदर्श थिएन, किनकि यो प्राय: बिर्सिएको थियो। macOS 13 र अन्य नयाँ प्रणालीहरूमा, Apple ले नोटहरू लक गर्ने कार्यलाई पुन: कार्य गर्ने निर्णय गरेको छ, र अब प्रयोगकर्ताहरूले प्रोफाइल पासवर्ड प्रयोग गरेर नोटहरू अनलक गर्न छनौट गर्न सक्छन्। यो सुरुमा macOS 13 मा नोट लक गरेपछि सेट गर्न सकिन्छ, जुन तपाईले गर्नुहुन्छ नोट गर्न जानुहोस् र त्यसपछि शीर्ष दायाँमा, ट्याप गर्नुहोस् लक आइकन → लक नोट, जसले विजार्ड सुरु गर्नेछ।
ताला लगाउने विधि परिवर्तन गर्दै
के तपाईंले आफ्नो खाता पासवर्डको साथ नोटहरू अनलक गर्ने क्षमता सक्षम गर्नुभएको छ, तर अघिल्लो समाधान तपाईंको लागि अझ सुविधाजनक थियो भनेर फेला पार्नुभयो? यदि त्यसो हो भने, चिन्ता नगर्नुहोस्, किनकि यो मूल लक र अनलक विधिमा फर्कन सम्भव छ। बस एपमा जानुहोस् टिप्पणी, र त्यसपछि शीर्ष पट्टीको दायाँ भागमा, तिनीहरूले क्लिक गरे नोटहरू → सेटिङहरू... नयाँ विन्डोमा, तलको u मेनुमा क्लिक गर्नुहोस् पासवर्ड सुरक्षा विधि र तपाइँ कुन विधि प्रयोग गर्न चाहानुहुन्छ छनौट गर्नुहोस्। थप रूपमा, तपाईंले यहाँ टच आईडी मार्फत अनलक सक्रिय गर्न सक्नुहुन्छ।
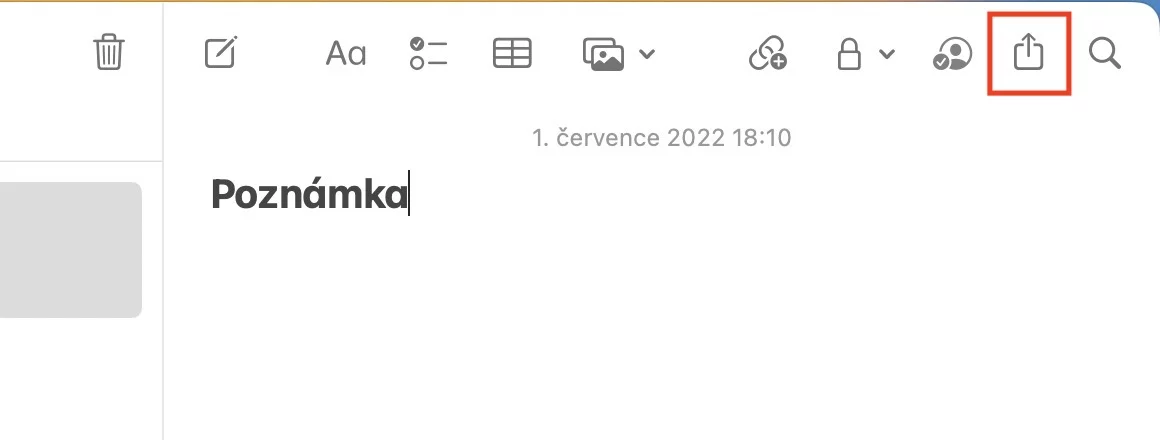
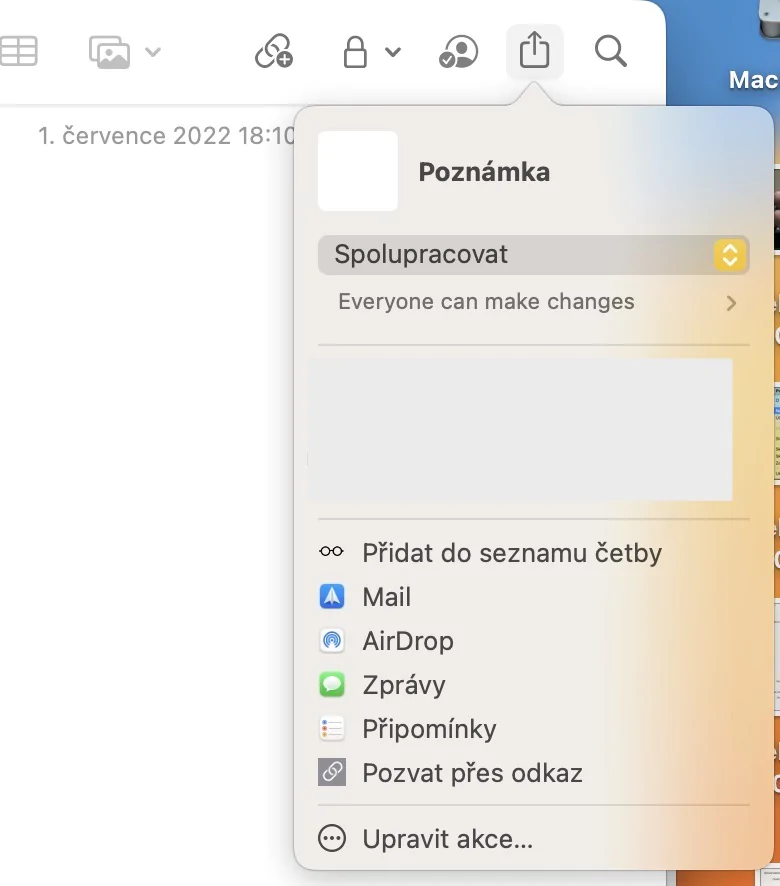
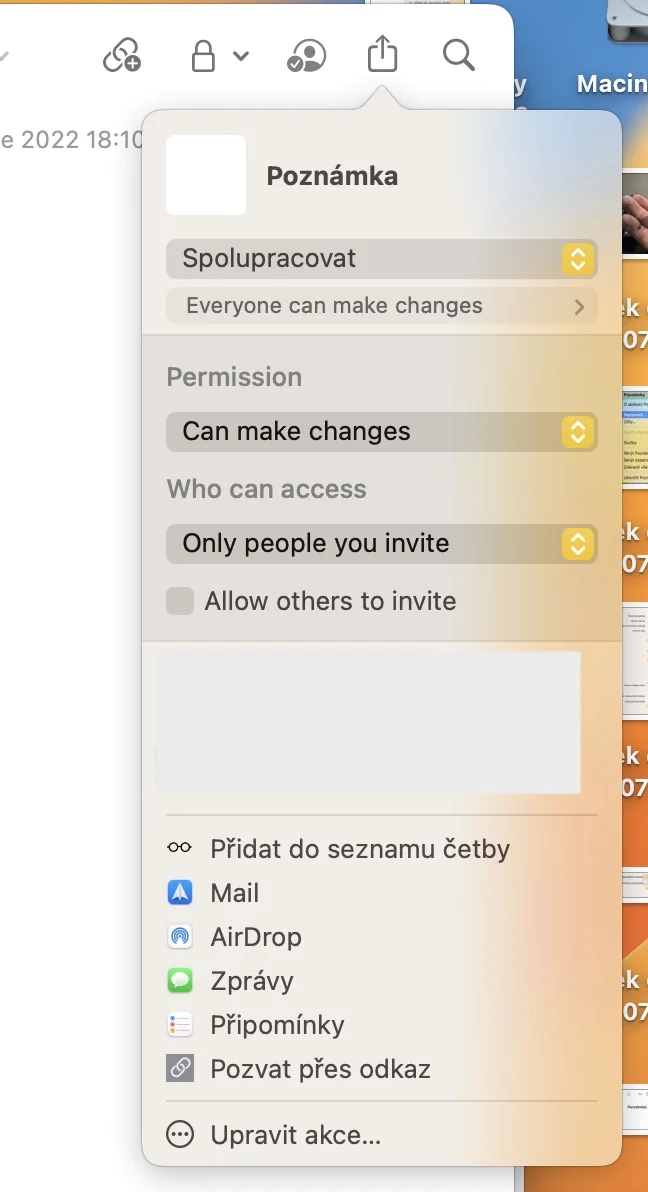
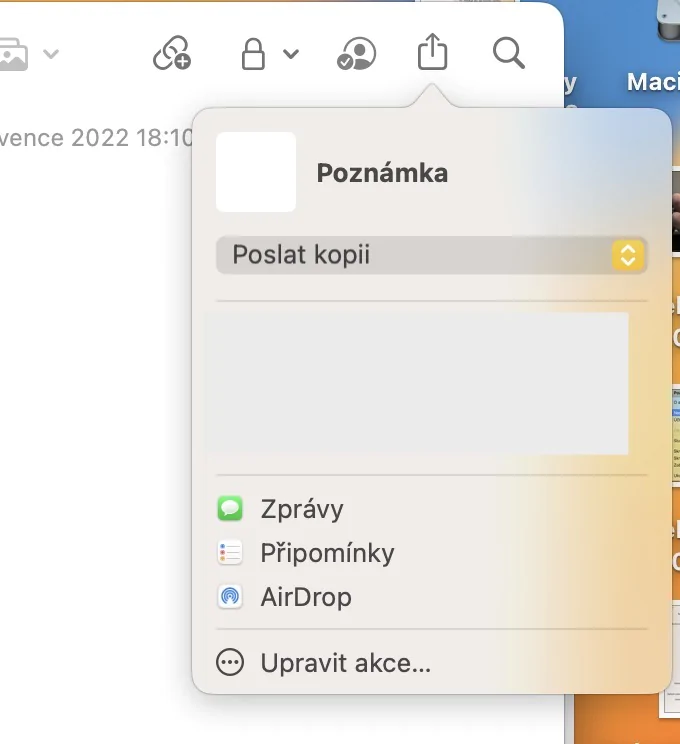












मलाई बिटा सुविधाहरू र प्रकार्यहरूमा रुचि छैन। ओएसको तीव्र सार्वजनिक संस्करणहरू बाहिर आउँदा म त्यस्ता लेखहरूलाई स्वागत गर्नेछु, तर तबसम्म यो केवल घाँस हो।