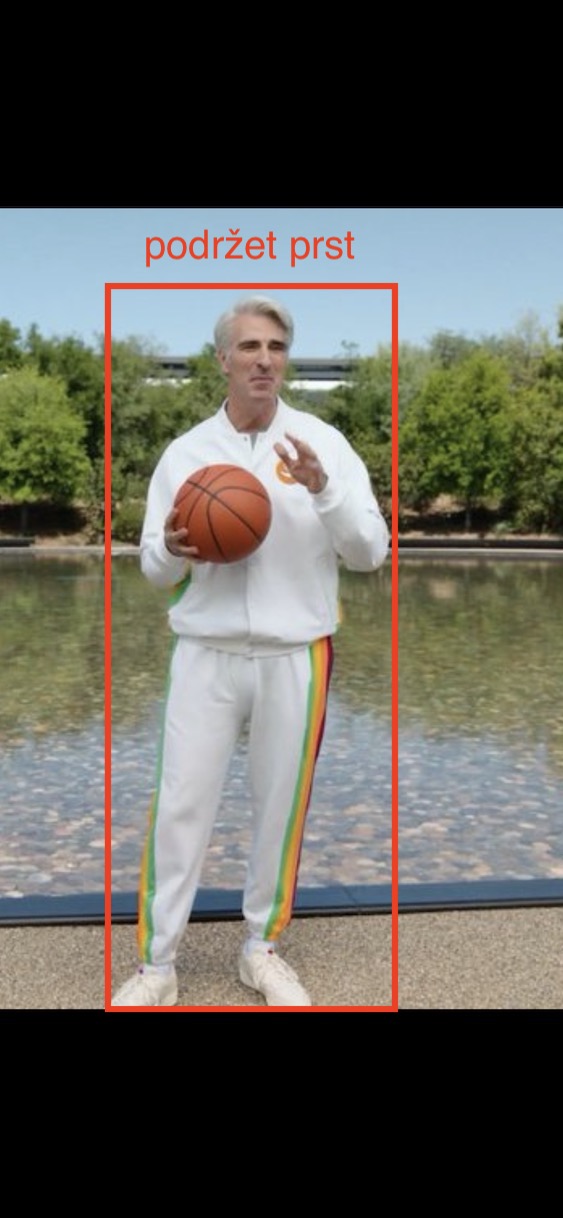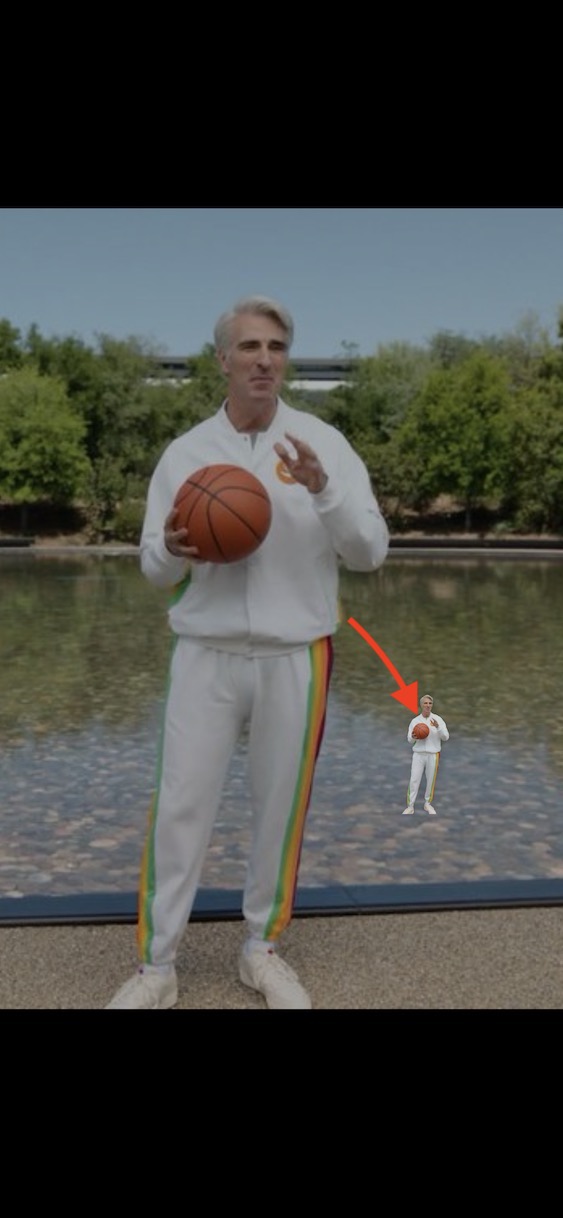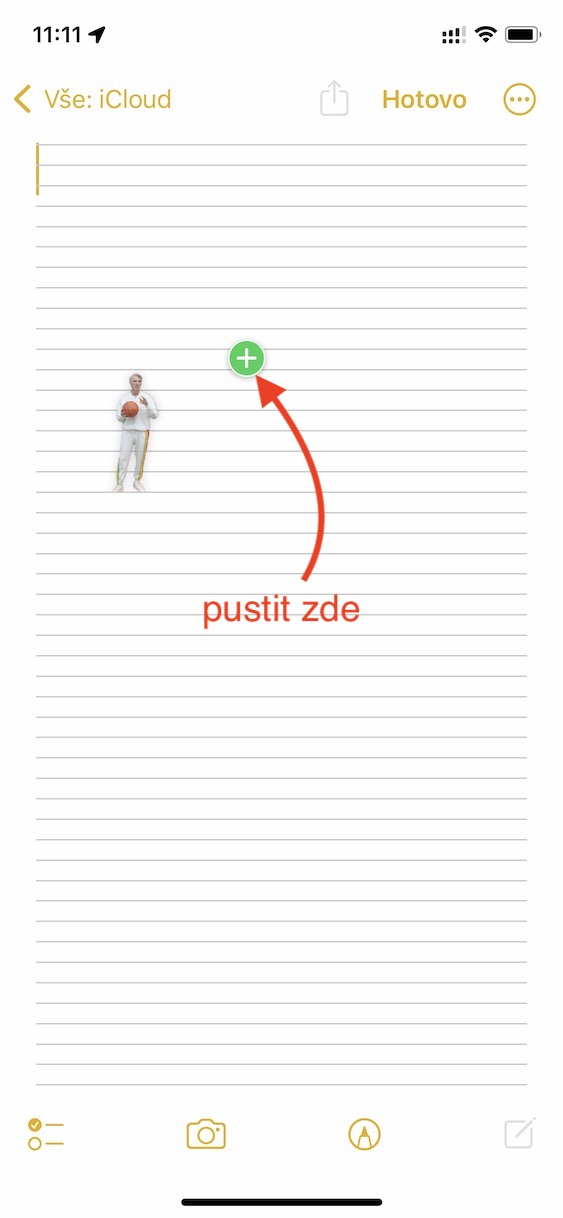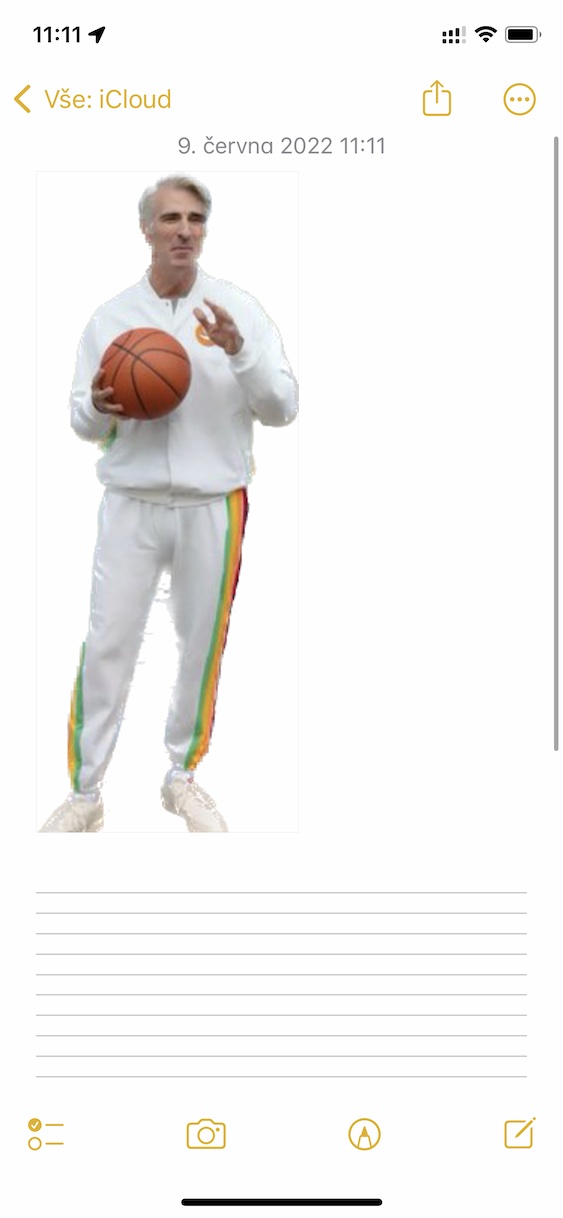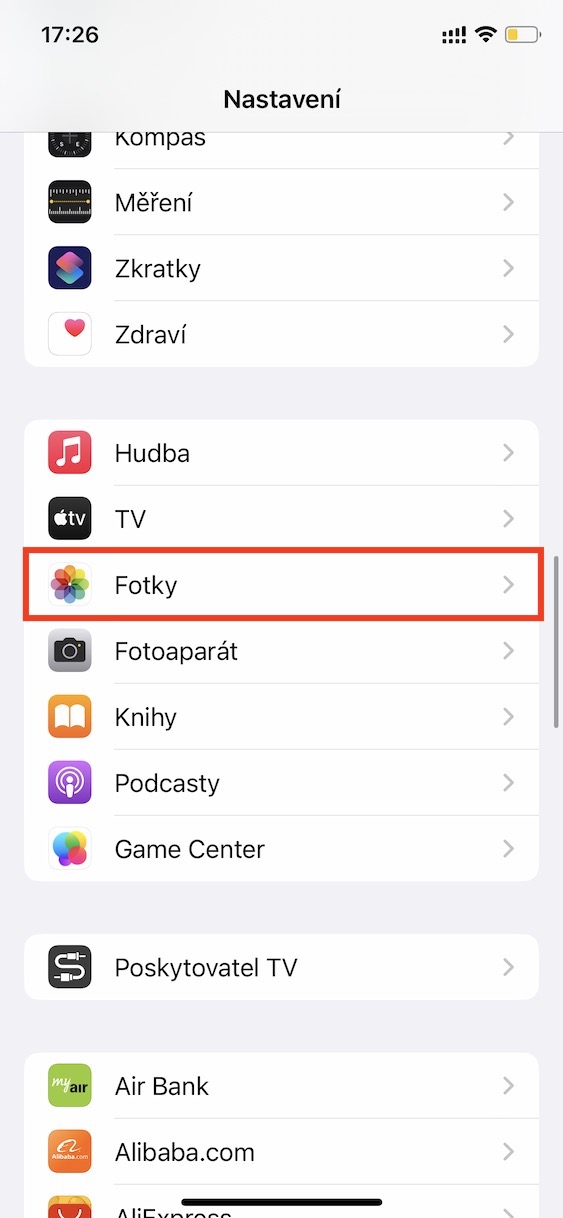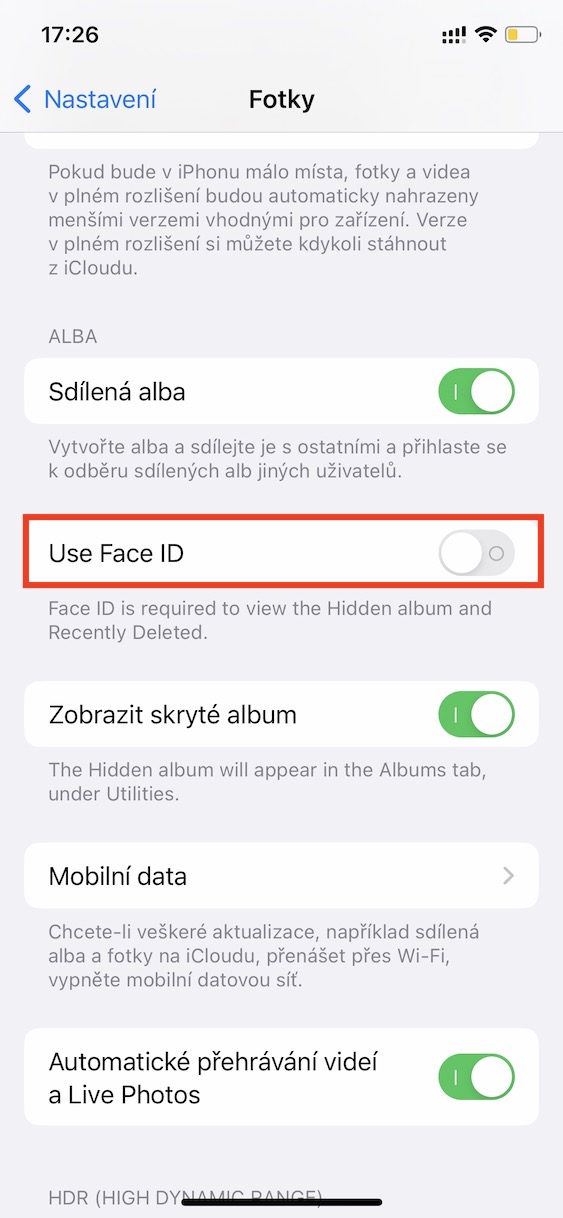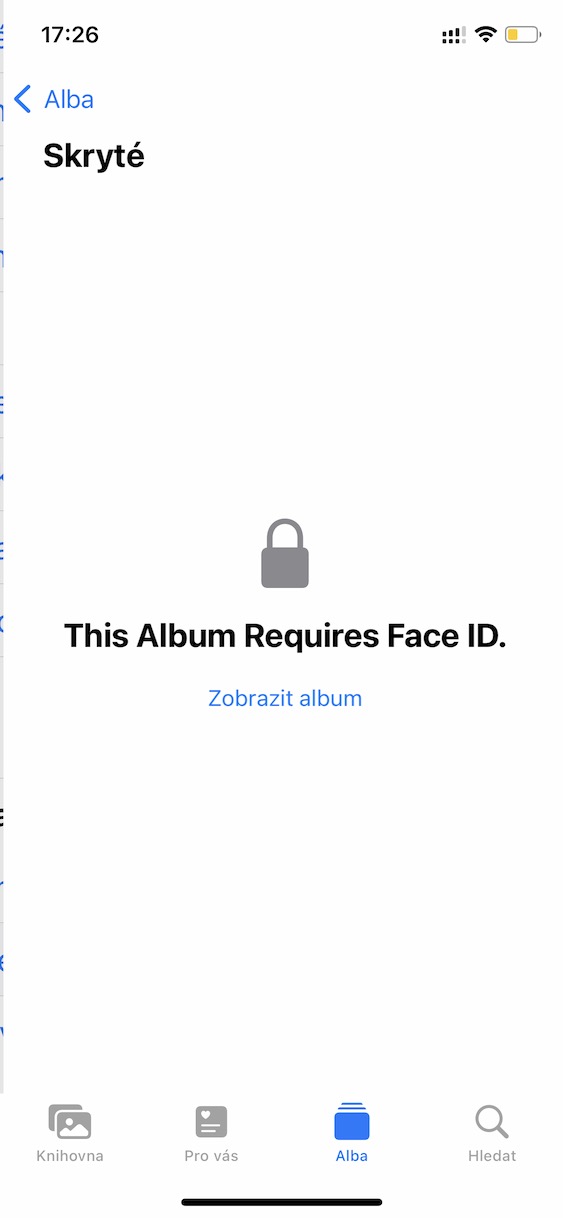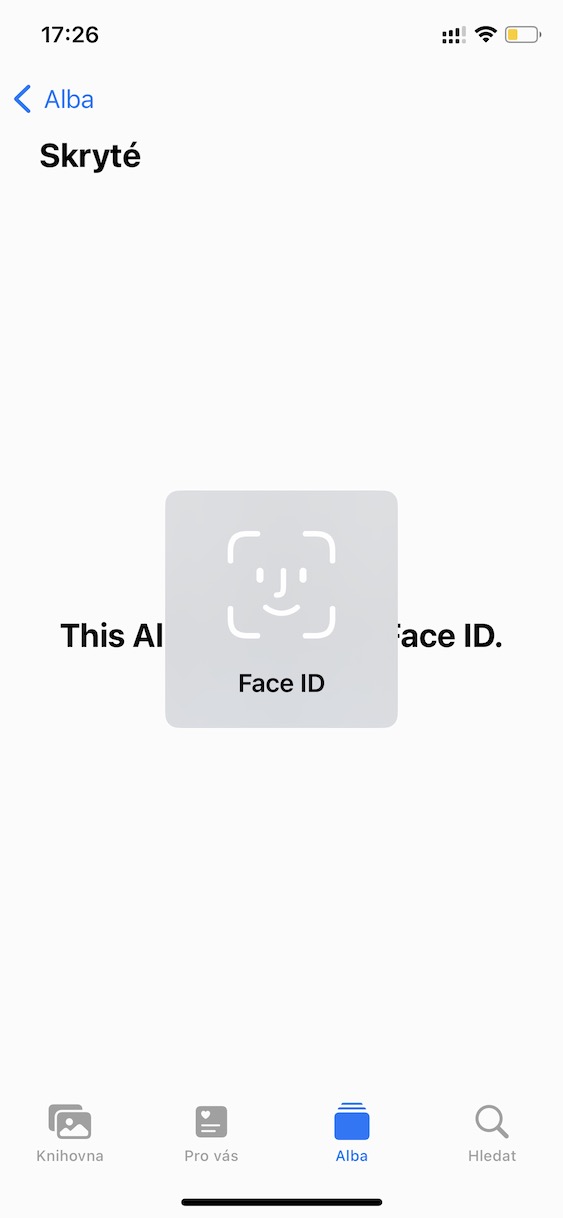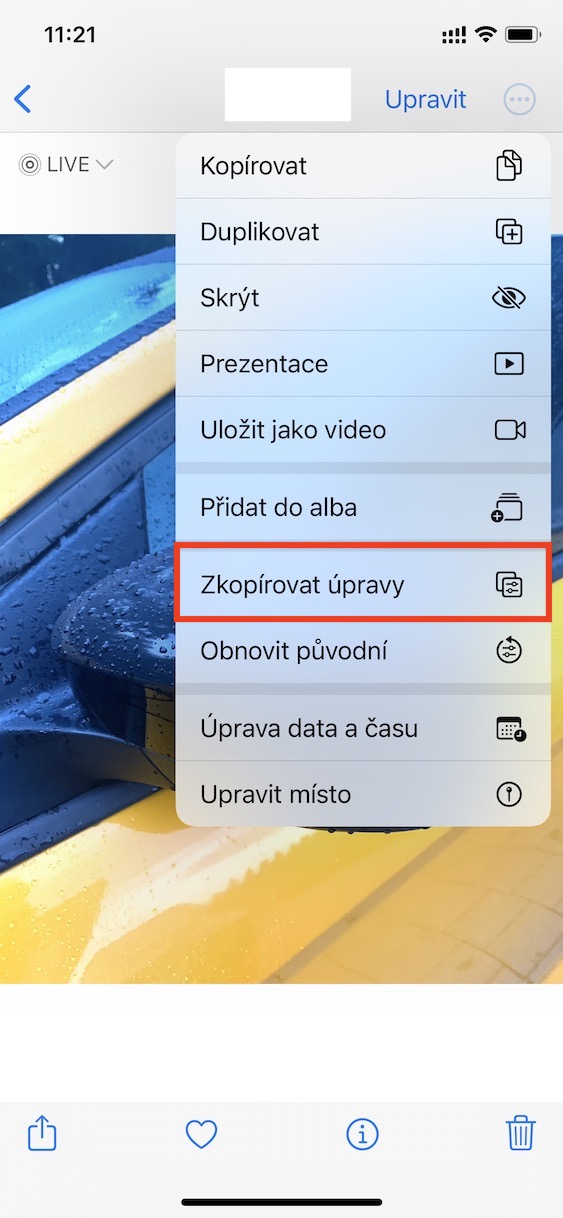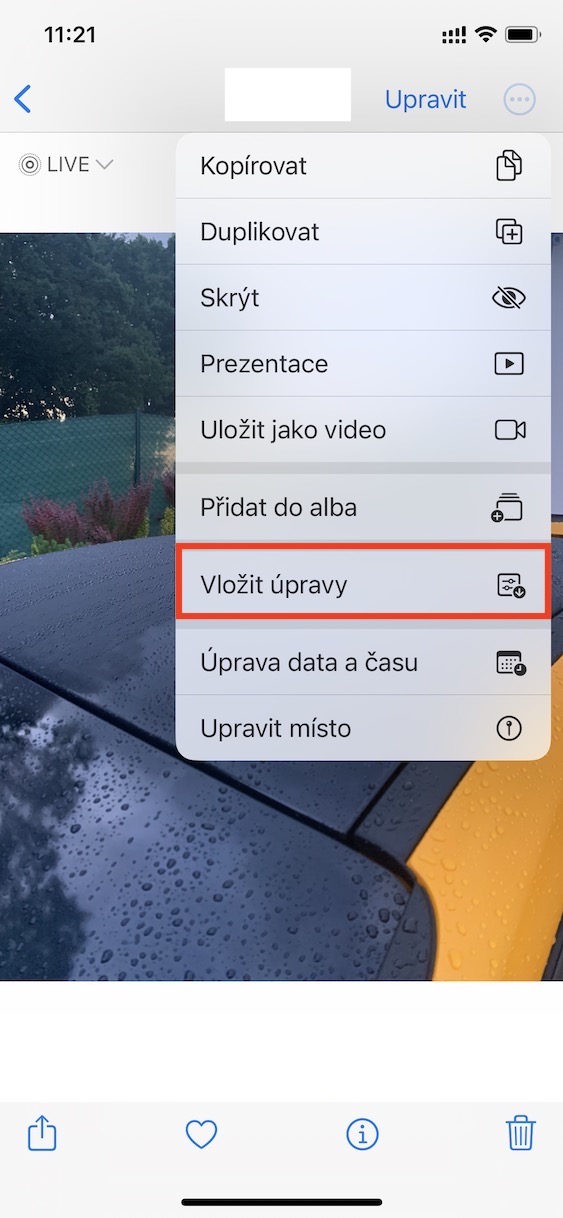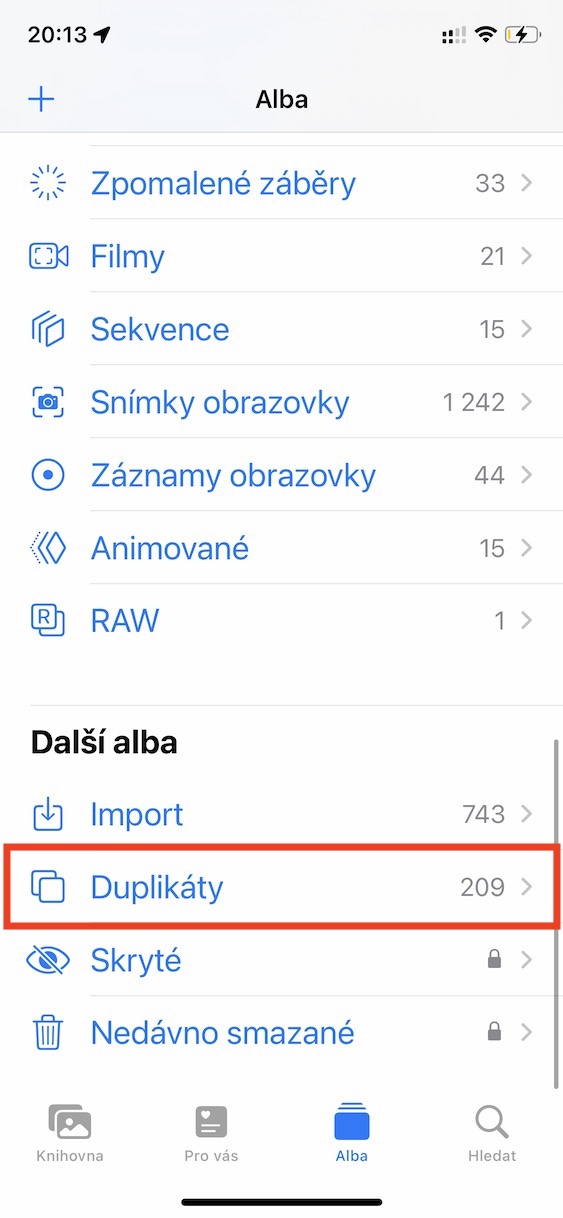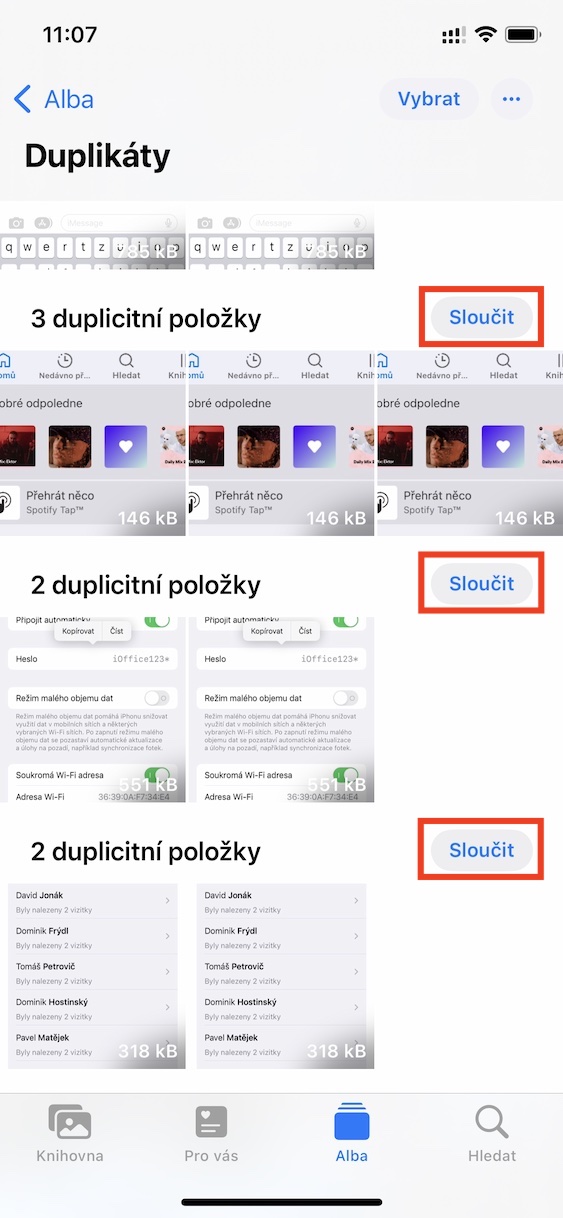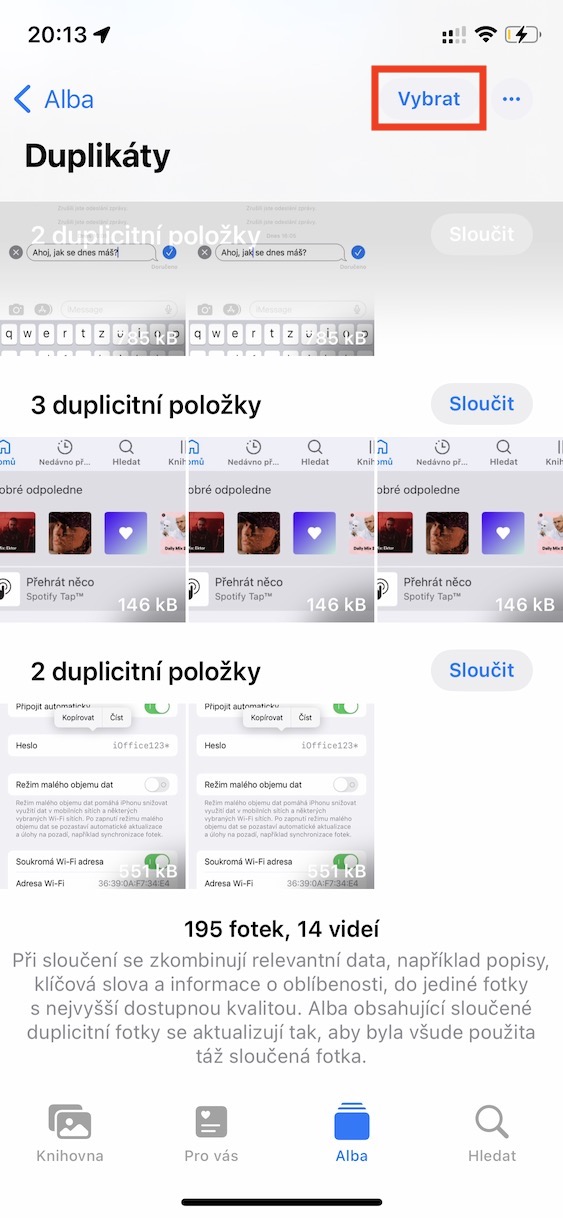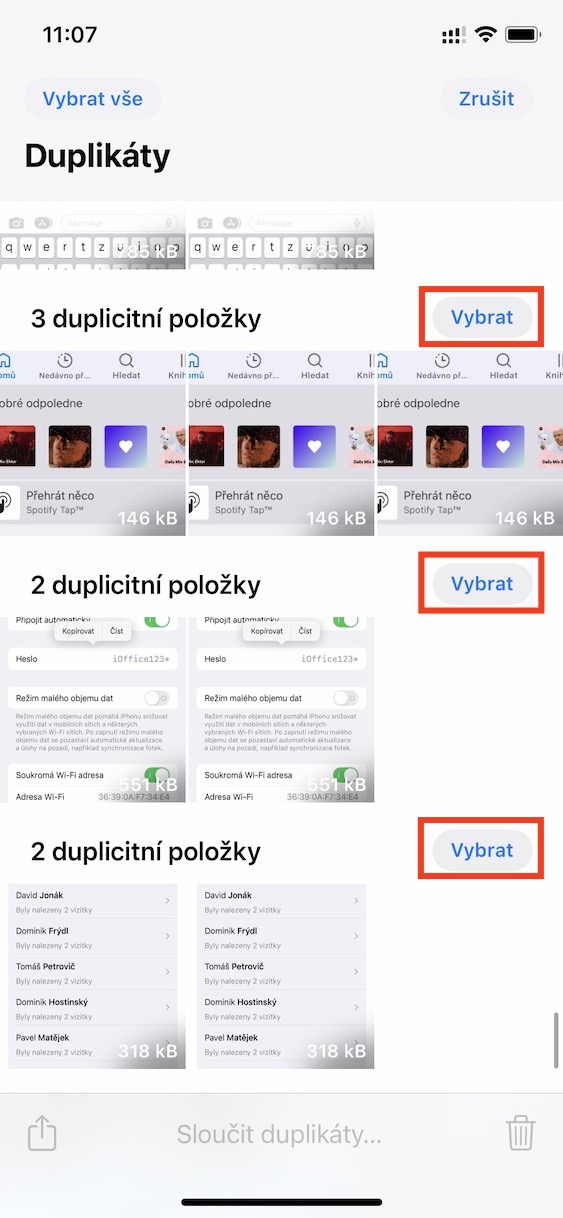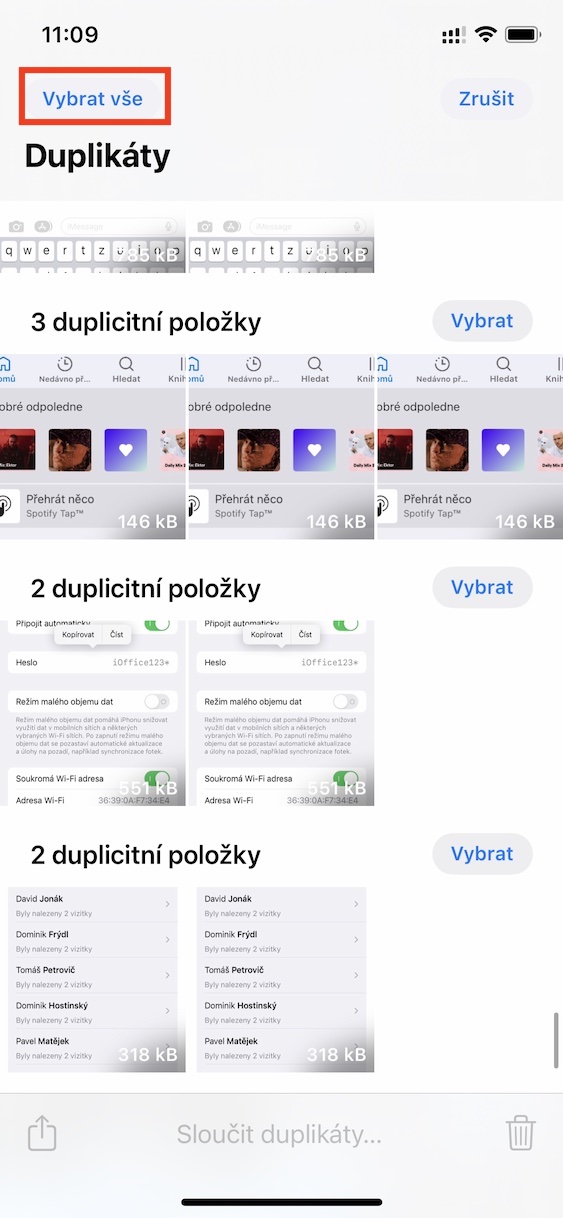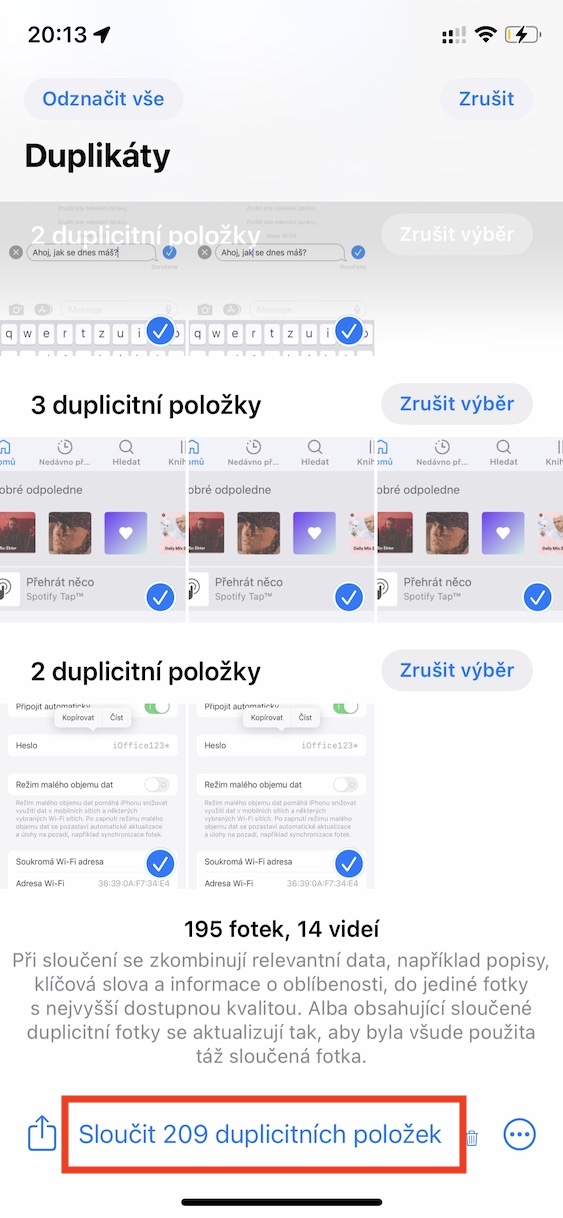केही दिन अघि, यस वर्षको दोस्रो एप्पल सम्मेलन भयो, अर्थात् WWDC22। यस विकासकर्ता सम्मेलनमा, अपेक्षित रूपमा, हरेक वर्ष जस्तै, हामीले Apple - iOS र iPadOS 16, macOS 13 Ventura र watchOS 9 बाट नयाँ अपरेटिङ सिस्टमहरूको परिचय देख्यौं। यी सबै नयाँ अपरेटिङ सिस्टमहरू हाल विकासकर्ता बिटा संस्करणहरूमा र सँगै उपलब्ध छन्। यो हाम्रो पत्रिकामा प्रकाशित भएदेखि हामीले उहाँहरूलाई समर्पित गर्दै आएका छौं। यस लेखमा, हामी iOS 5 बाट फोटोहरूमा 16 नयाँ सुविधाहरूमा एक नजर राख्नेछौं जुन तपाईंले थाहा पाउनुपर्छ।
यो हुन सक्छ तपाईंलाई चासो

छविबाट वस्तु क्रप गर्दै
आईओएस 16 बाट फोटोहरूमा उत्कृष्ट सुविधाहरू मध्ये एक, जुन एप्पलले तुलनात्मक रूपमा लामो समयको लागि सम्मेलनमा सीधा प्रस्तुत गर्यो, छविबाट वस्तु क्रप गर्ने समावेश गर्दछ। त्यसोभए यदि तपाइँसँग फोरग्राउन्डमा एउटा वस्तु छ जहाँ तपाइँ काट्न चाहनुहुन्छ र यसरी पृष्ठभूमि हटाउन चाहनुहुन्छ भने, अब iOS 16 मा तपाइँ सजिलै गर्न सक्नुहुन्छ। केवल आफ्नो औंला वस्तुमा समात्नुहोस् र त्यसपछि यसलाई कहीं पनि सार्नुहोस्। काटिएको वस्तु तपाईंको औंलामा स्न्याप हुनेछ र त्यसपछि तपाईंले यसलाई साझेदारी गर्न चाहनुभएको ठाउँमा सार्नु पर्छ र यसलाई यहाँ टाँस्नुहोस्।
लुकेका र भर्खरै मेटिएका एल्बमहरू लक गर्दै
लगभग हामी सबैसँग हाम्रो आईफोनमा केहि तस्बिरहरू वा भिडियोहरू छन् जुन विशुद्ध रूपमा निजी हुन् र जुन कसैले देख्नु हुँदैन। लामो समयको लागि, iOS मा लुकेको एल्बम छ, जहाँ तपाइँ पुस्तकालयमा नदेखाउनु पर्ने सबै सामग्री राख्न सक्नुहुन्छ। यसले लाइब्रेरीबाट तस्बिर र भिडियोहरू हटाउनेछ, तर तिनीहरू अझै पनि फोटो अनुप्रयोग मार्फत सजिलै पहुँच गर्न सकिन्छ। प्रयोगकर्ताहरूले लामो समयदेखि लुकेको एल्बम लक गर्ने क्षमताको लागि बिन्ती गरिरहेका छन्, र iOS 16 मा उनीहरूले अन्ततः यो पाए। प्रकार्य सक्रिय गर्न, बस जानुहोस् सेटिङहरू → फोटोहरू, जहाँ कोटिमा तल छ अल्बा स्विचको साथ सक्रिय गर्नुहोस् फेस आईडी प्रयोग गर्नुहोस् वा टच आईडी प्रयोग गर्नुहोस्।
फोटो सम्पादनहरू प्रतिलिपि गर्नुहोस्
iOS 13 मा, नेटिभ फोटो अनुप्रयोगले अपेक्षाकृत ठूलो सुधारहरू प्राप्त गरेको छ, विशेष गरी छवि र भिडियो सम्पादन विकल्पहरूको सन्दर्भमा। यसको मतलब यो हो कि अब फोटो र भिडियोहरू सम्पादन गर्न तेस्रो-पक्ष अनुप्रयोगहरू डाउनलोड गर्न आवश्यक छैन। यद्यपि, यदि तपाइँको अगाडि धेरै तस्बिरहरू (वा भिडियोहरू) छन् जुन तपाइँले जसरी पनि सम्पादन गर्न आवश्यक छ, त्यहाँ सम्पादनहरू प्रतिलिपि गर्ने र त्यसपछि तिनीहरूलाई अन्य फोटोहरूमा लागू गर्ने विकल्प थिएन। सबै फोटोहरू म्यानुअल रूपमा सम्पादन गर्नुपर्ने थियो। iOS 16 मा, तथापि, यो अब मामला छैन, र फोटो सम्पादन अन्ततः प्रतिलिपि गर्न सकिन्छ। परिमार्जनको लागि पर्याप्त छ स्लाइड स्लाइड, शीर्ष दायाँ मा ट्याप गर्नुहोस् तीन बिन्दु प्रतिमा, एक विकल्प चयन गर्नुहोस् प्रतिलिपि सम्पादनहरू, जाऊ त्यहाँ अर्को फोटो फेरि ट्याप गर्नुहोस् तीन थोप्ला प्रतिमा र चयन गर्नुहोस् सम्पादनहरू इम्बेड गर्नुहोस्।
सम्पादनको लागि अगाडि र पछाडि
हामी छवि सम्पादन संग रहनेछौं। मैले अघिल्लो पृष्ठमा उल्लेख गरेझैं, फोटोहरू (र भिडियोहरू) को आधारभूत सम्पादन सीधा नेटिभ फोटो अनुप्रयोगमा गर्न सकिन्छ। तपाईंले गर्नुपर्ने भनेको तस्बिर खोल्नु हो र त्यसपछि सबै विकल्पहरूको लागि शीर्ष बायाँमा सम्पादन ट्याप गर्नुहोस्। iOS 16 मा, तथापि, हामीले यस इन्टरफेसमा सुधारहरू देखेका छौं - विशेष गरी, हामी अन्ततः चरण-दर-चरण जान सक्छौं।पछाडि वा अगाडि जानुहोस्। यति भए पुग्छ माथिल्लो बायाँ कुनामा, तिनीहरूले सम्बन्धित तीरमा क्लिक गरे, वेब ब्राउजरमा जस्तै। अन्तमा, सबै समायोजन गरेपछि ट्याप गर्न नबिर्सनुहोस् सकियो तल दायाँ।
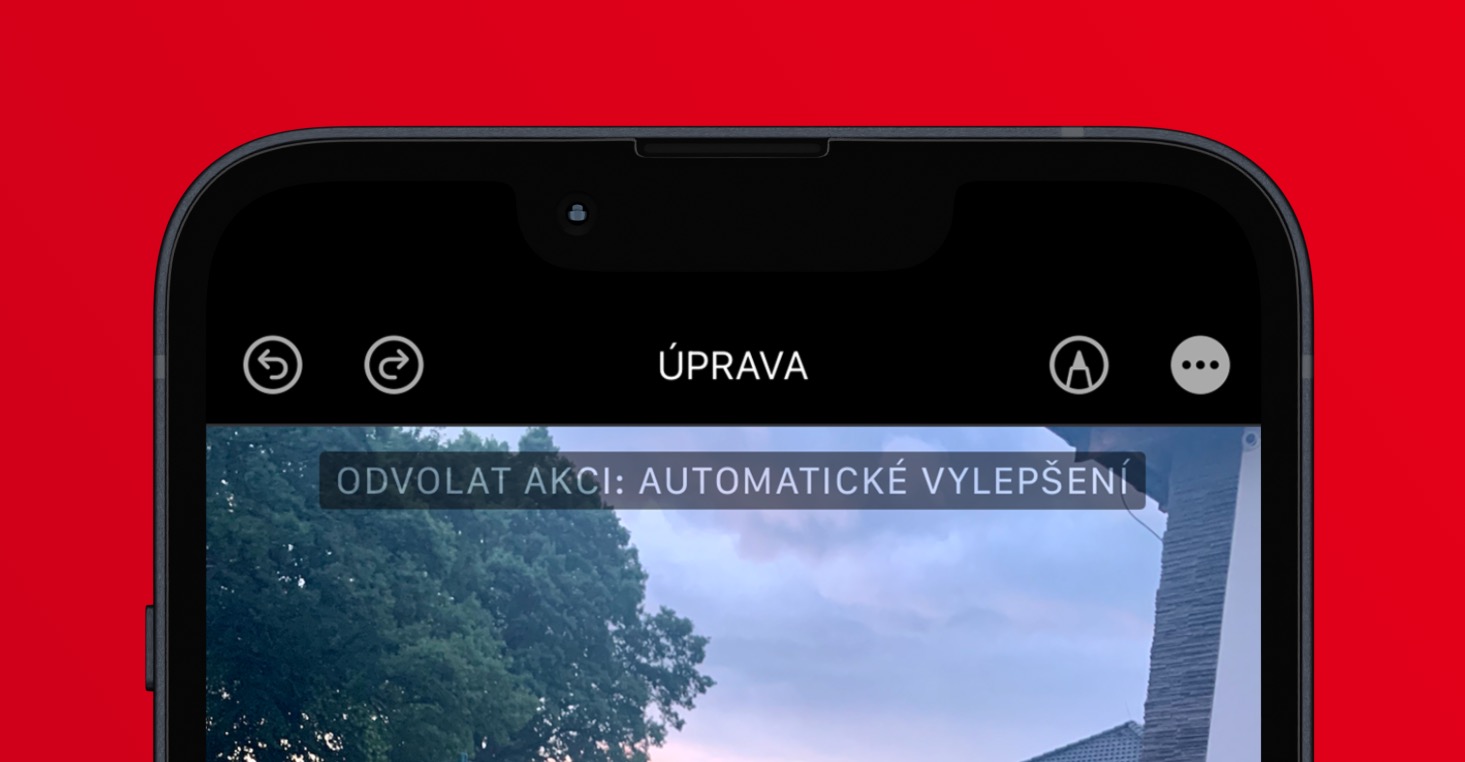
डुप्लिकेट पत्ता लगाउने
स्मार्टफोन निर्माताहरूले हालैका वर्षहरूमा क्यामेरा प्रणाली सुधार गर्न लगातार प्रयास गरिरहेका छन्। तिनीहरू यसरी उच्च-गुणस्तरका छविहरू उत्पादन गर्न सक्षम छन्, जहाँ हामी प्रायः तिनीहरू आईफोन वा मिररलेस क्यामेराबाट आउँछन् भनेर जान्न समस्या हुन्छ। यद्यपि, यो गुणस्तर लागतमा आउँछ - प्रयोगकर्ताहरूले भण्डारण ठाउँ त्याग गर्नुपर्छ, जुन विशेष गरी पुराना आईफोनहरूमा समस्या हो। भण्डारणमा ठाउँ बचत गर्न, यो तस्बिरहरू सफा गर्न आवश्यक छ र सम्भवतः अनावश्यक डुप्लिकेटहरू मेटाउन आवश्यक छ। डुप्लिकेटहरू मेटाउन तेस्रो-पक्ष अनुप्रयोग प्रयोग गर्न सम्भव थियो, तर अब यो विकल्प सीधा नेटिभ अनुप्रयोगमा उपलब्ध छ। फोटोहरू। केवल तलको मेनुको खण्डमा जानुहोस् अल्बा, कहाँ झर्ने सबै बाटो तल श्रेणी को लागी थप एल्बमहरूर खोल्नुहोस् क्लिक गर्नुहोस् नक्कलहरू। सबै मान्यता प्राप्त डुप्लिकेटहरू अब हेर्न सकिन्छ र सम्भवतः यहाँ मेटाउन सकिन्छ।
 एप्पलको साथ संसारभर उडान
एप्पलको साथ संसारभर उडान