Apple बाट व्यावहारिक रूपमा सबै अपरेटिङ सिस्टमहरूको भाग एक विशेष पहुँच खण्ड हो, जसमा तपाईंले विशेष प्रकार्यहरू फेला पार्नुहुनेछ जुन व्यक्तिहरूलाई निश्चित रूपमा बेफाइदा भएका व्यक्तिहरूका लागि ग्यारेन्टी गरिन्छ - उदाहरणका लागि, बहिरा वा अन्धाहरूको लागि। तर सत्य यो हो कि यी धेरै प्रकार्यहरू पनि एक सामान्य प्रयोगकर्ता द्वारा प्रयोग गर्न सकिन्छ जो कुनै पनि हिसाबले वंचित छैन। हाम्रो पत्रिकामा, हामी समय समयमा पहुँचबाट यी लुकेका सुविधाहरू कभर गर्छौं, र iOS 15 ले तिनीहरूमध्ये केही थपेको हुनाले, हामी तिनीहरूलाई यस लेखमा सँगै हेर्नेछौं।
यो हुन सक्छ तपाईंलाई चासो

पृष्ठभूमि ध्वनिहरू
हामी मध्ये प्रत्येक एक फरक तरिकामा शान्त वा आराम गर्न सक्छौं। कसैको लागि पैदल वा दौड पर्याप्त छ, कम्प्यूटर गेम वा चलचित्र कसैको लागि पर्याप्त छ, र कसैले विशेष सुखदायक आवाजहरूको प्रशंसा गर्न सक्छ। यी ध्वनिहरू बजाउनको लागि, धेरै जसो केसहरूमा तपाईंले तिनीहरूलाई प्रस्ताव गर्ने अनुप्रयोग प्रयोग गर्न आवश्यक थियो। यदि तपाईं ती व्यक्तिहरू मध्ये एक हुनुहुन्छ जो आवाजबाट शान्त हुन मन पराउँछन्, तब मसँग तपाईंको लागि ठूलो खबर छ। iOS 15 मा, हामीले ब्याकग्राउन्ड साउन्ड सुविधा थपेको देख्यौं, जसको लागि तपाईंले सिधै प्रणालीबाट केही ध्वनिहरू सित्तैमा बजाउन सक्नुहुन्छ। पृष्ठभूमि ध्वनि नियन्त्रण केन्द्र मार्फत सुरु गर्न सकिन्छ र श्रवण तत्व, जुन तपाईं थप्न सक्नुहुन्छ सेटिङहरू → नियन्त्रण केन्द्र। तर यो सम्पूर्ण स्टार्टअप प्रक्रिया अधिक जटिल छ, र तपाइँ यसलाई निश्चित समय पछि स्वचालित रूपमा रोक्न पनि सेट गर्न सक्नुहुन्न। यसैले हामीले विशेष गरी हाम्रा पाठकहरूको लागि सिर्जना गरेका छौं एक सर्टकट जुन तपाइँ सजिलै संग पृष्ठभूमि ध्वनि बजाउन सुरु गर्न प्रयोग गर्न सक्नुहुन्छ।
अडियोग्राम आयात गर्दै
आईओएसमा पहुँचको एक अंश लामो समयदेखि हेडफोनबाट ध्वनि समायोजन गर्ने विकल्प भएको छ। यद्यपि, iOS 15 को भागको रूपमा, तपाईंले अडियोग्राम रेकर्ड गरेर ध्वनिलाई अझ राम्रोसँग अनुकूलन गर्न सक्नुहुन्छ। यो कागजको रूपमा वा PDF ढाँचामा हुन सक्छ। श्रवण परीक्षणको नतिजाको आधारमा, संगीत बजाउँदा प्रणालीले स्वचालित रूपमा शान्त आवाजहरू विस्तार गर्न सक्छ, वा यसले निश्चित आवृत्तिहरूमा ध्वनिलाई राम्रो-ट्यून गर्न सक्छ। यदि तपाइँ आफ्नो आईफोनमा अडियोग्राम थप्न चाहनुहुन्छ भने, जानुहोस् सेटिङहरू → पहुँच → अडियोभिजुअल एड्स → हेडफोन अनुकूलन। त्यसपछि यहाँ विकल्पमा ट्याप गर्नुहोस् अनुकूलन ध्वनि सेटिङहरू, प्रेस जारी राख्नुहोस्, र त्यसपछि ट्याप गर्नुहोस् अडियोग्राम थप्नुहोस्। त्यसपछि अडियोग्राम थप्न विजार्ड मार्फत जानुहोस्।
एक आवेदन रूपमा म्याग्निफायर
समय-समयमा तपाईंले आफूलाई कुनै चीजमा जुम इन गर्न आवश्यक पर्ने स्थितिमा फेला पार्न सक्नुहुन्छ। तपाईं यो गर्न आफ्नो आईफोन प्रयोग गर्न सक्नुहुन्छ - तपाईं मध्ये धेरैजसो तस्बिर लिनको लागि क्यामेरा एपमा जानुहोस् र त्यसपछि जुम इन गर्नुहोस् वा वास्तविक समयमा जुम गर्ने प्रयास गर्नुहोस्। तर समस्या यो हो कि क्यामेरामा अधिकतम जुम सीमित छ। तपाईले वास्तविक समयमा अधिकतम जुम प्रयोग गर्न सक्नुहुनेछ, एप्पलले iOS मा लुकेको म्याग्निफायर एप थप्ने निर्णय गर्यो। तपाइँ यसलाई स्पटलाइटमा खोजी गरेर सुरु गर्न सक्नुहुन्छ। एप्लिकेसन सुरु गरेपछि, तपाईंले पहिले नै जूम प्रकार्य प्रयोग गर्न सक्नुहुन्छ, फिल्टरहरू र अन्य विकल्पहरू जुन काममा आउन सक्छ। त्यसोभए अर्को पटक तपाईंले कुनै कुरामा जुम इन गर्न चाहनुहुन्छ भने, म्याग्निफायर एप सम्झनुहोस्।
Memoji मा साझेदारी गर्दै
Memoji अहिले हामीसँग लगभग पाँच वर्ष भएको छ, र तिनीहरूले त्यस समयमा केही साँच्चै ठूलो सुधारहरू देखेका छन्। हामीले iOS 15 मा केही सुधारहरू पनि देखेका छौं - विशेष गरी, तपाईंले आफ्नो मेमोजी लुगा लगाउन सक्नुहुन्छ, जसको रङ पनि सेट गर्न सक्नुहुन्छ। थप रूपमा, iOS 15 मा, एप्पलले मेमोजीमा विशेष विकल्पहरू थप्यो जसले बेफाइदा प्रयोगकर्ताहरूको लुक र शैली खिच्यो। विशेष गरी, तपाइँ अब मेमोजी डिप्लोय गर्न सक्नुहुन्छ अक्सिजन ट्यूबहरू, साथै कोक्लियर प्रत्यारोपण वा हेड प्रोटेक्टरहरू। यदि तपाइँ मेमोजीमा सबै समाचारहरू बारे जान्न चाहनुहुन्छ भने, तलको लेख खोल्नुहोस्।
यो हुन सक्छ तपाईंलाई चासो

अनुप्रयोगहरूमा पाठ आकार परिवर्तन गर्नुहोस्
iOS भित्र, हामी लामो समयको लागि प्रणालीमा पाठ आकार परिवर्तन गर्न सक्षम छौं। पुराना प्रयोगकर्ताहरूले यसरी राम्रोसँग हेर्नको लागि ठूलो पाठ सेट गर्छन्, जबकि साना प्रयोगकर्ताहरूले सानो पाठ प्रयोग गर्छन्, जसले गर्दा उनीहरूको प्रदर्शनमा थप सामग्री फिट हुन्छ। आईओएस 15 मा, एप्पलले टेक्स्ट साइजलाई अझ बढी परिवर्तन गर्ने विकल्पहरू विस्तार गर्ने निर्णय गर्यो, र विशेष गरी, तपाइँ अन्ततः प्रत्येक अनुप्रयोगमा पाठ साइज अलग-अलग परिवर्तन गर्न सक्नुहुन्छ, जुन निश्चित रूपमा काममा आउन सक्छ। विशेष गरी, यो अवस्थामा यो आवश्यक छ कि तपाईं जानुहोस् सेटिङहरू → नियन्त्रण केन्द्र, कहाँ तपाईं टेक्स्ट साइज एलिमेन्टमा आउनुहुनेछ। त्यसपछि जानुहोस् आवेदन, जसमा तपाइँ पाठ आकार परिवर्तन गर्न चाहानुहुन्छ, र त्यसपछि नियन्त्रण केन्द्र खोल्नुहोस्। यहाँ थपिएको मा क्लिक गर्नुहोस् पाठ रिसाइज गर्ने तत्व र त्यसपछि डिस्प्लेको तलको विकल्पमा ट्याप गर्नुहोस् केवल [एपको नाम]। त्यसो भए तपाईले माथिको चयन गरिएको अनुप्रयोगमा पाठको आकार सजिलै सेट गर्न सक्नुहुन्छ।









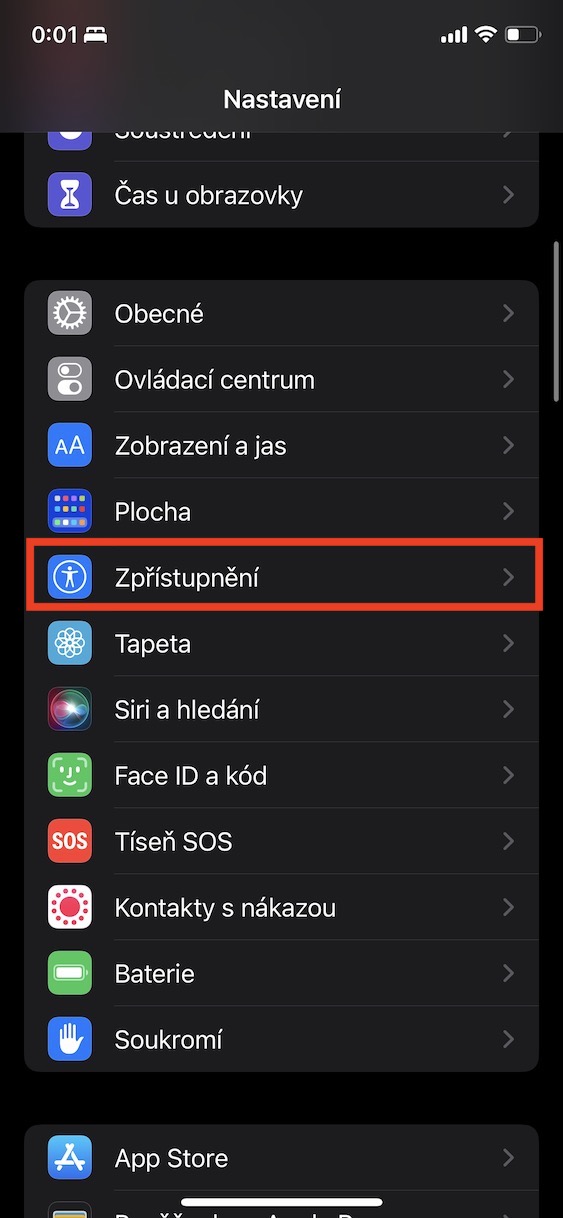
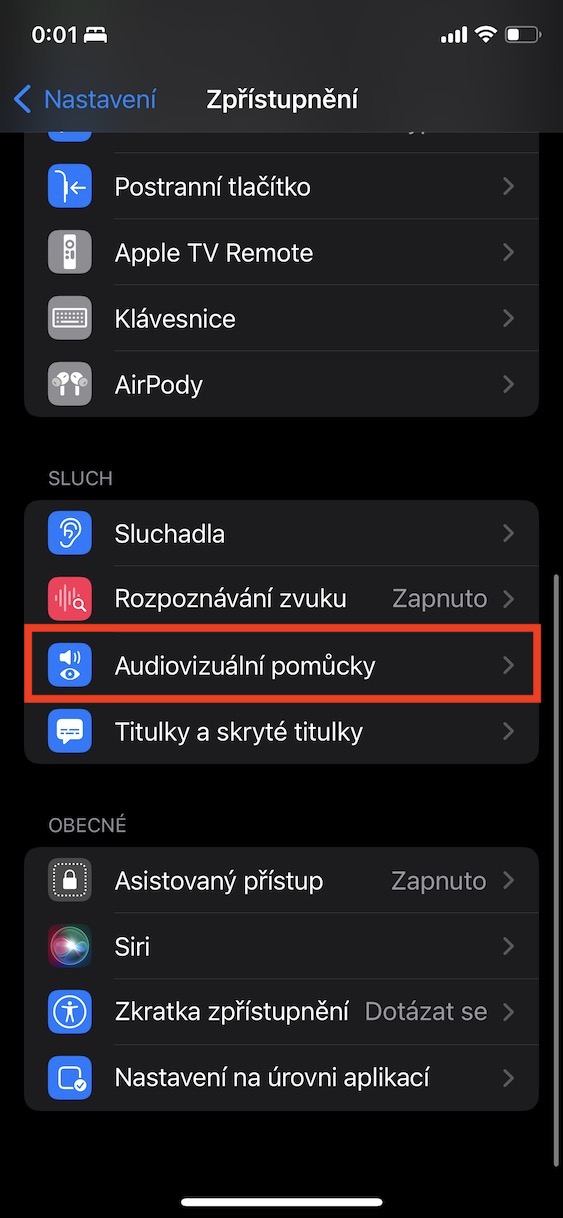
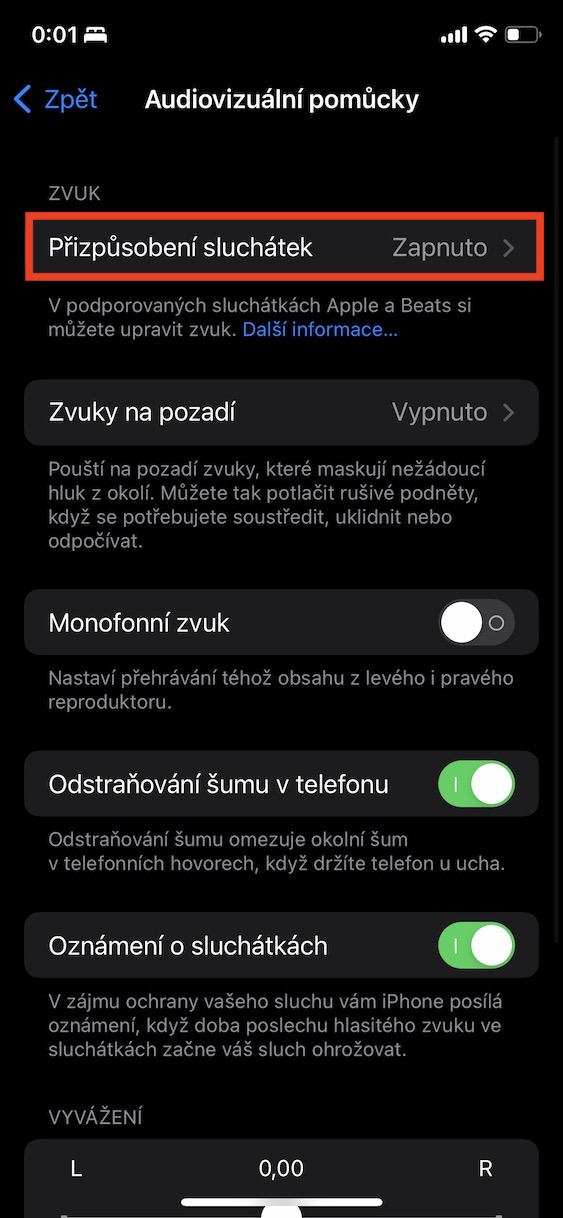
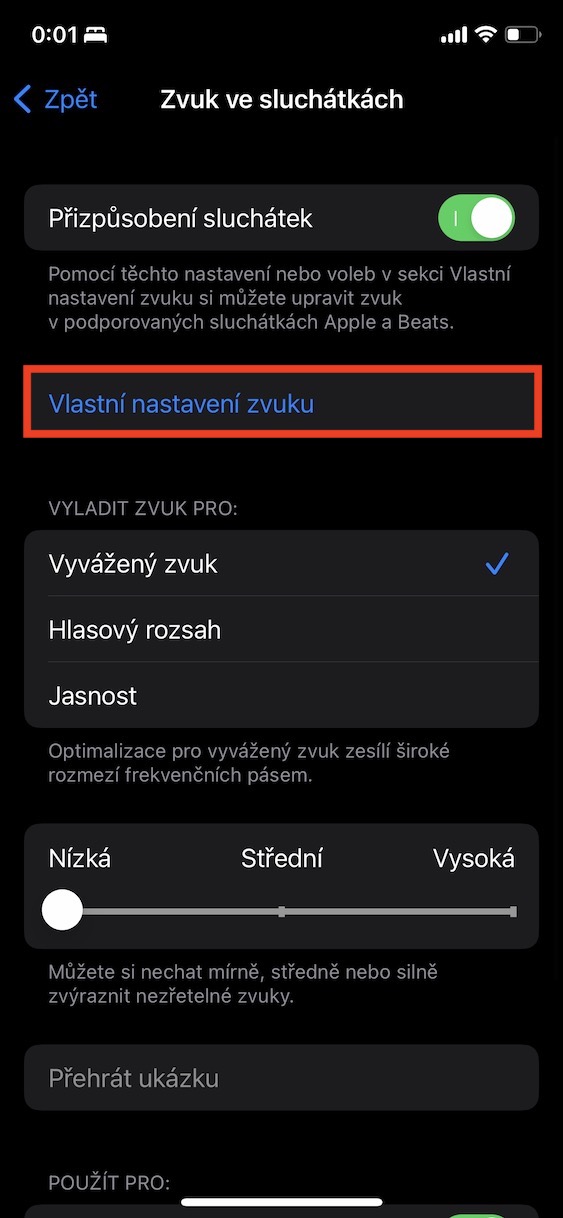

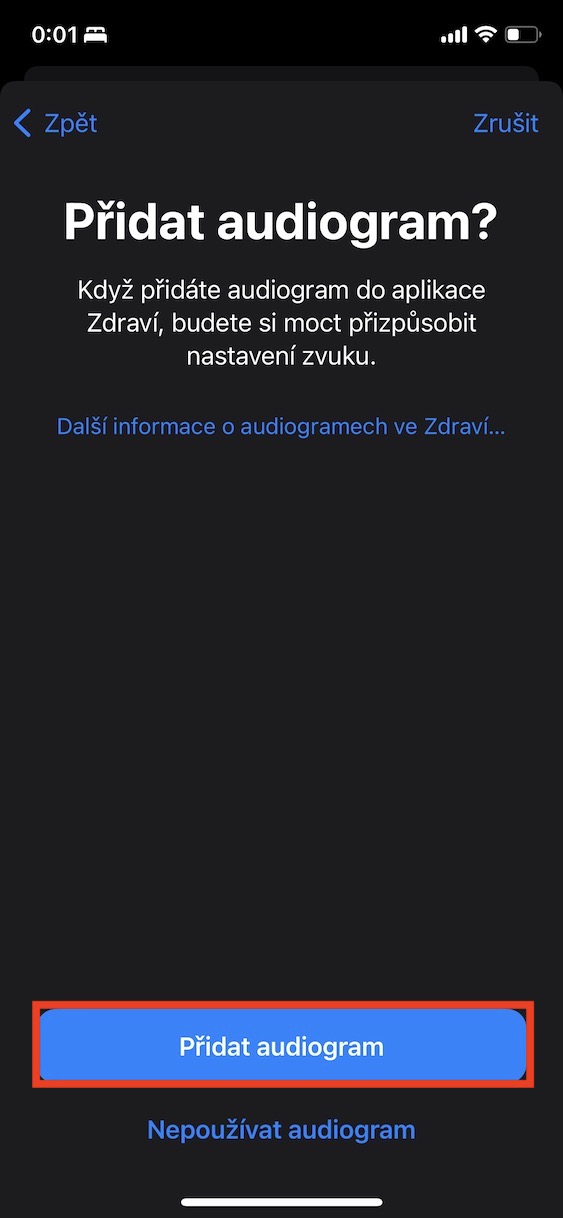
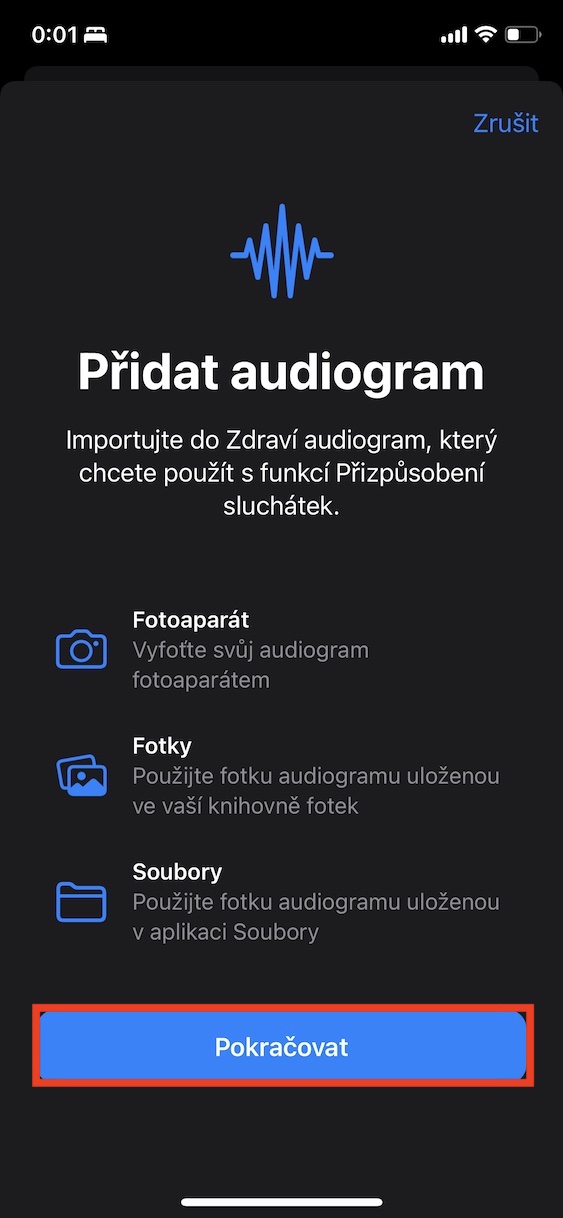
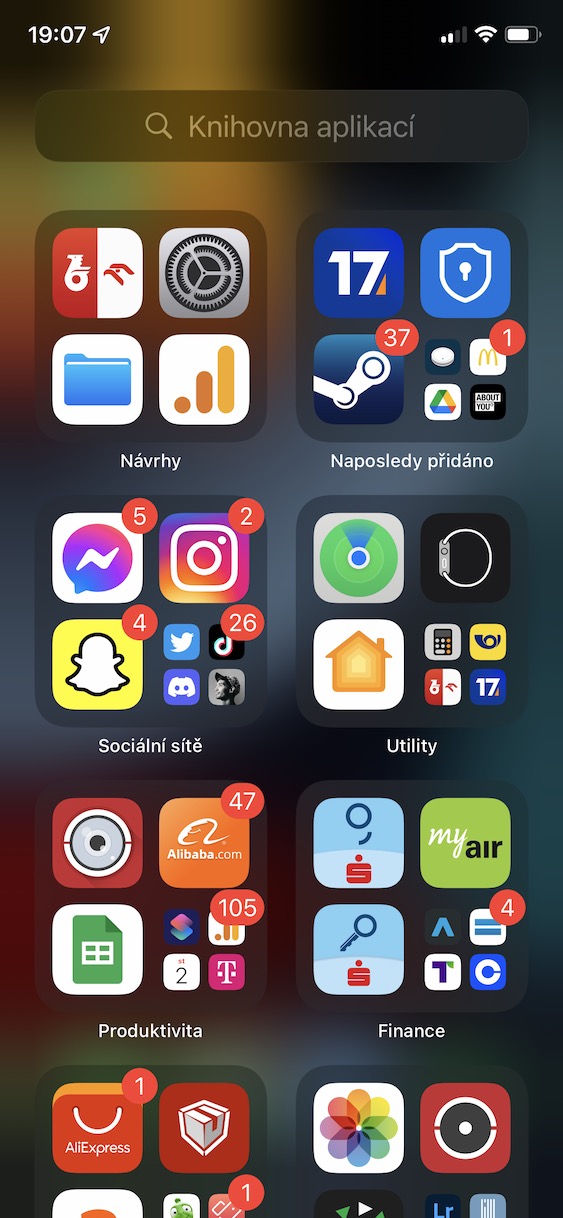
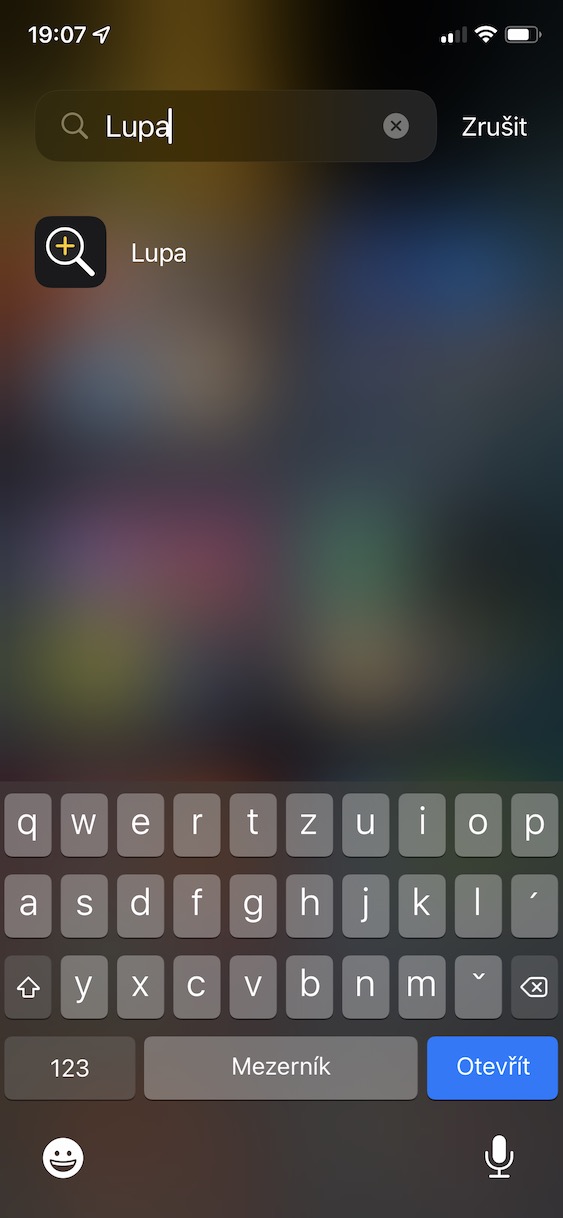
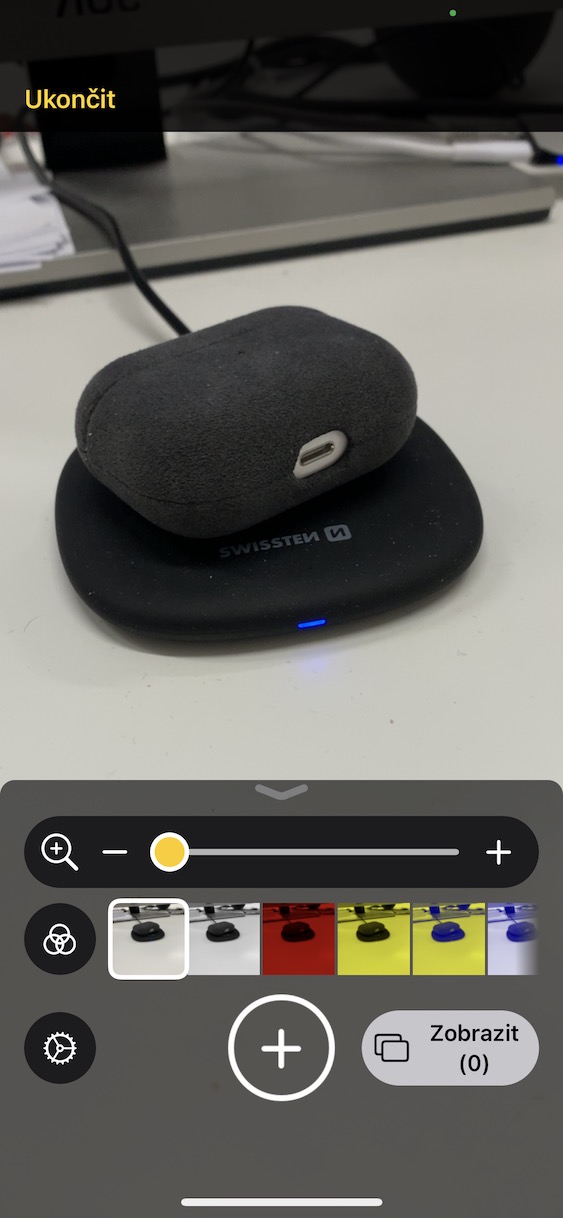
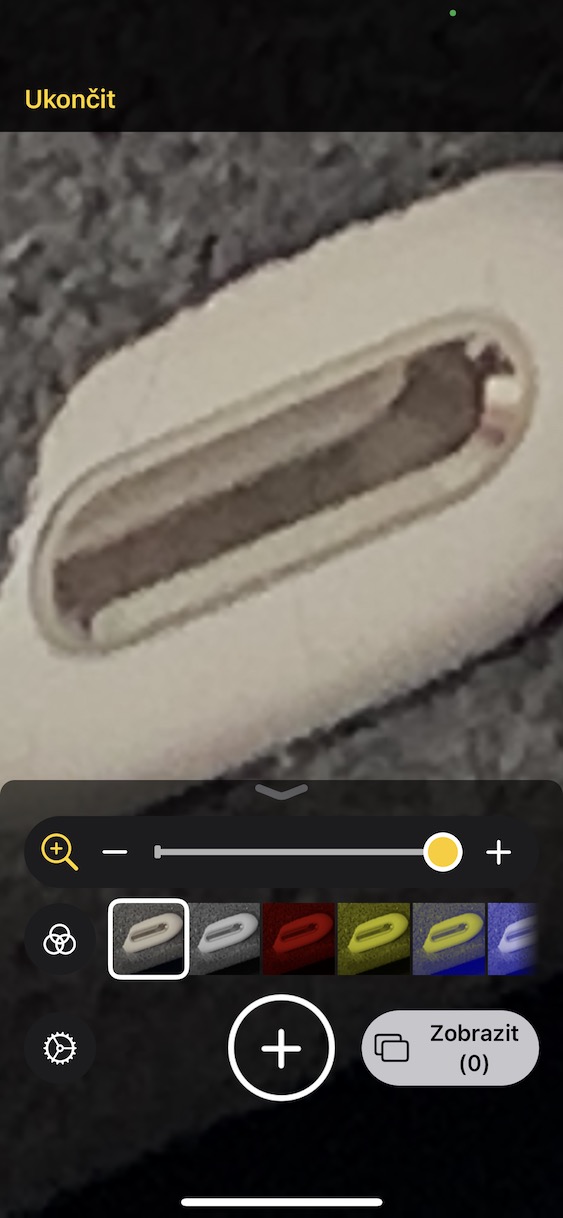
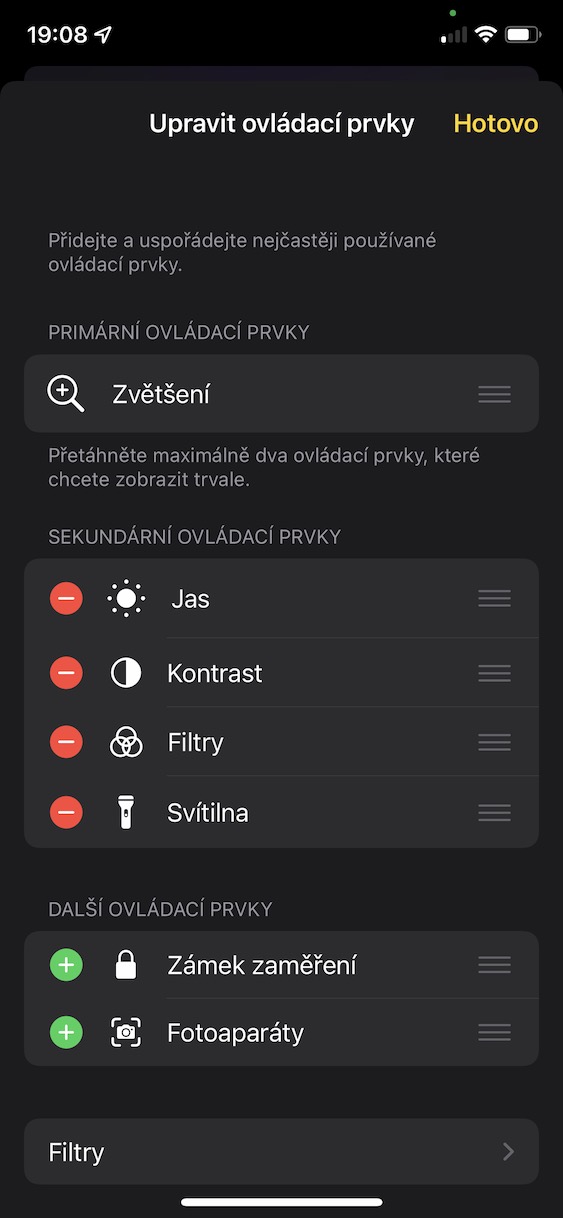
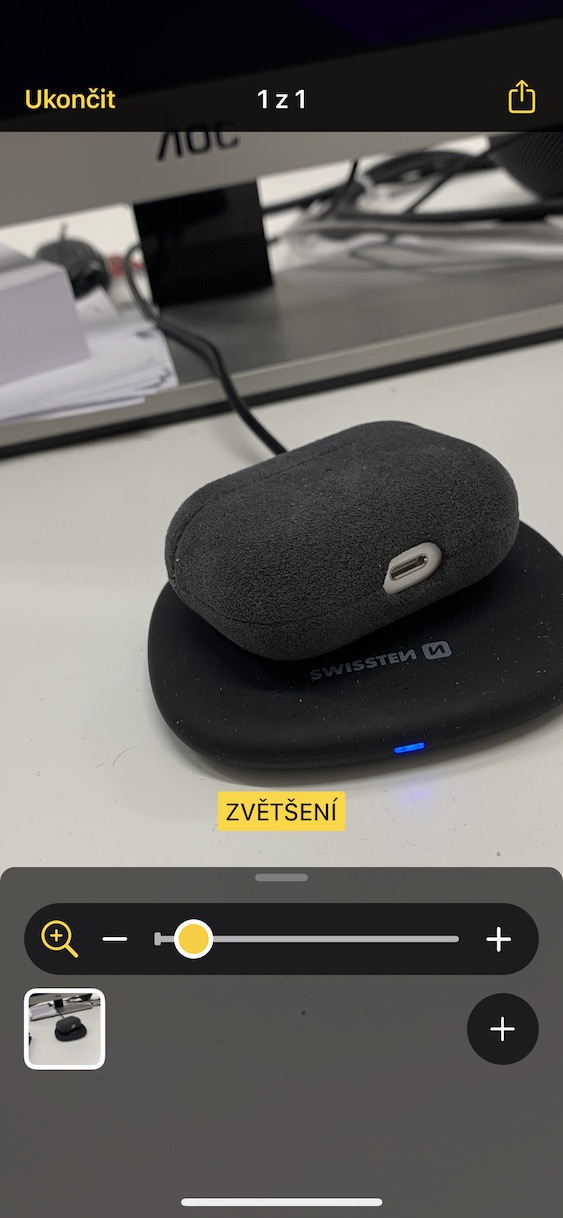
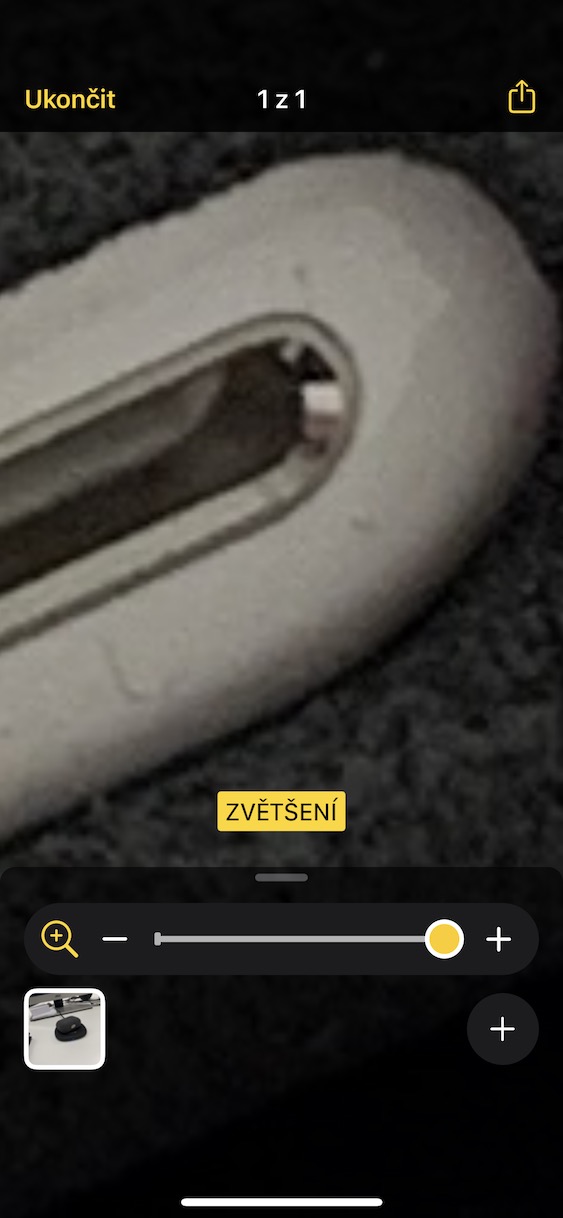
यो नियन्त्रण केन्द्र मा एक म्याग्निफाइंग ग्लास राख्न पर्याप्त हुनेछैन? 😜