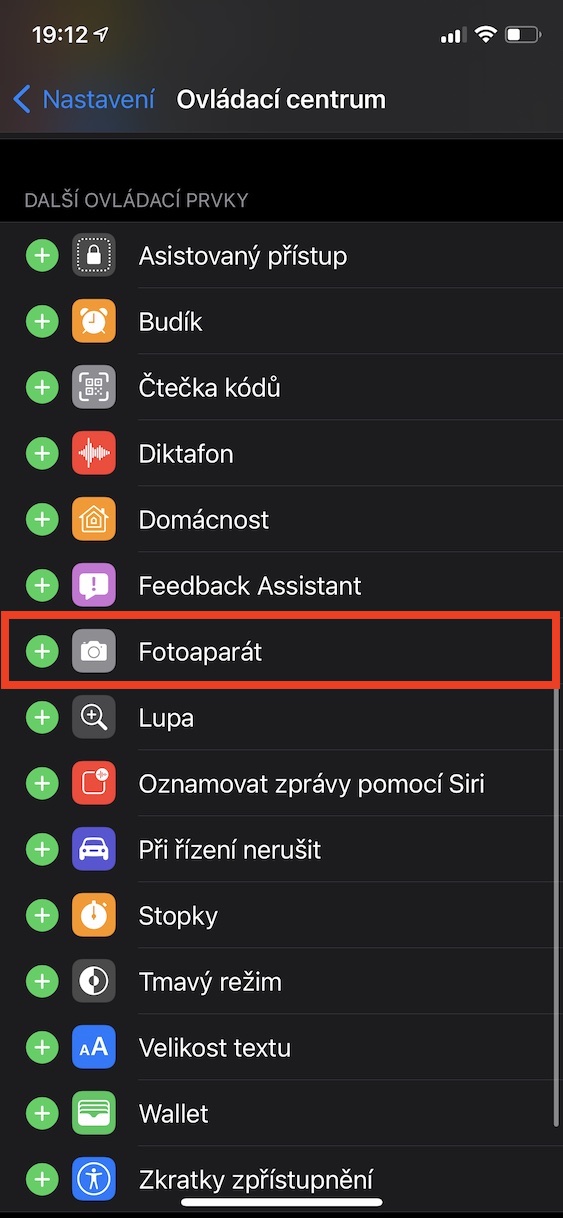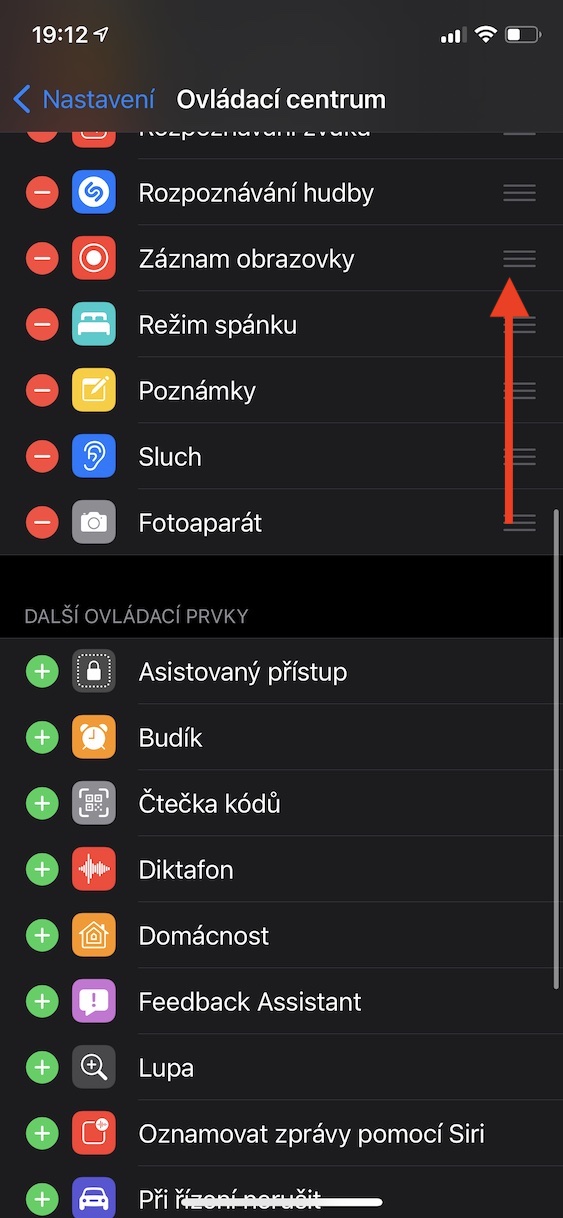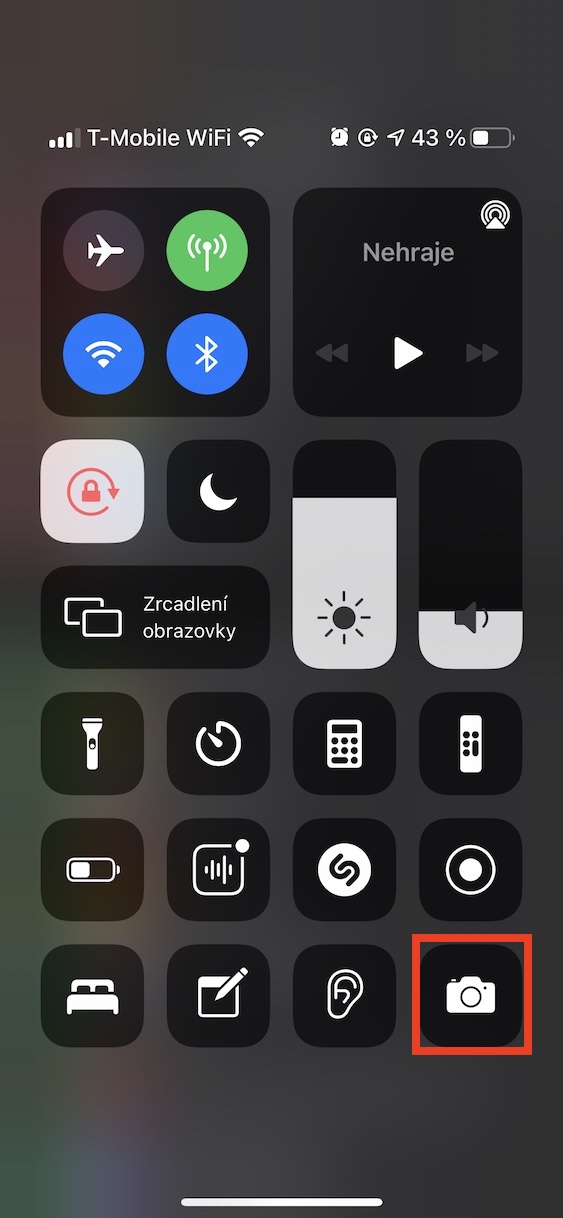स्मार्टफोन अब कल र टेक्स्टिङका लागि मात्र रहेन। यी धेरै जटिल उपकरणहरू छन् जसले धेरै गर्न सक्छ। हालका वर्षहरूमा, विश्वका सबै निर्माताहरू अझ उन्नत र राम्रो क्यामेराको साथ आउन प्रतिस्पर्धा गरिरहेका छन्। एप्पल यसको बारेमा मुख्य रूपमा सफ्टवेयर साइडमा जान्छ, र आईफोनले उत्पादन गर्ने सबै फोटोहरू पृष्ठभूमिमा विशेष रूपमा सम्पादन गरिन्छ। यदि तपाइँ ती व्यक्तिहरू मध्ये एक हुनुहुन्छ जो आईफोनको मद्दतले तस्बिरहरू लिन मनपर्छ, वा यदि तपाइँ तस्बिरहरू खिच्ने सम्भावनाहरूको बारेमा थप जान्न चाहनुहुन्छ भने, तपाइँले यो लेख अन्त्यमा पढ्नु पर्छ।
यो हुन सक्छ तपाईंलाई चासो

भिडियो मोड स्विच गर्नुहोस्
आईफोनले उत्कृष्ट तस्बिरहरू खिच्न सक्छ भन्ने तथ्यको अतिरिक्त, यसले भिडियोहरू शूट गर्दा पनि उत्कृष्ट हुन्छ - नवीनतम मोडेलहरू समर्थन गर्दछ, उदाहरणका लागि, 4K रिजोलुसनमा डल्बी भिजन HDR ढाँचा, जुन एक उत्तम परिणामको ग्यारेन्टी हो। तर सत्य यो हो कि त्यस्ता उच्च गुणस्तरका भिडियोहरूले धेरै भण्डारण ठाउँ लिन्छन्। त्यसैले सधैं उच्च गुणस्तरमा भिडियो खिच्न आवश्यक छैन। यदि तपाइँ रेकर्डिङ गुणस्तर स्विच गर्न चाहनुहुन्छ भने, तपाइँ प्राय: सेटिङहरूमा जानुहुन्छ -> क्यामेरा, जहाँ तपाइँ परिवर्तनहरू गर्नुहुनेछ। तर के तपाईंलाई थाहा छ भिडियो रेकर्डिङ मोडलाई क्यामेरा एपमा सिधै स्विच गर्न सकिन्छ? तपाइँ केवल खण्डमा सार्न आवश्यक छ भिडियो, अनि तेस्पछि माथिल्लो दायाँ कुनामा, तिनीहरूले प्रति सेकेन्ड रिजोल्युसन वा फ्रेमहरूमा क्लिक गरे।
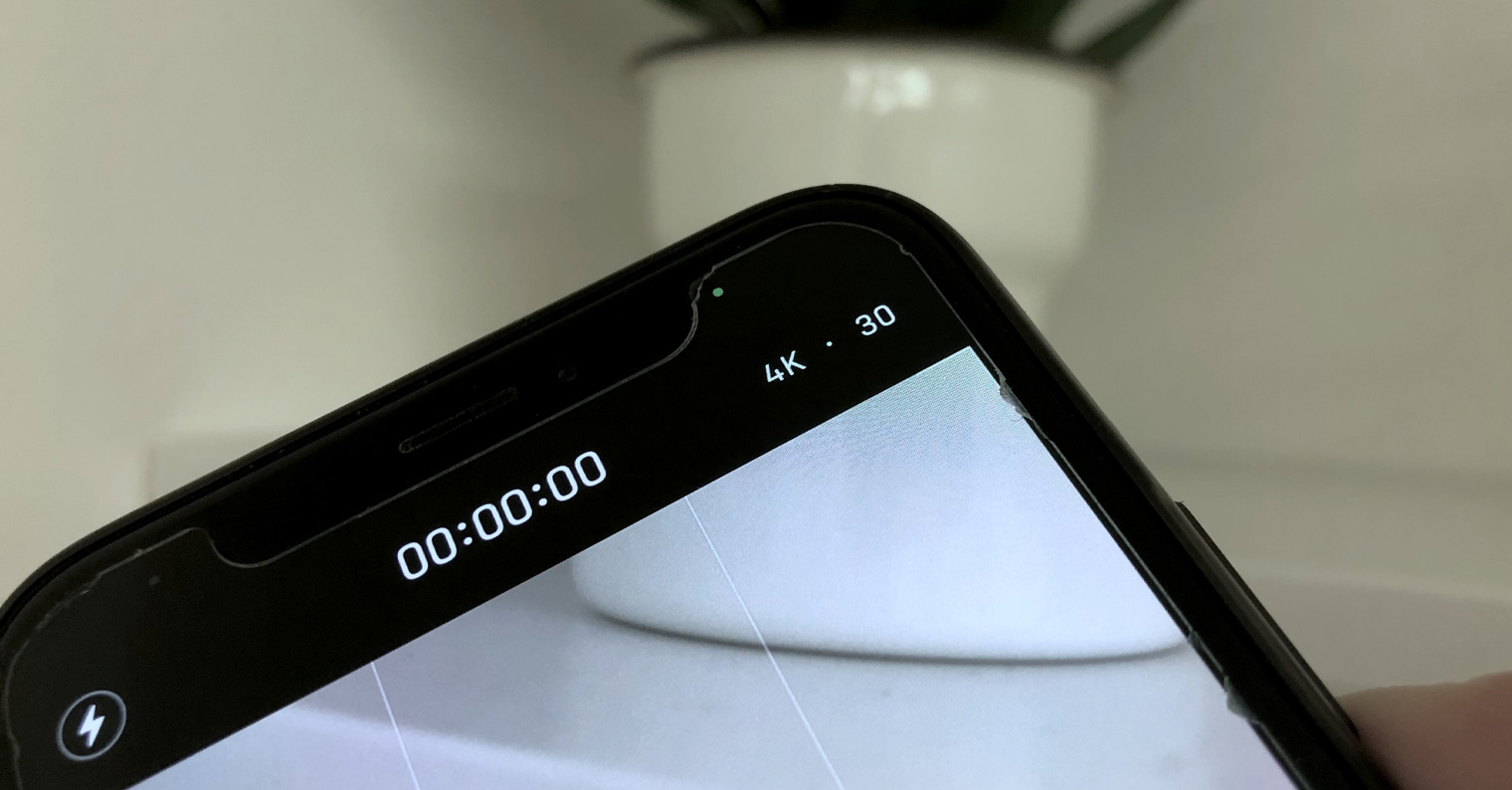
पृष्ठभूमि संगीत संग भिडियो
यदि तपाइँ एक Instagram वा Snapchat प्रयोगकर्ता हुनुहुन्छ भने, तपाइँ सायद तपाइँलाई थाहा छ कि तपाइँ तपाइँको iPhone बाट पृष्ठभूमि संगीत बजाउने भिडियो खिच्न सक्नुहुन्छ। यद्यपि, यदि तपाइँ यस तरिकाले क्यामेरा एपमा भिडियो रेकर्ड गर्ने प्रयास गर्नुभयो भने, तपाइँ असफल हुनुहुनेछ र संगीत पज हुनेछ। यद्यपि, क्यामेरामा पृष्ठभूमि संगीतको साथ भिडियो रेकर्ड गर्ने तरिका छ - केवल QuickTake प्रयोग गर्नुहोस्। यो सुविधा सबै iPhone XS (XR) र नयाँका लागि उपलब्ध छ र छिटो भिडियो खिच्न प्रयोग गरिन्छ। QuickTake प्रयोग गर्न, अनुप्रयोगमा जानुहोस् क्यामेरा, र त्यसपछि खण्डमा फोटो तपाईंले ट्रिगरमा आफ्नो औंला समात्नुहोस्, जसले भिडियो रेकर्डिङ सुरु गर्नेछ र संगीत प्लेब्याक पज गर्दैन।
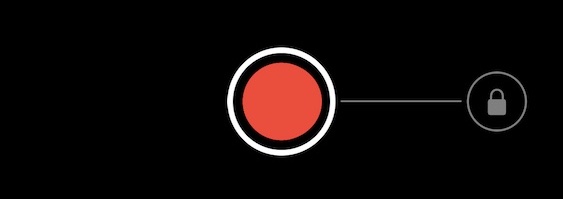
रात्रि मोड बन्द गर्नुहोस्
iPhone 11 को आगमनसँगै, हामीले नाइट मोड थपेको देख्यौं, जसले खराब प्रकाश अवस्था र रातमा पनि प्रयोगयोग्य फोटोहरू खिच्न सुनिश्चित गर्न सक्छ। यो मोड सधैं नयाँ यन्त्रहरूमा स्वचालित रूपमा सक्रिय हुन्छ, र यदि यो अनुपयुक्त छ भने, तपाइँ निश्चित रूपमा यसलाई म्यानुअल रूपमा बन्द गर्न सक्नुहुन्छ। यद्यपि, यदि तपाईंले नाइट मोड अफ गर्नुभयो भने, क्यामेरा एपबाट बाहिर निस्कनुहोस् र त्यसपछि त्यसमा फर्कनुहोस्, मोड फेरि सक्रिय हुनेछ र स्वचालित रूपमा सक्रिय हुनेछ, जुन केही प्रयोगकर्ताहरूले नचाहेको हुन सक्छ। यद्यपि, हामीले भर्खरै iOS मा नाइट मोड असक्षम गर्न सम्झने विकल्प पायौं। त्यसोभए यदि तपाईंले यसलाई म्यानुअल रूपमा बन्द गर्नुभयो भने, तपाईंले यसलाई फिर्ता नगरेसम्म यो बन्द रहनेछ। तपाईं यसलाई सेट गर्न सक्नुहुन्छ सेटिङ्हरू -> क्यामेरा -> सेटिङ्हरू राख्नुहोस्, कहाँ रात मोड सक्रिय गर्नुहोस्।
क्यामेरामा द्रुत पहुँच
तपाईंको iPhone मा क्यामेरा एप खोल्ने विभिन्न तरिकाहरू छन्। हामी मध्ये धेरैले होम पेजमा रहेको आइकन मार्फत वा लक स्क्रिनको तल रहेको क्यामेरा बटन थिचेर क्यामेरा खोल्छौं। के तपाईँलाई थाहा छ तपाईँले नियन्त्रण केन्द्रबाट क्यामेरा एपमा द्रुत पहुँच सेटअप गर्न सक्नुहुन्छ? क्यामेरा सुरु गर्नको लागि, यो कुनै पनि समय र कहीं पनि नियन्त्रण केन्द्र खोल्न पर्याप्त हुनेछ, र त्यसपछि अनुप्रयोग आइकनमा ट्याप गर्नुहोस्, जुन अत्यन्त छिटो र सुविधाजनक छ। कन्ट्रोल सेन्टरमा क्यामेरा एप आइकन राख्न, मा जानुहोस् सेटिङ्हरू -> नियन्त्रण केन्द्र, जहाँ कोटिमा तल छ अतिरिक्त नियन्त्रणहरू थिच्नुस + विकल्पमा फोटोपारात। पछि, यो विकल्प नियन्त्रण केन्द्रमा प्रदर्शित तत्वहरूमा सारिनेछ। एउटा तत्वलाई नियन्त्रण केन्द्रमा पुन: स्थान दिनको लागि माथि वा तल तान्नुहोस्।
लाइभ टेक्स्ट प्रयोग गर्दै
iOS 15 को आगमन संग, हामीले नयाँ लाइभ टेक्स्ट सुविधा, अर्थात् लाइभ टेक्स्ट देख्यौं। यस प्रकार्यको मद्दतले, छवि वा फोटोमा फेला परेको पाठसँग काम गर्न सम्भव छ, जस्तै, उदाहरणका लागि, वेबमा वा अन्य ठाउँमा। यसको मतलब तपाईंले चिन्ह लगाउन, प्रतिलिपि गर्न, छविबाट पाठ खोज्न, आदि गर्न सक्नुहुन्छ। कुनै पनि अवस्थामा, लाइभ टेक्स्ट फोटो अनुप्रयोगमा पहिले नै खिचिएको तस्विरको लागि मात्र होइन, वास्तविक समयमा पनि क्यामेरा प्रयोग गर्दा प्रयोग गर्न सकिन्छ। क्यामेरामा लाइभ टेक्स्ट प्रयोग गर्न, तपाईंले भर्खरै गर्नु पर्छ तिनीहरूले लेन्सलाई केही पाठमा लक्षित गरे, र त्यसपछि तल दायाँ ट्याप गर्नुहोस् लाइभ टेक्स्ट आइकन। पाठ त्यसपछि ट्रिम गरिनेछ र तपाईं यसको साथ काम सुरु गर्न सक्नुहुन्छ। यो प्रकार्य प्रयोग गर्न सक्षम हुनको लागि, यो एक iPhone XS (XR) र नयाँ हुनु आवश्यक छ, एकै समयमा यो लाइभ टेक्स्ट सक्रिय हुनु आवश्यक छ (तलको लेख हेर्नुहोस्)।
यो हुन सक्छ तपाईंलाई चासो