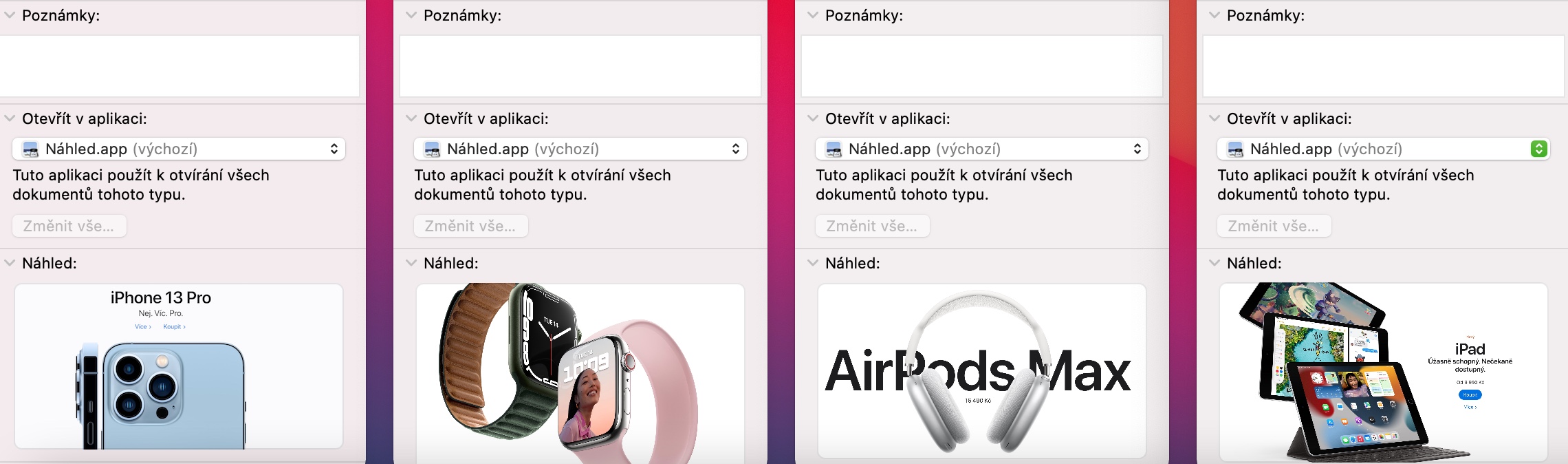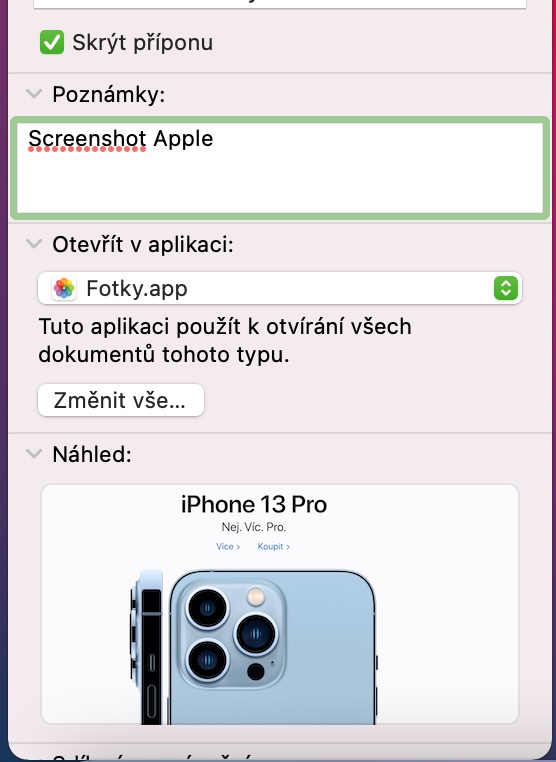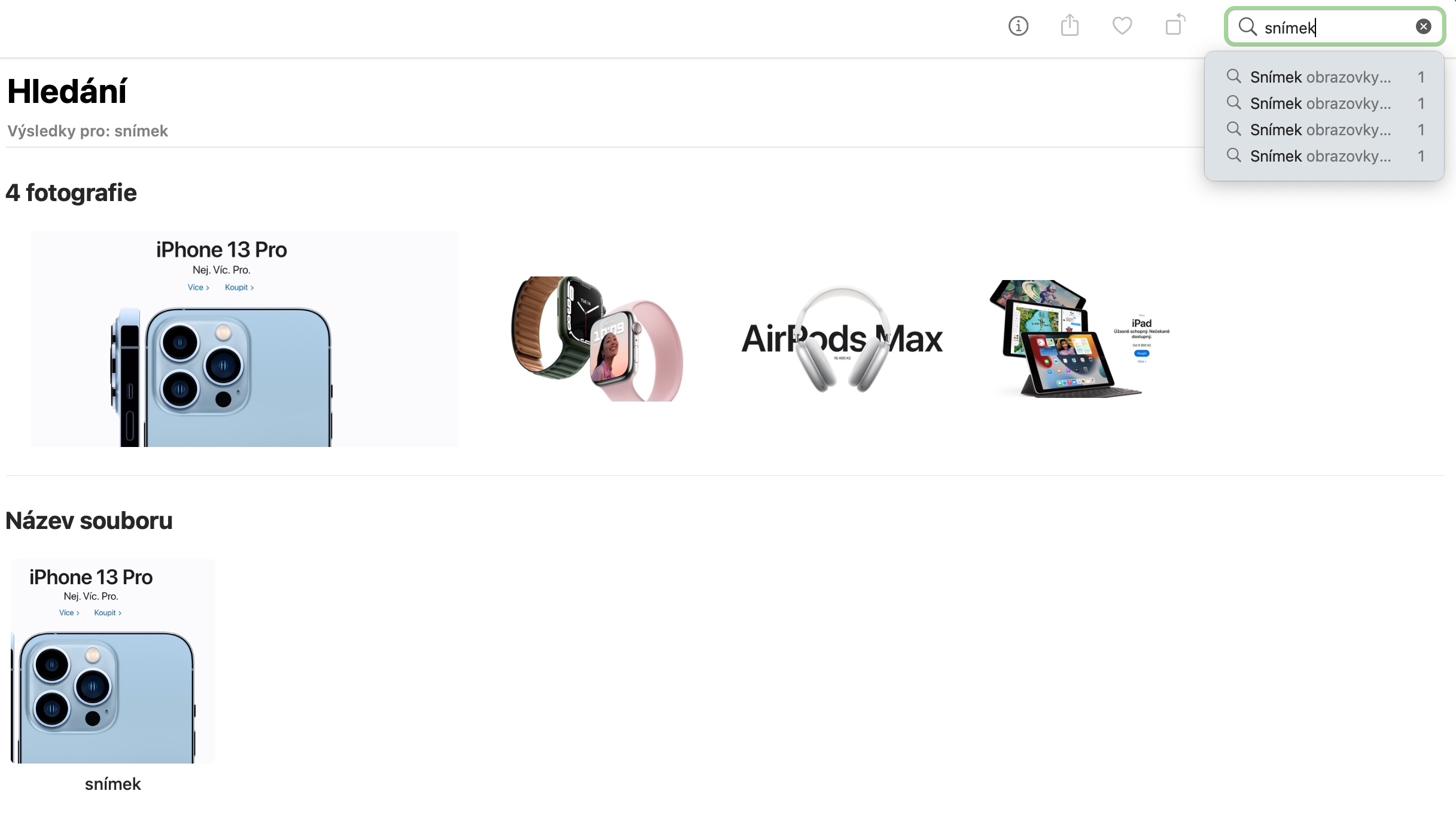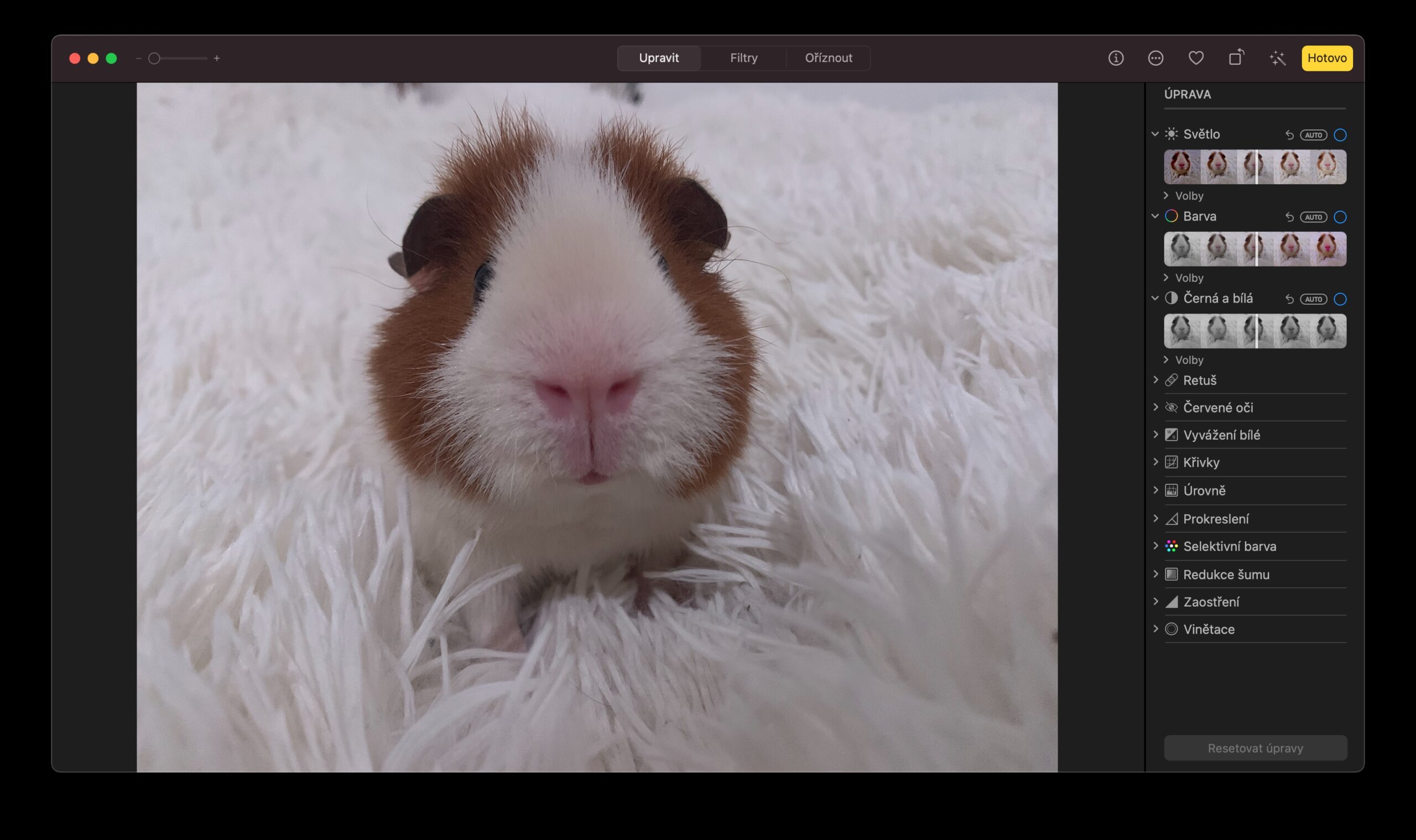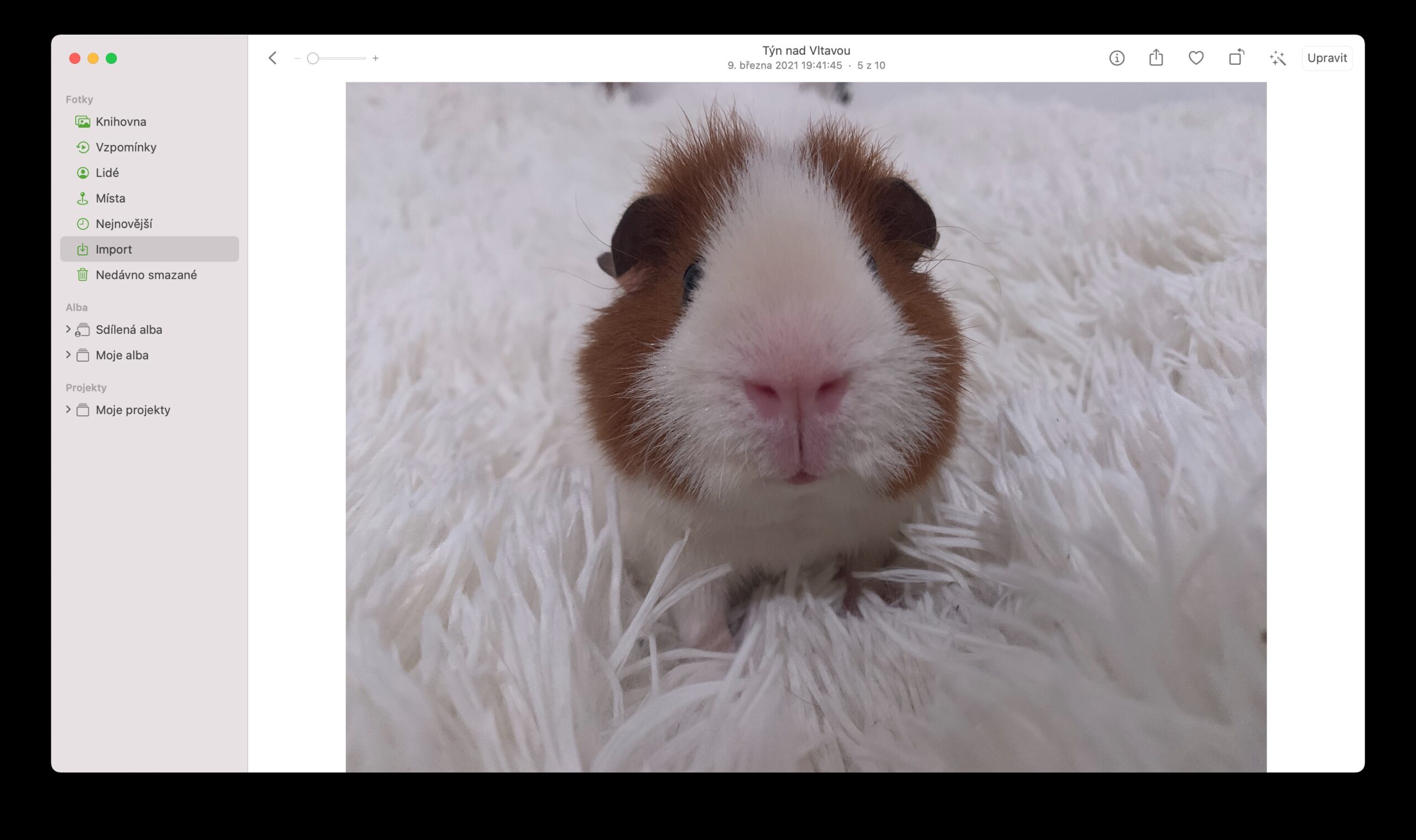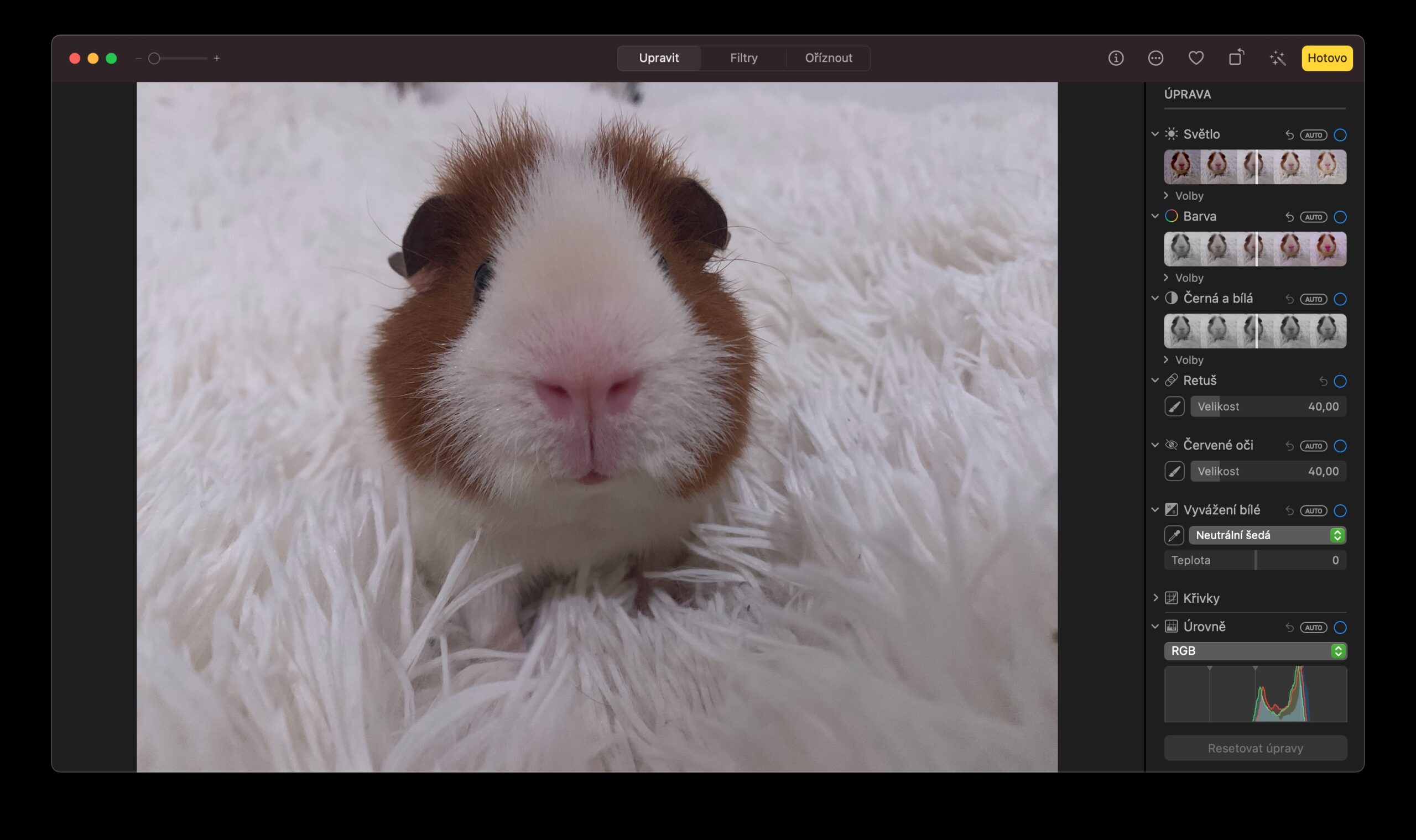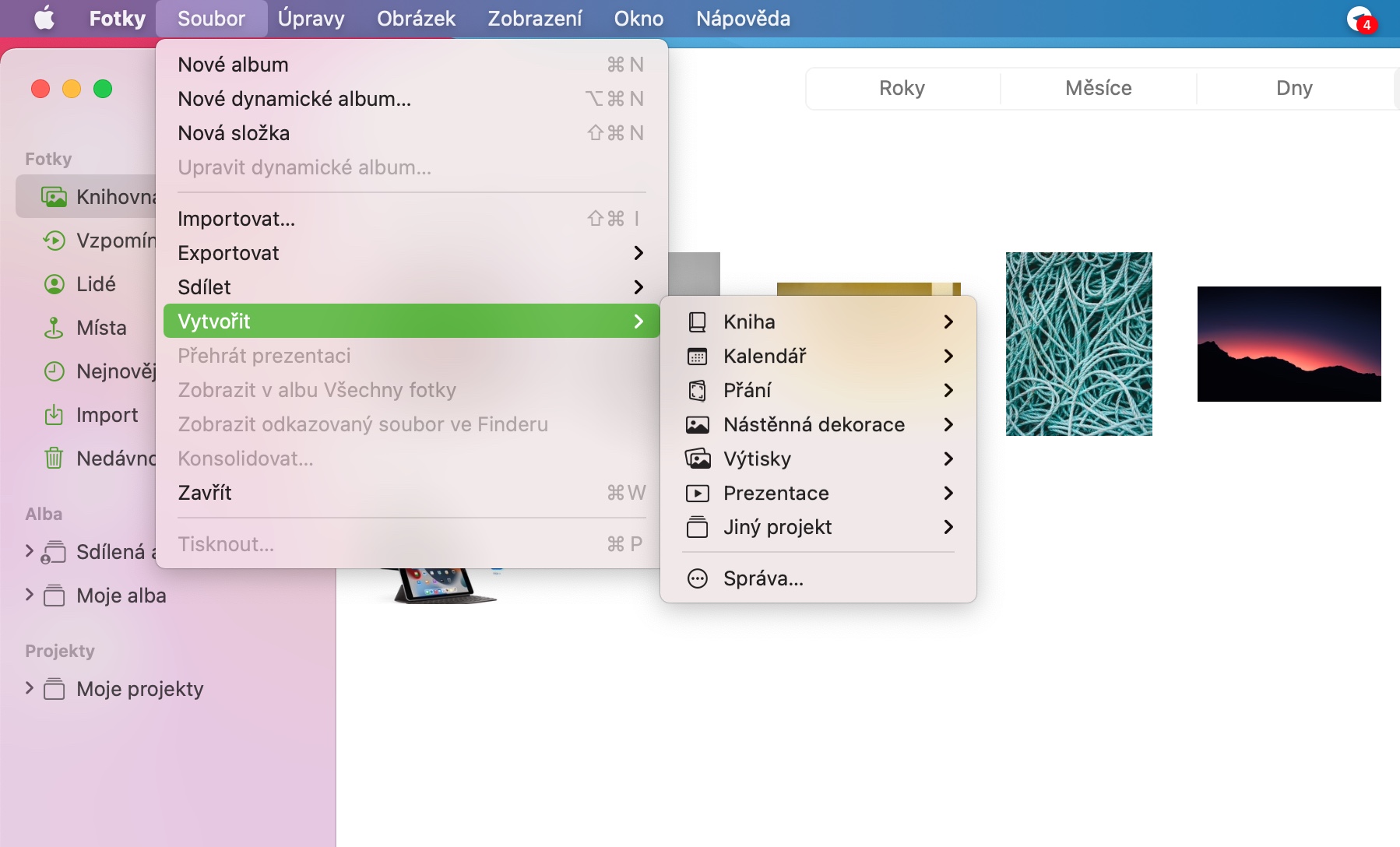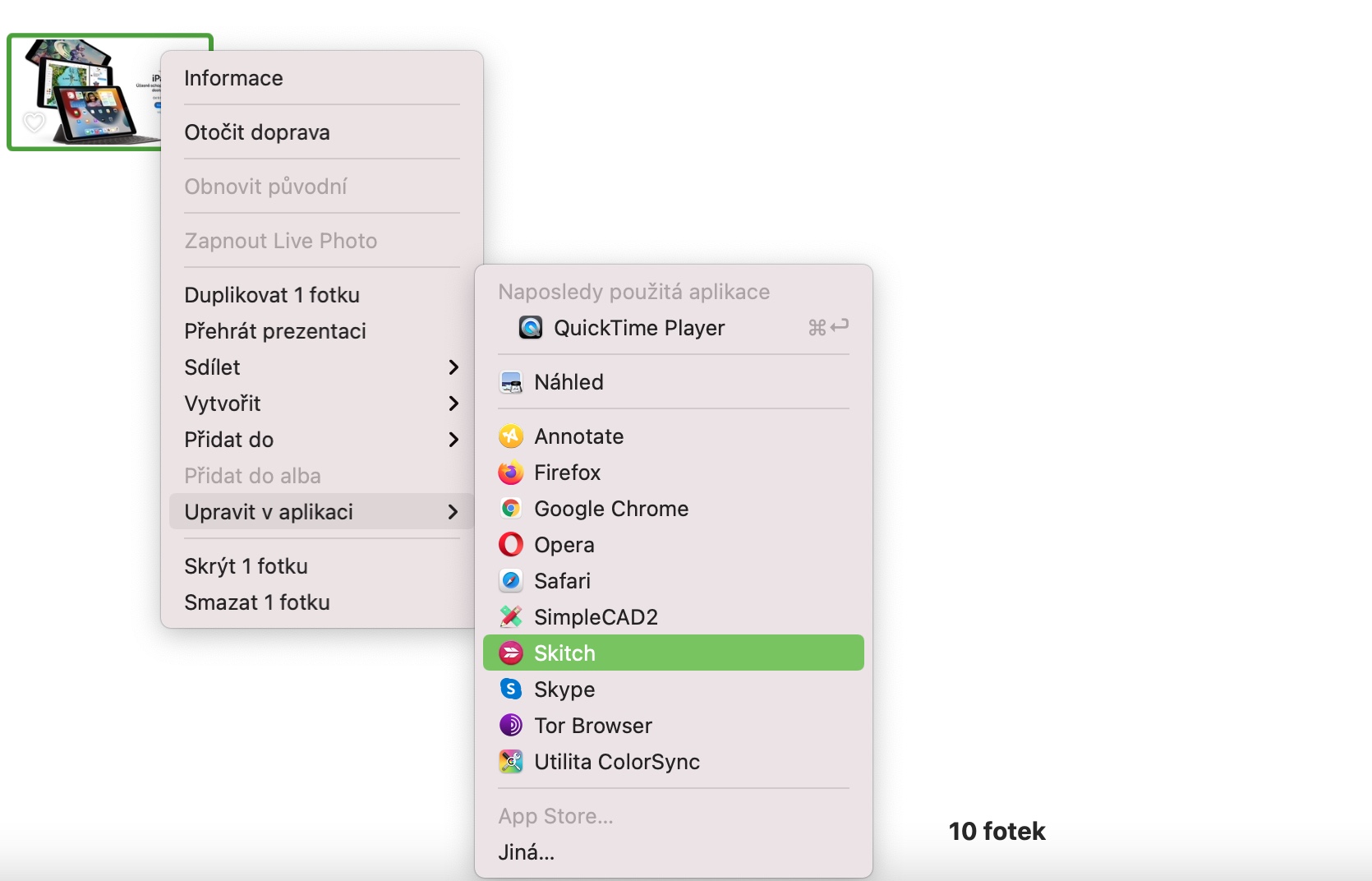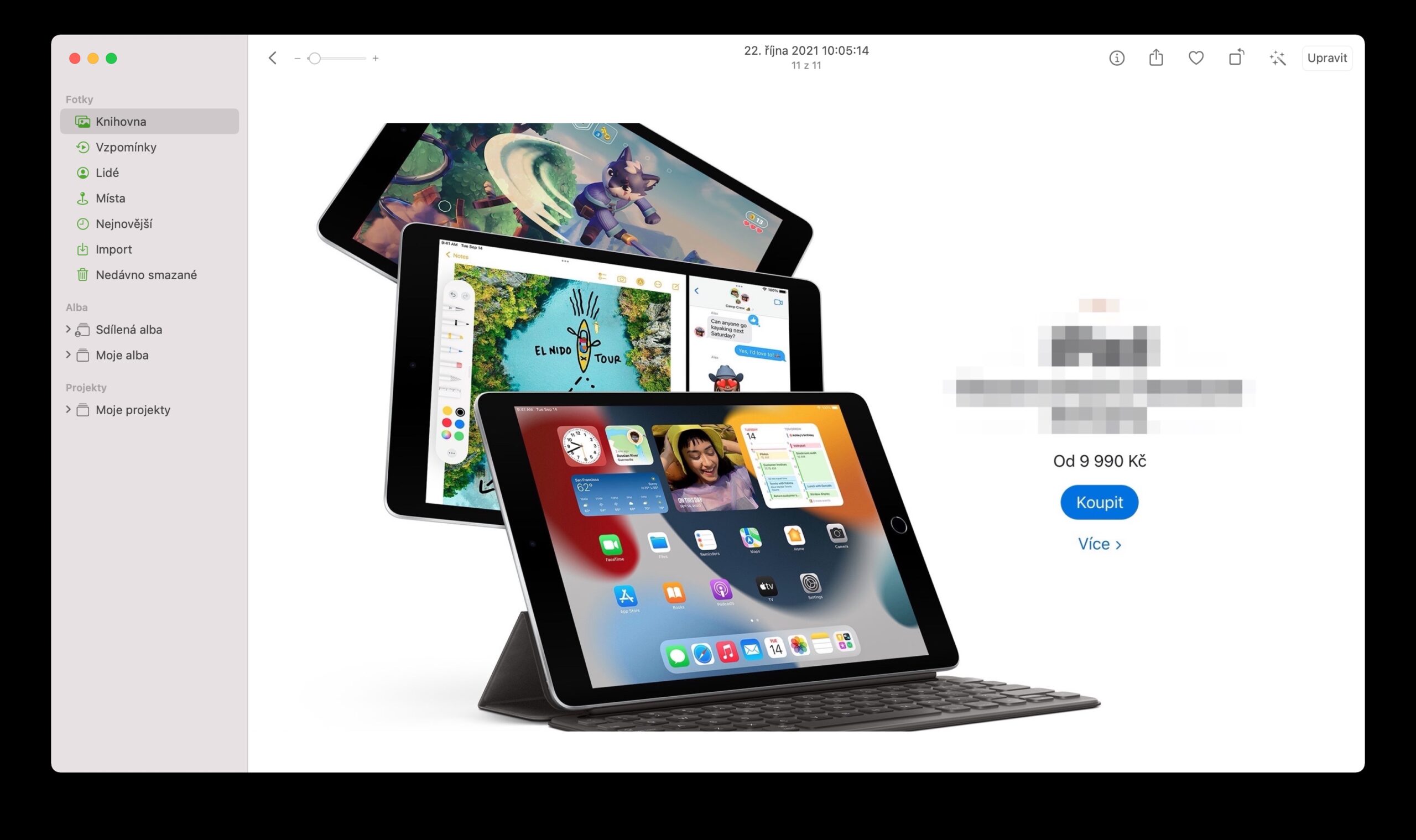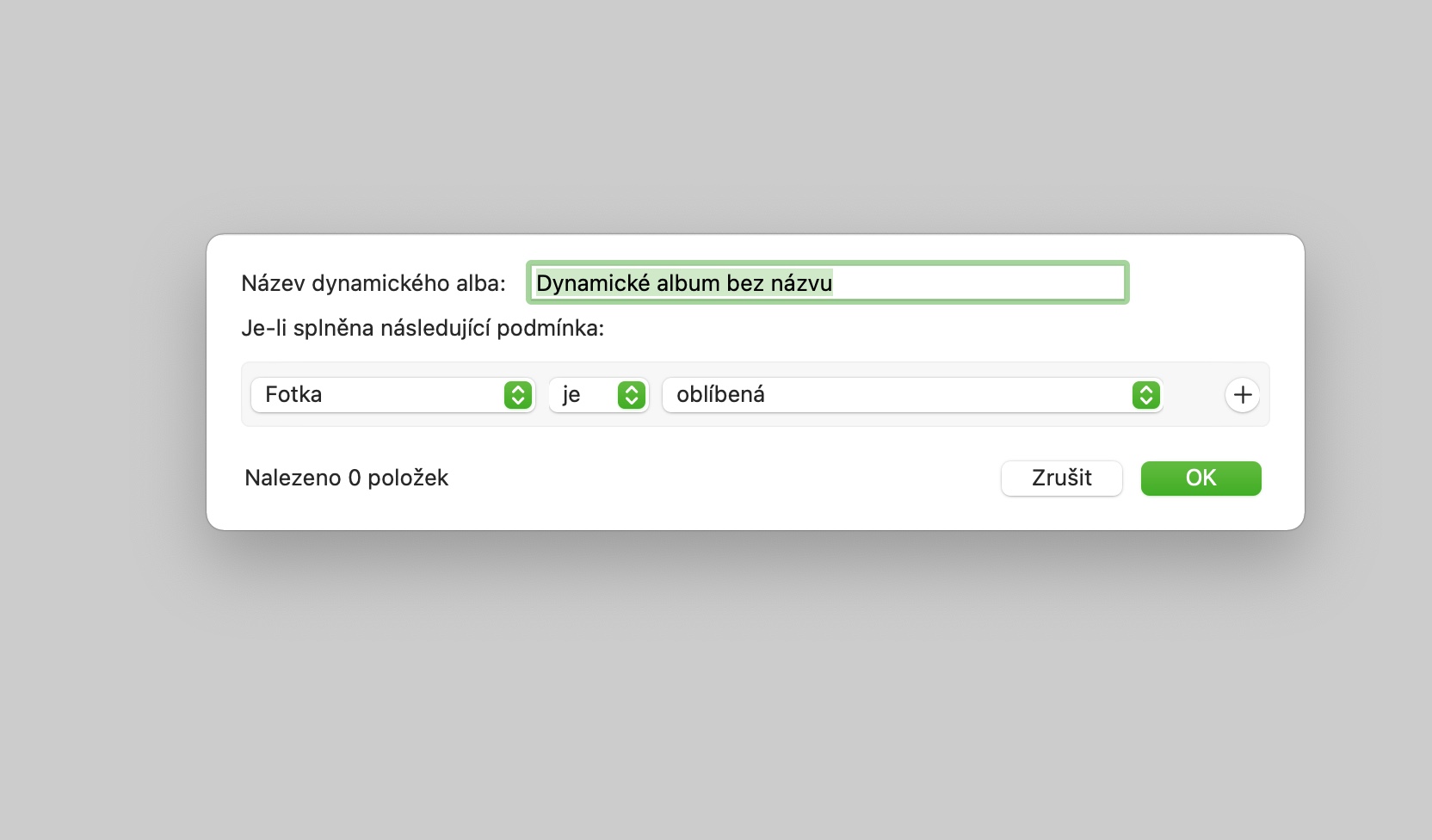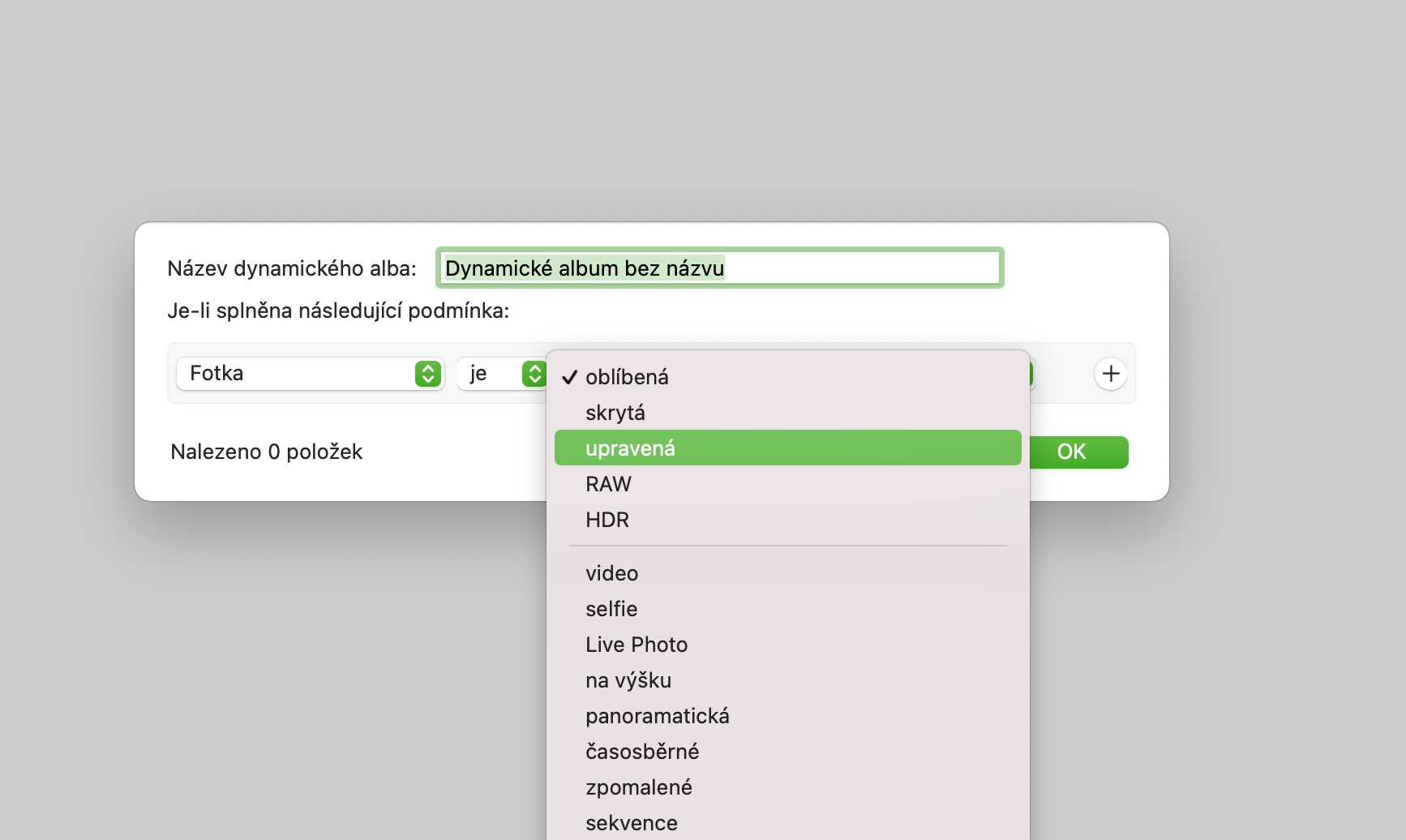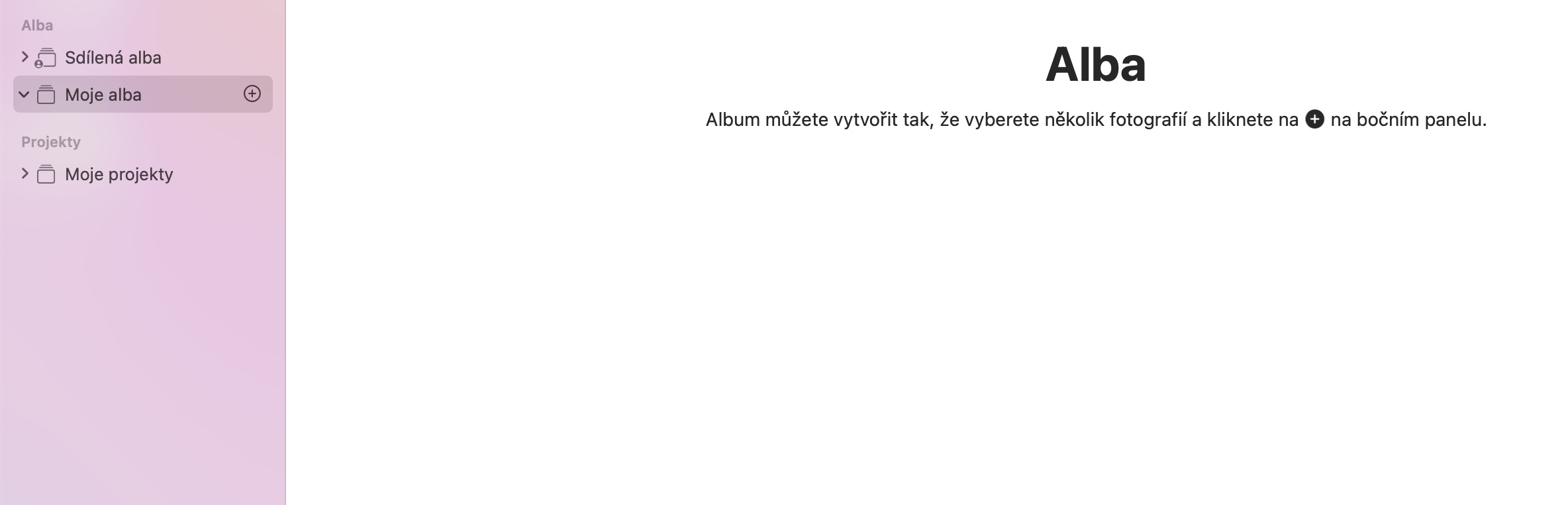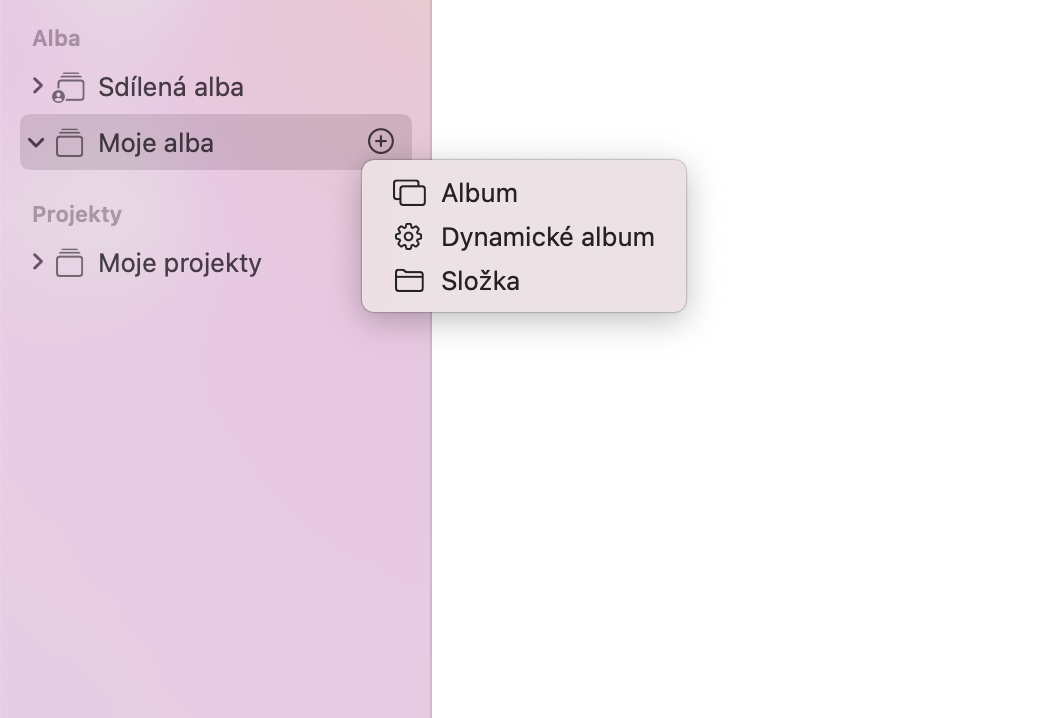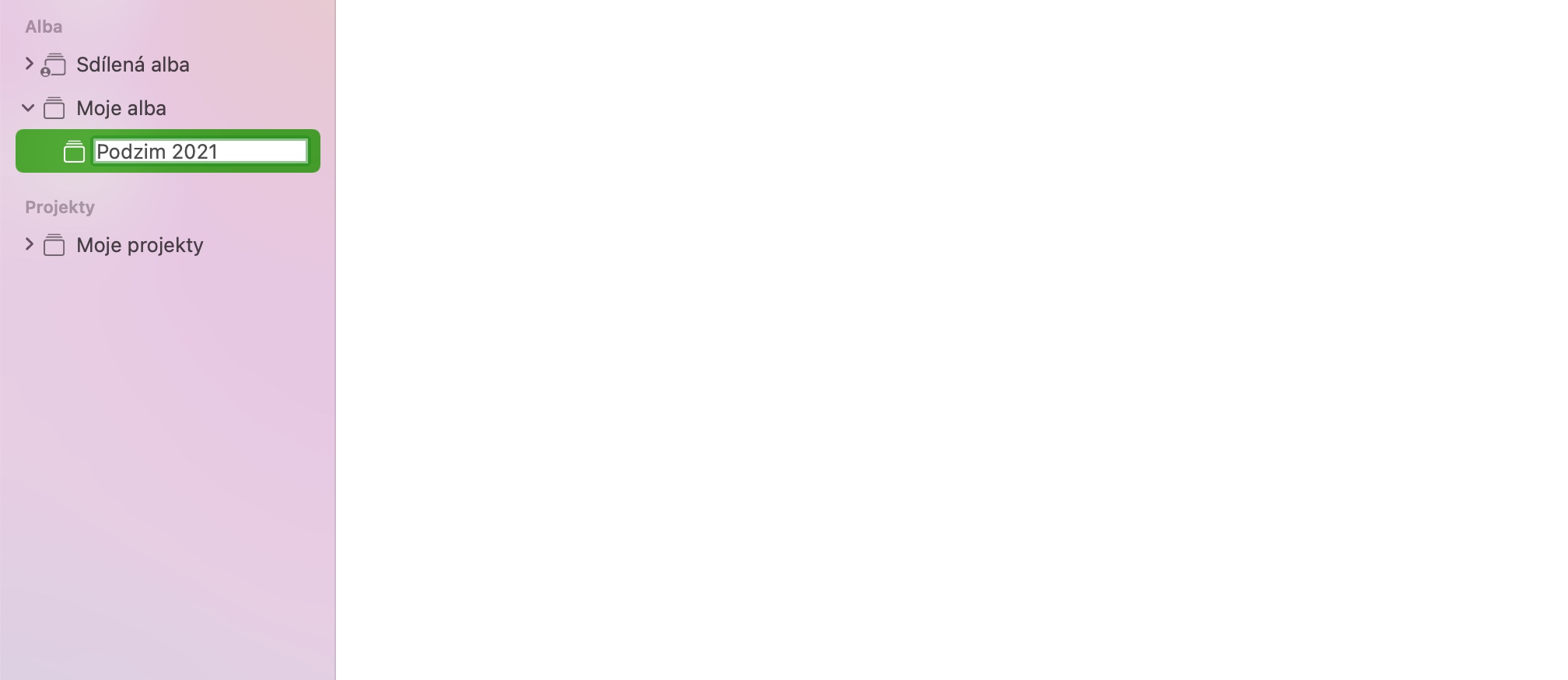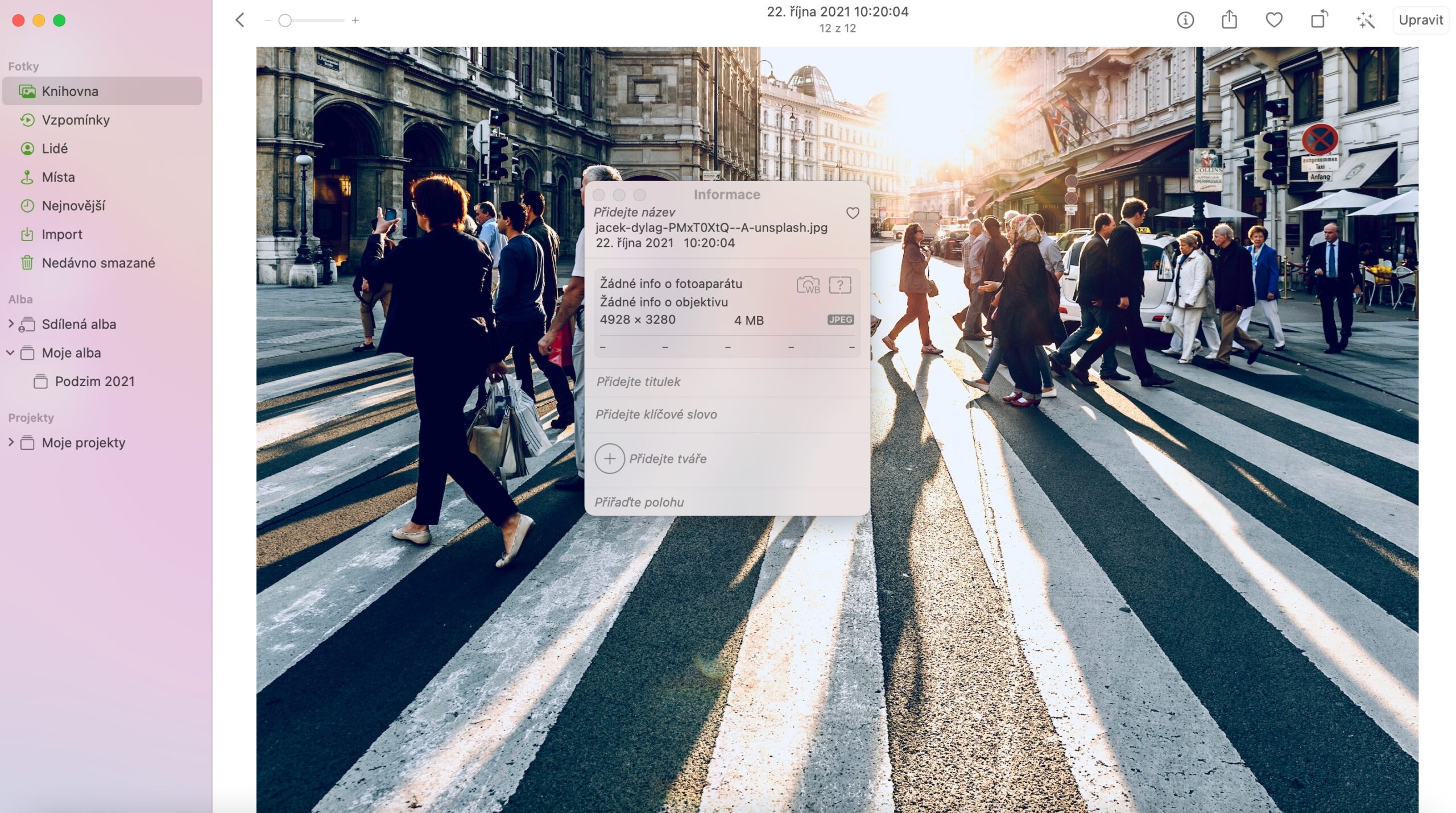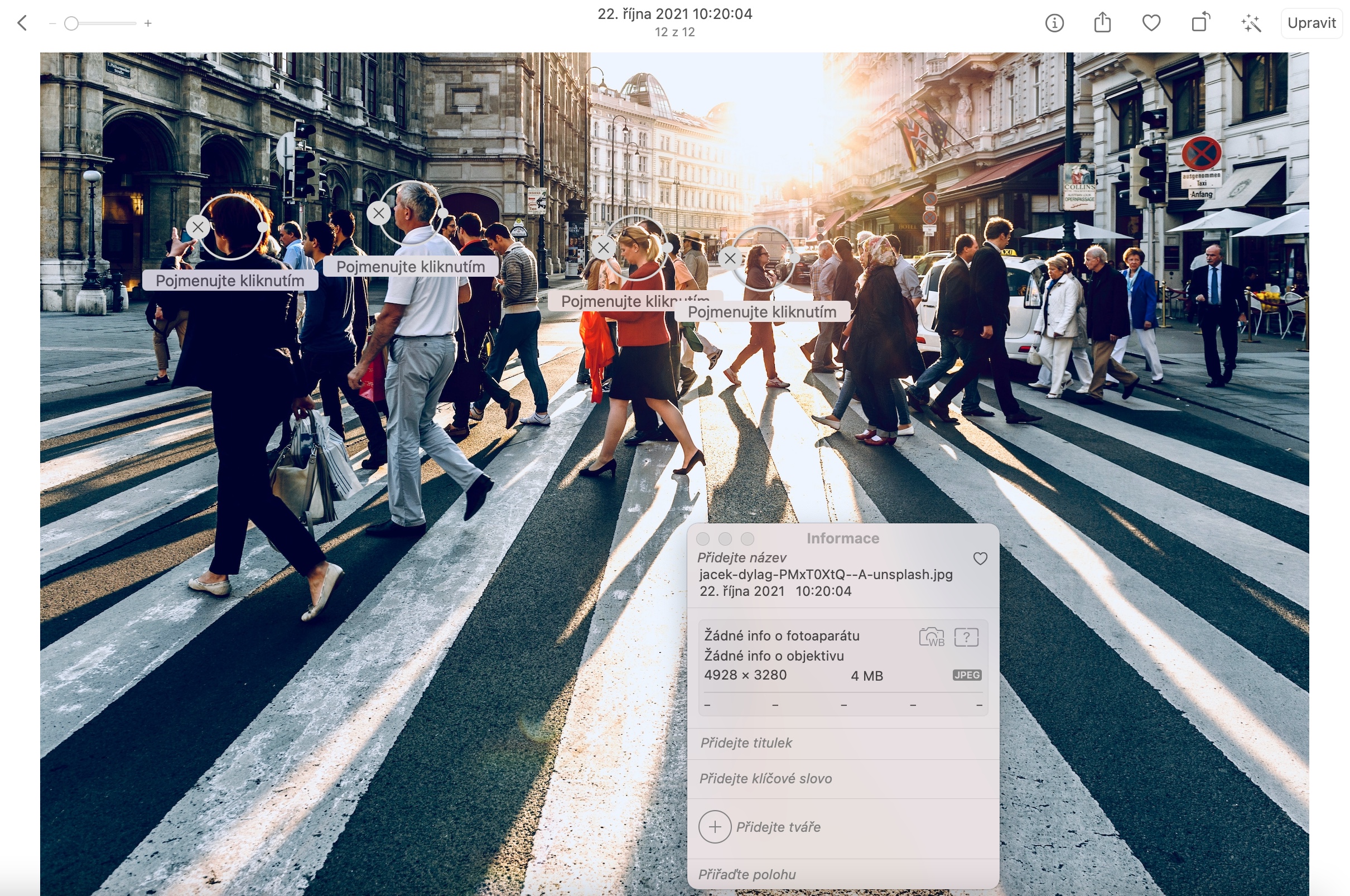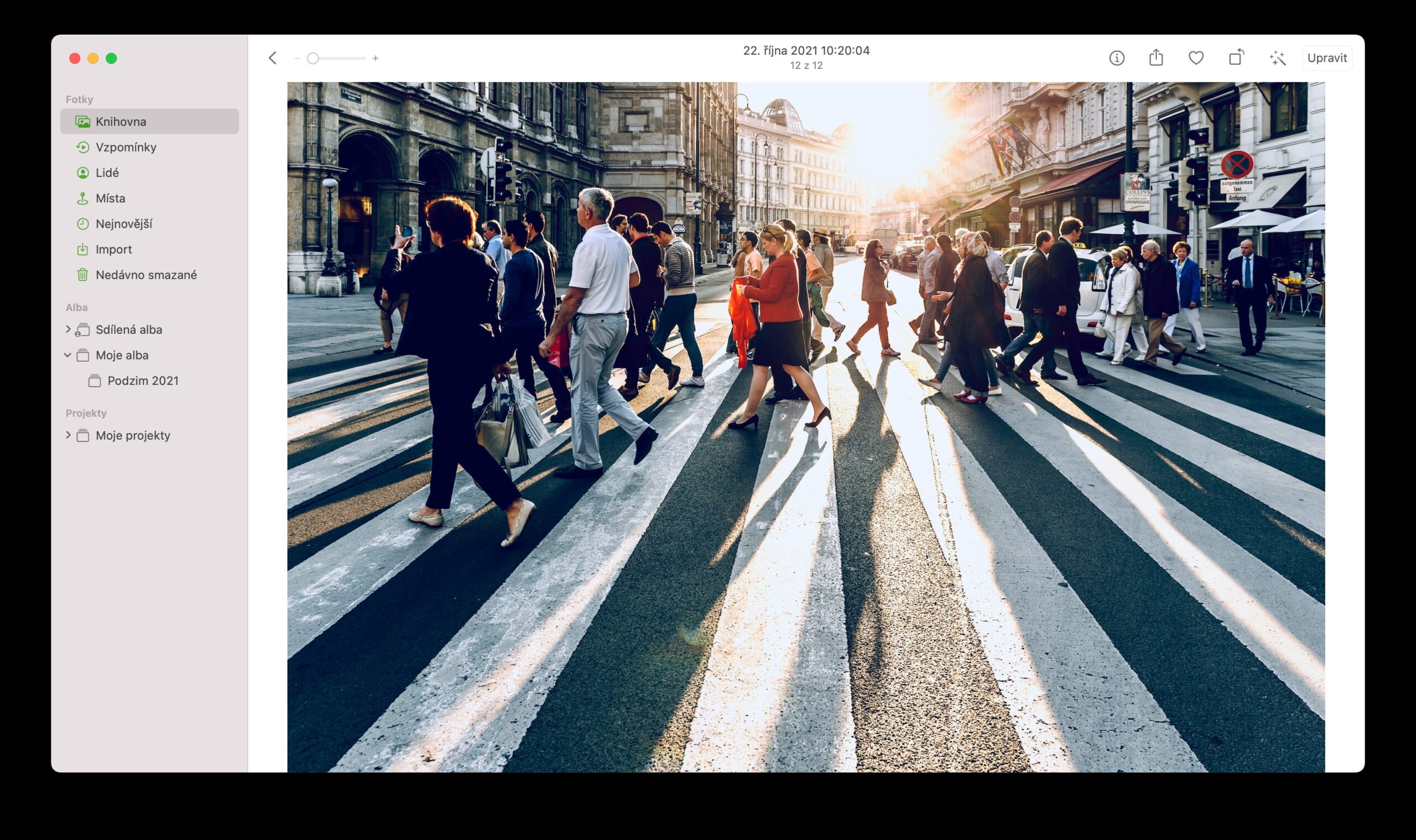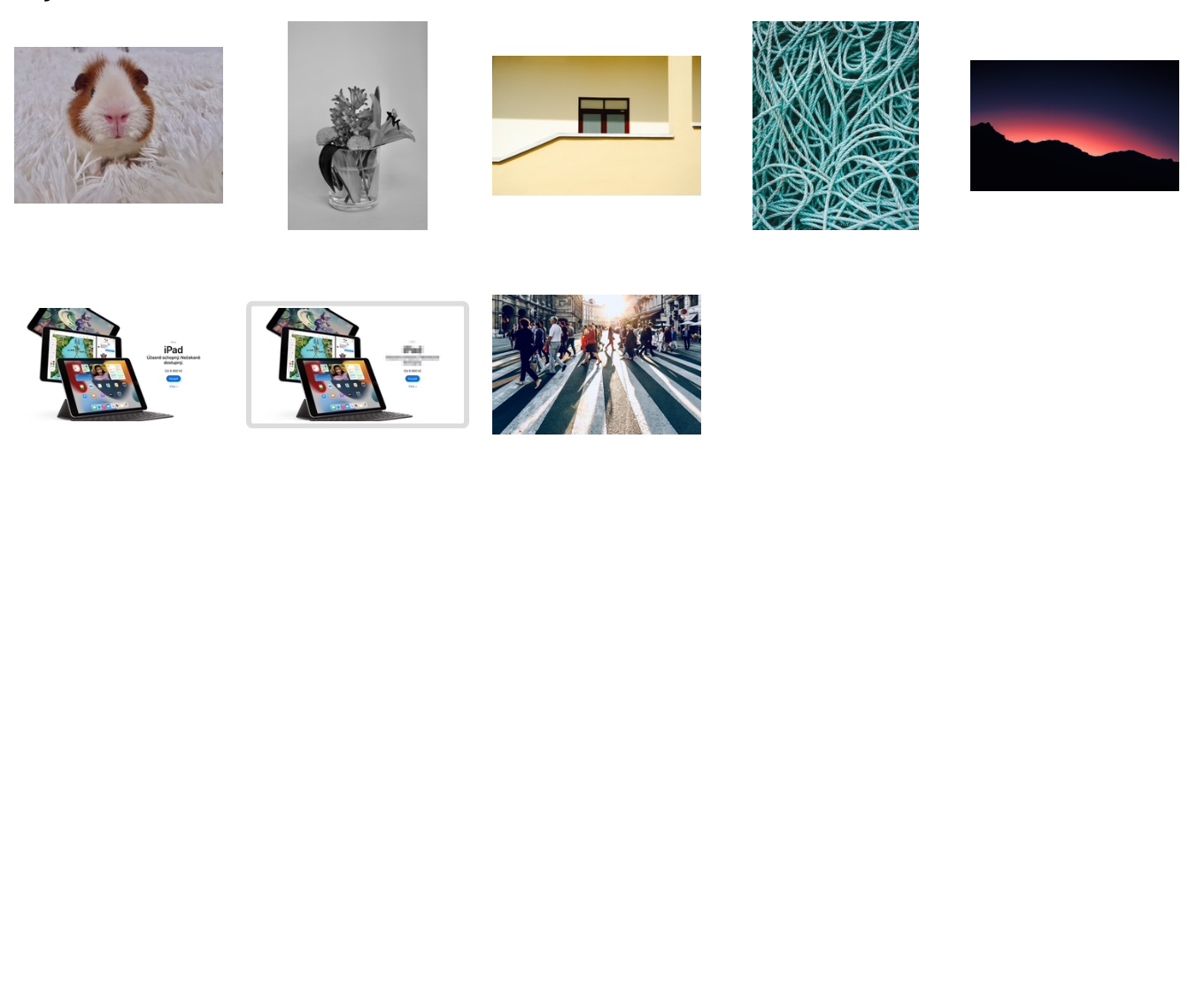तपाईं विभिन्न अनुप्रयोगहरूमा म्याकमा फोटोहरूसँग काम गर्न सक्नुहुन्छ। ती मध्ये एक हो नेटिभ फोटोहरू, जुन प्रायः प्रयोगकर्ताहरूद्वारा बेवास्ता गरिन्छ। macOS मा नेटिभ फोटो एप 100% परफेक्ट छैन, तर यसले अझै पनि तपाईंको फोटोहरूसँग काम गर्नका लागि केही रोचक उपकरणहरू प्रदान गर्दछ। आजको लेखमा हामी तपाईलाई ती मध्ये पाँचको परिचय दिनेछौँ।
यो हुन सक्छ तपाईंलाई चासो

छिट्टै तस्बिरहरू फिल्टर गर्नुहोस्
Mac मा नेटिभ फोटोहरूमा, तपाईंले पक्कै पनि फोटोहरू मात्र होइन, तर स्क्रिनसटहरू, GIF र केही अन्य ग्राफिक फाइलहरूसँग पनि काम गर्न सक्नुहुन्छ। यदि तपाइँ प्राय: यस प्रकारका फाइलहरूसँग काम गर्न नेटिभ फोटोहरू प्रयोग गर्नुहुन्छ भने, तपाइँ तिनीहरूलाई मद्दतको लागि प्रयोग गर्न सक्नुहुन्छ किबोर्ड सर्टकट Cmd + I लेबलहरू र अन्य प्यारामिटरहरू असाइन गर्नुहोस्, जसको आधारमा तपाईंले तिनीहरूलाई अनुप्रयोगमा अझ सजिलै फेला पार्न सक्नुहुन्छ।
फोटो सम्पादन
तपाईं आफ्नो Mac मा दुई नेटिभ फोटो सम्पादन अनुप्रयोगहरू प्रयोग गर्न सक्नुहुन्छ। पूर्वावलोकन बाहेक, यो फोटो हो। तपाईंले पहिलो अनुप्रयोगमा फोटो सम्पादन गरेर चयन गरिएको छवि सम्पादन गर्न सुरु गर्नुहोस् खोल्न डबल क्लिक गर्नुहोस्। V माथिल्लो दायाँ कुना थिच्नुस सम्पादन गर्नुहोस् र त्यसपछि आवश्यक समायोजन गर्नुहोस्। सम्पादित तस्बिर बचत गर्न, शीर्ष दायाँमा बटन क्लिक गर्नुहोस् सकियो.
अन्य अनुप्रयोगहरूमा सम्पादन गर्दै
के तपाईंले Mac मा नेटिभ फोटोहरूमा सामना गर्नुभएको छ कि चयन गरिएको फोटोमा एक विशेष समायोजन गर्न सम्भव थिएन, जुन तपाईंको Mac मा अर्को अनुप्रयोगद्वारा प्रस्ताव गरिएको छ? Photos मा एक तस्वीर मा क्लिक गर्नुहोस् दायाँ माउस बटन र मेनुमा चयन गर्नुहोस् एपमा सम्पादन गर्नुहोस्। तपाईंले फोटो सम्पादन गर्न चाहनुभएको एप चयन गर्नुहोस् र आवश्यक समायोजन गर्नुहोस्। अर्को एप्लिकेसनमा सम्पादन गरिएको तस्बिर सम्पादन गरिसकेपछि, तपाईं यसलाई फोटोमा फर्काउन सक्नुहुन्छ र यहाँ काम जारी राख्न सक्नुहुन्छ।
तपाईंको आफ्नै एल्बम सिर्जना गर्नुहोस्
तपाईं Mac मा नेटिभ फोटोहरूमा पनि आफ्नै एल्बमहरू सिर्जना गर्न सक्नुहुन्छ। मा एप्लिकेसन विन्डोको बायाँ छेउमा स्तम्भहरू वस्तुमा माउस कर्सर सार्नुहोस् मेरा एल्बमहरू, जब सम्म एउटा प्रतिमा यसको शिलालेखको दायाँ तिर देखा पर्दैन "+"। यसमा क्लिक गर्नुहोस्, छान्नुहोस् एल्बम, र त्यसपछि सिर्जना गरिएको एल्बमको नाम दिनुहोस्। तपाईंले एक गतिशील एल्बम पनि सिर्जना गर्न सक्नुहुन्छ जसमा तपाईंले निर्दिष्ट गर्नुभएको मापदण्ड पूरा गर्ने फोटोहरू स्वचालित रूपमा सारिनेछन्। यस अवस्थामा, एल्बमको सट्टा मेनु वस्तु छान्नुहोस् एक गतिशील एल्बम, तपाइँ यसलाई नाम दिनुहोस्, सर्तहरू प्रविष्ट गर्नुहोस् र बचत गर्नुहोस्।
अनुहारहरू थप्दै
तपाईं Mac मा नेटिभ फोटोहरूमा फोटोहरूमा भएका व्यक्तिहरूको अनुहारमा सजिलै नामहरू थप्न सक्नुहुन्छ। फोटो खोल्न डबल क्लिक गर्नुहोस् र विन्डोको शीर्षमा थिच्नुस Ⓘ। मेनुमा चयन गर्नुहोस् अनुहारहरू थप्नुहोस्, तपाईंले ट्याग गर्न र नाम थप्न चाहनुभएको व्यक्तिको अनुहारमा सर्कल सार्न माउस प्रयोग गर्नुहोस्।