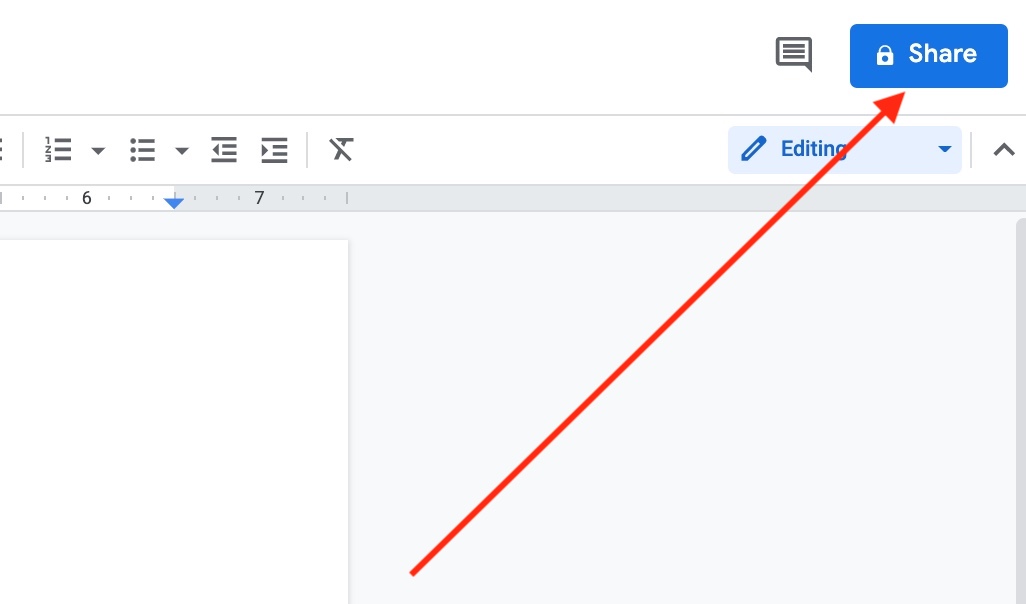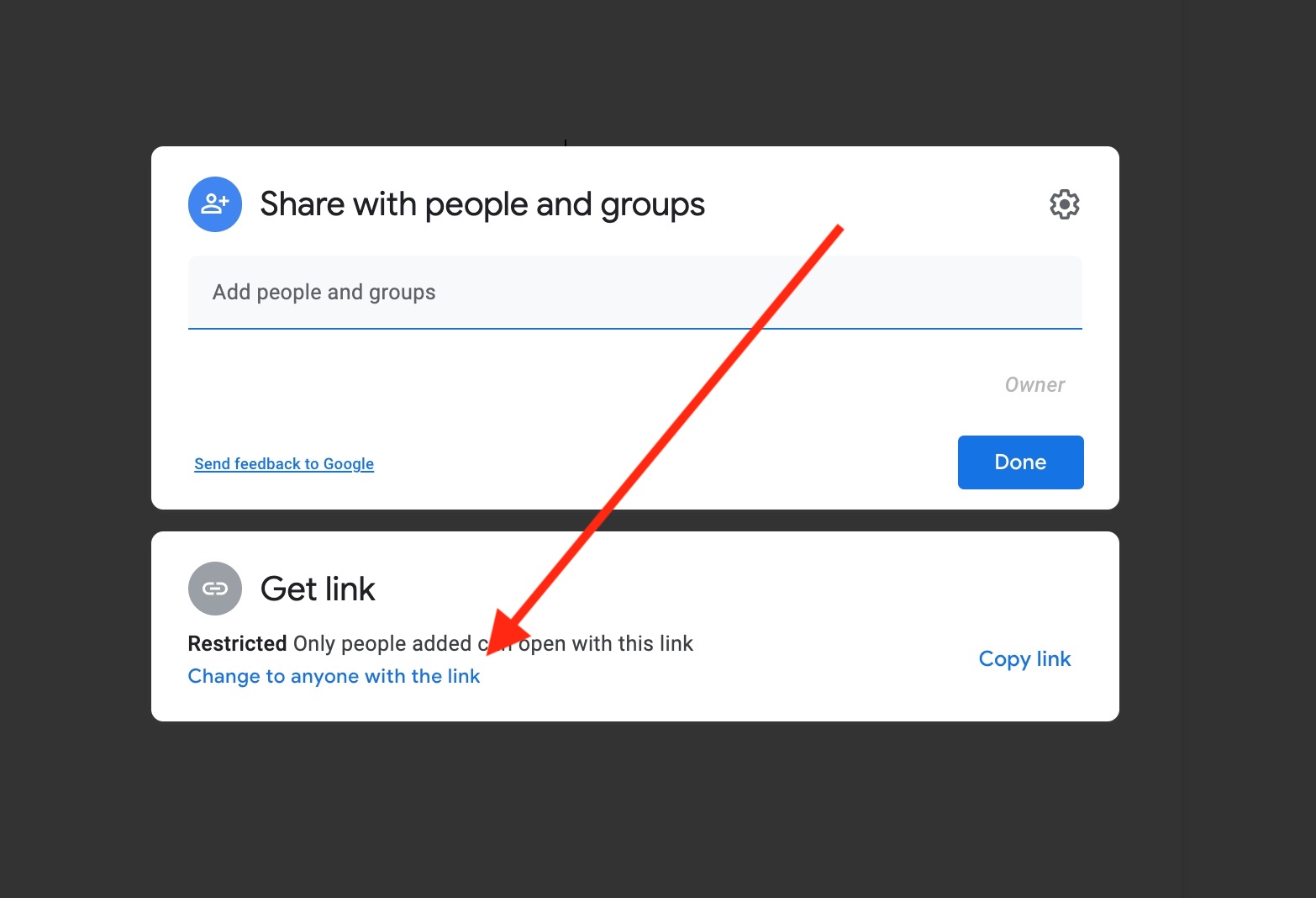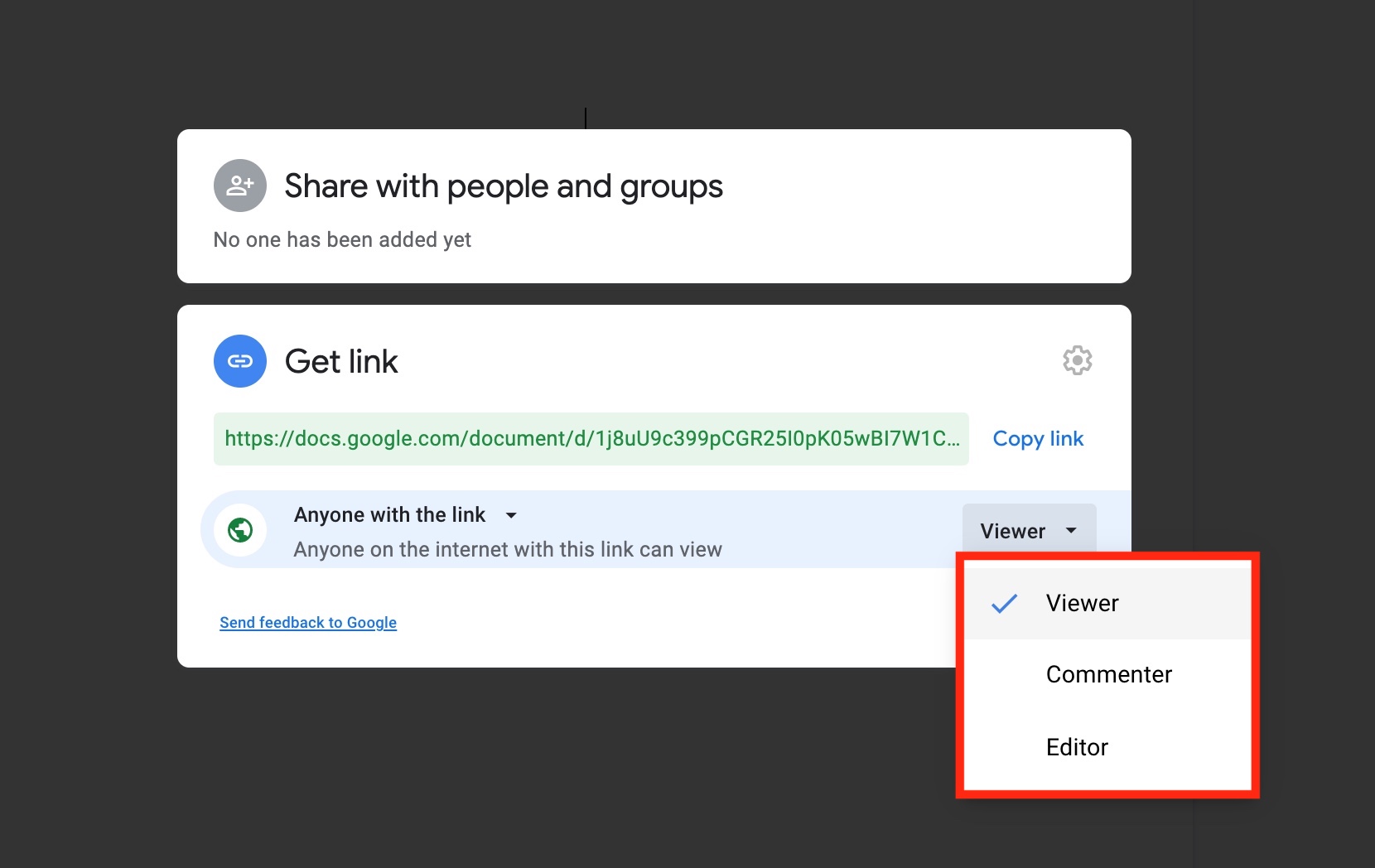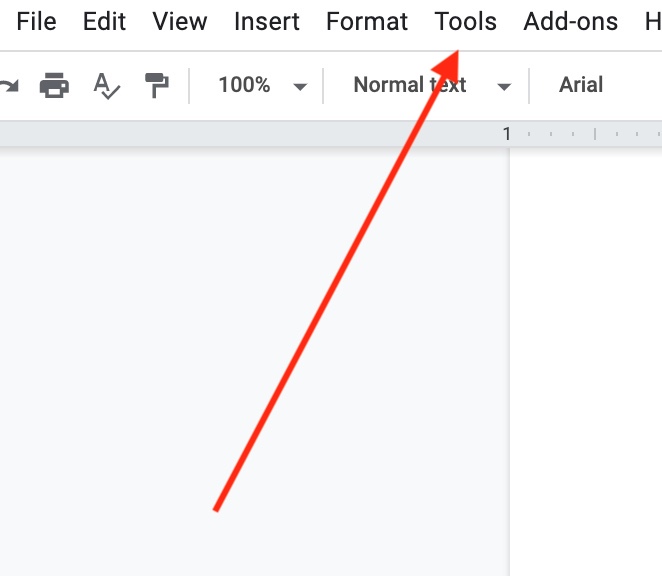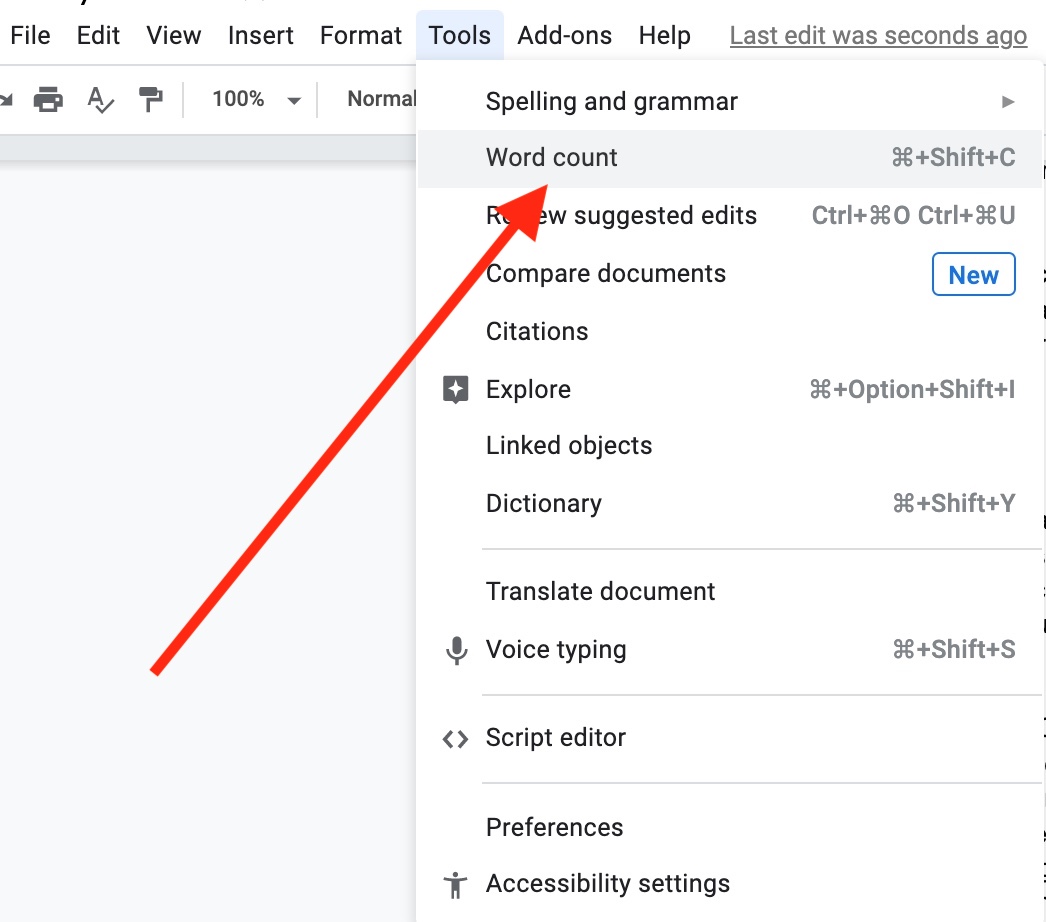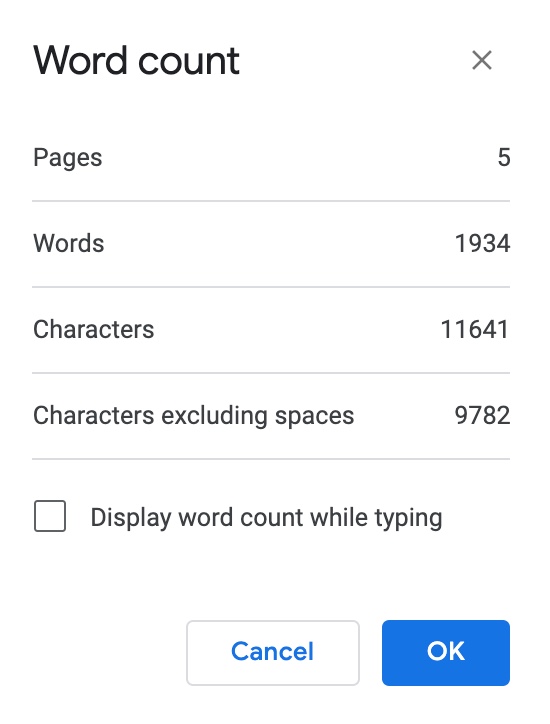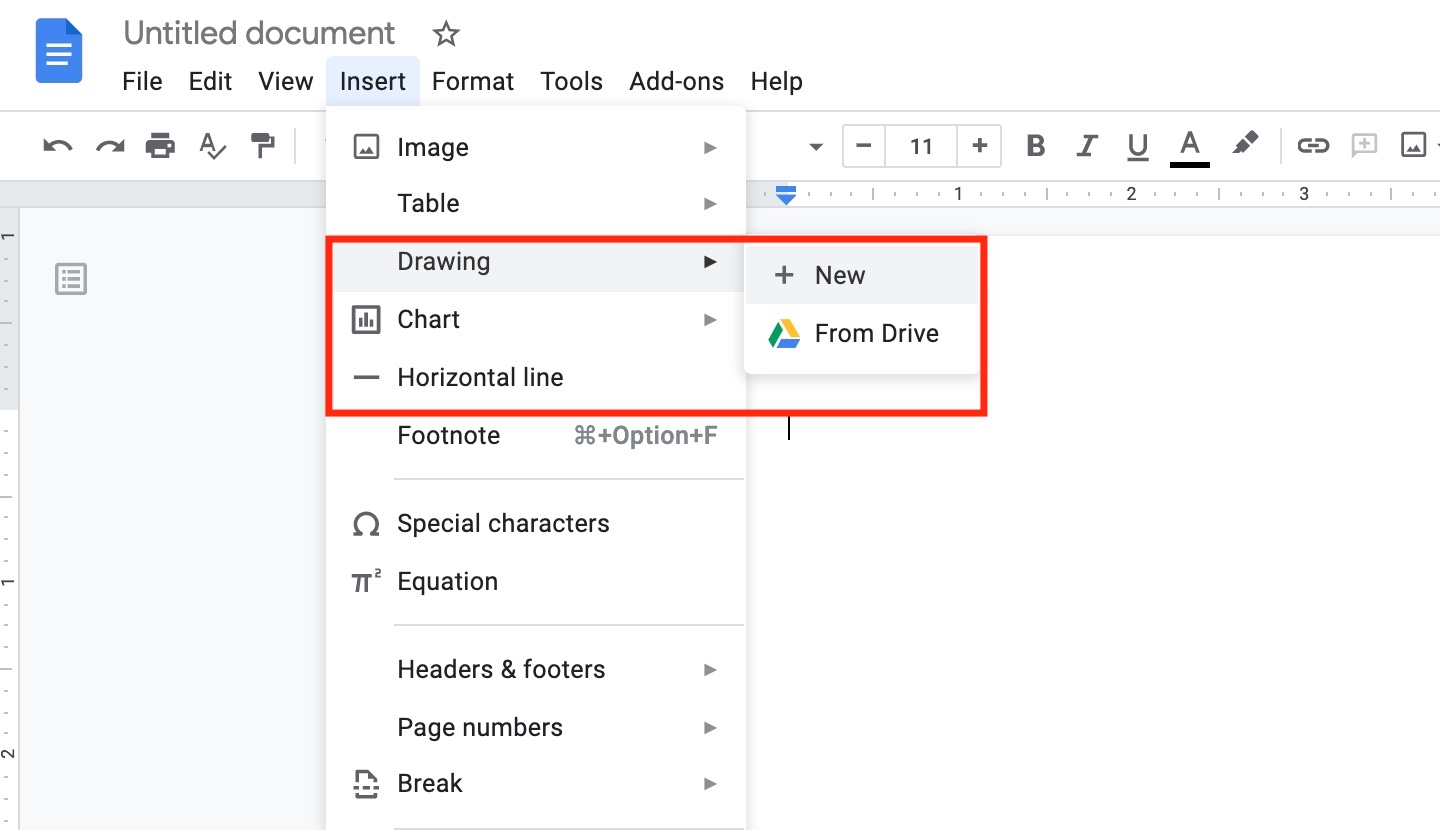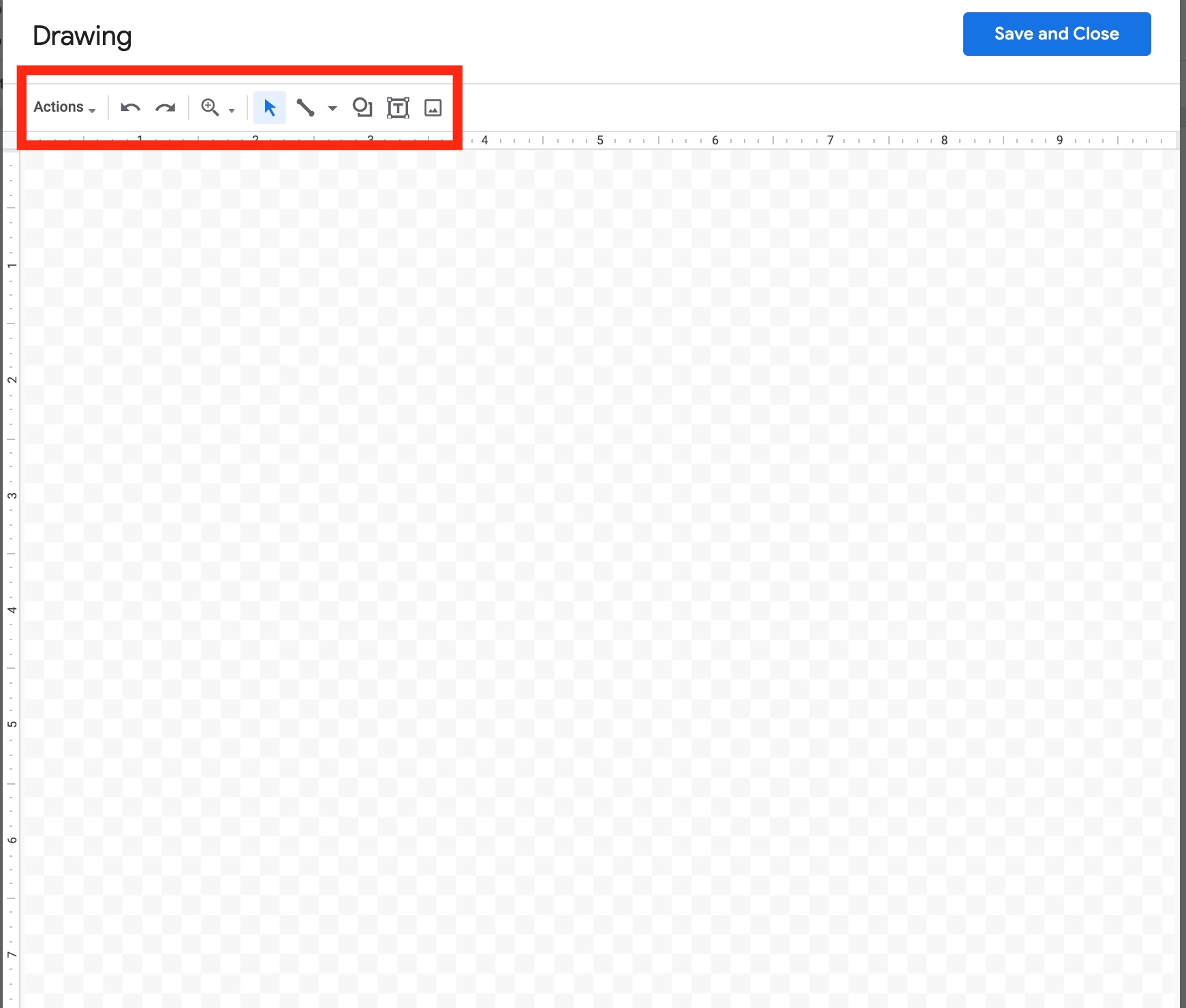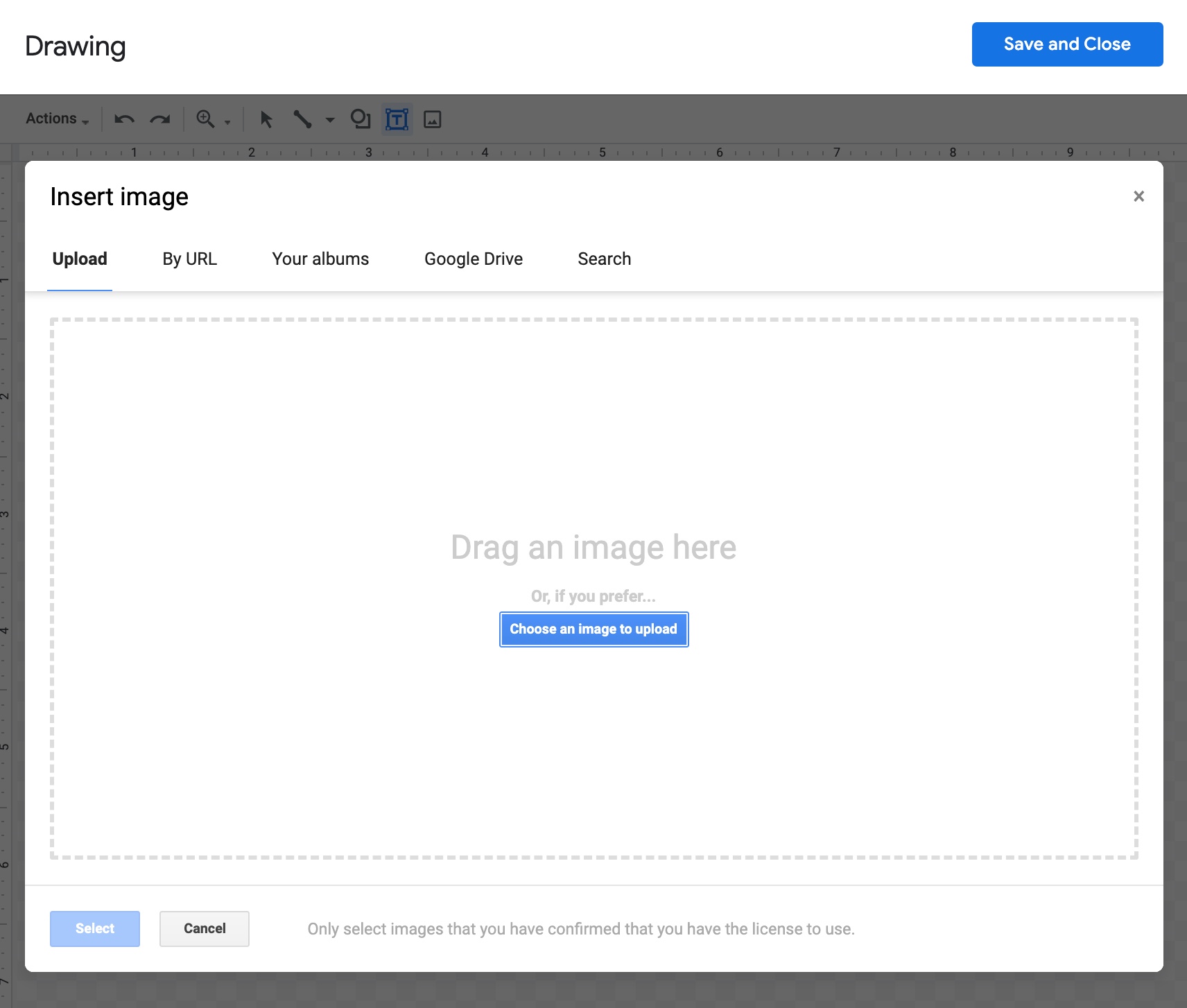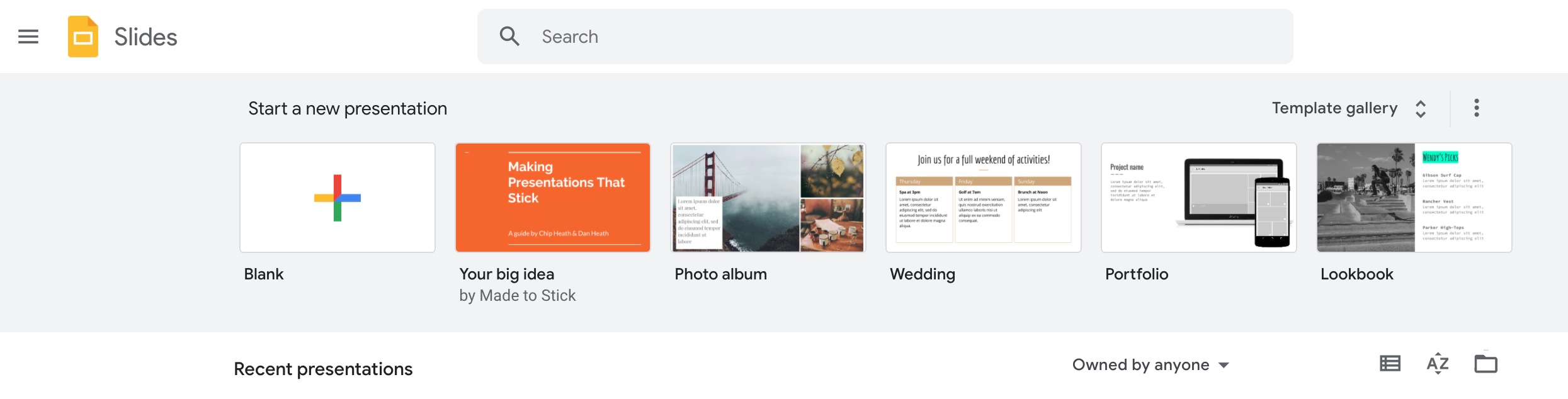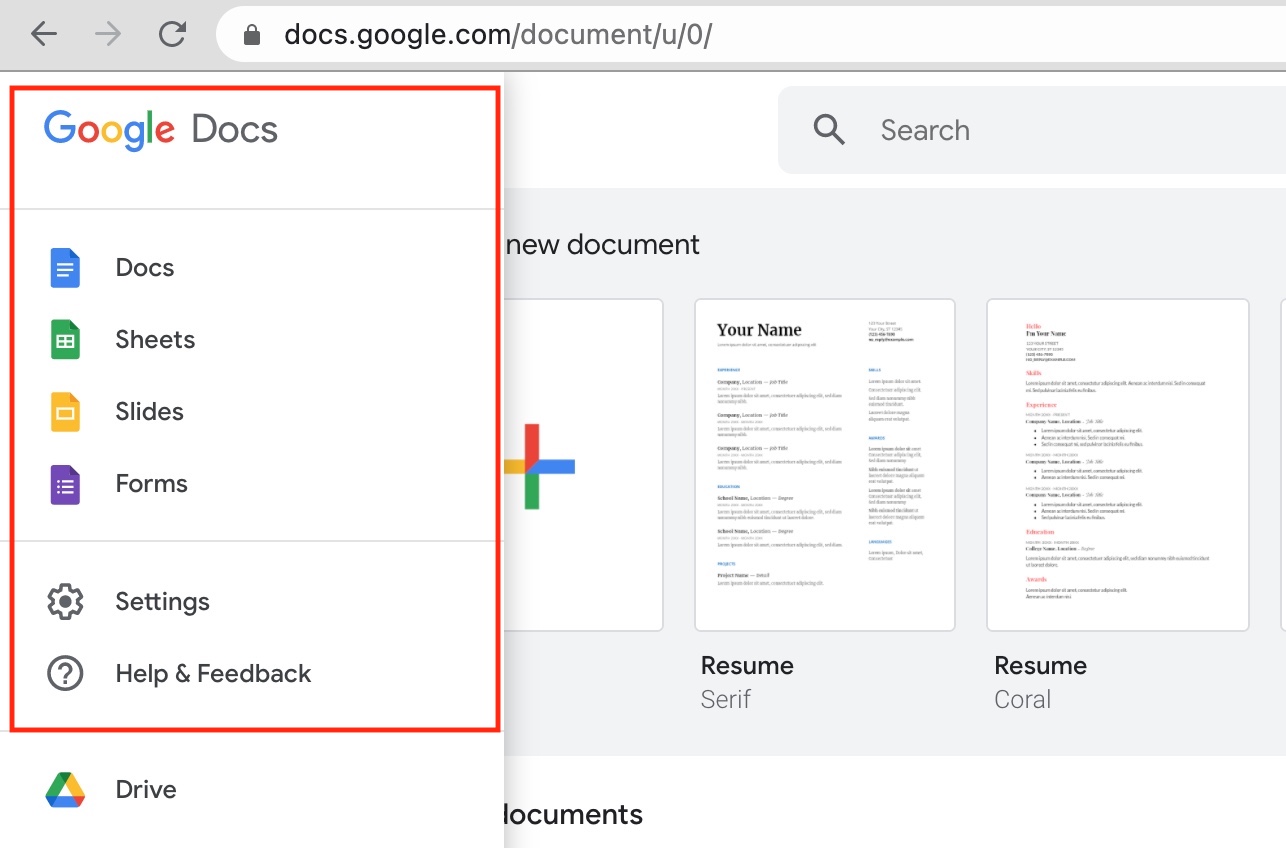Google कागजात अनलाइन अफिस उपकरणहरू मध्ये एक हो जुन एप्पल उपकरण मालिकहरू बीच धेरै लोकप्रिय छ। यस वेब अनुप्रयोगका फाइदाहरूमा प्लेटफर्महरूमा यसको उपलब्धता, कार्य र पाठ सम्पादनका लागि उपकरणहरूको समृद्ध चयन, र साझेदारी र सहयोग विकल्पहरू समावेश छन्। आजको लेखमा, हामी पाँचवटा सुझावहरू प्रस्तुत गर्नेछौं जसले तपाईंको कामलाई Google Docs मा अझ राम्रो बनाउनेछ।
यो हुन सक्छ तपाईंलाई चासो
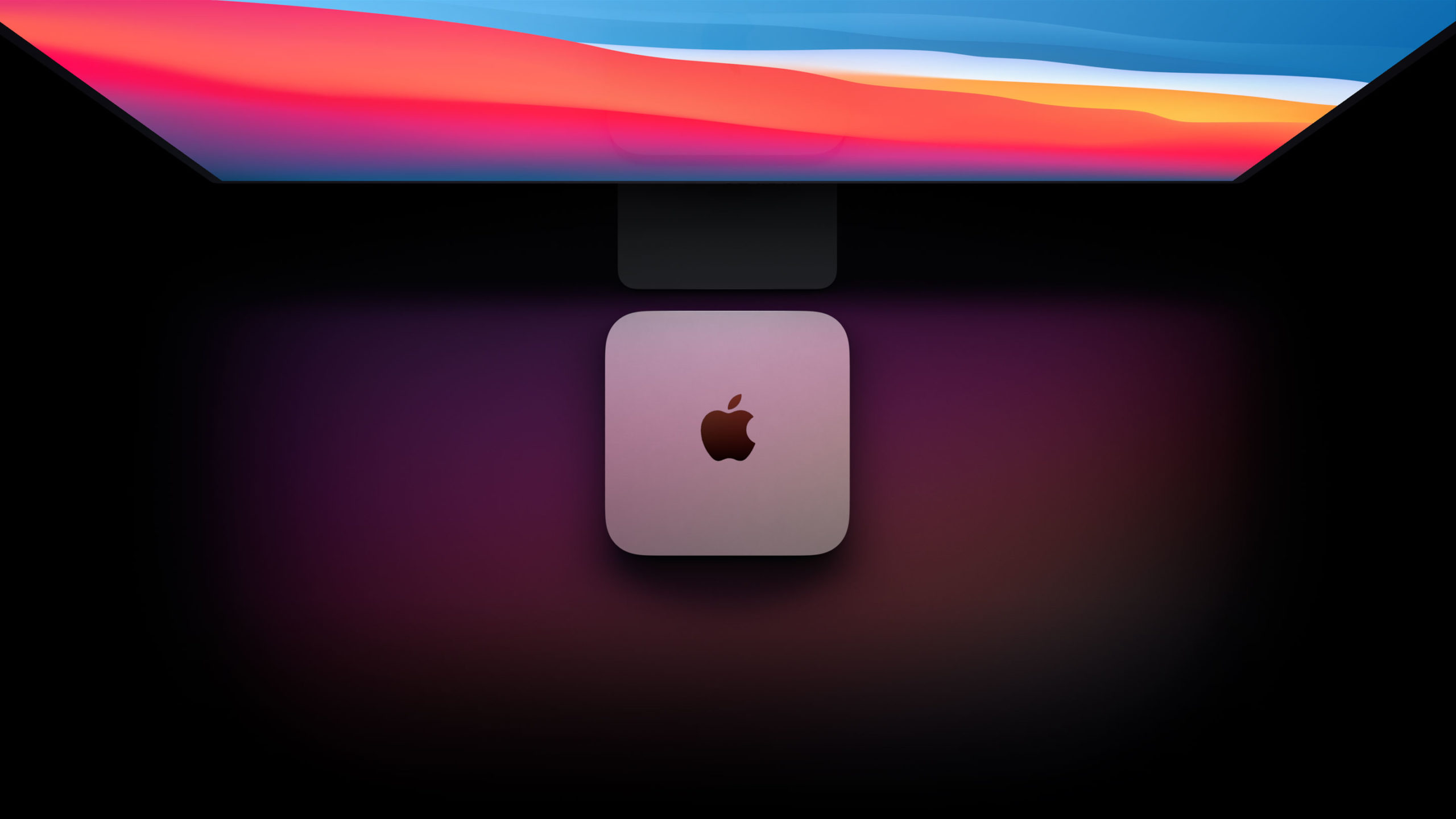
साझेदारी विकल्पहरू
हामीले यस लेखको पेरेक्समा पहिले नै उल्लेख गरिसकेका छौं, Google कागजातले अपेक्षाकृत समृद्ध साझेदारी विकल्पहरू प्रदान गर्दछ। तपाईंले यहाँ सबै कागजातहरू पढ्न, सम्पादन गर्न वा व्यक्तिगत सम्पादनहरूको लागि सुझावहरूको लागि साझेदारी गर्न सक्नुहुन्छ। कागजात साझेदारी गर्न, पहिले क्लिक गर्नुहोस् शीर्ष दायाँमा निलो साझेदारी बटन - कागजात नाम हुनुपर्छ। त्यसपछि तपाईं सुरु गर्न सक्नुहुन्छ प्रविष्ट गर्नुहोस् अन्य प्रयोगकर्ताहरूको इ-मेल ठेगानाहरू, वा लिङ्क उत्पन्न गर्नुहोस् साझेदारीको लागि। यदि तपाइँ साझेदारी लिङ्क विन्डोमा क्लिक गर्नुहुन्छ भने लिङ्क भएको जो कोहीलाई साझा गर्ने बारे निलो पाठ, तपाईं व्यक्तिगत परिवर्तन सुरु गर्न सक्नुहुन्छ साझेदारी प्यारामिटरहरू.
तुरुन्तै नयाँ कागजात खोल्नुहोस्
गुगल डक्स भित्र नयाँ कागजात खोल्नका लागि धेरै विकल्पहरू छन्। ती मध्ये एकले वस्तुमा क्लिक गरिरहेको छ खाली कागजात v मुख्य पृष्ठको शीर्षमा, दोस्रो तरिका सीधा बाट नयाँ कागजात सुरु गर्न छ ठेगाना पट्टी आफ्नो वेब ब्राउजर। यो धेरै सजिलो छ - बस गर्नुहोस् ठेगाना पट्टी लेख्नुहोस् कागजात नयाँ, र नयाँ खाली कागजात स्वचालित रूपमा तपाइँको लागि सुरु हुनेछ।
यो हुन सक्छ तपाईंलाई चासो

किबोर्ड सर्टकटहरू
तपाईं Google कागजात भित्र विभिन्न किबोर्ड सर्टकटहरू पनि प्रयोग गर्न सक्नुहुन्छ। उदाहरण को लागी, तपाइँ ढाँचा बिना पाठ सम्मिलित गर्न थिच्न सक्नुहुन्छ Cmd + Shift + V, मानक सम्मिलित र ढाँचाको लागि लागू हुन्छ Cmd + V। यदि तपाइँ तपाइँको कम्प्युटर स्क्रिनमा सिर्जना गरिरहनुभएको कागजातमा शब्दहरूको संख्या देखाउन चाहनुहुन्छ भने, किबोर्ड सर्टकट प्रयोग गर्नुहोस् Cmd + Shift + C। शब्द गणना डेटा प्रदर्शन गर्न, तपाइँ पनि उपकरणपट्टी v प्रयोग गर्न सक्नुहुन्छ विन्डोको माथिल्लो भाग थिच्नुस उपकरणहरू -> शब्द गणना।
रेखाचित्र थप्नुहोस्
तपाईंले गुगल डक्समा कागजातमा हात रेखाचित्र वा लेखन वा छविहरू पनि थप्न सक्नुहुन्छ। यो कसरी गर्ने? अन विन्डोको शीर्षमा उपकरणपट्टी थिच्नुस घुसाउनुहोस् -> रेखाचित्र। यदि तपाईं रेखाचित्र आफैं बनाउन चाहनुहुन्छ भने, क्लिक गर्नुहोस् नयाँ - तपाईंले रेखाचित्र इन्टरफेसको साथ एउटा विन्डो देख्नुहुनेछ जहाँ तपाईं उपकरणपट्टीमा विभिन्न उपकरणहरू प्रयोग गर्न सक्नुहुन्छ विन्डोको शीर्षमा.
अर्को प्लेटफर्ममा स्विच गर्नुहोस्
Google कागजातहरू Google को एक मात्र अनलाइन सेवा होइन जुन तपाईंले कागजातहरू सिर्जना गर्न प्रयोग गर्न सक्नुहुन्छ। यद्यपि तपाइँ Google कागजातमा कागजातमा साधारण तालिकाहरू सम्मिलित गर्न सक्नुहुन्छ, यदि तपाइँ थप जटिल स्प्रिेडसिटहरू चाहनुहुन्छ भने, Google सँग तपाइँको लागि Google पानाहरू उपलब्ध छन्। गुगल फारम प्लेटफर्म प्रश्नावलीहरू सिर्जना गर्नको लागि उत्कृष्ट छ, तपाईं Google प्रस्तुतीकरणहरूमा प्रस्तुतीकरणहरू सिर्जना गर्न सक्नुहुन्छ। यी सेवाहरूको लागि मार्ग मार्फत जान्छ तेर्सो रेखाहरू आइकन v मुख्य पृष्ठको माथिल्लो बायाँ कुना Google कागजात, जहाँ मा मेनु केवल इच्छित सेवा चयन गर्नुहोस्।
¨