एप्पलले आफ्ना उपकरणहरूसँग विभिन्न रोचक र उपयोगी नेटिभ अनुप्रयोगहरू पनि प्रदान गर्दछ। तपाईंले कामको लागि प्रयोग गर्न सक्ने ती मध्ये, उदाहरणका लागि, किनोट हो, प्रस्तुतीकरणहरू सिर्जना गर्न, हेर्न र सम्पादन गर्न प्रयोग गरिन्छ। आजको लेखमा, हामी तपाइँलाई पाँचवटा उपयोगी सुझावहरू परिचय गराउनेछौँ जसले तपाइँको कामलाई किनोटमा अझ प्रभावकारी बनाउनेछ।
यो हुन सक्छ तपाईंलाई चासो
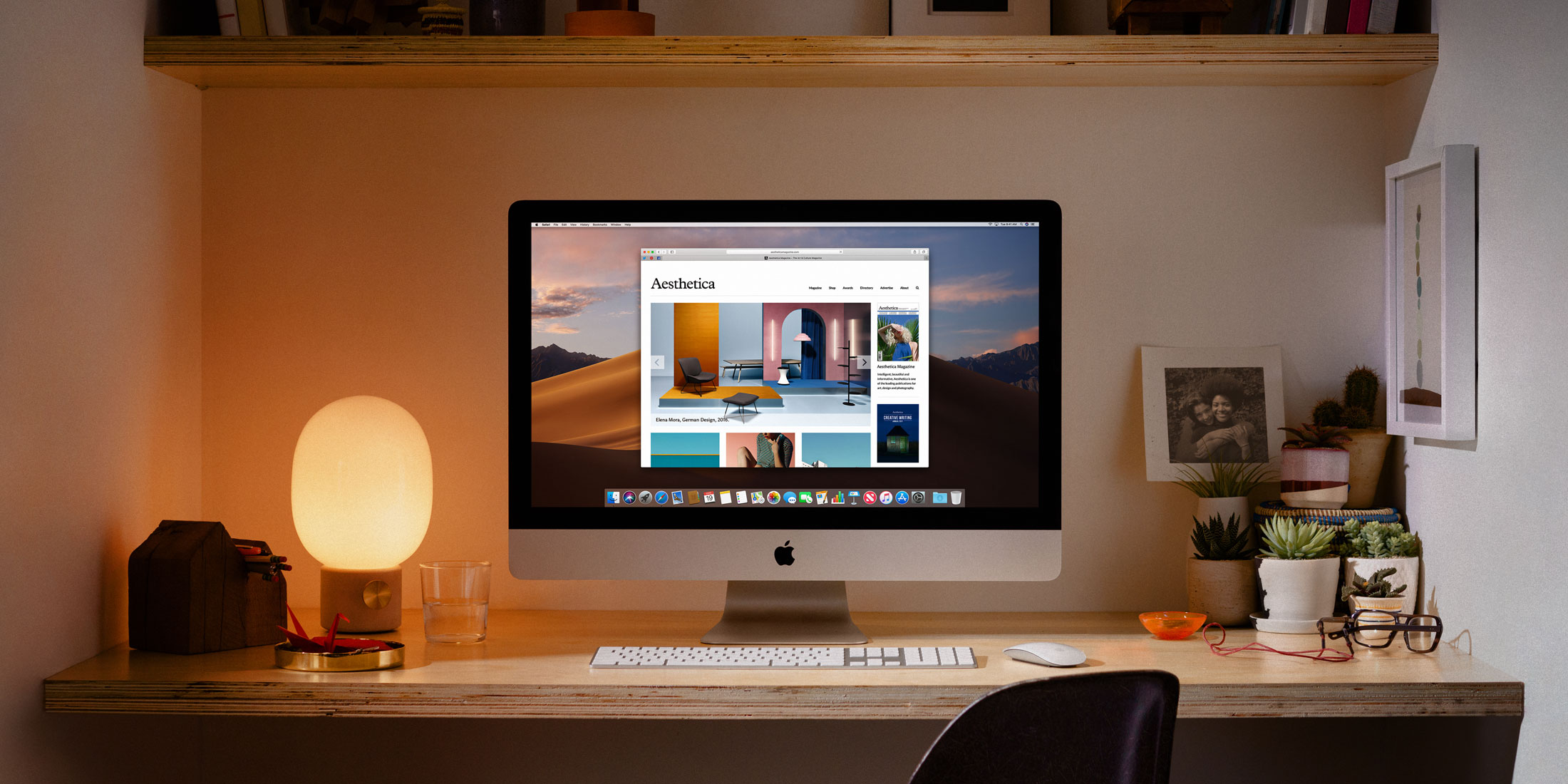
टेम्प्लेटहरूसँग नडराउनुहोस्
यदि तपाइँ तपाइँको प्रस्तुति सबै आफैले डिजाइन गर्ने हिम्मत गर्नुहुन्न, तर सरल विकल्पको लागि पनि समाधान गर्न चाहनुहुन्न भने, तपाइँ Mac मा Keynote मा धेरै राम्रो-डिजाइन गरिएको प्रिसेट टेम्प्लेटहरूबाट छनौट गर्न सक्नुहुन्छ। किनोट अनुप्रयोग सुरु गर्नुहोस् र विन्डोको तल्लो बायाँ भागमा क्लिक गर्नुहोस् नयाँ कागजात - तपाईंले एक व्यापक देख्नुहुनेछ टेम्प्लेट पुस्तकालय, जसबाट तपाई आफ्नो इच्छा अनुसार रोज्न सक्नुहुन्छ।
चार्ट र तालिकाहरू प्रयोग गर्नुहोस्
प्रस्तुतीकरणहरू दिइएको विषय प्रस्तुत गर्ने एक विशिष्ट तरिका हो। यदि तपाइँको प्रस्तुतिमा मिति र संख्याहरू समावेश छन् भने, तपाइँ कल्पना गर्न सक्नुहुन्छ कि तिनीहरूको मौखिक प्रस्तुति श्रोताहरूको लागि धेरै बुझ्ने, आकर्षक वा स्मरणीय नहुन सक्छ। तर किनोट एप्लिकेसनमा, तपाइँ विभिन्न तालिकाहरू र ग्राफहरूसँग तपाइँको प्रस्तुतीकरणहरू जीवित गर्न सक्नुहुन्छ। एप्लिकेसन विन्डोको शीर्षमा, प्रस्तुतीकरण सिर्जना गर्दा वस्तुमा क्लिक गर्नुहोस् Graf वा तालिका - तपाइँ कुन वस्तु थप्न चाहानुहुन्छ मा निर्भर गर्दछ - र त्यसपछि मोनिटरमा निर्देशनहरू पालना गर्नुहोस्।
नोटहरू लेख्नुहोस्
तपाईंले म्याकमा किनोटमा प्रस्तुति सिर्जना गर्दा नोटहरू पनि लिन सक्नुहुन्छ — तपाईंले आफ्ना श्रोताहरू, रोचक तथ्यहरू, कुञ्जी शब्दहरू, र थप कुराहरू भन्न चाहनुभएको कुराहरू लेख्न सक्नुहुन्छ। तपाईको म्याकको शीर्षमा रहेको उपकरणपट्टीमा क्लिक गर्नुहोस् हेर्नुहोस् -> नोटहरू देखाउनुहोस्। सञ्झ्यालको तल, तपाईंले खाली ठाउँ देख्नुहुनेछ जहाँ तपाईं आफ्ना टिप्पणीहरू प्रविष्ट गर्न सक्नुहुन्छ। तपाईं क्लिक गरेर नोटहरू लुकाउन सक्नुहुन्छ हेर्नुहोस् -> नोटहरू लुकाउनुहोस्.
प्रभावहरूको बारेमा चिन्ता नगर्नुहोस्
किनोटले प्रभावहरू थप्ने क्षमता प्रदान गर्दा स्लाइडहरू बीचमा मात्र स्विच गर्न किन मिलाउने? यदि तपाइँसँग तपाइँको स्लाइड शो मा एक भन्दा बढी स्लाइड छ भने, कुञ्जी होल्ड गर्नुहोस् आदेश र बायाँ स्तम्भमा चिन्ह लगाउन क्लिक गर्नुहोस् छविहरू, जसको बीचमा तपाईं ट्रान्जिसन प्रभाव थप्न चाहनुहुन्छ। त्यसपछि दायाँ स्तम्भमा क्लिक गर्नुहोस् एनिमेसन र त्यसपछि बटन प्रभाव थप्नुहोस्, र त्यसपछि यो पर्याप्त छ इच्छित प्रभाव चयन गर्नुहोस्।
वेबबाट भिडियोहरू थप्नुहोस्
तपाइँलाई थाहा छ कि तपाइँ तपाइँको प्रस्तुतीकरणमा सबै प्रकारका भिडियोहरू Mac मा Keynote मा थप्न सक्नुहुन्छ। यदि तपाइँ तपाइँको प्रस्तुतीकरणमा YouTube वा Vimeo प्लेटफर्मबाट भिडियो थप्न चाहानुहुन्छ भने, तपाइँ यसलाई डाउनलोड गर्ने र स्लाइडमा सम्मिलित गर्ने सम्भावनाहरूको अनुसन्धान गर्नुपर्दैन। चयन गरिएको भिडियोको URL प्रतिलिपि गर्नुहोस् र त्यसपछि तपाईको म्याक स्क्रिनको शीर्षमा रहेको उपकरणपट्टीमा क्लिक गर्नुहोस् थप्नुहोस् -> वेब भिडियो। तपाईले गर्नुपर्ने भनेको पाठ फिल्ड प्रविष्ट गर्नु हो प्रतिलिपि गरिएको ठेगाना टाँस्नुहोस् र भिडियो प्रस्तुतीकरणमा थपिएको छ।
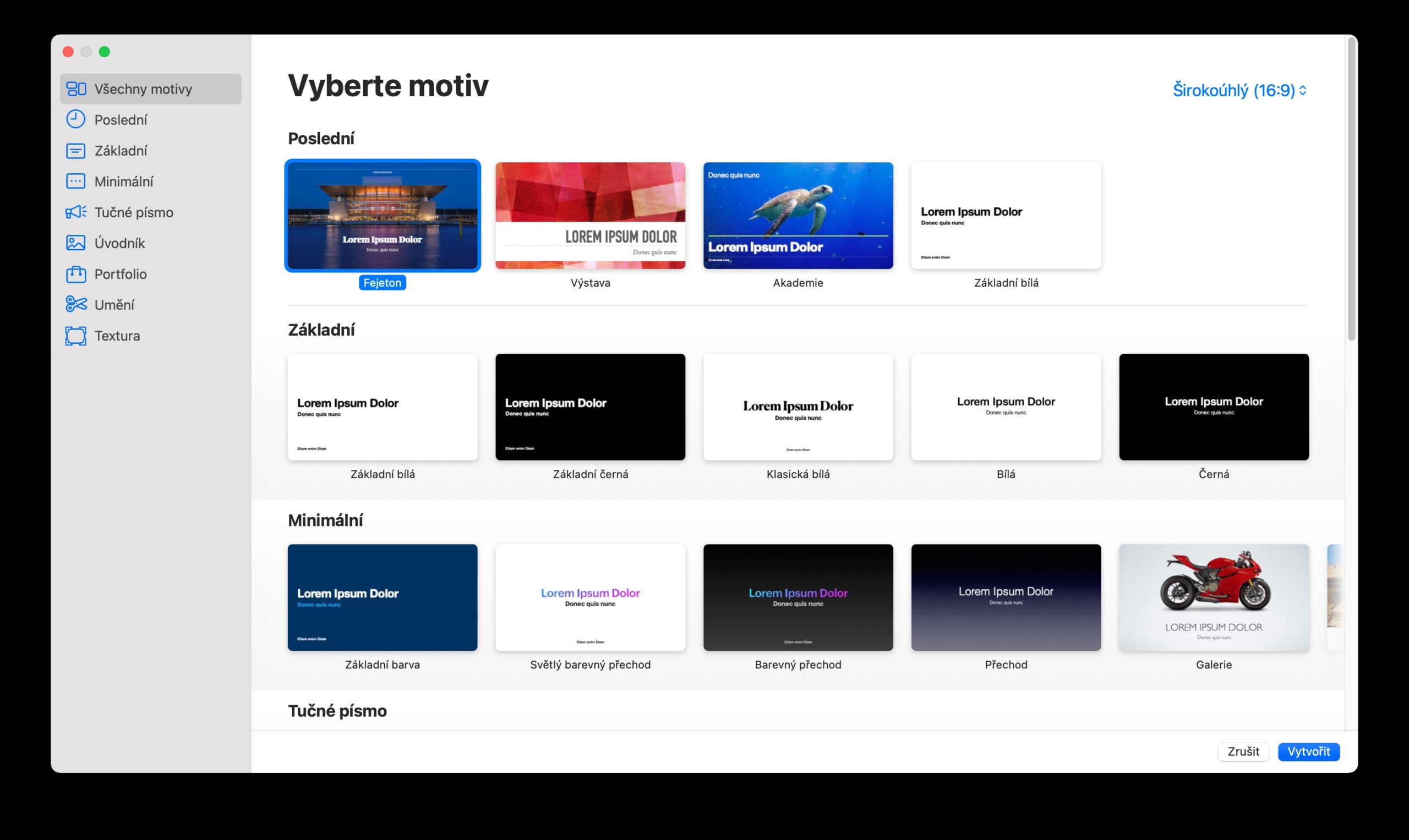
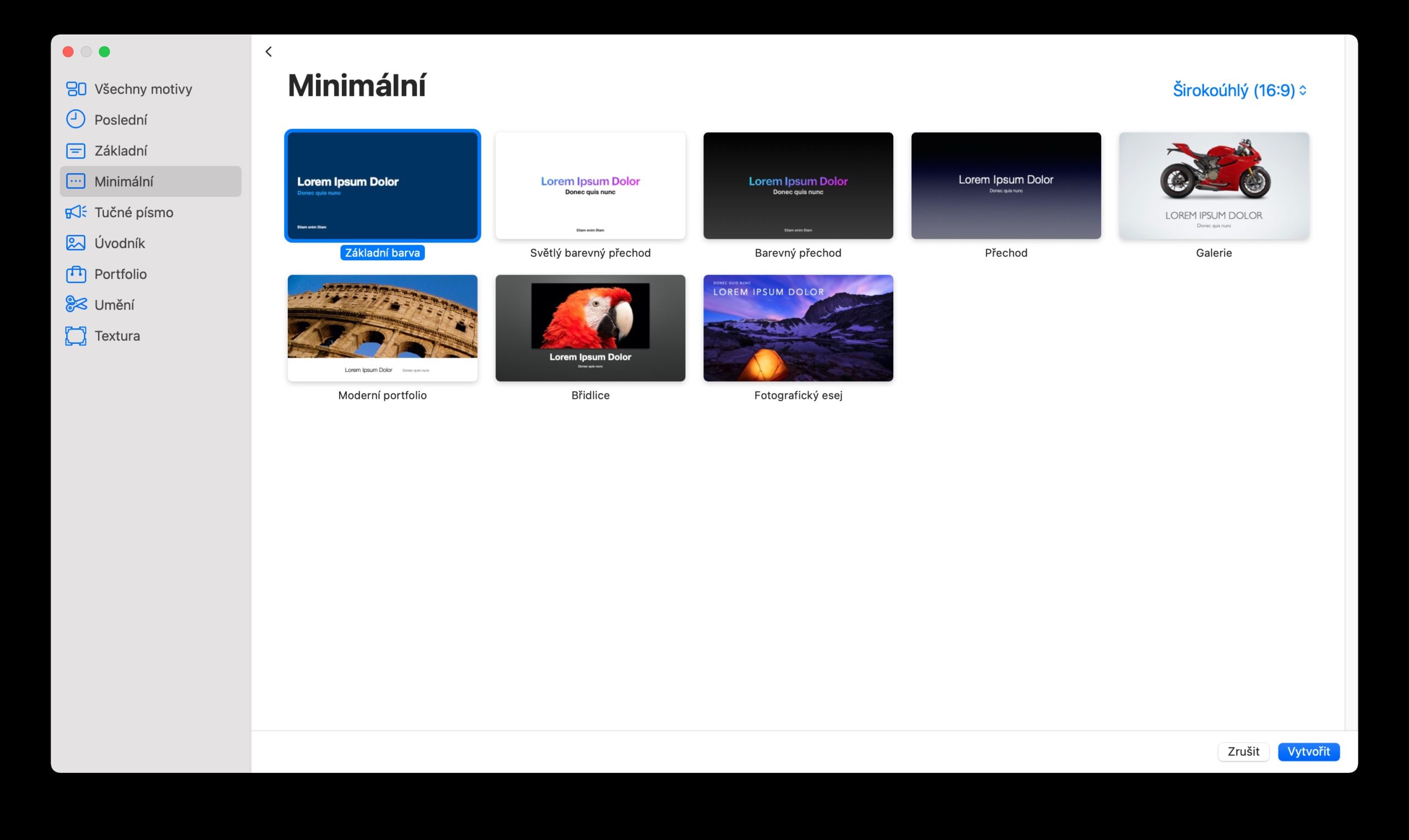
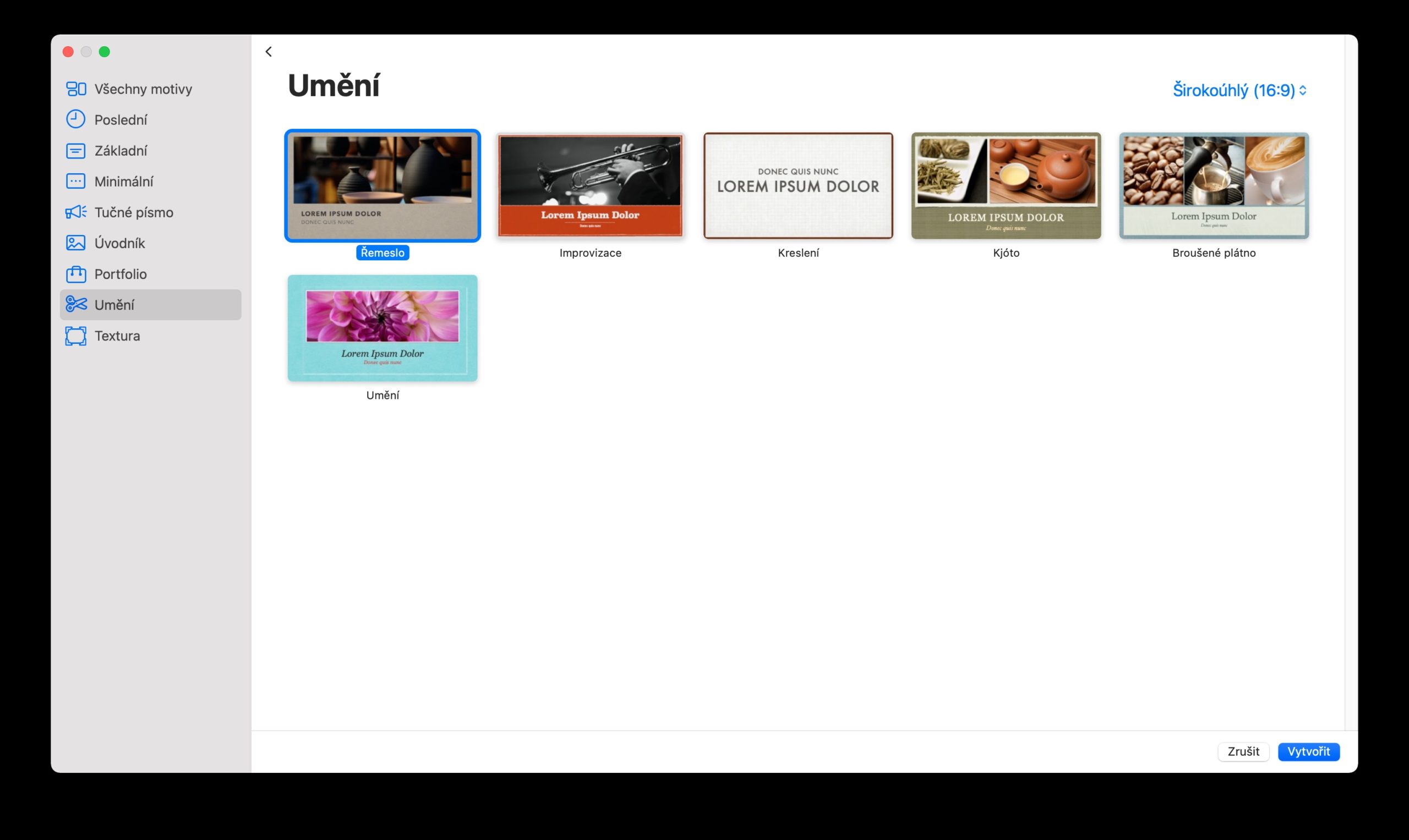
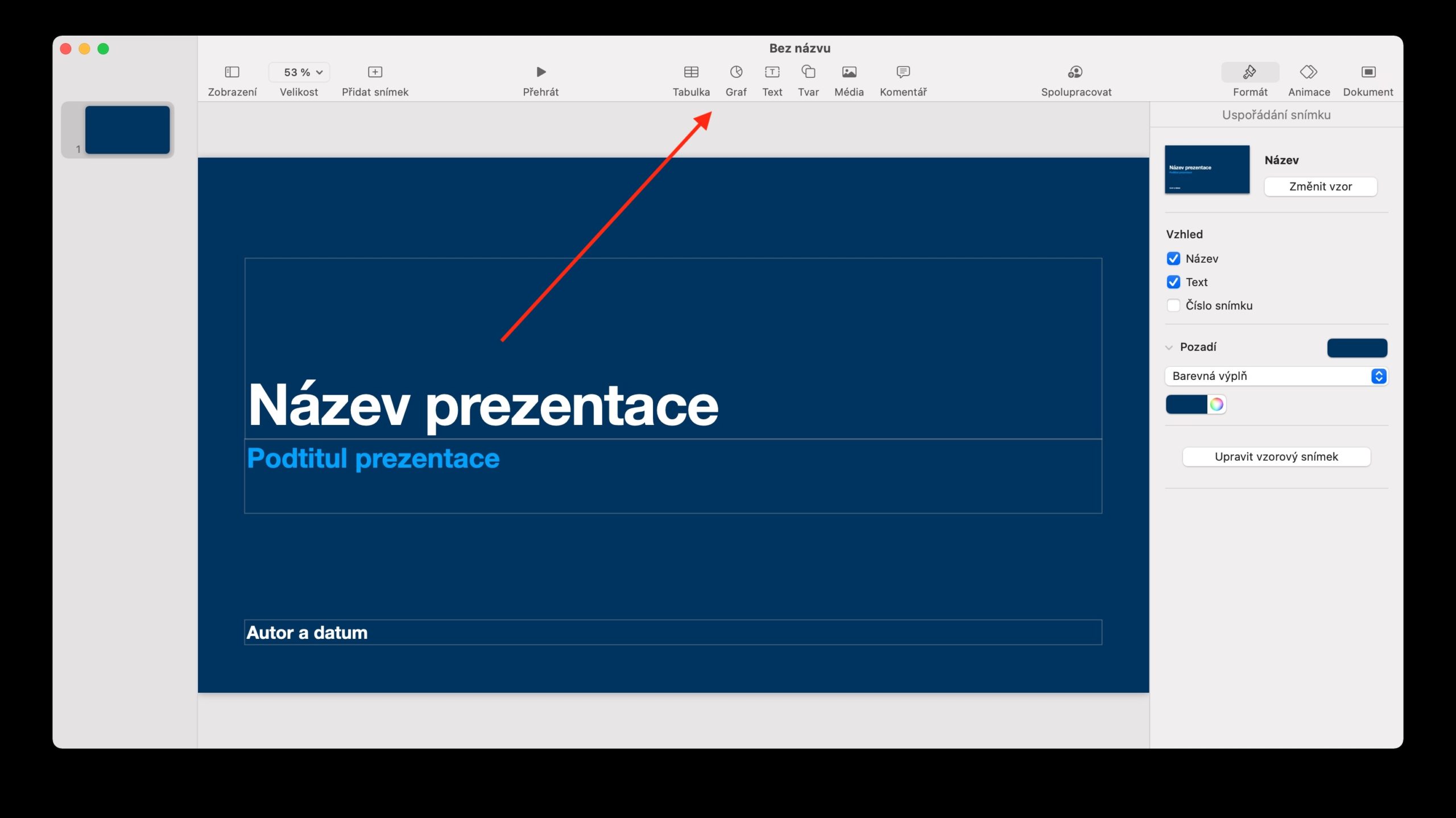
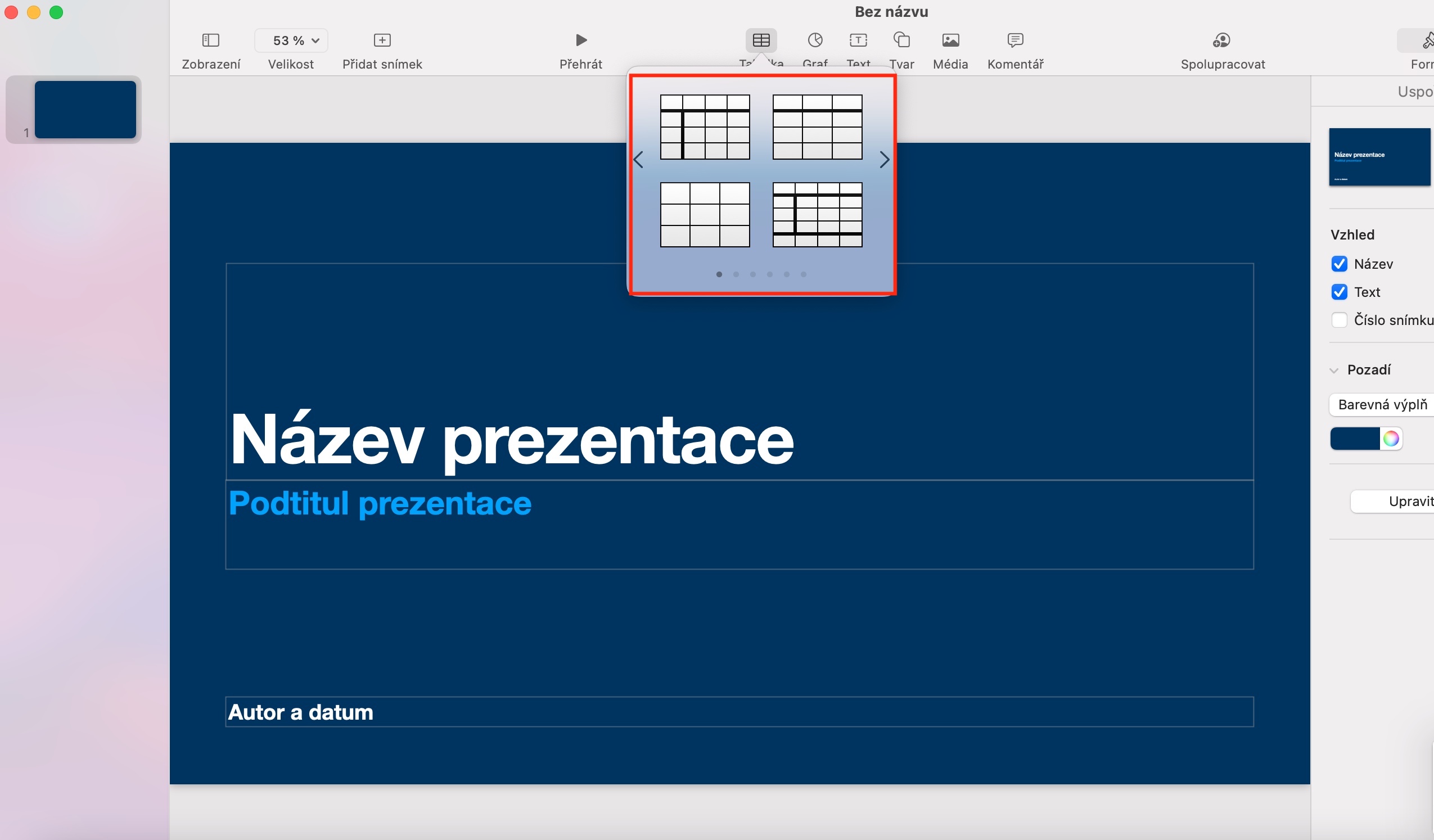
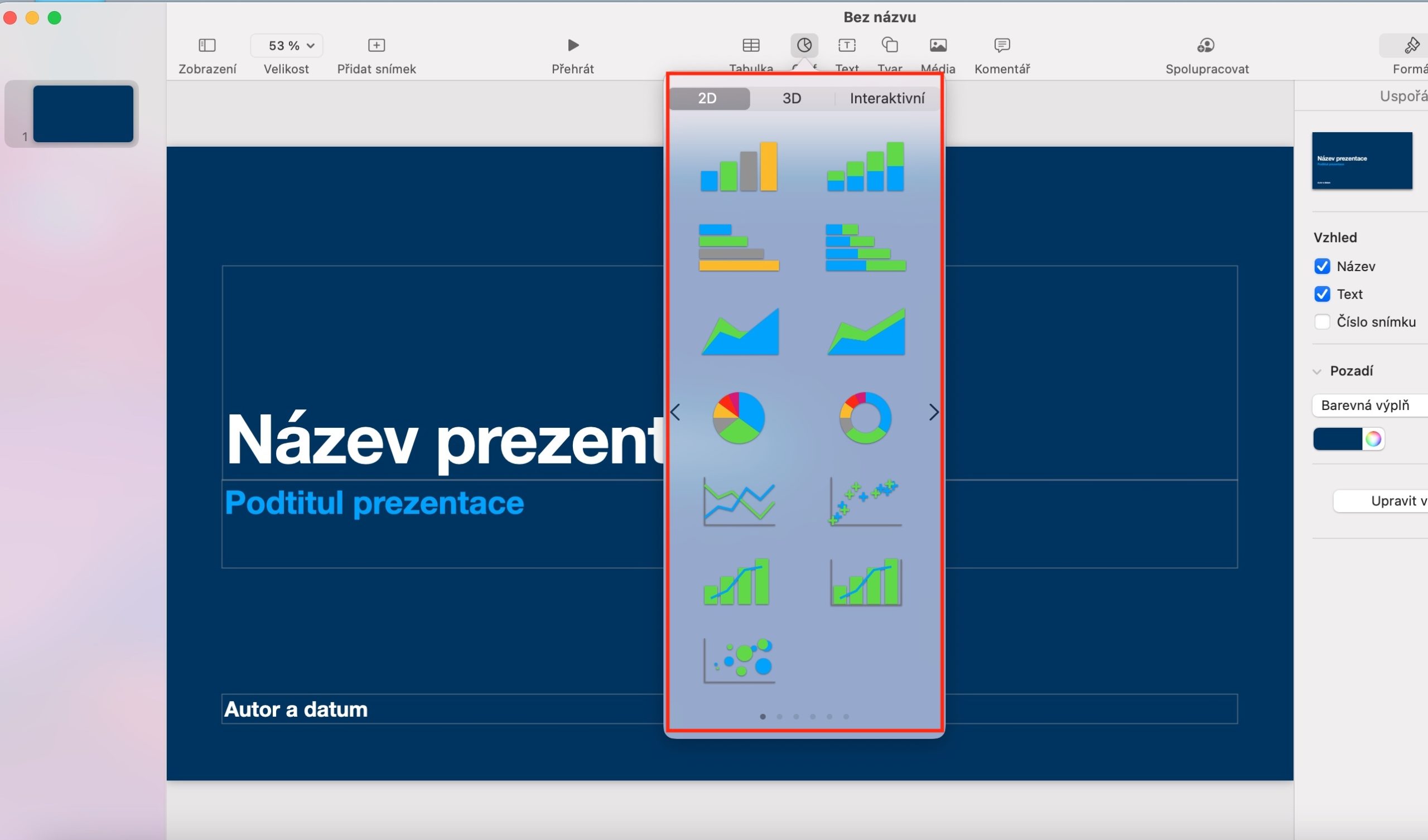
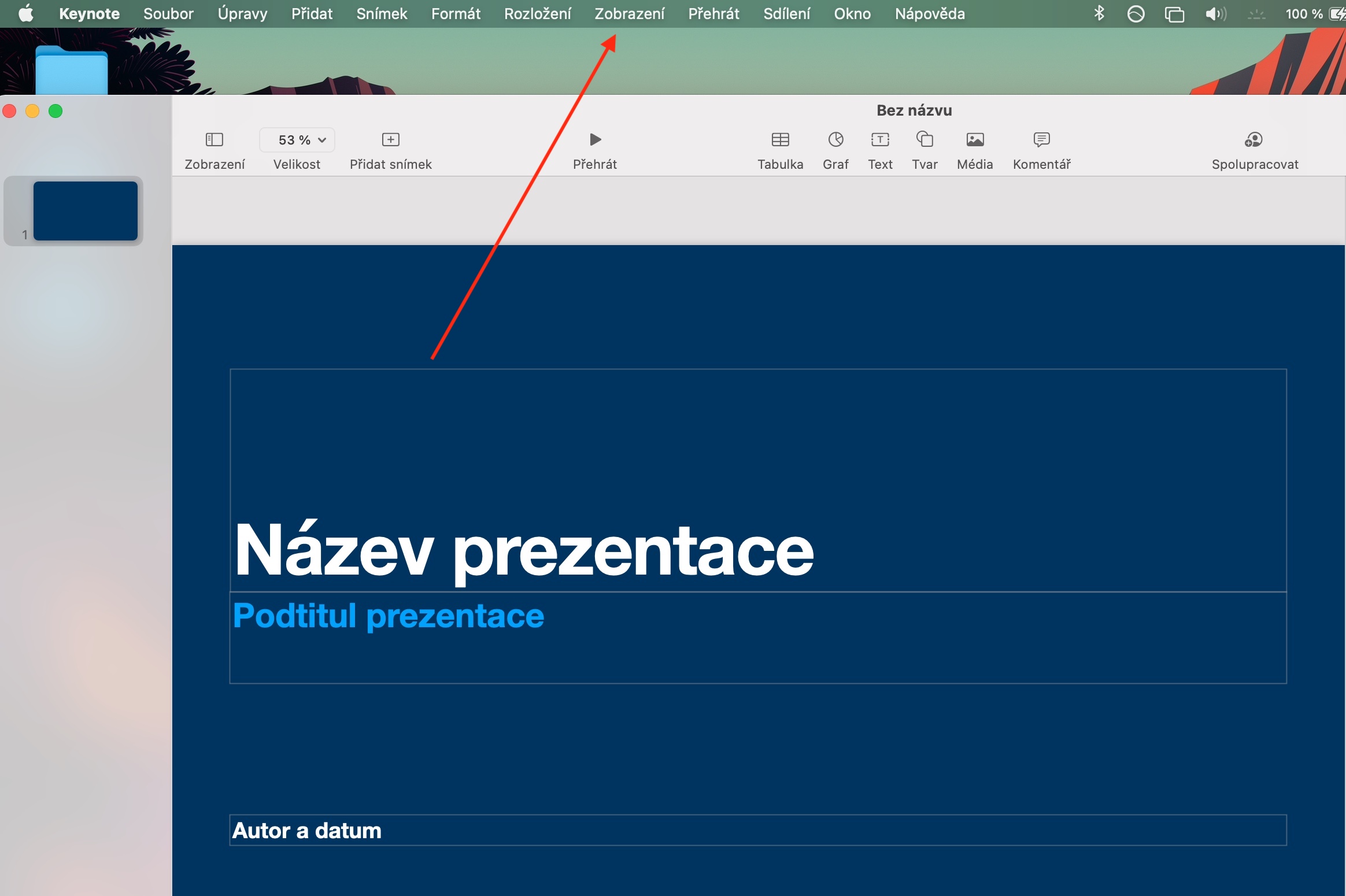
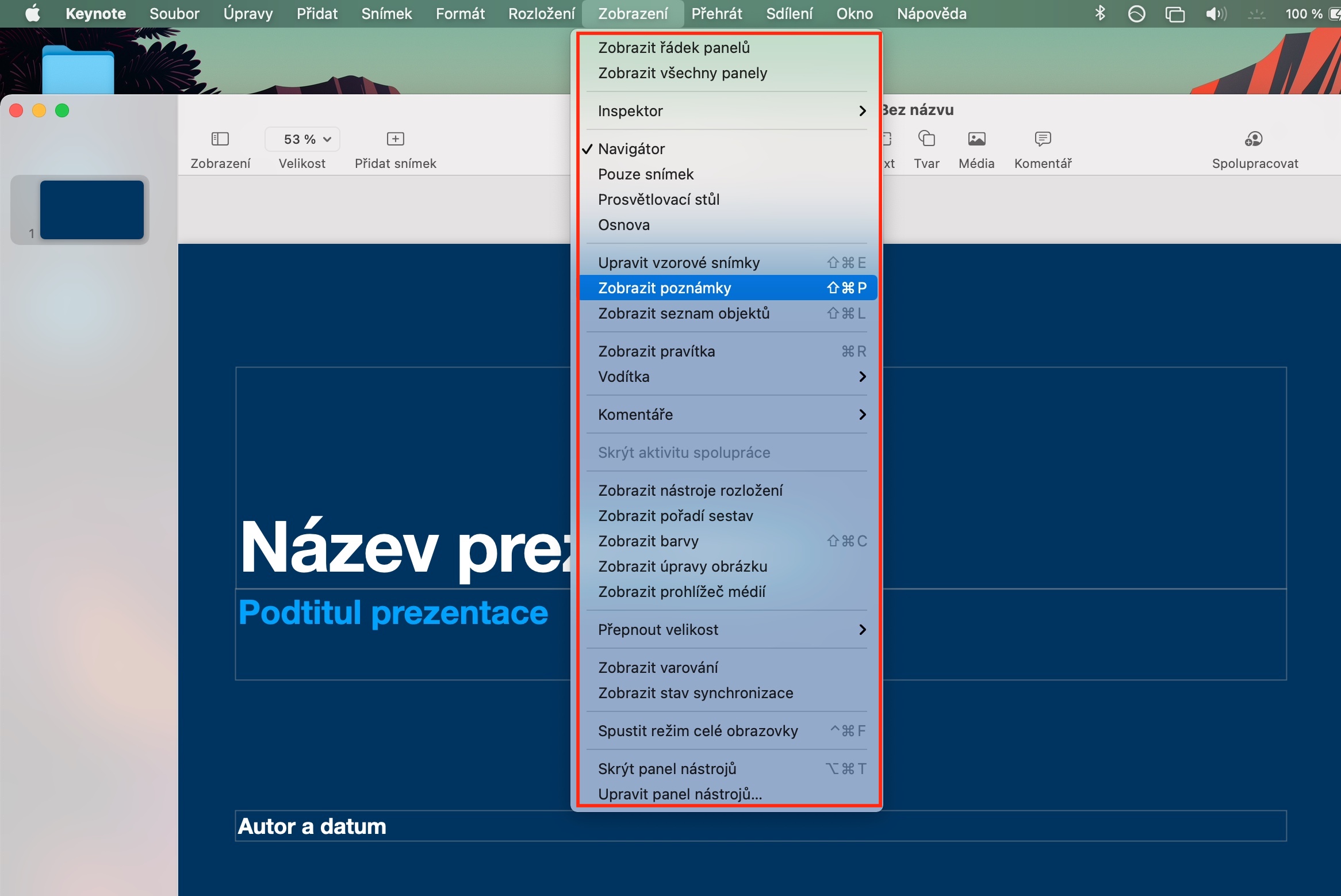
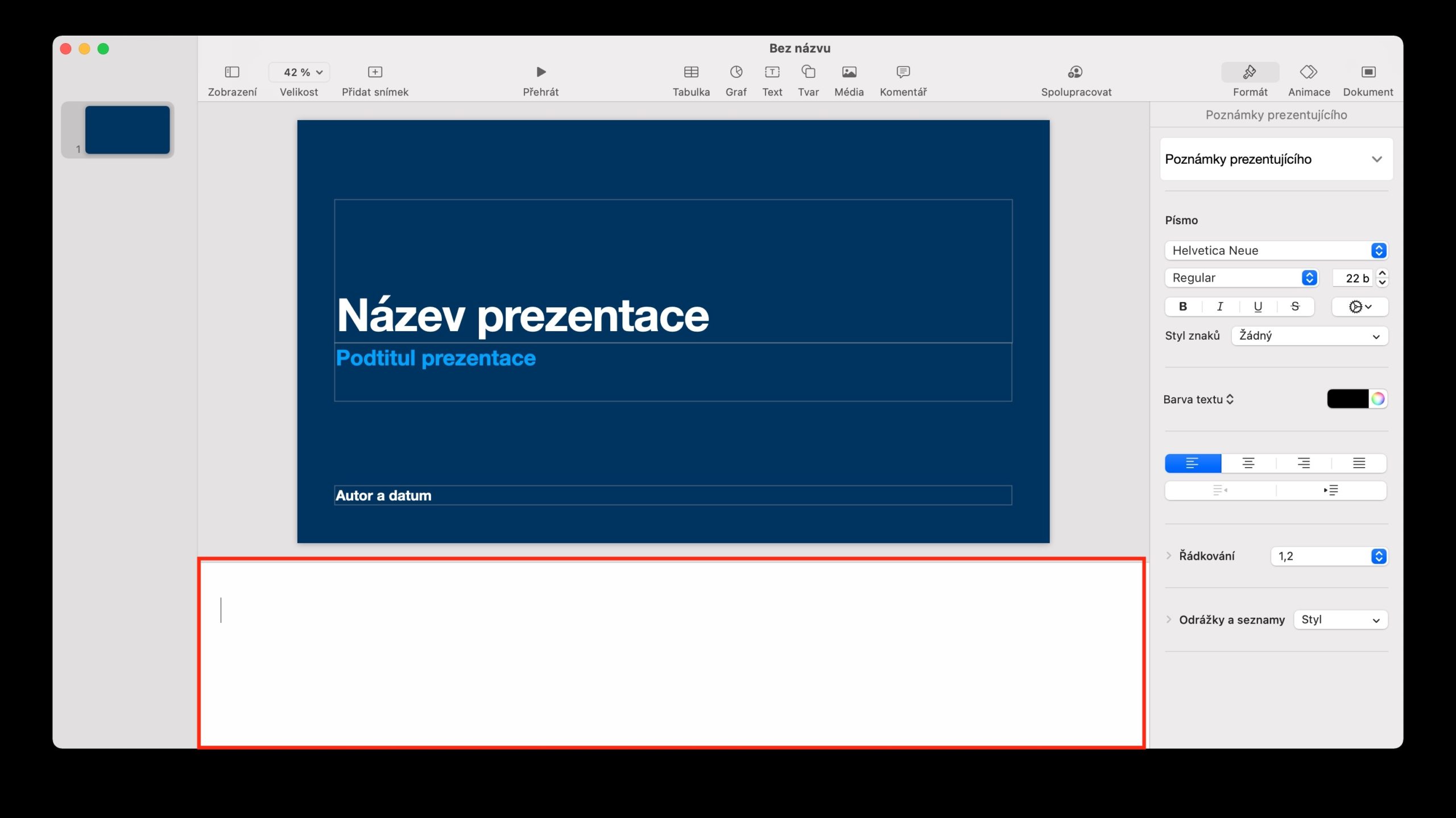
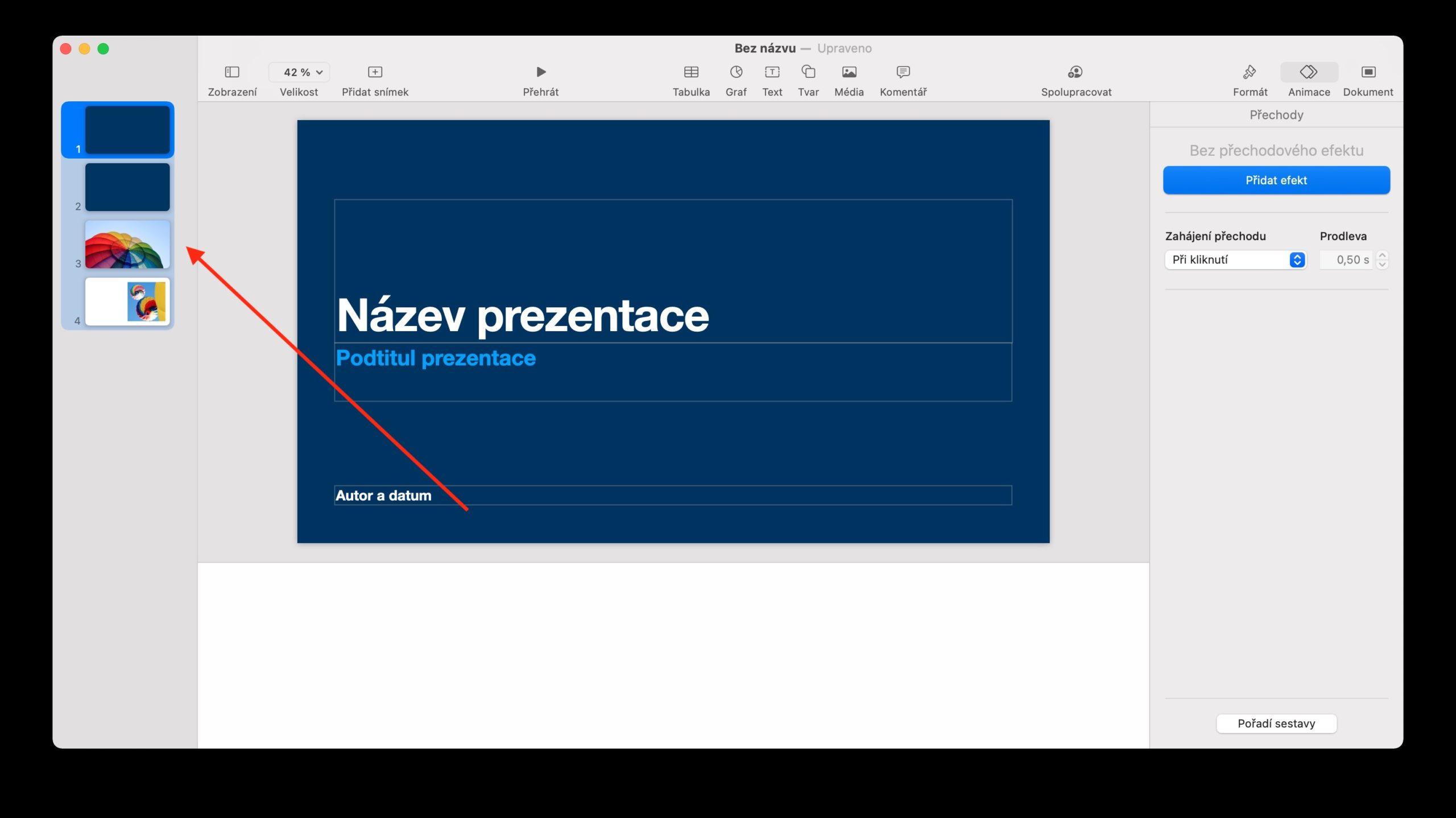
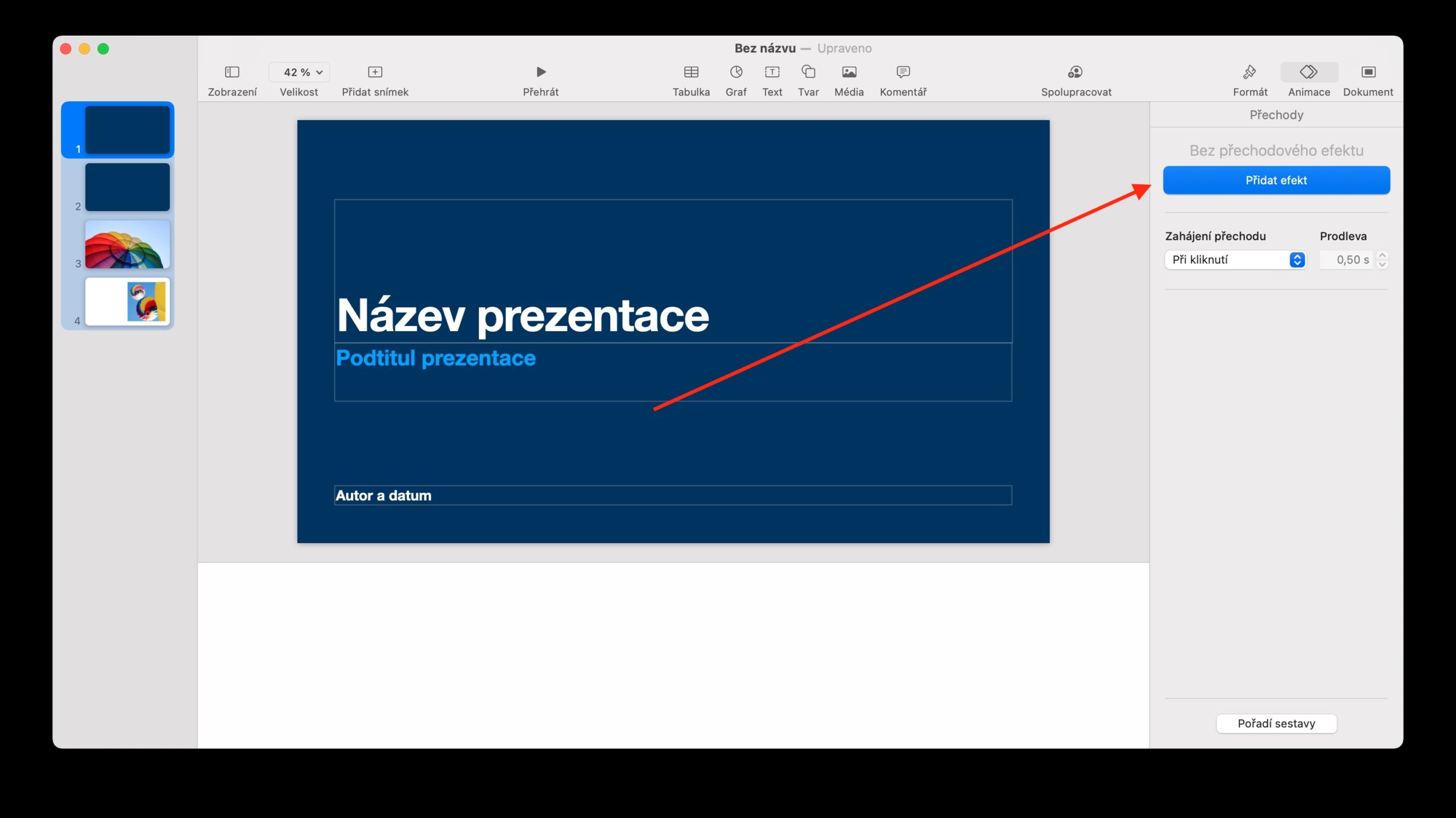
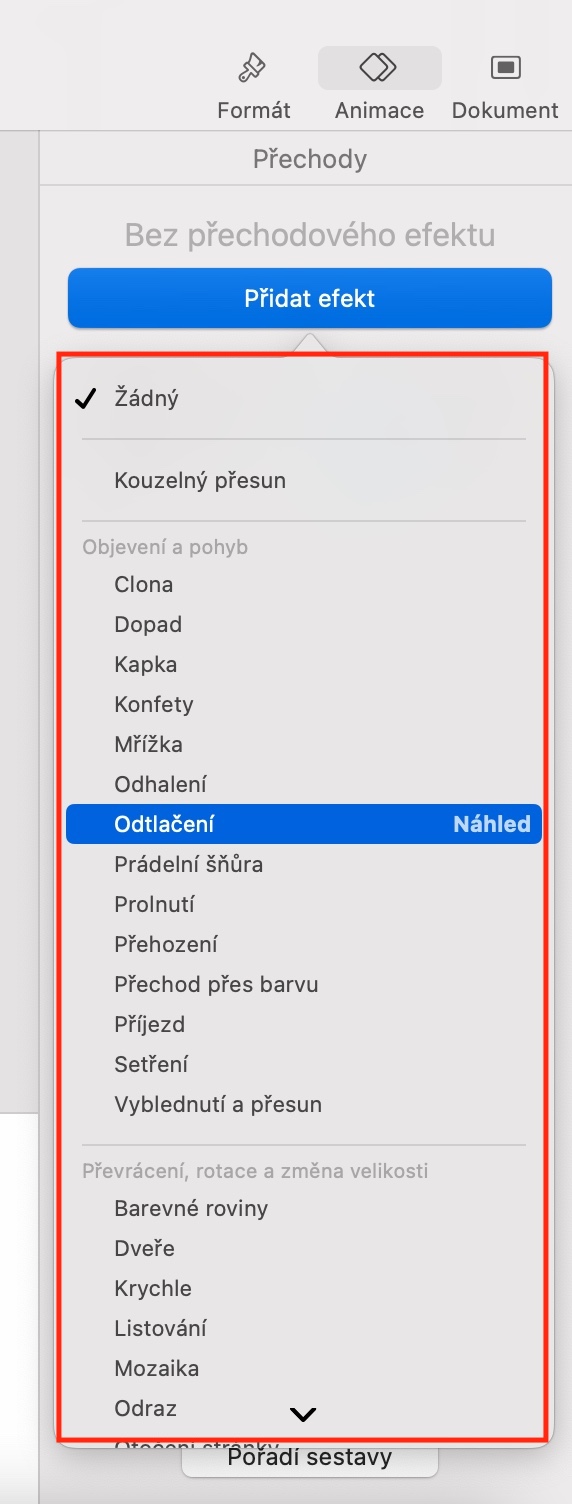
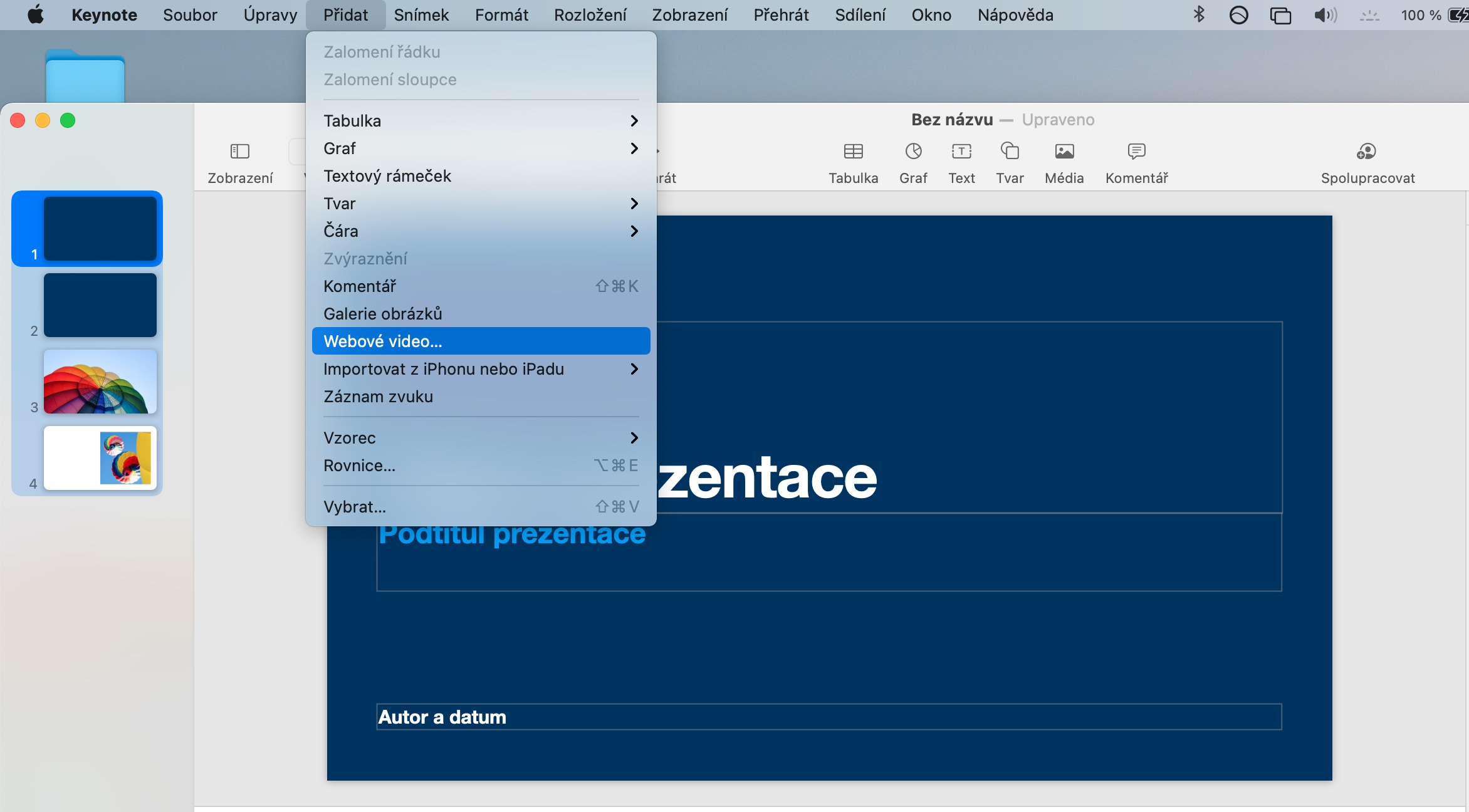

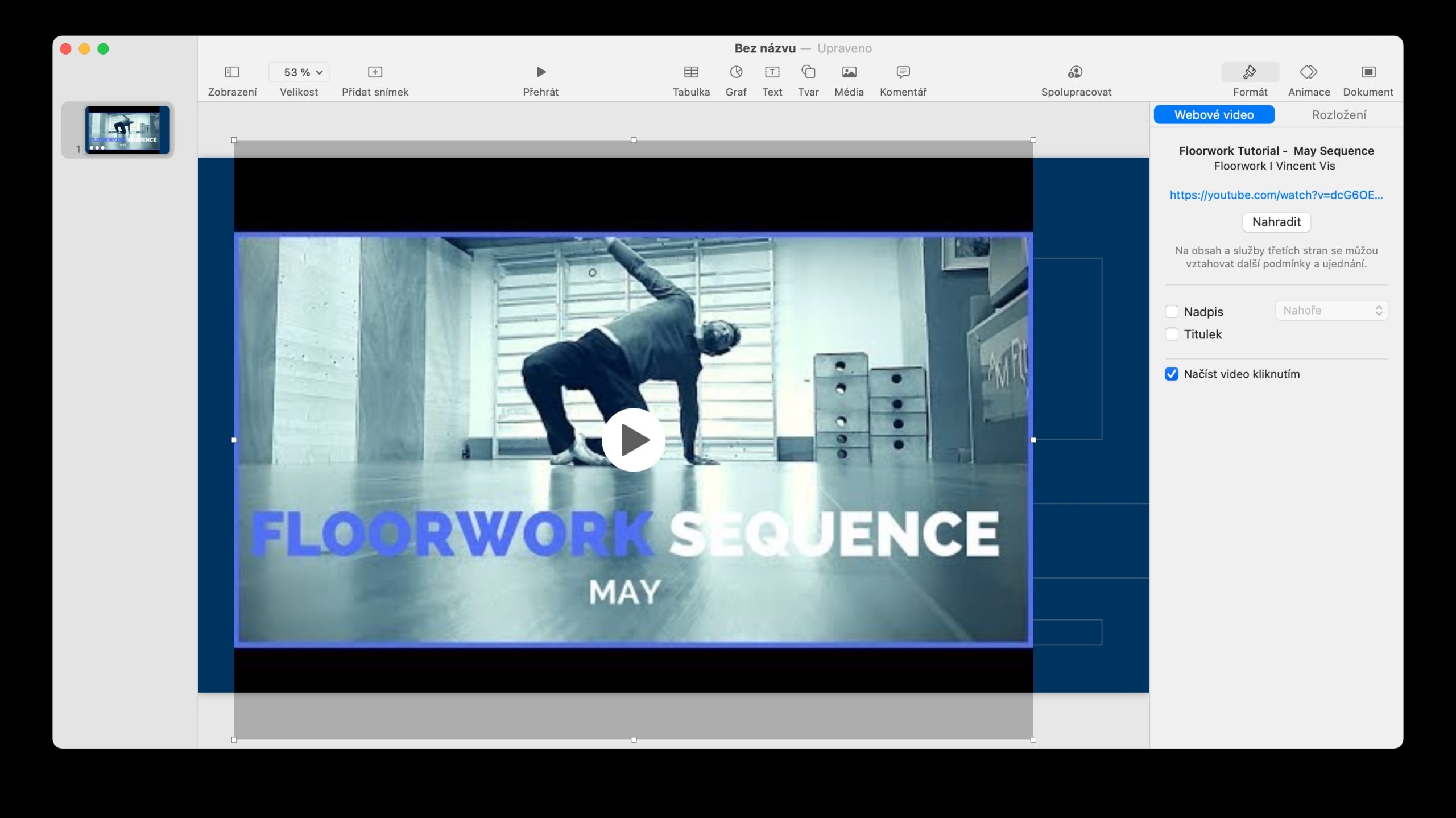
धेरै धेरै धन्यवाद ?