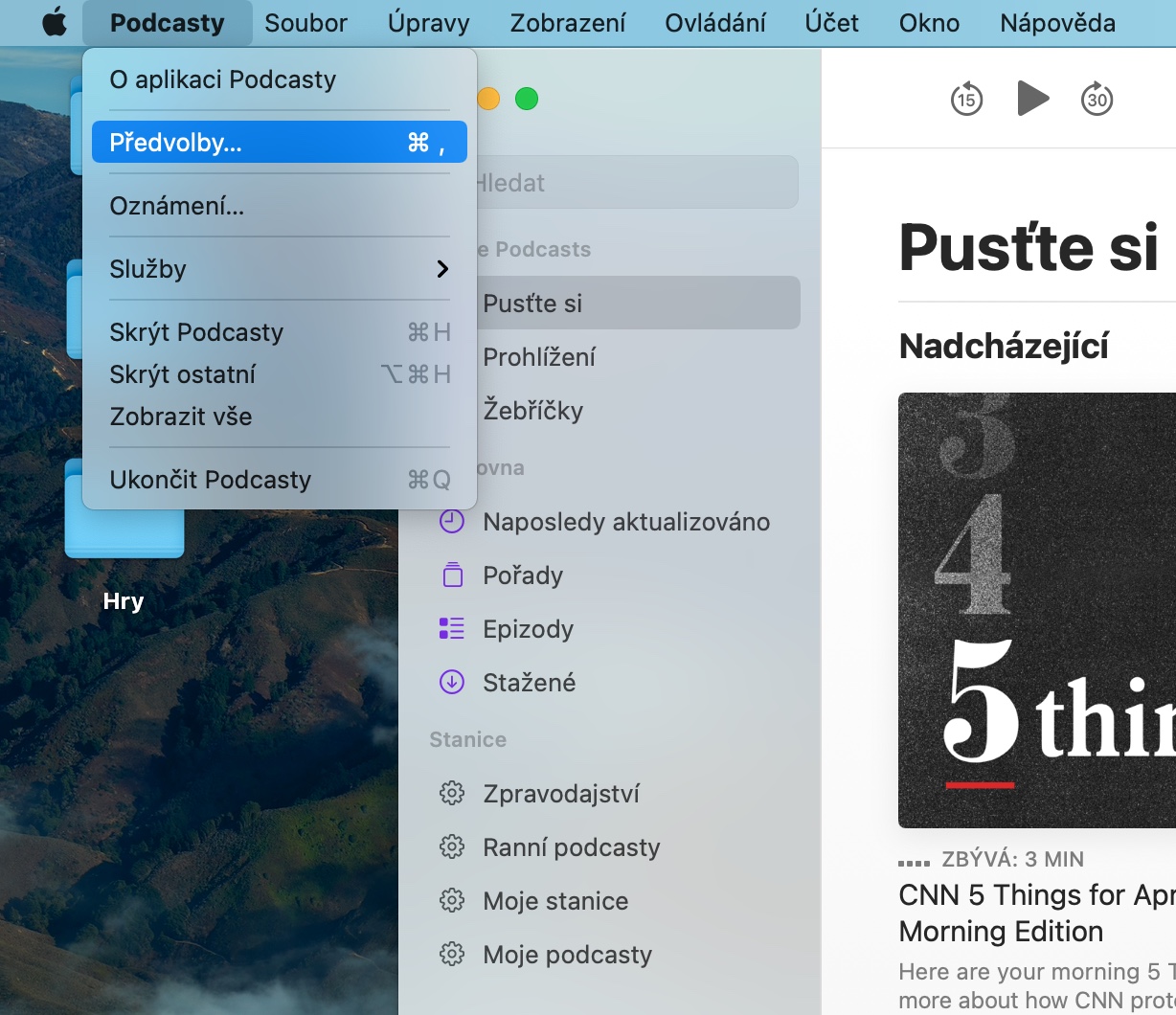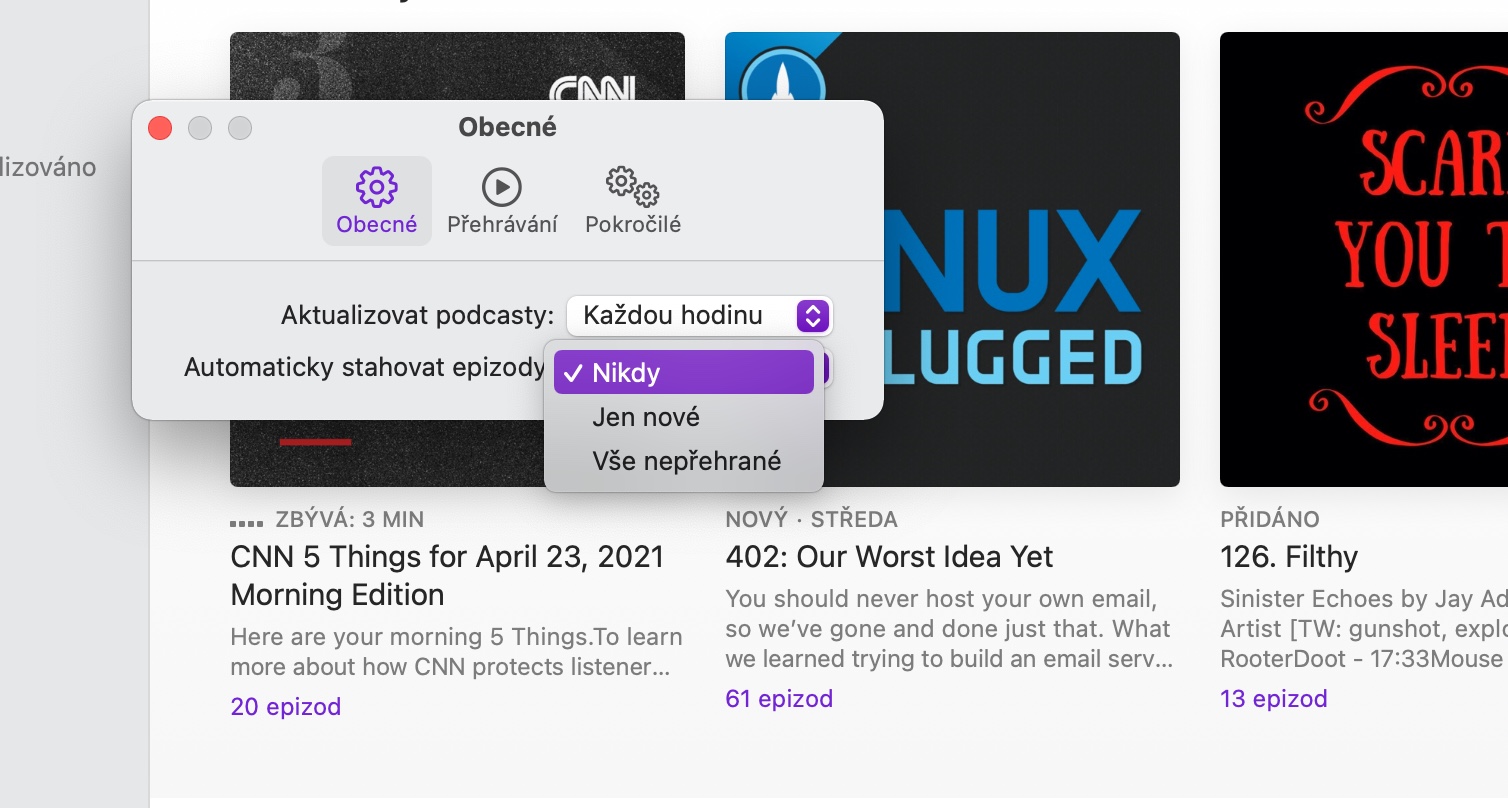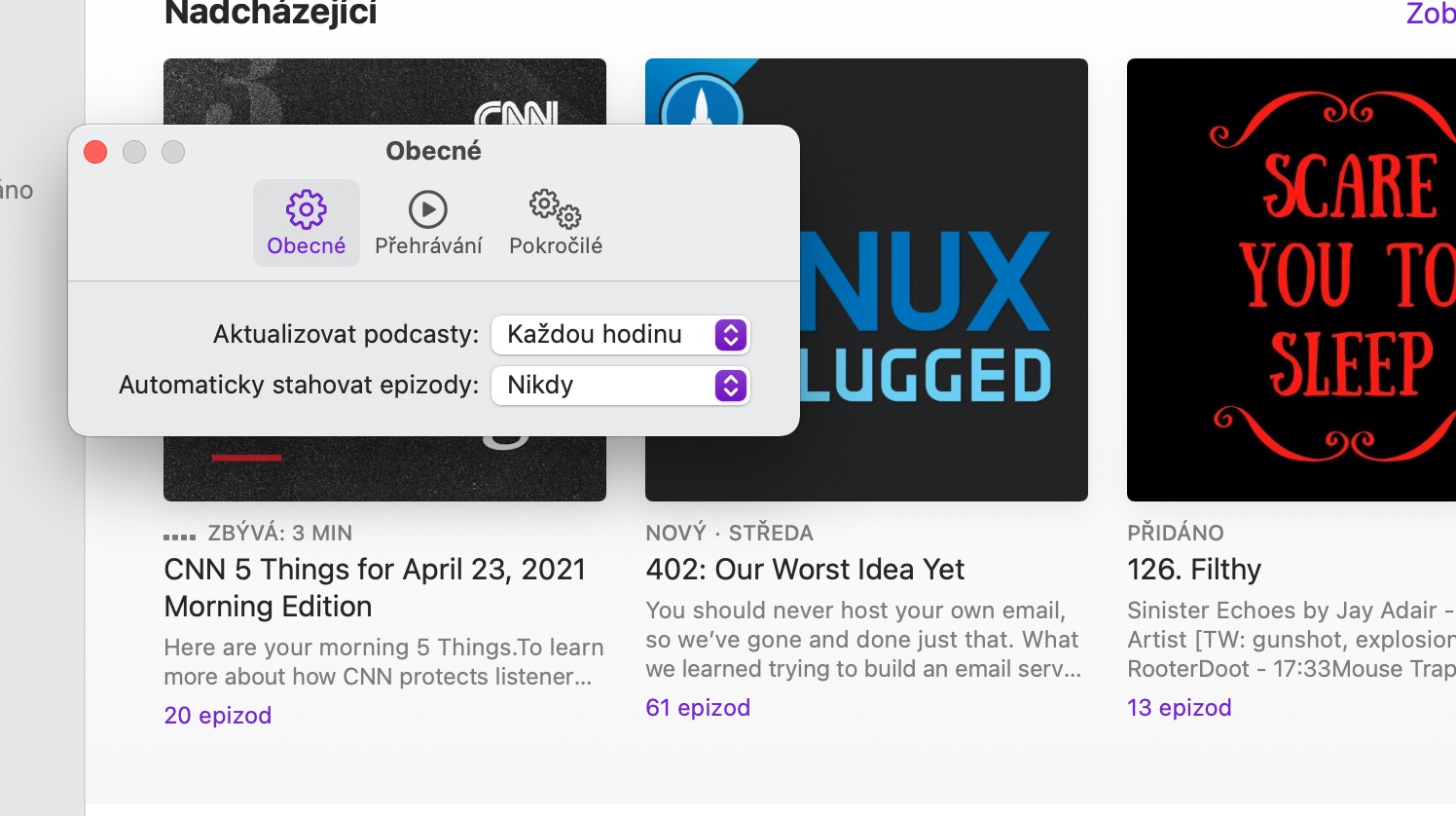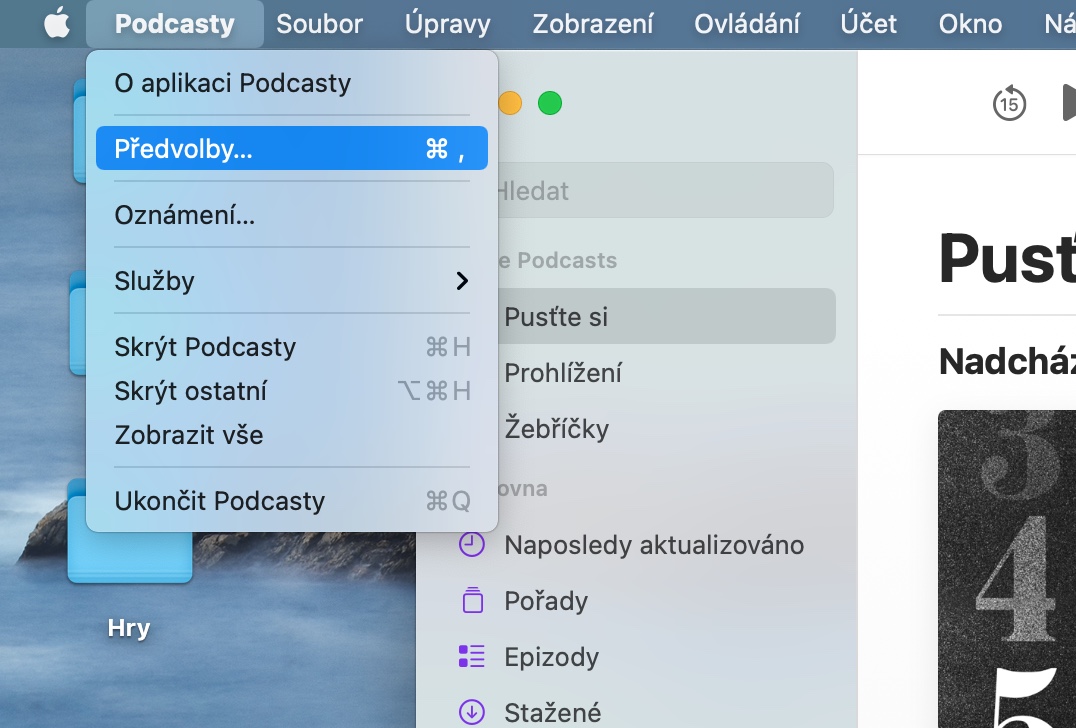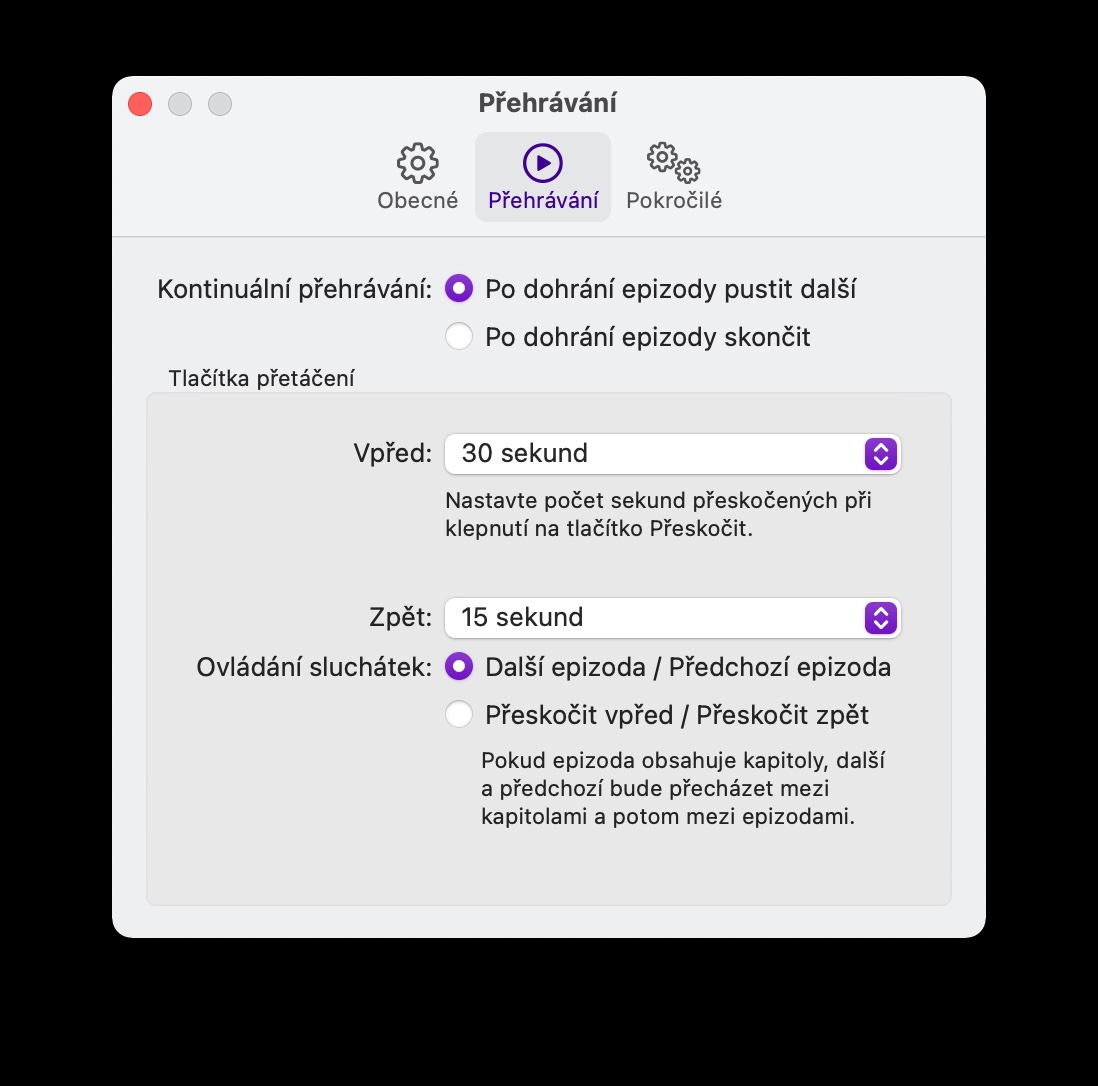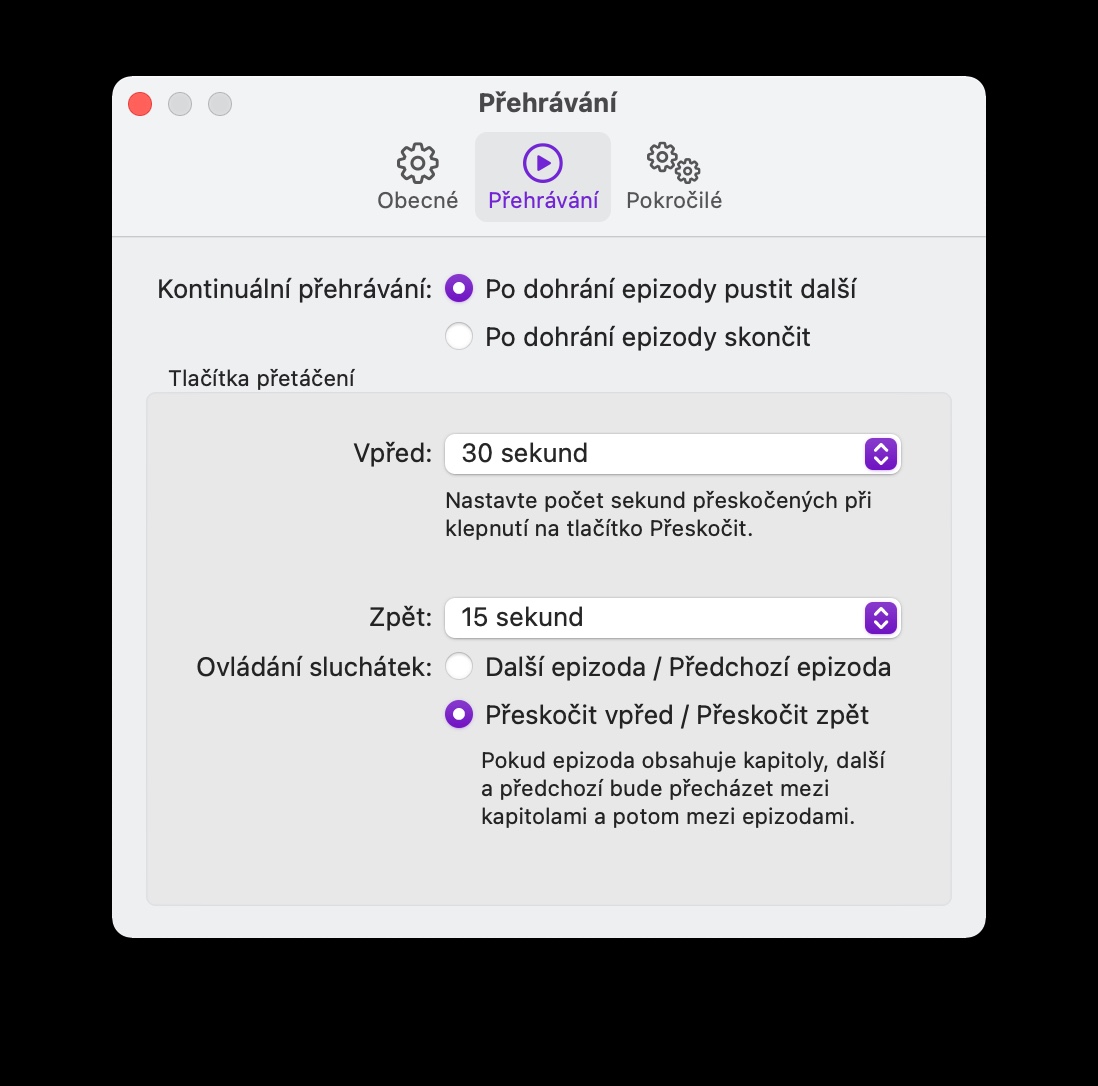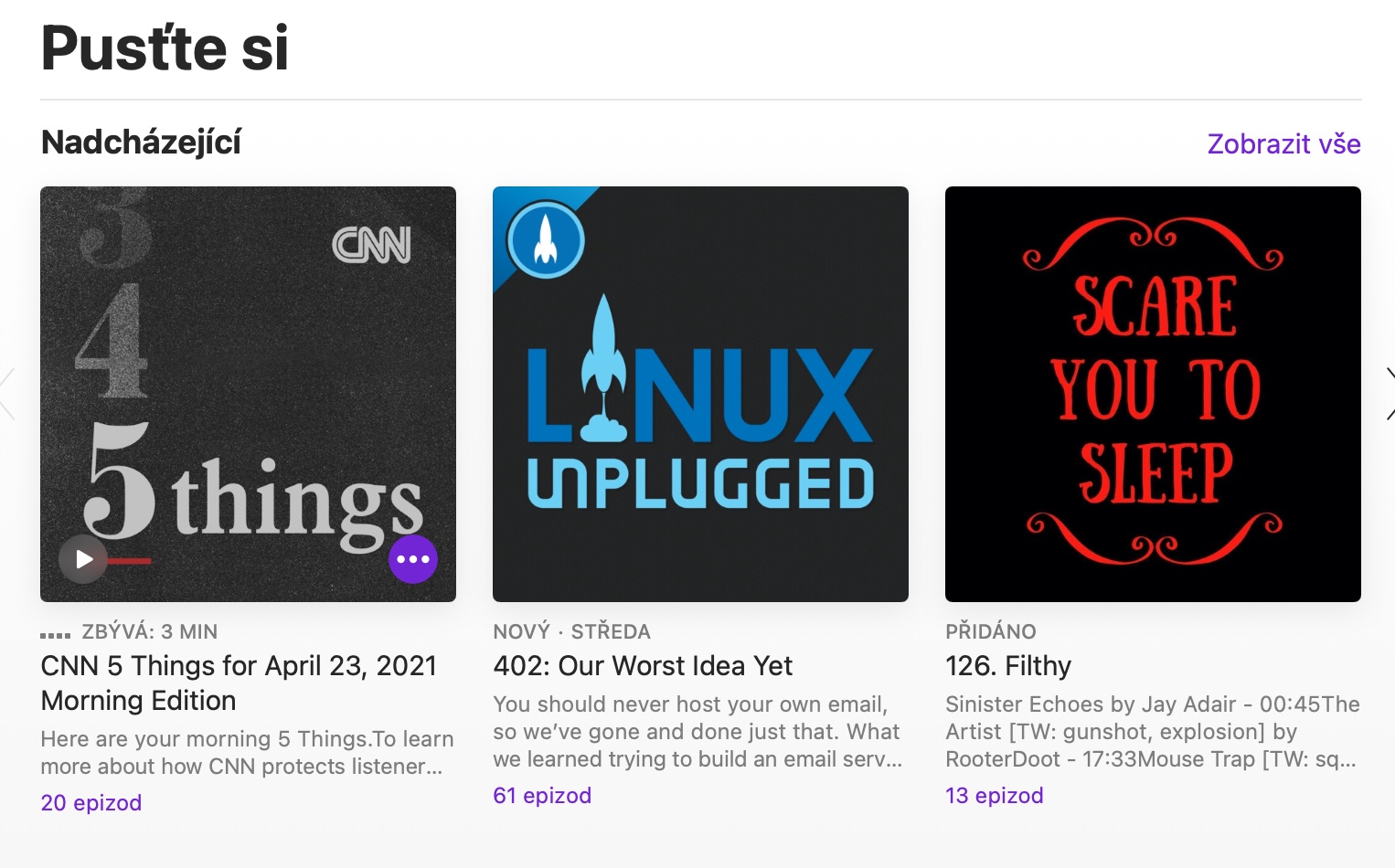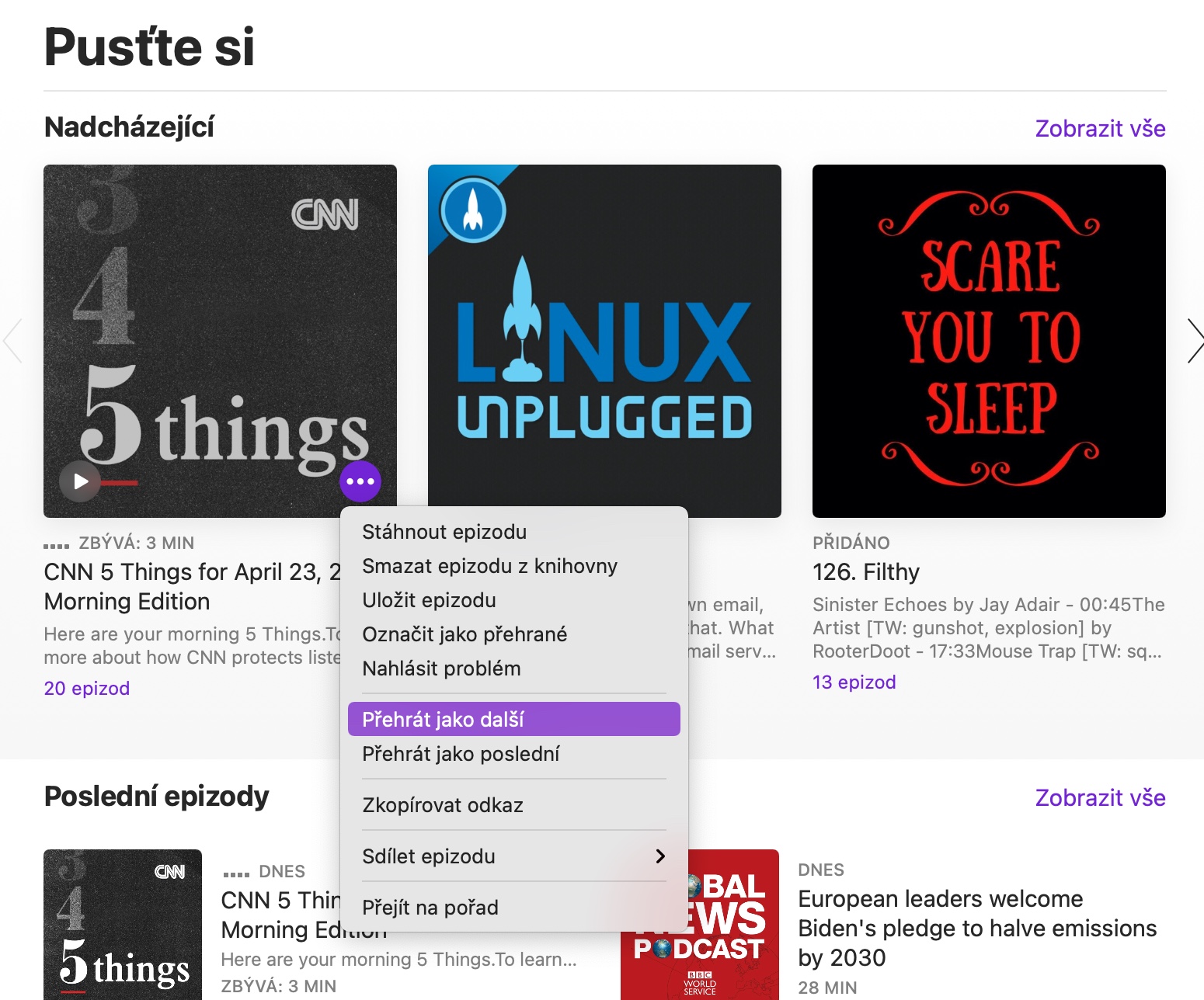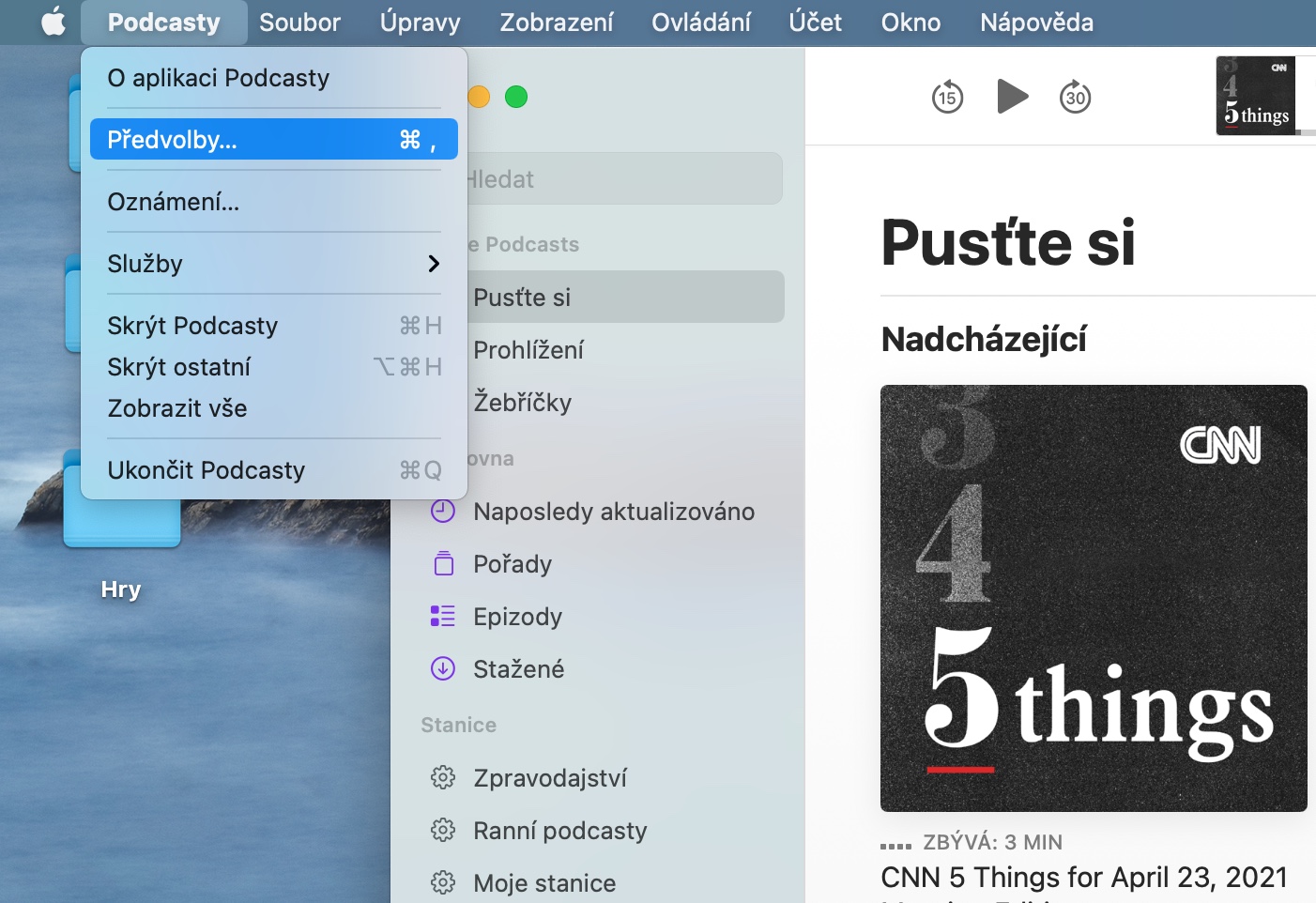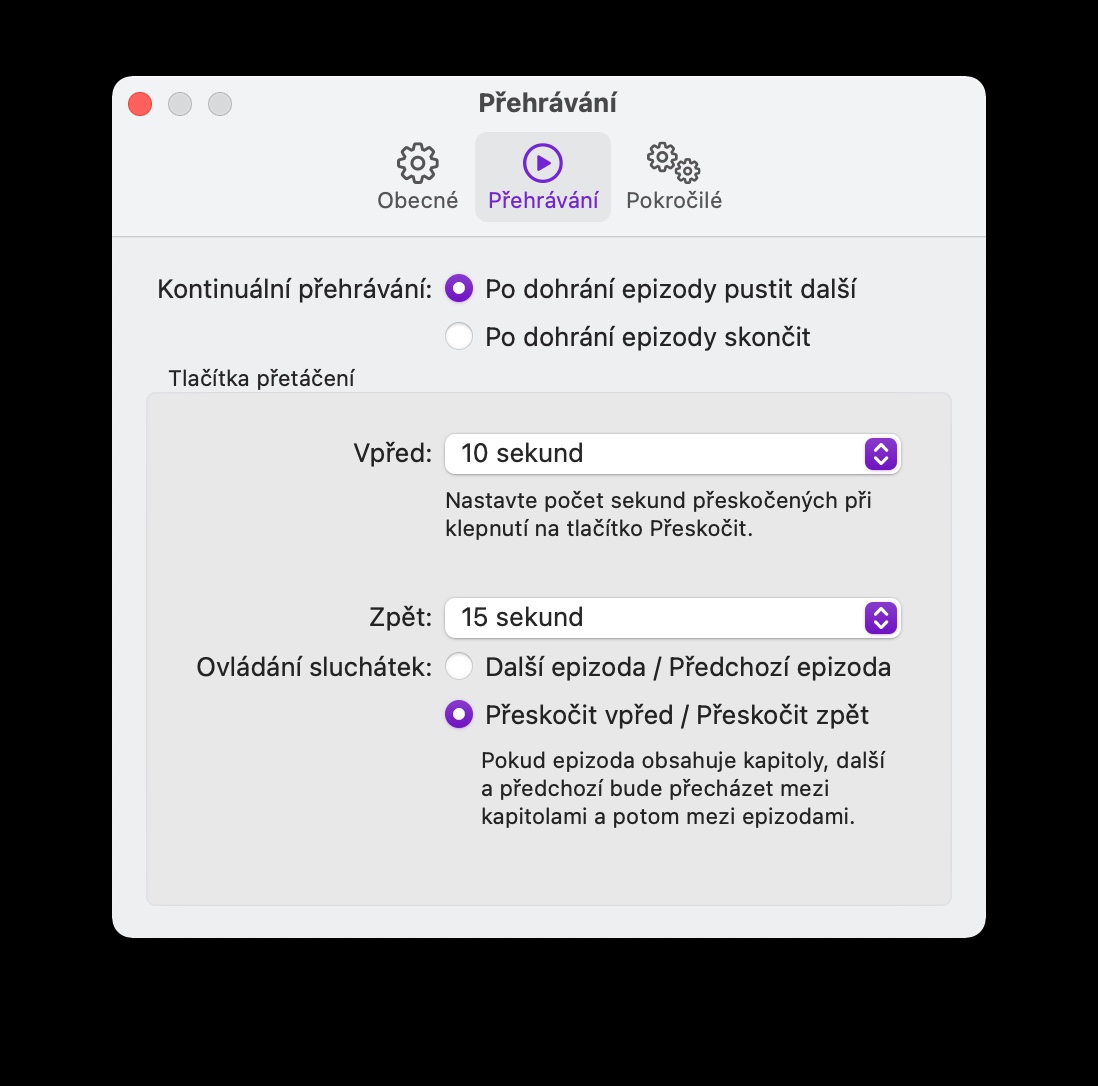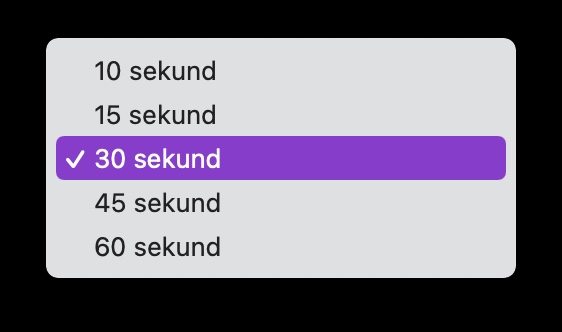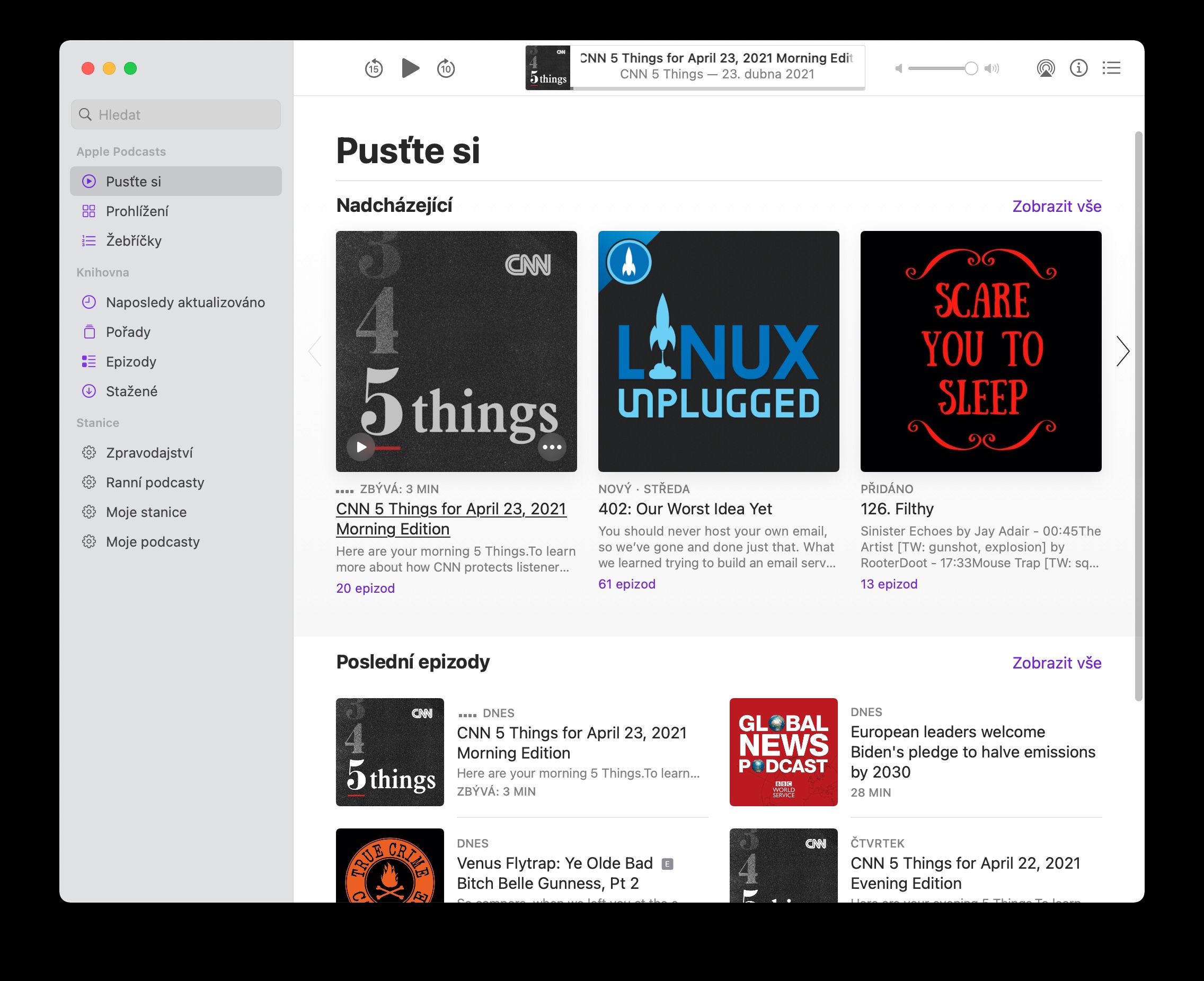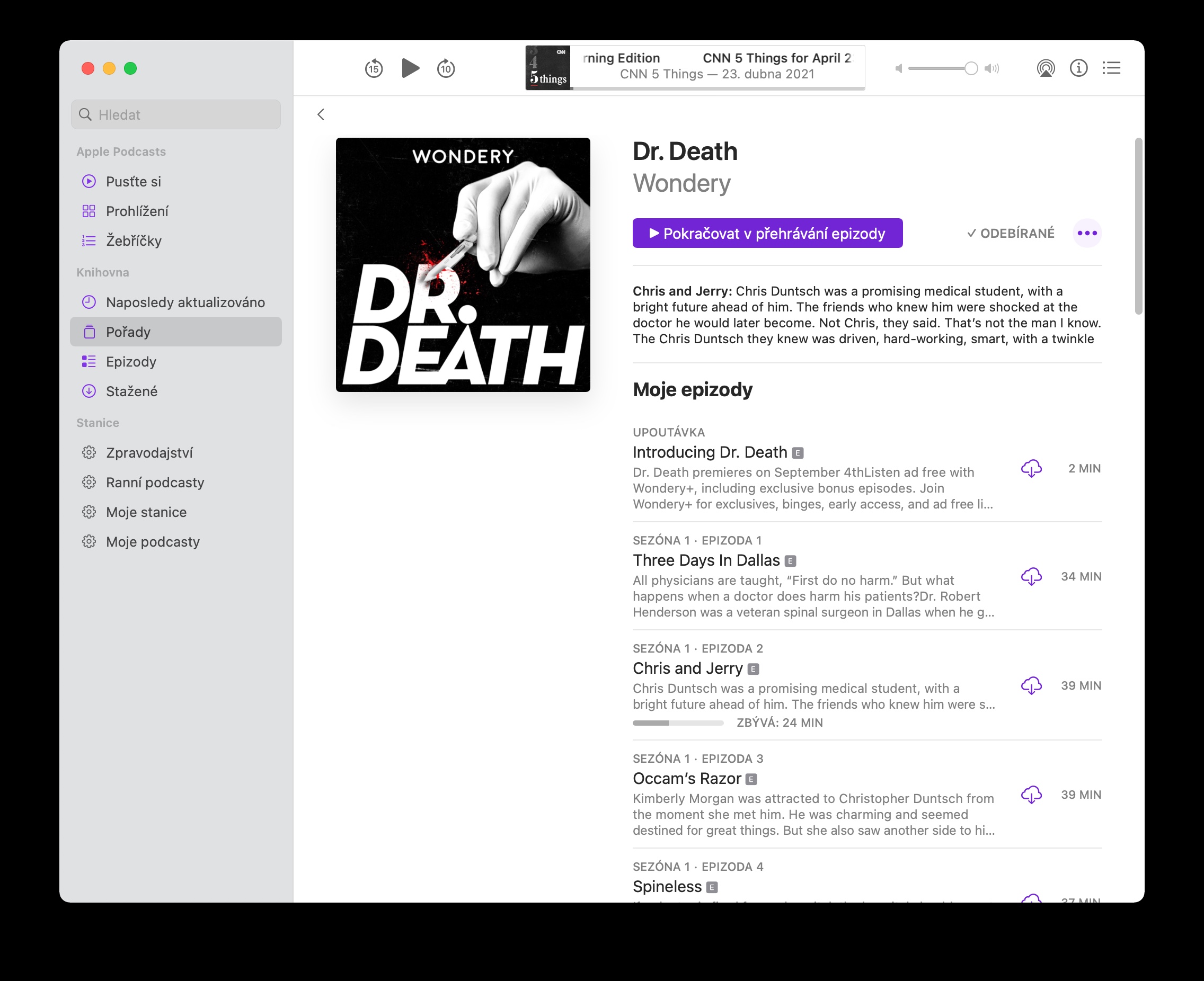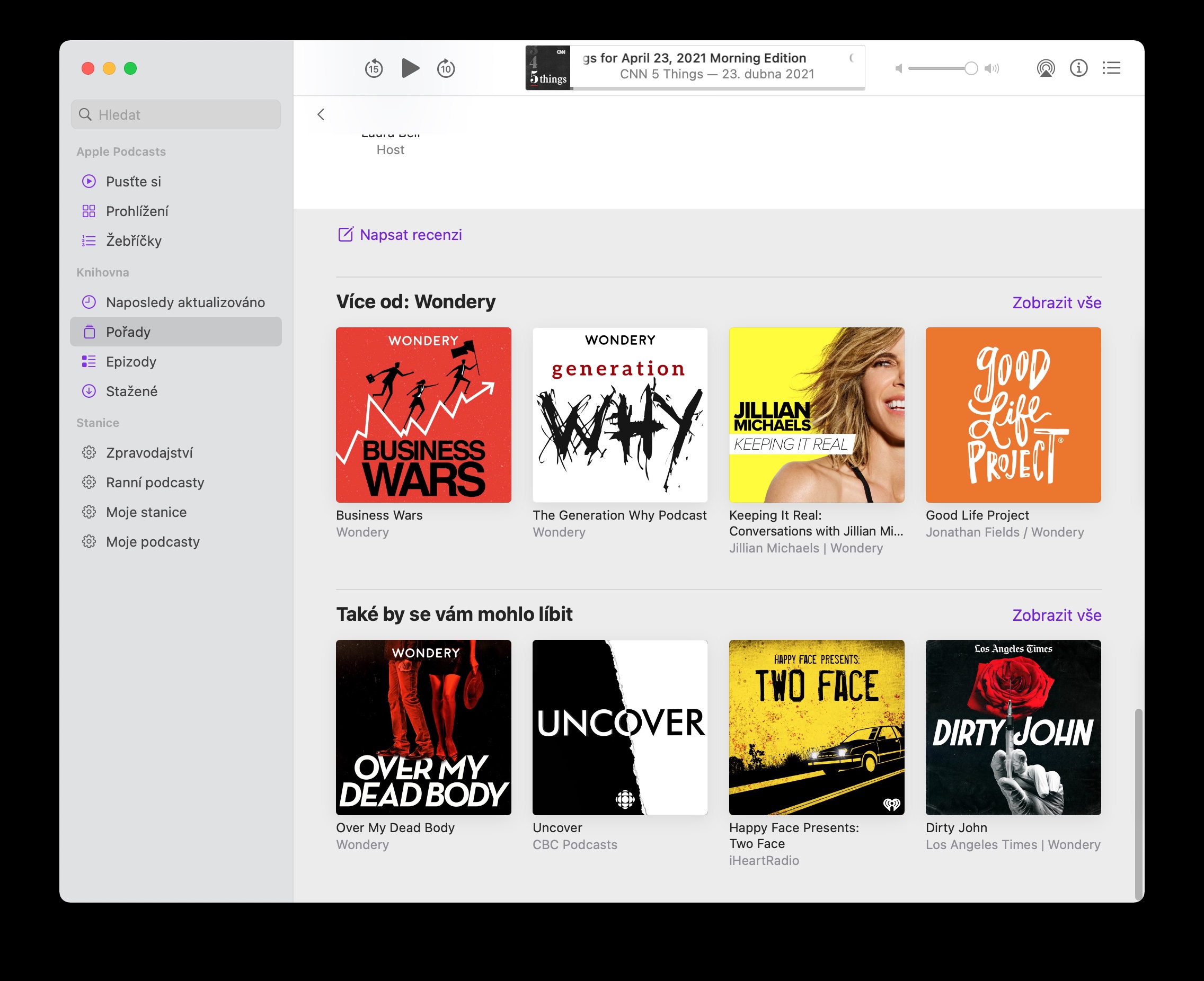तपाइँ Mac सहित सबै Apple उपकरणहरूमा नेटिभ पोडकास्ट एप सुन्न सक्नुहुन्छ। म्याकमा पोडकास्टहरूले वास्तवमै पूर्ण प्रयोगको लागि धेरै विकल्पहरू प्रदान गर्दछ, त्यसैले आजको लेखमा हामी तपाईंलाई पाँचवटा सुझावहरू ल्याउनेछौं जसले तिनीहरूको प्रयोगलाई तपाईंको लागि अझ राम्रो बनाउनेछ।
यो हुन सक्छ तपाईंलाई चासो
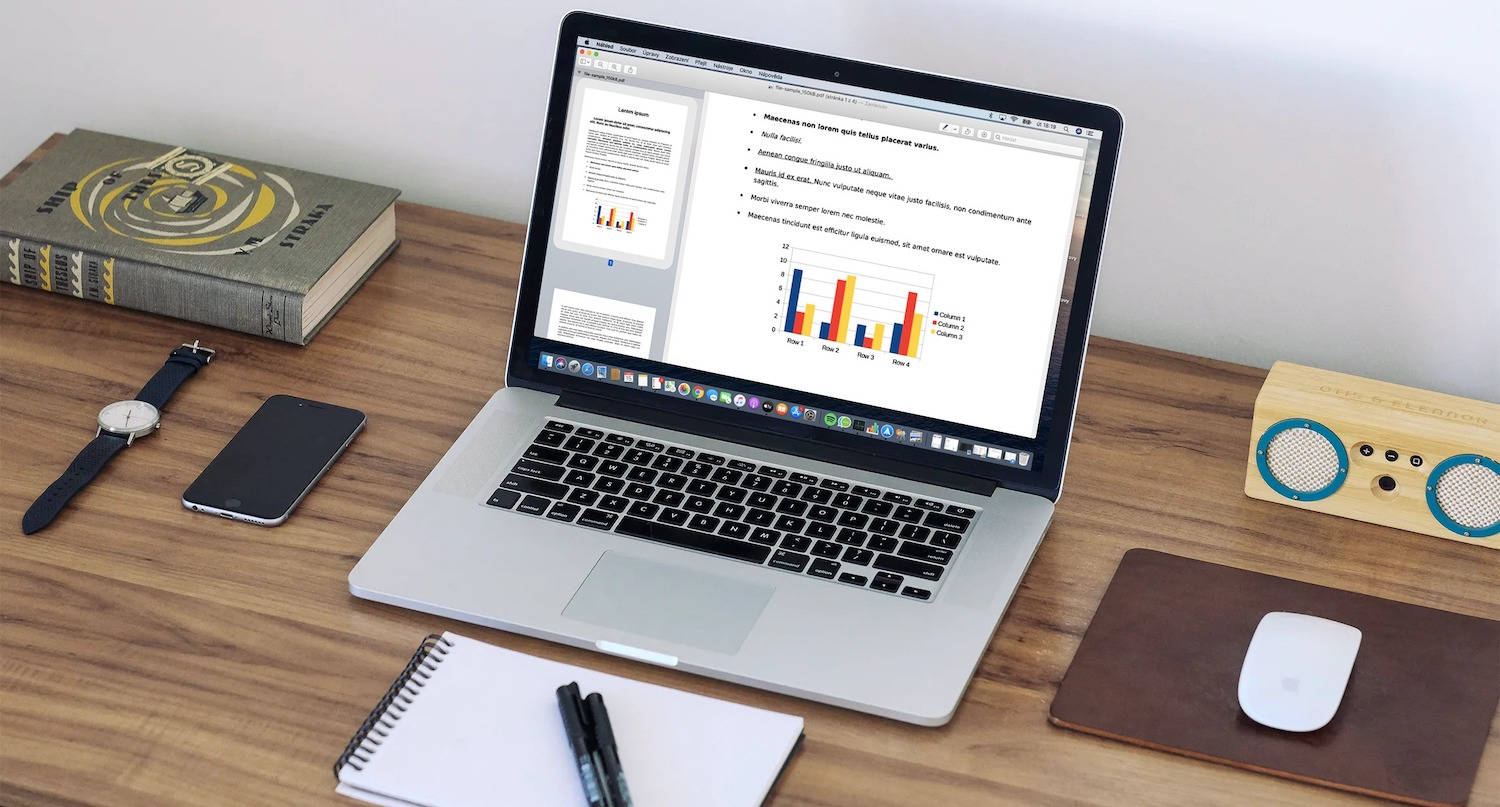
प्ले गरिएको एपिसोडहरूको स्वचालित मेटाउने प्रबन्ध गर्नुहोस्
पोडकास्टमा एउटा उपयोगी सुविधा छ जसले तपाइँको म्याकको भण्डारणमा ठाउँ बचत गर्न तपाइँले पहिले नै प्ले गरिसक्नुभएको एपिसोडहरूलाई स्वचालित रूपमा मेटाउँछ। तर यदि तपाइँ कुनै कारणको लागि यो प्रकार्यको बारेमा वास्ता गर्नुहुन्न भने, तपाइँ सजिलै र छिटो यसलाई निष्क्रिय गर्न सक्नुहुन्छ। अन स्क्रिनको शीर्षमा उपकरणपट्टी तपाईको म्याकमा क्लिक गर्नुहोस् पोडकास्टहरू -> प्राथमिकताहरू। ट्याबमा सामन्यतया वस्तुको छेउमा रहेको मेनुमा क्लिक गर्नुहोस् एपिसोडहरू स्वचालित रूपमा डाउनलोड गर्नुहोस् र इच्छित विकल्प प्रविष्ट गर्नुहोस्।
हेडफोन नियन्त्रणहरू अनुकूलित गर्नुहोस्
तपाईं आफ्नो Mac मा पोडकास्ट सेटिङहरूमा हेडफोन नियन्त्रणहरू पनि कन्फिगर गर्न सक्नुहुन्छ। फेरि लक्ष्य उपकरणपट्टी तपाईको म्याक स्क्रिनको शीर्षमा र क्लिक गर्नुहोस् पोडकास्टहरू -> प्राथमिकताहरू। V प्राथमिकता विन्डो यस पटक कार्ड छान्नुहोस् प्लेब्याक र खण्डमा हेडफोन नियन्त्रण इच्छित कार्य सेट गर्नुहोस्।
लामबद्ध
हालको एपिसोड समाप्त भएपछि के सुन्न छनौट गर्न एप स्क्रोल गर्दा तपाइँको Mac मा तपाइँको मनपर्ने पोडकास्टहरू मध्ये एक सुन्दै हुनुहुन्छ? तपाइँ सजिलै संग तपाइँको Mac मा सुन्न को लागी सामग्री को एक लाम बनाउन सक्नुहुन्छ। तपाईंले सुन्न चाहनुभएको पोडकास्ट चयन गर्नुहोस् र माउस कर्सरको साथ यसलाई लक्ष्य गर्नुहोस्। थिच्नुस तीन थोप्ला प्रतिमा, जुन मा देखिन्छ तल्लो दायाँ कुना एपिसोड पूर्वावलोकन, र v मेनु थिच्नुस अर्को रूपमा खेल्नुहोस्.
प्लेब्याकको समयमा स्क्रोल लम्बाइ समायोजन गर्नुहोस्
तपाईंको म्याकमा पोडकास्टहरू सुन्दा, तपाईंले निश्चित समयावधिद्वारा अगाडि वा पछाडि जानको लागि प्रकार्य प्रयोग गर्न सक्नुहुन्छ। यदि तपाइँ यस खण्डको लम्बाइ परिवर्तन गर्न चाहनुहुन्छ भने, क्लिक गर्नुहोस् स्क्रिनको शीर्षमा उपकरणपट्टी तपाईको म्याकमा पोडकास्टहरू -> प्राथमिकताहरू। प्राथमिकता विन्डोमा एउटा ट्याब चयन गर्नुहोस् प्लेब्याक र खण्डमा रिवाइन्ड बटनहरू इच्छित अन्तराल चयन गर्नुहोस्।
पोडकास्टहरू समीक्षा गर्नुहोस्
यदि तपाइँ अन्य प्रयोगकर्ताहरूलाई दिइएको पोडकास्ट सुन्न लायक छ कि छैन भनेर निर्णय गर्न सजिलो बनाउन चाहनुहुन्छ भने, तपाइँ तपाइँको आफ्नै समीक्षा योगदान गर्न सक्नुहुन्छ। IN आवेदन विन्डो मा क्लिक गर्नुहोस् बाँयामा प्यानल na देखाउँछ, इच्छित शो चयन गर्नुहोस्, त्यसपछि स्क्रोल गर्नुहोस् सबै बाटो तल मूल्याङ्कन खण्डमा। यहाँ तपाइँ सबै समीक्षाहरू पढ्न सक्नुहुन्छ, र बटन क्लिक गरेपछि समीक्षा लेख्नुहोस् तपाईं आफ्नो मूल्याङ्कन पनि थप्न सक्नुहुन्छ।