जबकि केही प्रयोगकर्ताहरू एप्पलबाट नेटिभ अफिस अनुप्रयोगहरूसँग काम गर्न रुचाउँछन्, अरूले राम्रो पुरानो माइक्रोसफ्ट उपकरणहरूमा भर पर्न रुचाउँछन्। ती मध्ये एक Word अनुप्रयोग हो, जसले iPad मा राम्रो काम गर्दछ, अन्य चीजहरू बीच। आजको लेखमा, हामी पाँचवटा सुझावहरू प्रकट गर्नेछौं जसले तपाईंको ट्याब्लेटमा Word सँग काम गर्नलाई अझ रमाइलो र सजिलो बनाउनेछ।
यो हुन सक्छ तपाईंलाई चासो
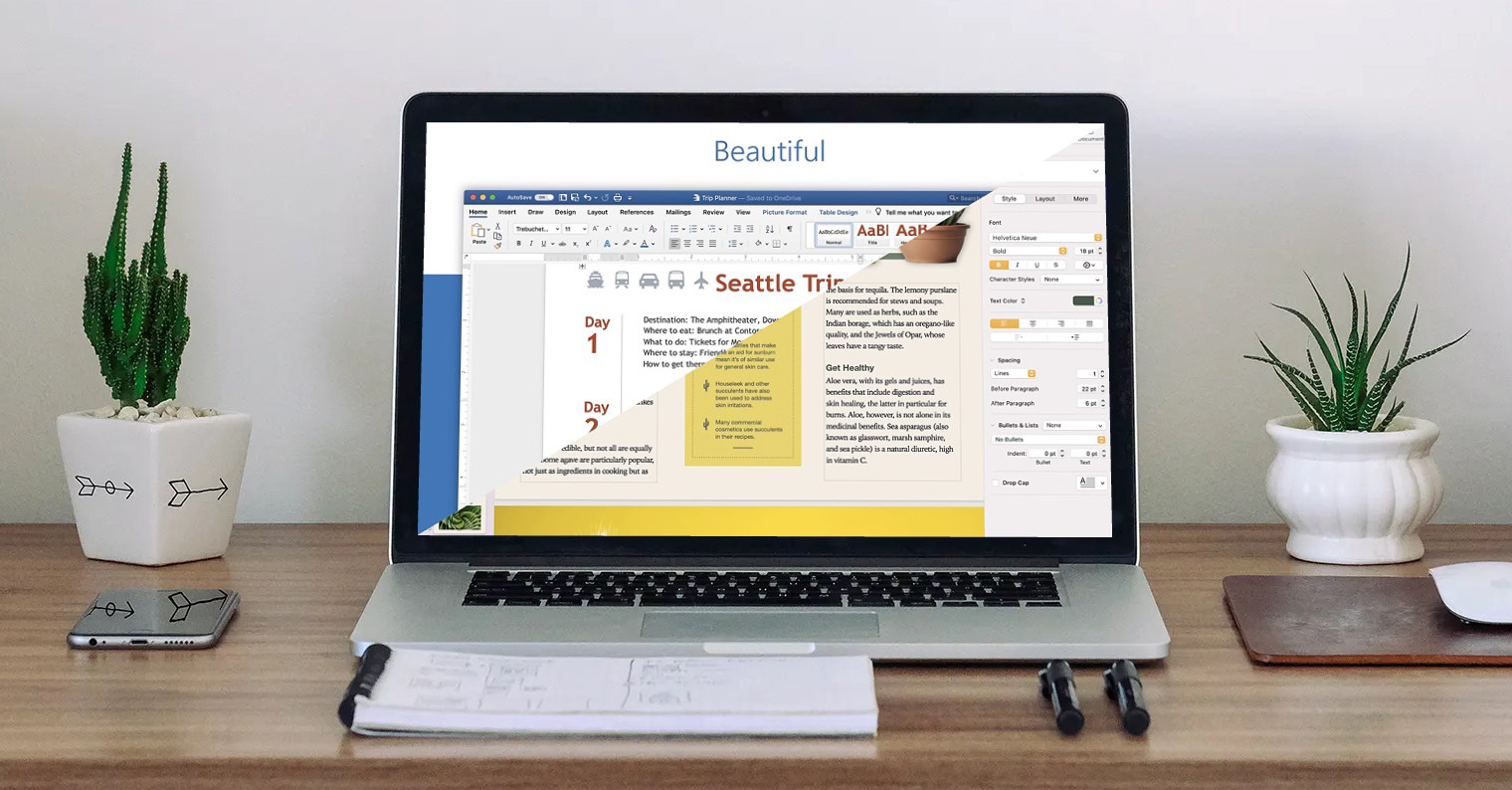
ट्याप र इशाराहरू
iPadOS 14 अपरेटिङ सिस्टममा धेरै अन्य अनुप्रयोगहरू जस्तै, तपाइँ Word मा इशाराहरू संग प्रभावकारी रूपमा काम गर्न सक्नुहुन्छ। एक साधारण डबल ट्याप संग उदाहरण को लागी, तपाइँ एक शब्द चयन गर्नुहोस्, ट्रिपल ट्याप बरु, सम्पूर्ण अनुच्छेद चयन गरिनेछ। स्पेस बार लामो थिच्नुहोस् तपाईको आईप्याडको किबोर्डलाई भर्चुअल ट्र्याकप्याडमा बदल्नुहोस्।
यो हुन सक्छ तपाईंलाई चासो
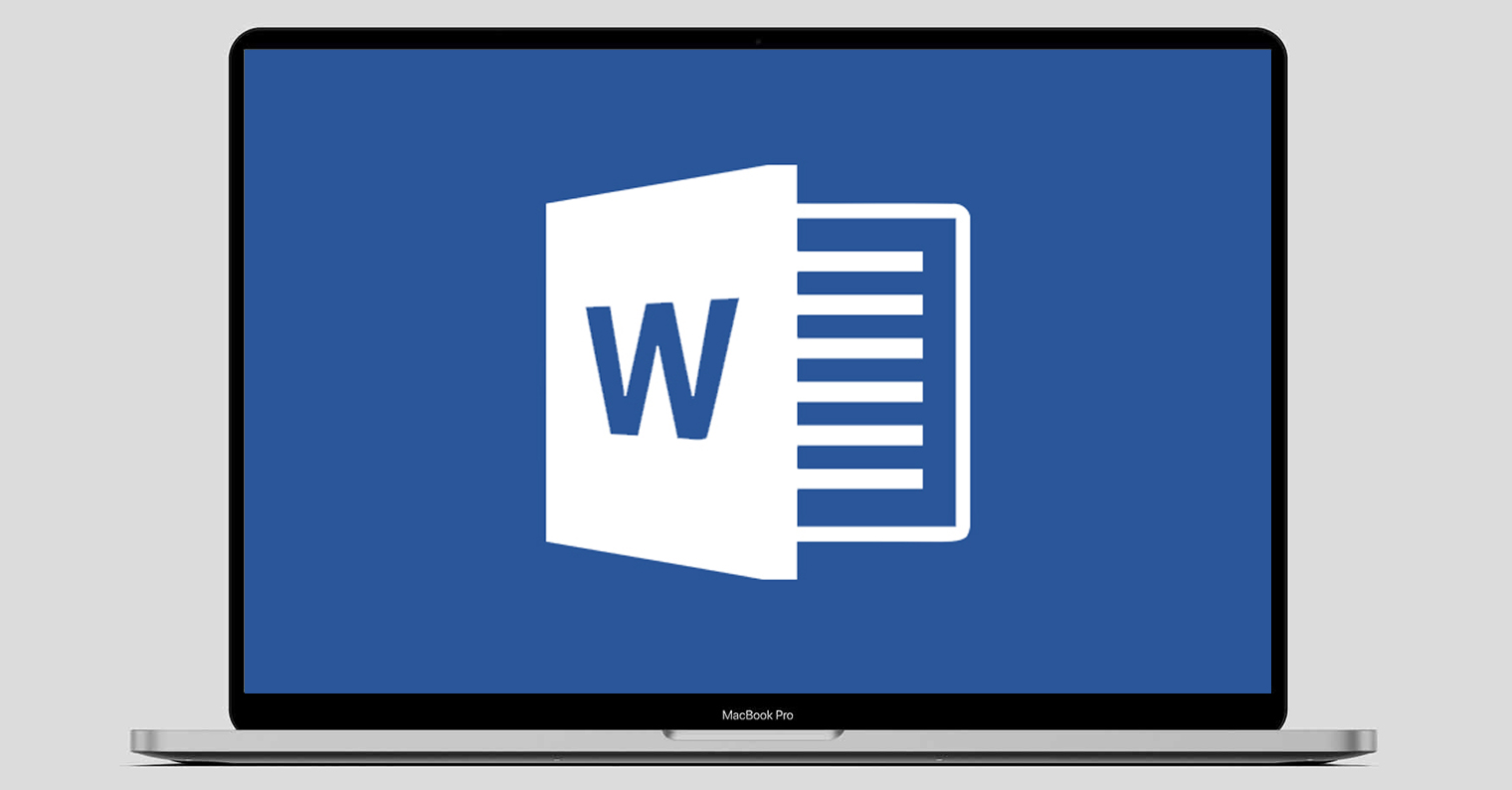
ढाँचा प्रतिलिपि गर्नुहोस्
यदि तपाईंले iPad मा Word मा रहेको कागजातमा पाठको चयन गरिएको भागमा कुनै निश्चित शैली लागू गर्नुभएको छ जुन तपाईं अन्य पाठका लागि दोहोर्याउन चाहनुहुन्छ भने, तपाईंले म्यानुअल रूपमा फेरि व्यक्तिगत समायोजनहरू गर्न आवश्यक छैन। पहिलो, iPad मा, गर्नुहोस् इच्छित ढाँचाको साथ पाठ चयन गर्दै। सन्दर्भ मेनुमा चयन गर्नुहोस् कापी, र त्यसपछि तपाईंले चयन गरिएको ढाँचा लागू गर्न चाहानु भएको पाठ चयन गर्नुहोस्। मेनुमा यो समय चयन गर्नुहोस् ढाँचा टाँस्नुहोस् - र यो सकियो।
मोबाइल दृश्य
Word को आईप्याड दृश्य आफैंमा राम्रो देखिन्छ र तपाइँ कुनै पनि समस्या बिना यसको वरिपरि आफ्नो बाटो फेला पार्न सक्नुहुन्छ, तर यो हुन सक्छ कि तपाइँ कुनै पनि कारणको लागि थप कम्प्याक्ट मोबाइल दृश्यमा स्विच गर्न आवश्यक छ। त्यस अवस्थामा, बस ट्याप गर्नुहोस् मोबाइल फोन आइकन v iPad को माथिल्लो दायाँ कुनामा। समान प्रक्रिया मानक दृश्यमा फर्कन लागू हुन्छ।
क्लाउड भण्डारण
Office अनुप्रयोगहरूले पूर्वनिर्धारित रूपमा क्लाउड भण्डारणको रूपमा OneDrive प्रयोग गर्दछ। यद्यपि, यदि यो सेवा कुनै कारणले तपाईंलाई उपयुक्त छैन भने, तपाईं यसलाई परिवर्तन गर्न सक्नुहुन्छ। आफ्नो iPad मा, चलाउनुहोस् शब्द र v बाँयामा प्यानल छान्नुहोस् खोल्नुहोस्। नामको ट्याबमा भण्डारण त्यसपछि केवल इच्छित सेवा चयन गर्नुहोस् जुन तपाइँ यस उद्देश्यको लागि प्रयोग गर्न चाहानुहुन्छ।
कागजातहरू निर्यात गर्नुहोस्
Word मा काम गर्दा, तपाईंले पूर्वनिर्धारित ढाँचामा कागजातहरू बचत गर्न मात्र सीमित गर्नुपर्दैन। जब तपाइँ तपाइँको कागजातको साथ सक्नुभयो, v ट्याप गर्नुहोस् माथिल्लो दायाँ कुना na तीन थोप्ला प्रतिमा। V मेनु, जुन प्रदर्शित छ, यसलाई चयन गर्नुहोस् निर्यात गर्नुहोस्, र त्यसपछि तपाईले आफ्नो कागजात निर्यात गर्न चाहनु भएको ढाँचा चयन गर्नुहोस्।
 एप्पलको साथ संसारभर उडान
एप्पलको साथ संसारभर उडान 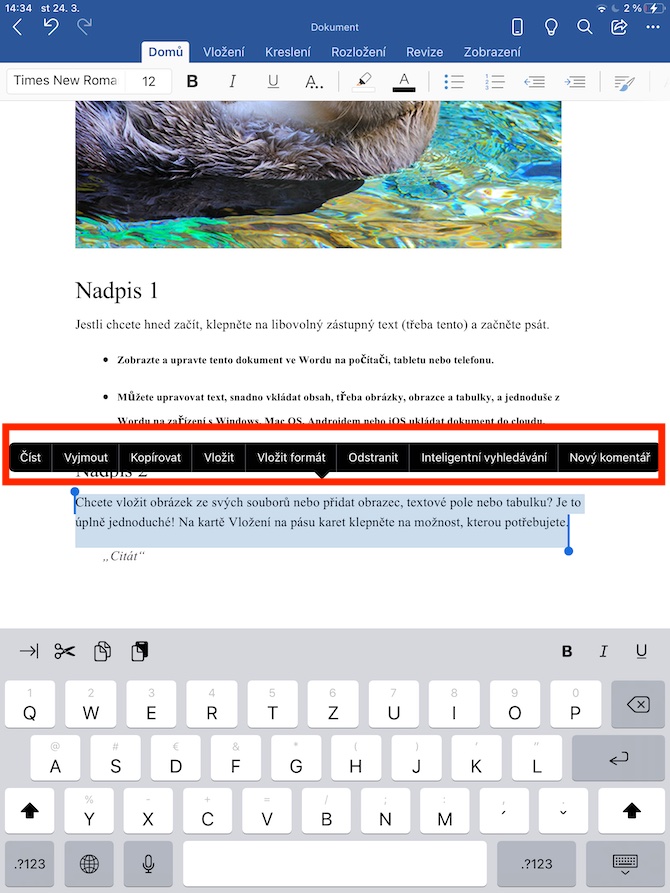
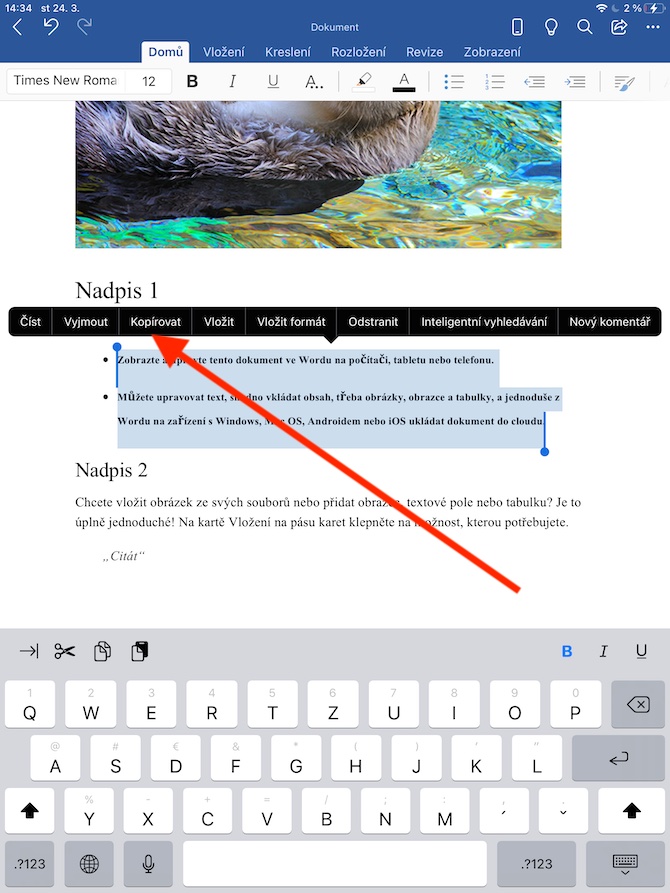

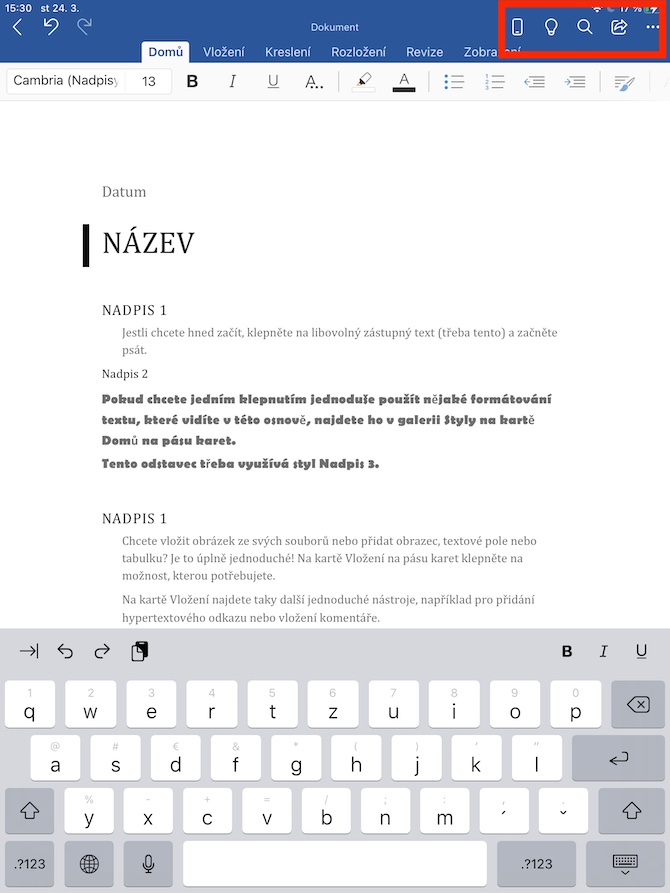
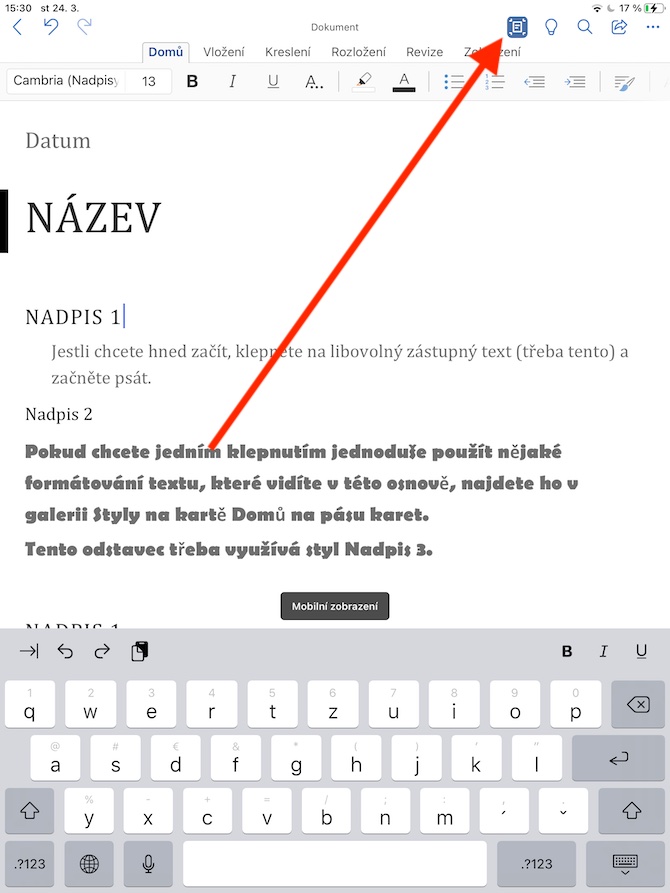
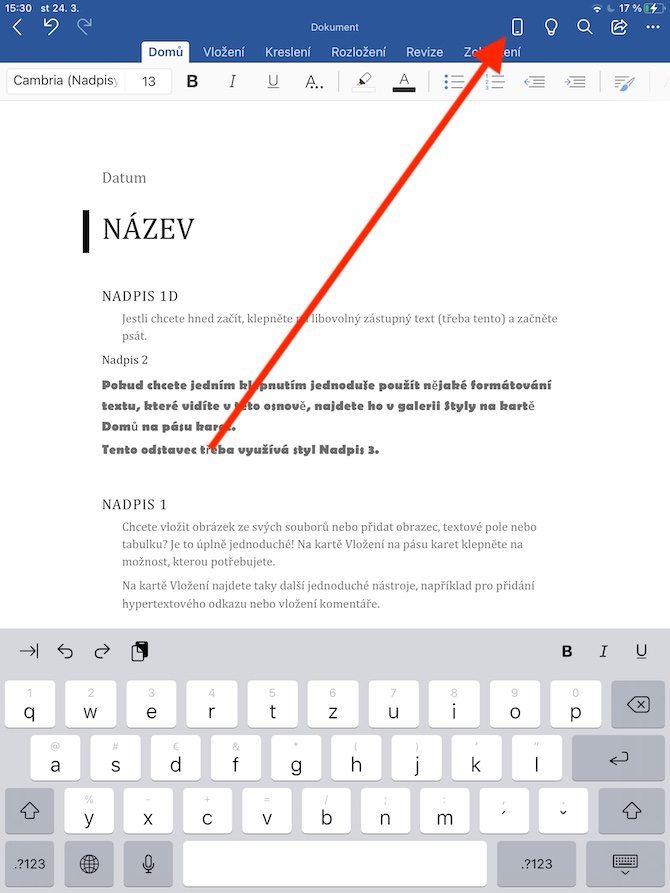
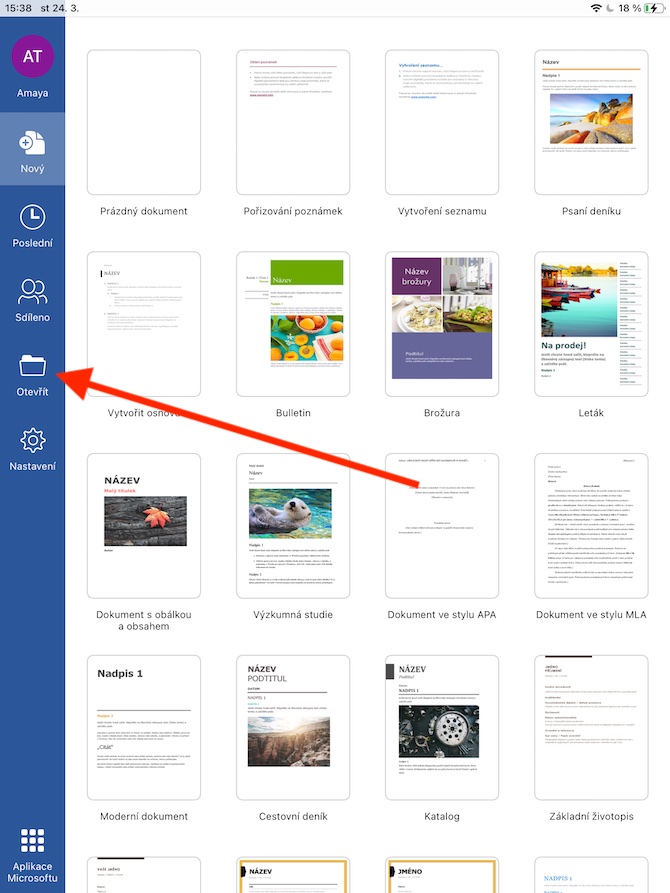
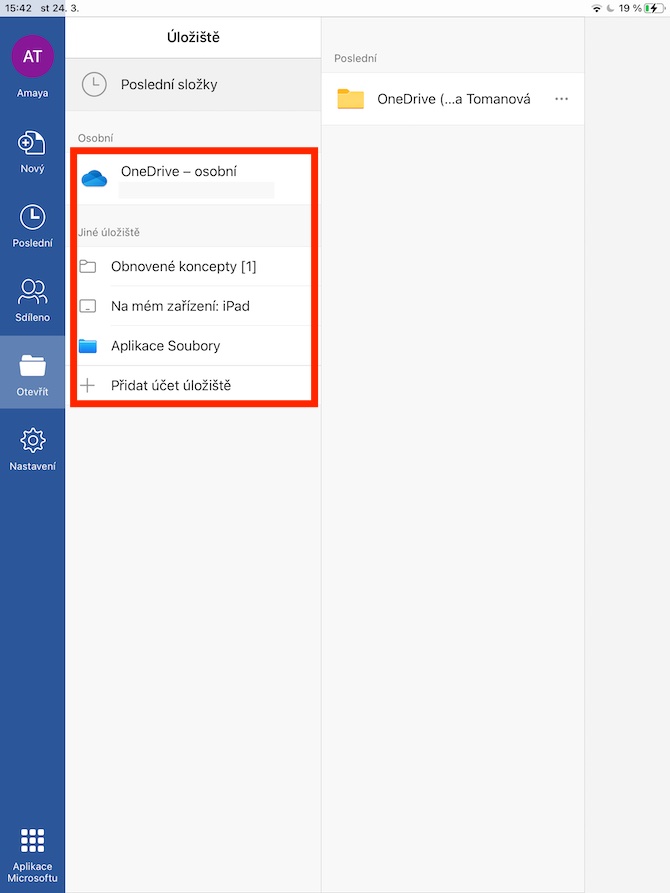
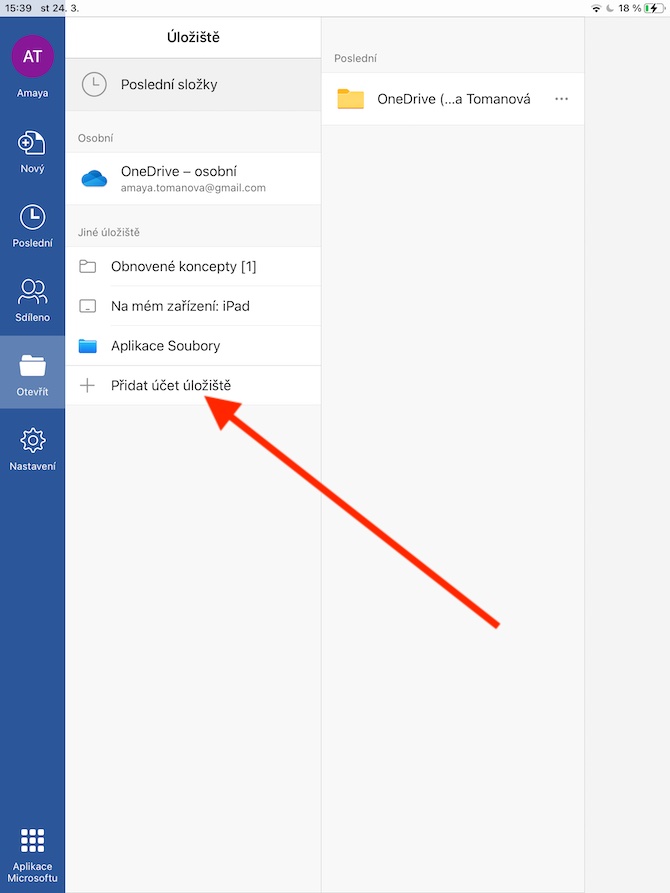
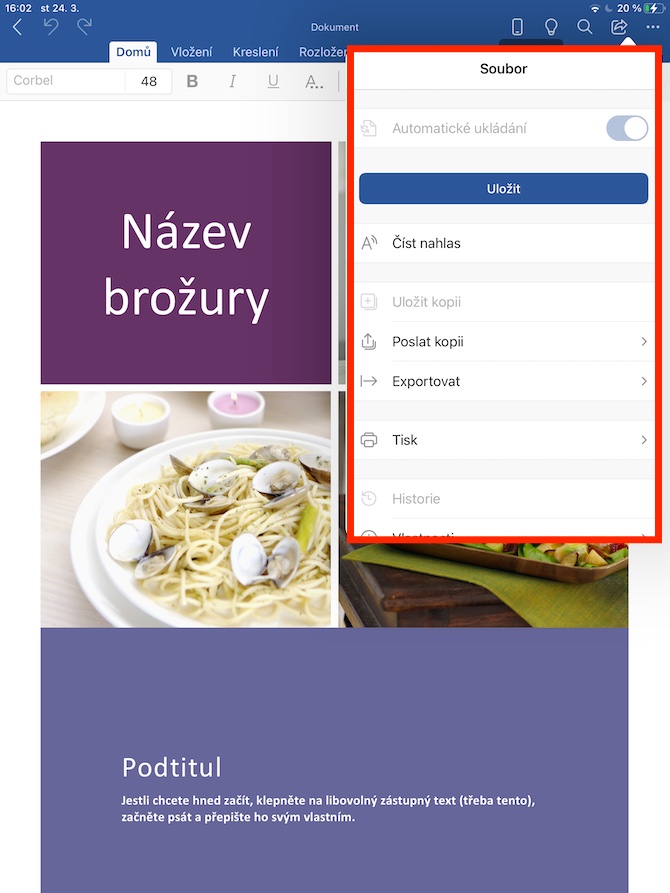
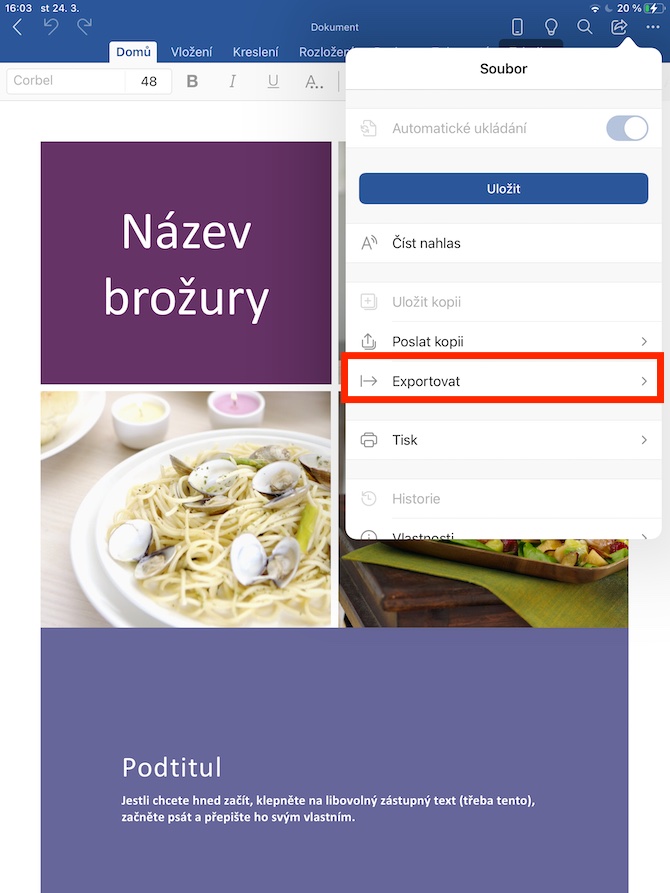
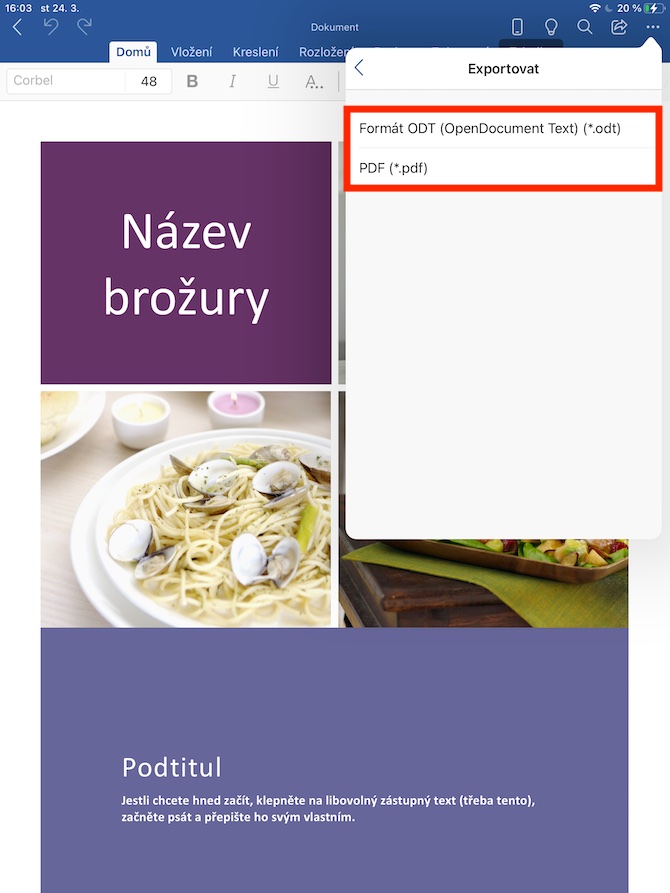
के कसैले आईप्याडमा कर्सर नियन्त्रण गर्न स्पेसबारलाई लामो समयसम्म थिच्छ? सायद छैन। यो निराशा नयाँ आईफोनहरूमा प्रयोग गरिन्छ जसले बल टच गुमाएको छ, र यो एक पीडा हो किनभने स्पेसबार तल छ र यसैले कर्सर तल सार्न एकदम गाह्रो छ। बल टच भएका सुनौलो पुराना आईफोनहरू, जहाँ भर्चुअल ट्र्याकप्याडलाई किबोर्डमा कहिँ पनि थिचेर कल गरिएको थियो, अर्थात् यसको बीचमा आरामसँग। यसलाई सक्रिय गर्न स्पेसबार प्रयोग गर्नु अत्यन्तै दुर्भाग्यपूर्ण समाधान हो। तर आईप्याडमा फर्कनुहोस् - यसमा हाम्रो औँलाले ट्याप गर्नको लागि पर्याप्त ठूलो स्क्रिन छ जहाँ हामी कर्सर चाहन्छौं, तर अन्यथा किबोर्डमा दुई औंलाहरूले कर्सर नियन्त्रण गर्न इशाराको रूपमा काम गर्थे। यो तलको स्पेस बारसँग संघर्ष गर्नु भन्दा धेरै राम्रो छ - जहाँ मैले सम्पूर्ण ठूलो किबोर्डमा दुई औंलाहरू राख्छु, सम्पूर्ण किबोर्ड तुरुन्तै ट्र्याकप्याड हुन्छ। यो एक महत्त्वपूर्ण इशारा हो! स्पेस बार होल्ड गर्दैन।
कसैको लागि अलि फरक तरिकामा आईप्याड प्रयोग गर्नु पक्कै पनि गलत होइन। प्रयोगकर्ताहरूले स्पेस बार होल्ड गरेर भर्चुअल ट्र्याकप्याड ल्याउन नसक्ने कुनै कारण मैले देख्दिन - मैले यो iPhone बाट सिकेको छु, र म भर्चुअल ट्र्याकप्याडलाई अन्य कुनै तरिकाले ल्याउँदिन। हामीले लेखमा ट्र्याकप्याडलाई कल गर्न दुई-औँलाको इशारा थप्यौं, टिपको लागि धन्यवाद।