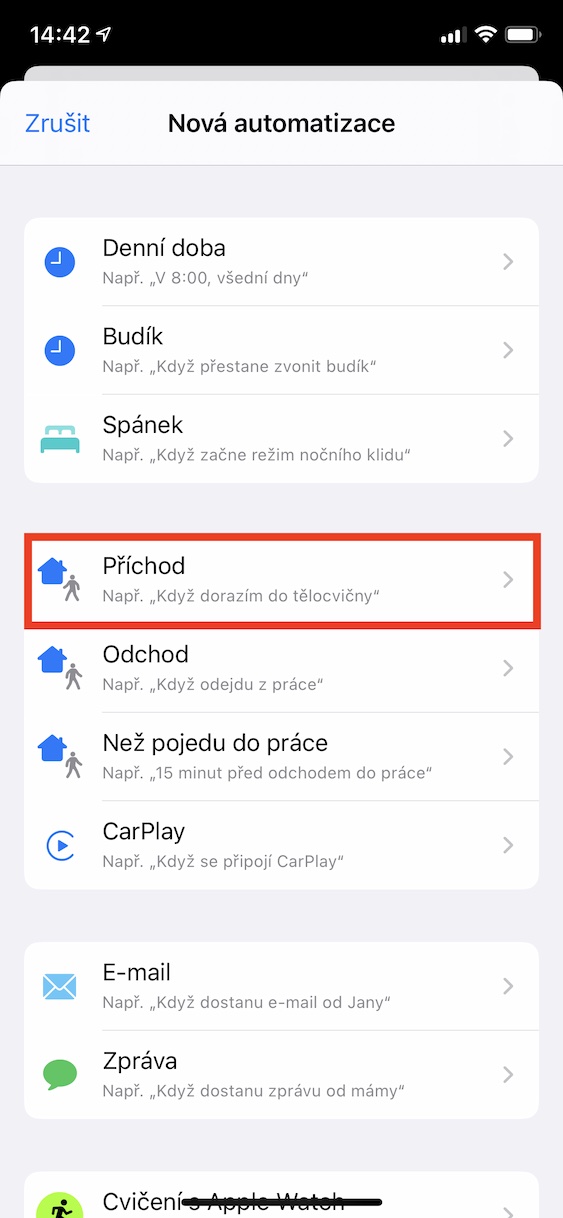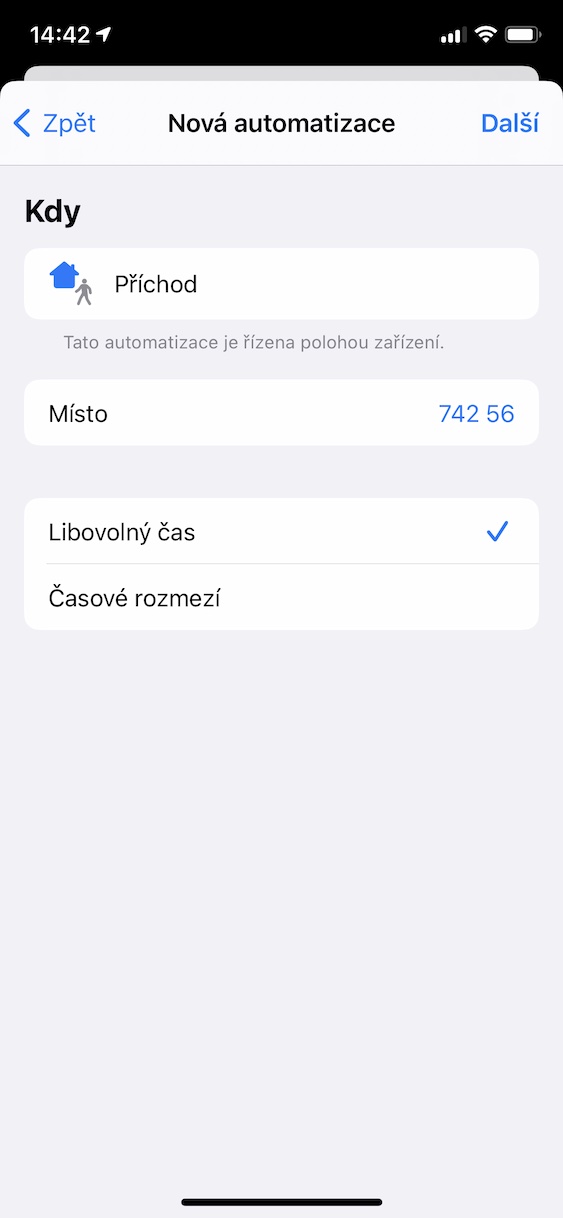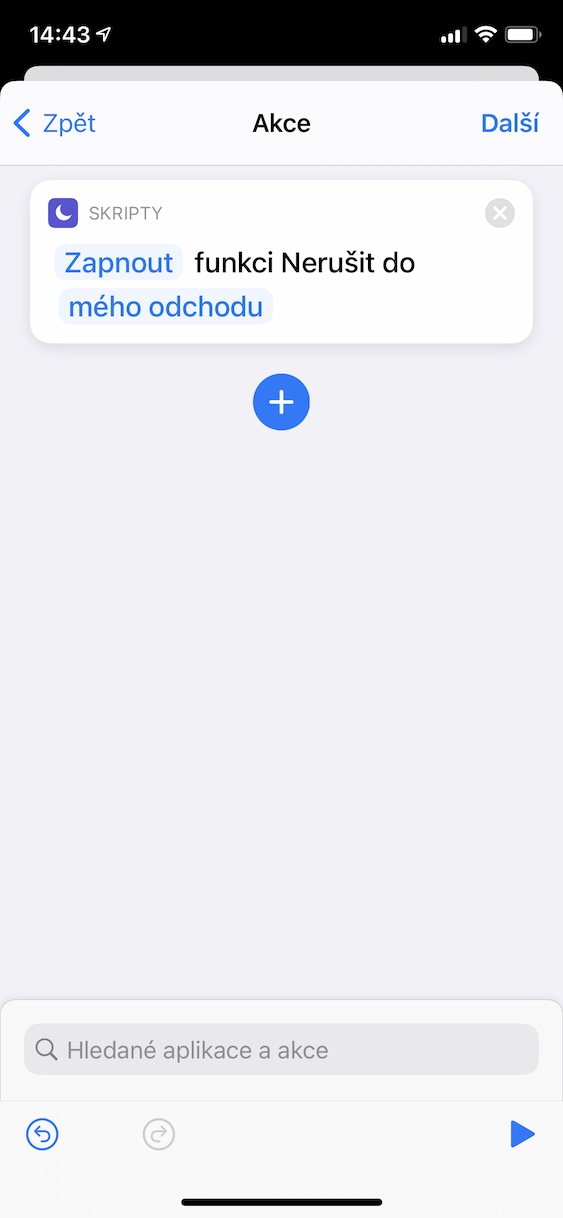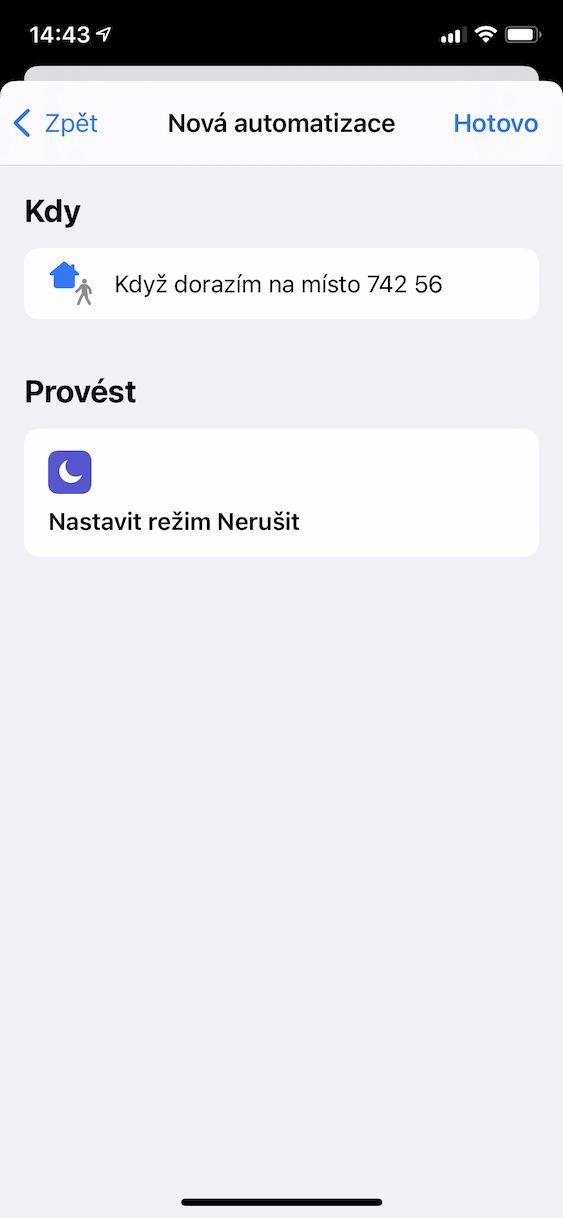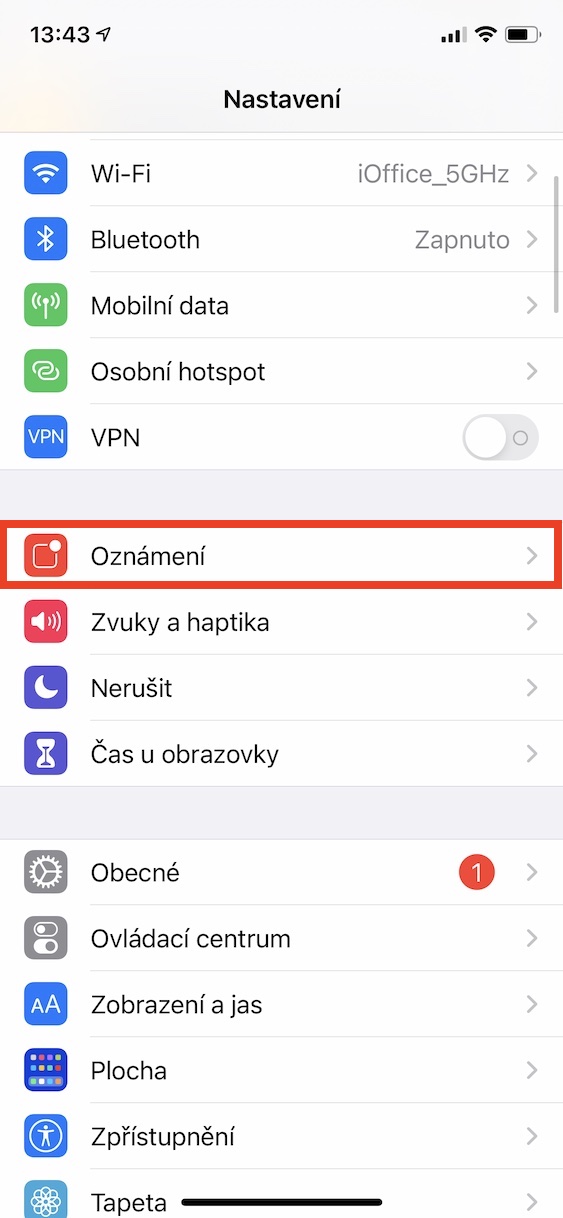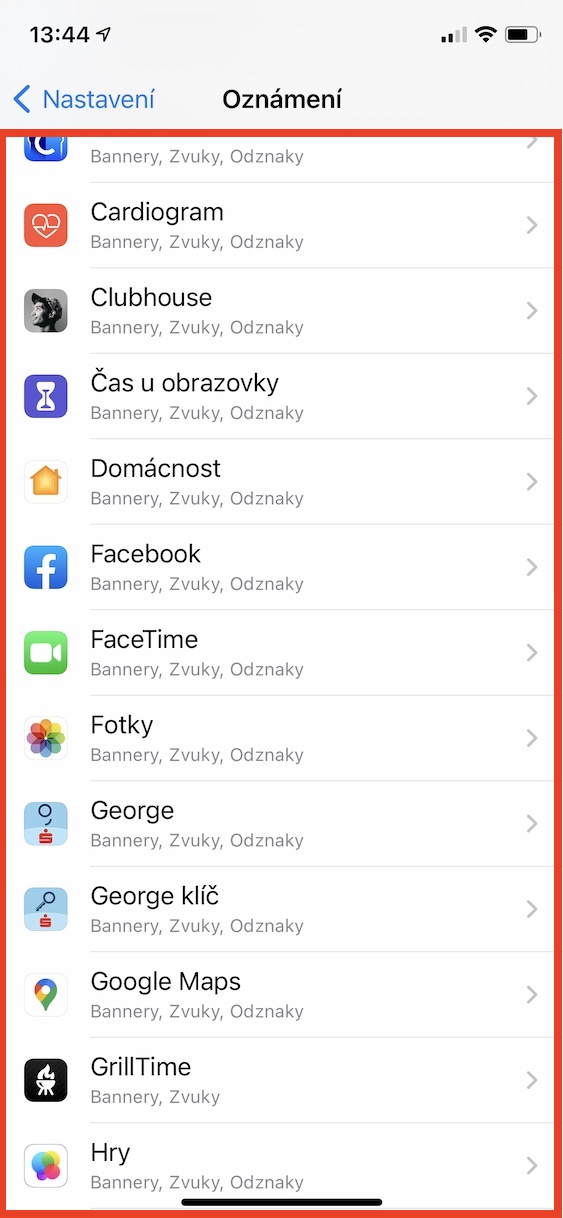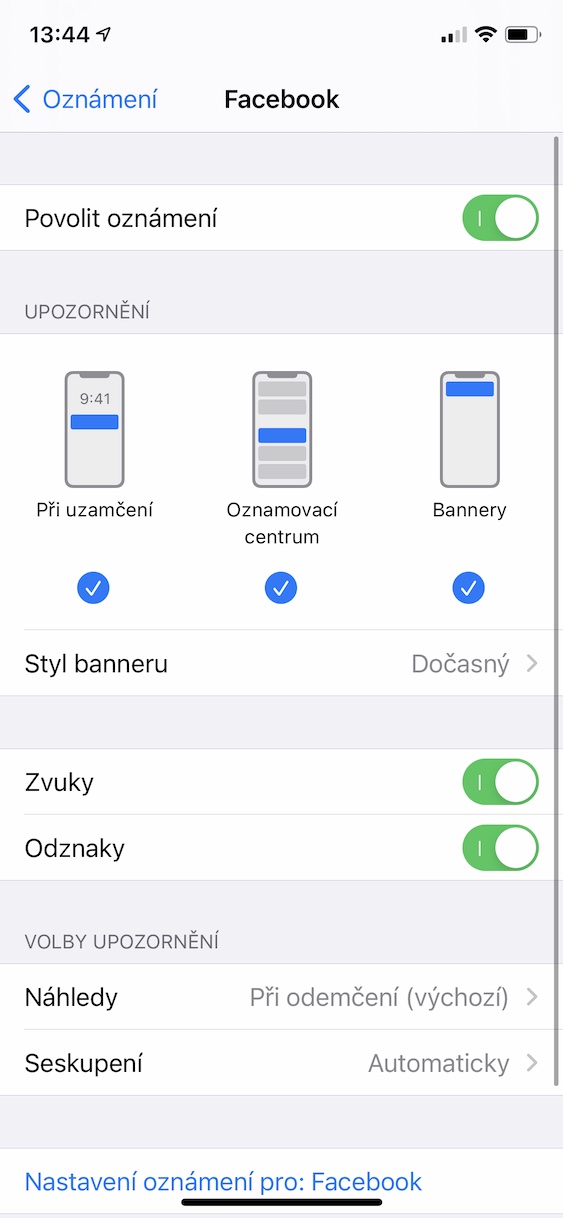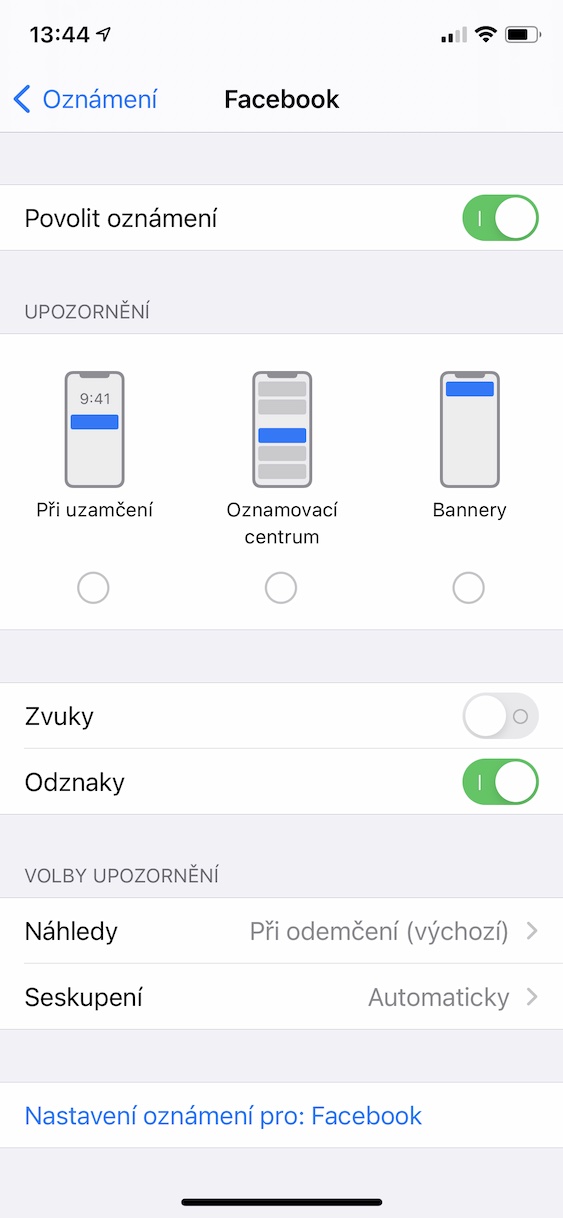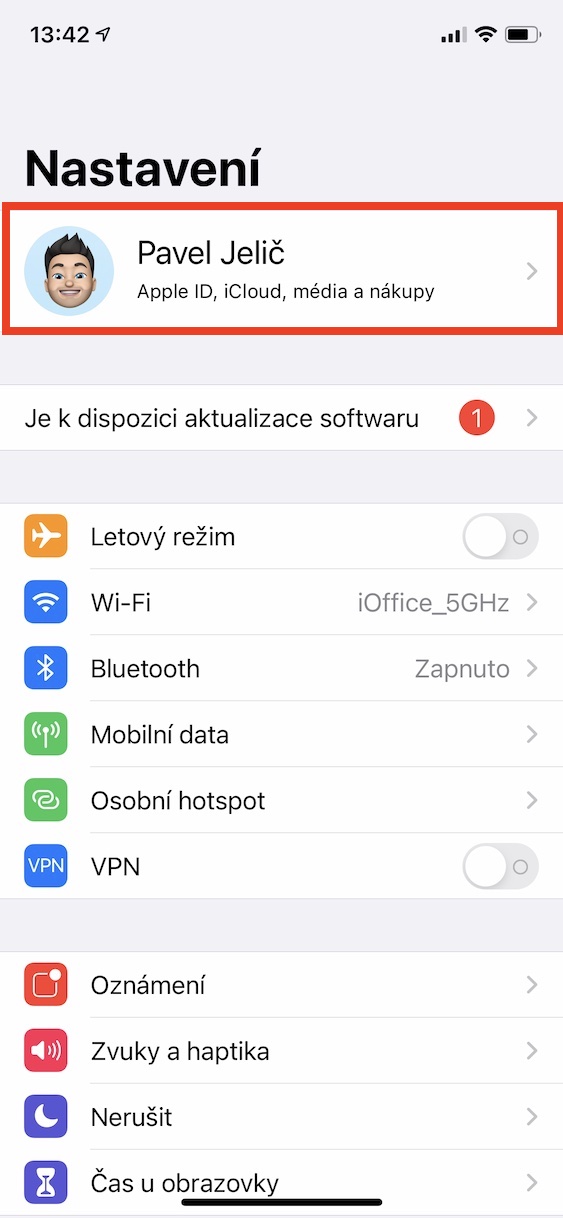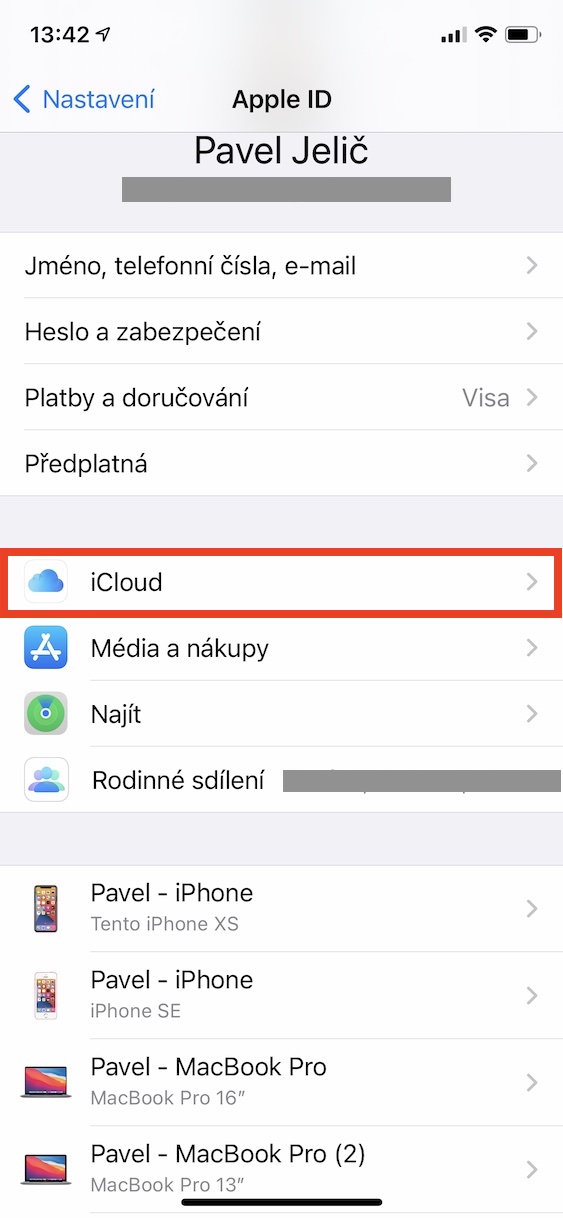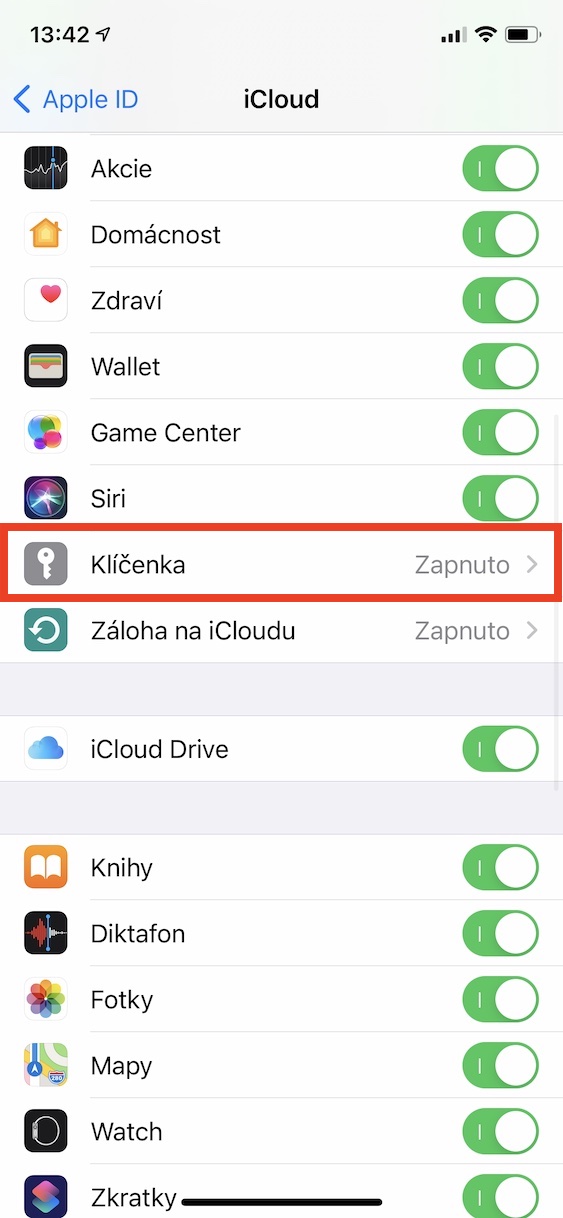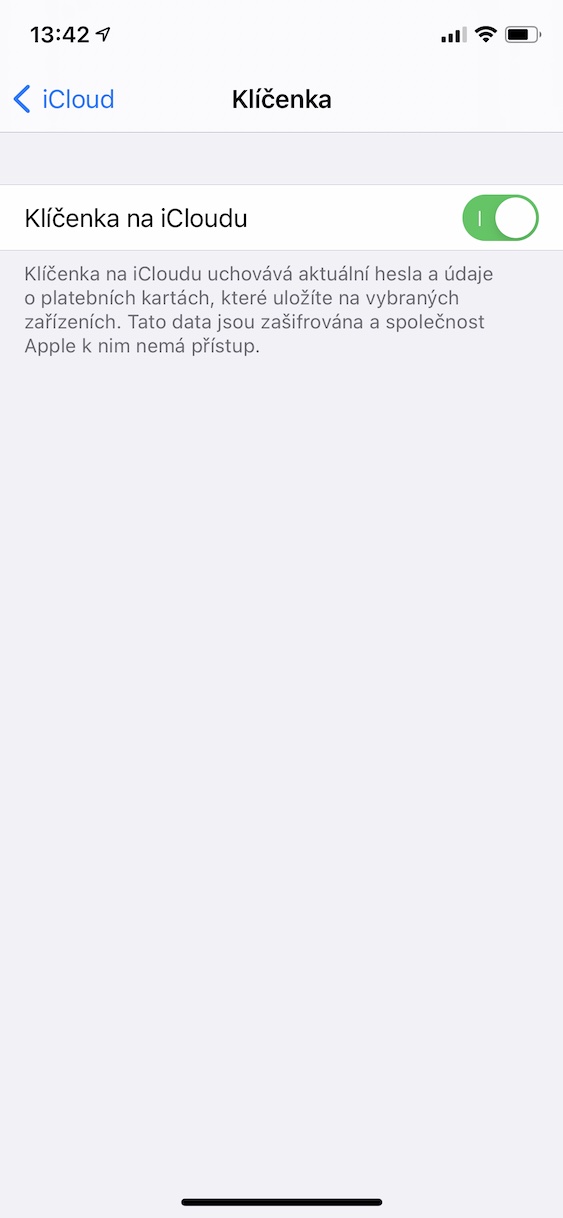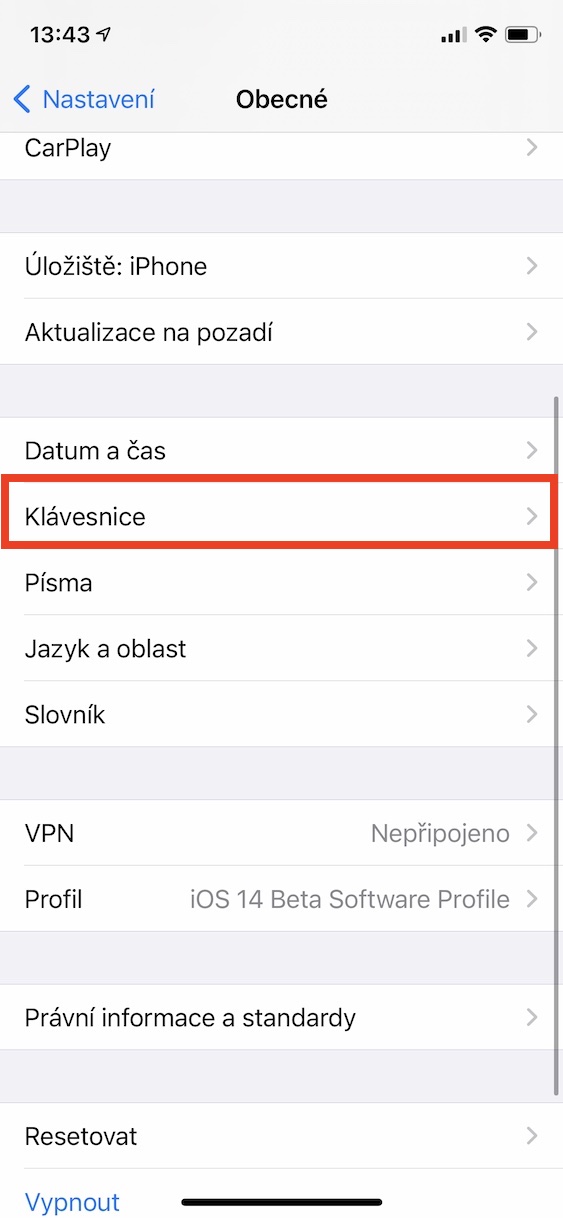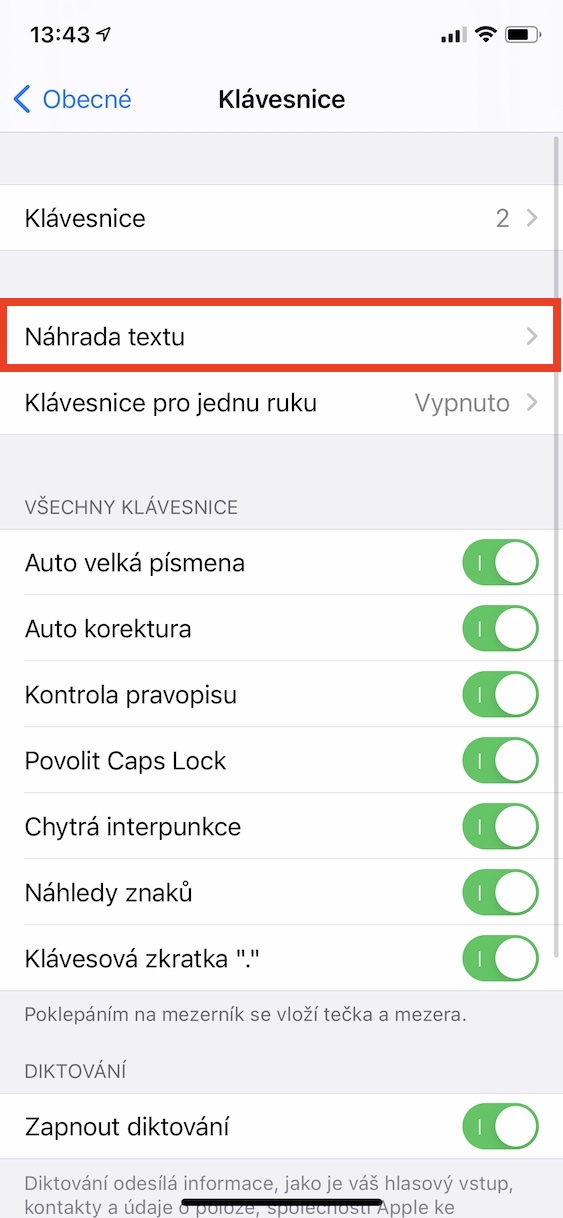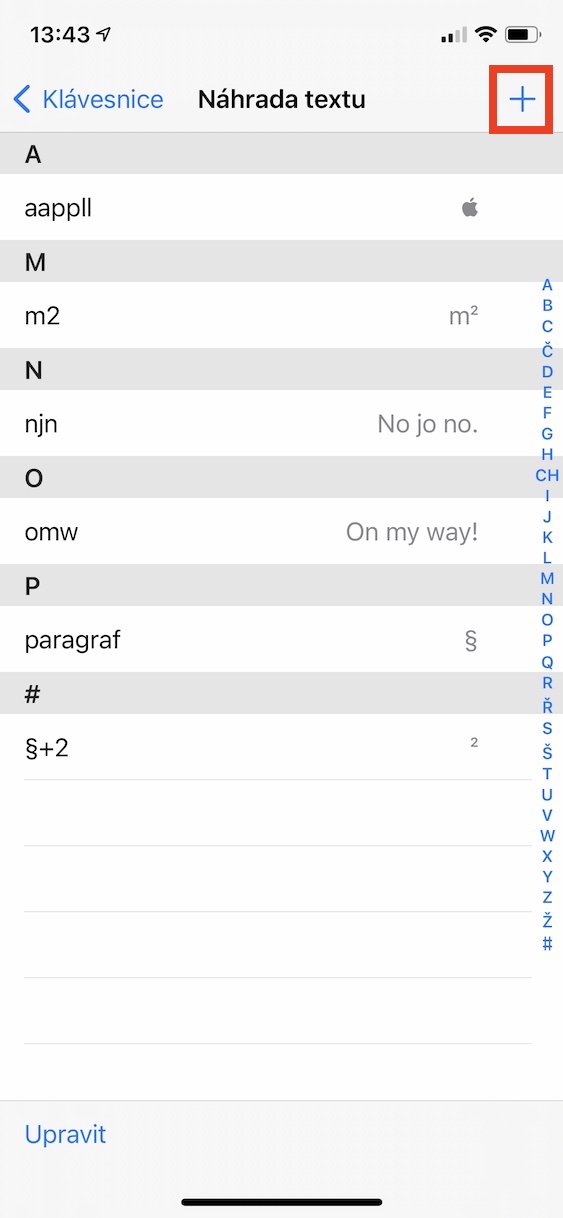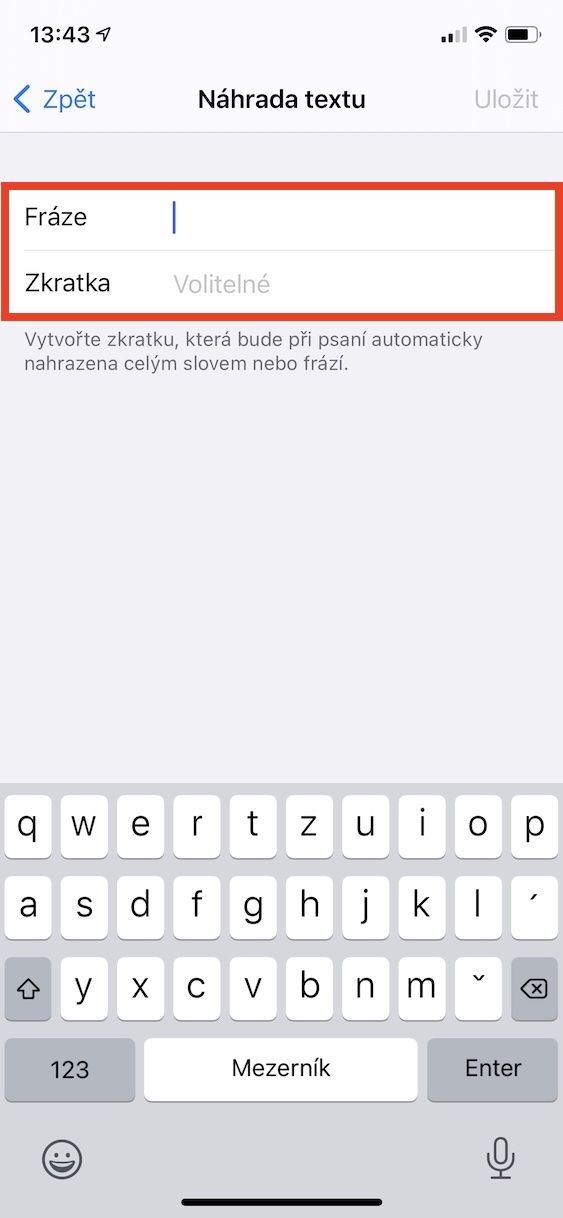एप्पलका यन्त्रहरू कामको लागि बनाइएका छन्। आदर्श अनुप्रयोगहरूका अतिरिक्त, त्यहाँ सबै प्रकारका सुविधाहरू पनि छन् जुन तपाईंलाई विभिन्न कार्यहरू पूरा गर्न मद्दत गर्न जान्नुपर्दछ। यदि तपाइँ ती व्यक्तिहरू मध्ये एक हुनुहुन्छ जसलाई दैनिक आधारमा काम गर्न आईफोन चाहिन्छ, तपाइँलाई यो लेख मन पर्न सक्छ। यसमा, हामी 5 सुझावहरू र चालहरू सँगै हेर्नेछौं जसले तपाईंलाई आफ्नो एप्पल फोनमा उत्पादकता बढाउन मद्दत गर्नेछ।
यो हुन सक्छ तपाईंलाई चासो

अटोमेटिक डु न डिस्टर्ब मोड
आईओएस १३ को आगमनसँगै, एप्पल कम्पनीले नयाँ सर्टकट एप्लिकेसन प्रस्तुत गर्यो, जसलाई प्रयोगकर्ताहरूले दैनिक कार्यलाई सरल बनाउने उद्देश्यले विभिन्न कार्यहरू सिर्जना गर्न प्रयोग गर्छन्। पछि, हामीले स्वचालनहरू थपेको पनि देख्यौं, अर्थात् निश्चित कार्यहरू जुन निश्चित अवस्था हुँदा स्वचालित रूपमा गरिन्छ। उत्पादकता बढाउन, उदाहरणका लागि, तपाईं काममा आइपुग्दा स्वचालित रूपमा सुरु गर्नको लागि डिस्टर्ब नगर्नुहोस् सेट गर्न सक्नुहुन्छ। त्यसैले नयाँ स्वचालन सिर्जना गर्नुहोस् र विकल्प चयन गर्नुहोस् आगमन। त्यसपछि यहाँ चयन गर्नुहोस् विशिष्ट स्थान थप रूपमा, तपाईं सुरु गर्न स्वचालन पनि सेट गर्न सक्नुहुन्छ हरेक पटक वा भर्खर भित्र विशिष्ट समय। त्यसपछि एक कार्य थप्नुहोस् डिस्टर्ब नगर्ने मोड सेट गर्नुहोस् र विकल्पहरू मध्ये एक छान्नुहोस्, आदर्श रूपमा प्रस्थान सम्म। तपाईंले कतै आइपुगेपछि यसले डिस्टर्ब नगर्नुहोस् स्वतः असक्षम पार्न सक्छ। त्यसैगरी, तपाईंले बाहिर निस्कँदा डु नट डिस्टर्ब स्वतः निष्क्रिय पार्न सक्नुहुन्छ।
अनुप्रयोगहरूबाट सूचनाहरू मौन गर्दै
यदि तपाईं काममा फोनमा हुनु पर्छ र तपाईं बाधा नपुऱ्याउनुहोस् सक्रिय राख्न खर्च गर्न सक्नुहुन्न भने, तपाईंले कम्तिमा आफ्ना सूचनाहरू व्यवस्थित गर्नुपर्छ। तपाईंले ती मध्ये धेरैलाई तुरुन्तै जवाफ दिनु पर्दैन - म मुख्यतया फेसबुक वा इन्स्टाग्राम इत्यादिका सन्देशहरूको बारेमा कुरा गर्दैछु। आईओएस सेटिङहरूमा, तपाईंले अनुप्रयोगहरूबाट सूचनाहरू प्रदर्शन नगर्ने, वा तिनीहरूलाई मात्र प्रदर्शन गर्ने छनौट गर्न सक्नुहुन्छ। लक स्क्रिनमा। तपाईं पनि (de) ध्वनि सूचना सक्रिय गर्न सक्नुहुन्छ। बस जानुहोस् सेटिङ्हरू -> सूचनाहरू, जहाँ तपाइँ छनौट गर्नुहुन्छ विशिष्ट आवेदन, र त्यसपछि आवश्यक समायोजन गर्नुहोस्।
iCloud मा कीचेन प्रयोग गर्दै
यदि तपाईं सकेसम्म उत्पादक हुन चाहनुहुन्छ भने, तपाईंले निश्चित रूपमा iCloud मा कीचेन प्रयोग गर्नुपर्छ - यसका धेरै फाइदाहरू छन्। पासवर्डहरू आफै सफारीद्वारा सीधा सिर्जना गरिएका हुन्, र तपाईंले तिनीहरूलाई याद गर्नुपर्दैन। यदि तपाइँ पछि वेबसाइटमा कतै लग इन गर्न चाहनुहुन्छ भने, तपाइँले आफ्नो म्याक पासवर्ड वा टच आईडी प्रयोग गरेर प्रमाणीकरण गर्न आवश्यक छ। निस्सन्देह, उत्पन्न गरिएका पासवर्डहरू अत्यन्त सुरक्षित छन् र जटिल पासवर्डहरूका सबै आवश्यकताहरू पूरा गर्छन्, जुन उपयोगी छ। थप रूपमा, iCloud कीचेनलाई धन्यवाद, तपाइँका सबै पासवर्डहरू तपाइँका सबै उपकरणहरूमा उपलब्ध छन् जुन एउटै Apple ID अन्तर्गत व्यवस्थित छन्। तपाईंले iCloud मा कीचेन सक्रिय गर्नुहोस् सेटिङ्हरू -> तपाईंको नाम -> iCloud -> कीचेन, जहाँ समारोह सक्रिय गर्नुहोस्।
पाठ सर्टकटहरू सेट गर्दै
यदि तपाइँको आईफोन तपाइँको प्राथमिक कम्युनिकेटर हो भने, त्यसपछि पाठ सर्टकटहरू काममा आउन सक्छ। पाठ सर्टकटहरूको मद्दतले, तपाईंले दोहोरिने वाक्यांशहरू र अन्य डेटा लेख्ने समयलाई उल्लेखनीय रूपमा घटाउन सक्नुहुन्छ, उदाहरणका लागि इ-मेल ठेगानाको रूपमा। त्यसोभए तपाईले सेट गर्न सक्नुहुन्छ, उदाहरणका लागि, तपाईको इ-मेल "@" लेखे पछि स्वचालित रूपमा सम्मिलित हुन्छ, वा "Sp" लेखे पछि "साभार" स्वचालित रूपमा सम्मिलित हुन्छ - सम्भावनाहरू साँच्चै अनन्त छन्। नयाँ पाठ सर्टकट सिर्जना गर्न, जानुहोस् सेटिङ्हरू -> सामान्य -> किबोर्ड -> पाठ प्रतिस्थापन। यहाँ त्यसपछि शीर्ष दायाँ मा क्लिक गर्नुहोस् + आइकन र नयाँ पाठ सर्टकट सिर्जना गर्नुहोस्।
भर्चुअल ट्र्याकप्याड
पक्कै पनि तपाईंले आफूलाई यस्तो अवस्थामा भेट्टाउनुभएको छ जहाँ तपाईंले लामो पाठमा एउटा सानो टाइपो गर्नुभयो र यसलाई सच्याउन चाहनुहुन्छ। यद्यपि, तपाईले अपेक्षाकृत सानो डिस्प्लेमा तपाईको औंलाले आवश्यक पर्ने ठाउँमा विरलै हिट गर्नुहुन्छ। प्रायजसो, एउटा अक्षर सच्याउनको लागि, तपाईंले आफूलाई आवश्यक पर्ने ठाउँमा पुग्नु अघि एक वा धेरै शब्दहरू मेटाउनुपर्छ। तर के तपाईंलाई थाहा छ कि आईफोनमा भर्चुअल ट्र्याकप्याड छ? यदि तपाईंले यसलाई सक्रिय गर्नुभयो भने, सतह जहाँ किबोर्ड क्लासिक रूपमा अवस्थित छ ट्र्याकप्याडमा परिणत हुन्छ, जुन कर्सरलाई धेरै सटीक रूपमा नियन्त्रण गर्न प्रयोग गर्न सकिन्छ। यदि तपाईंसँग छ 3D टच संग iPhone, त्यसैले भर्चुअल ट्र्याकप्याडलाई कडा रूपमा सक्रिय गर्न किबोर्ड सतहमा कहीं पनि आफ्नो औंला थिच्नुहोस्, नयाँ मा Haptic टच संग iPhones पाक स्पेस बारमा आफ्नो औंला समात्नुहोस्।