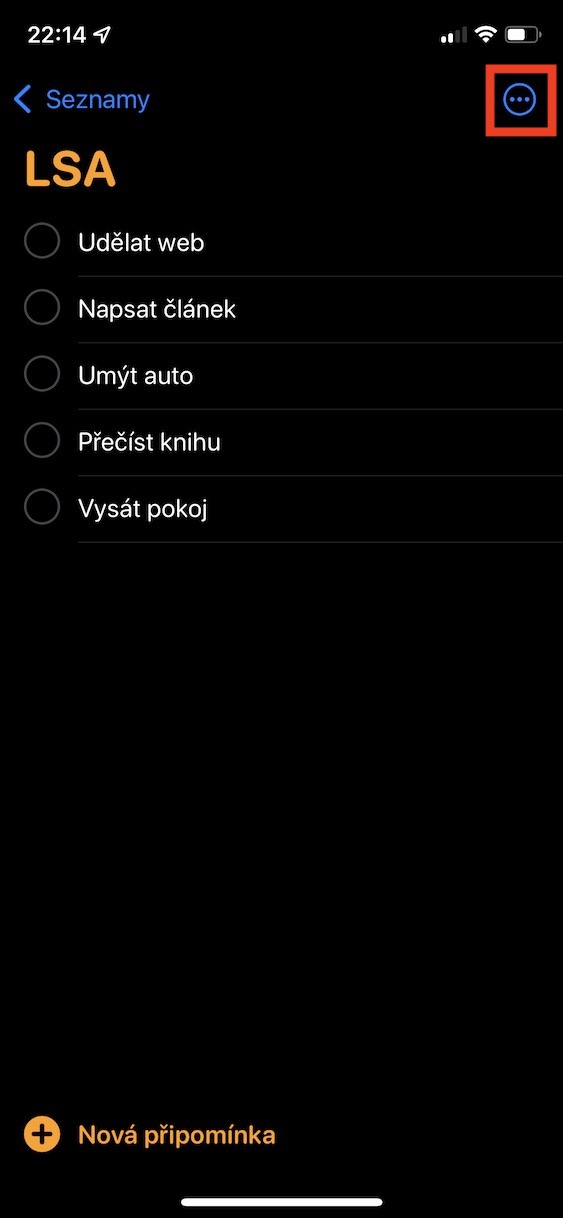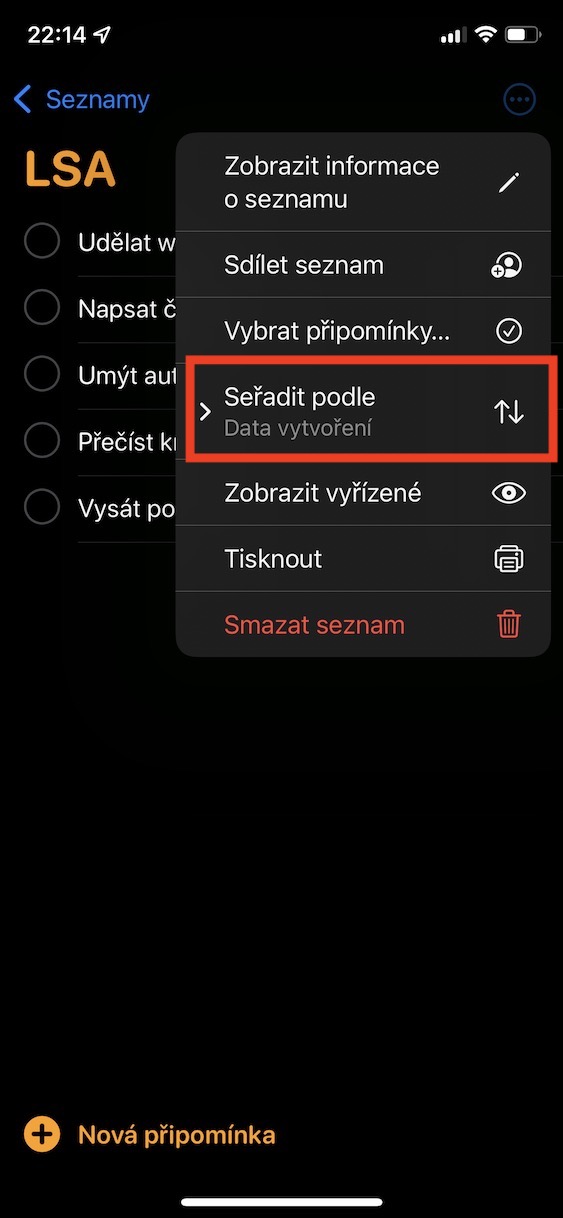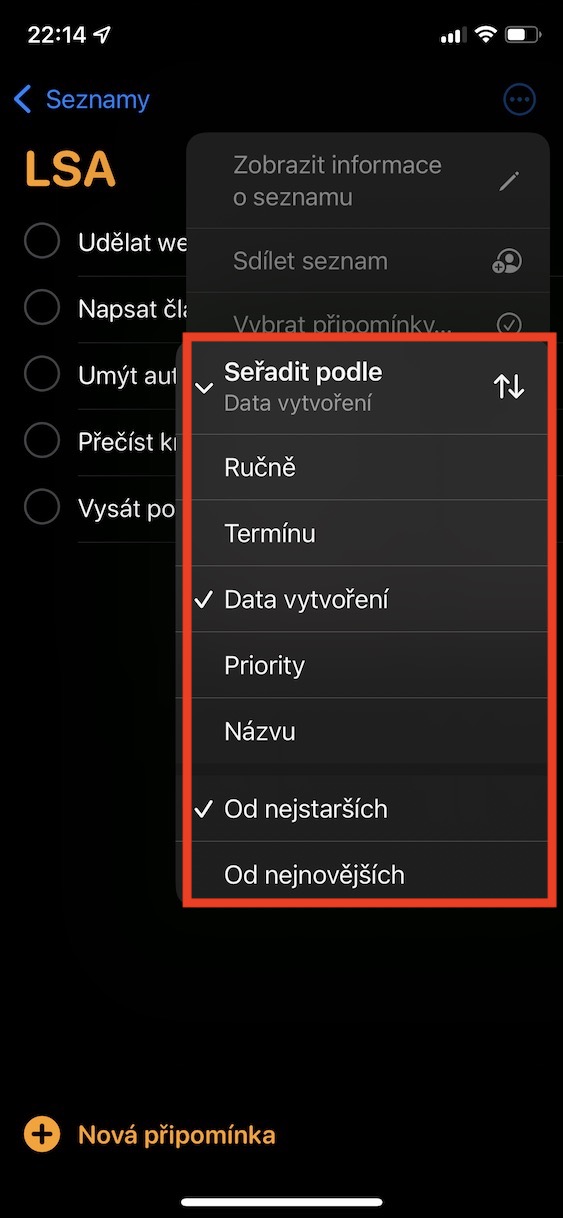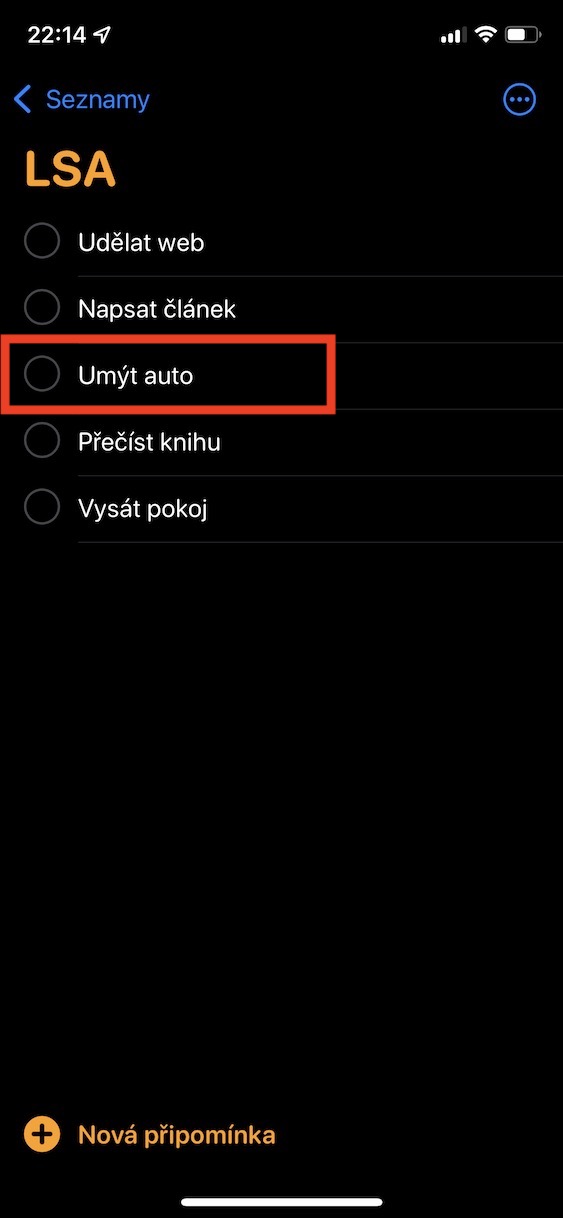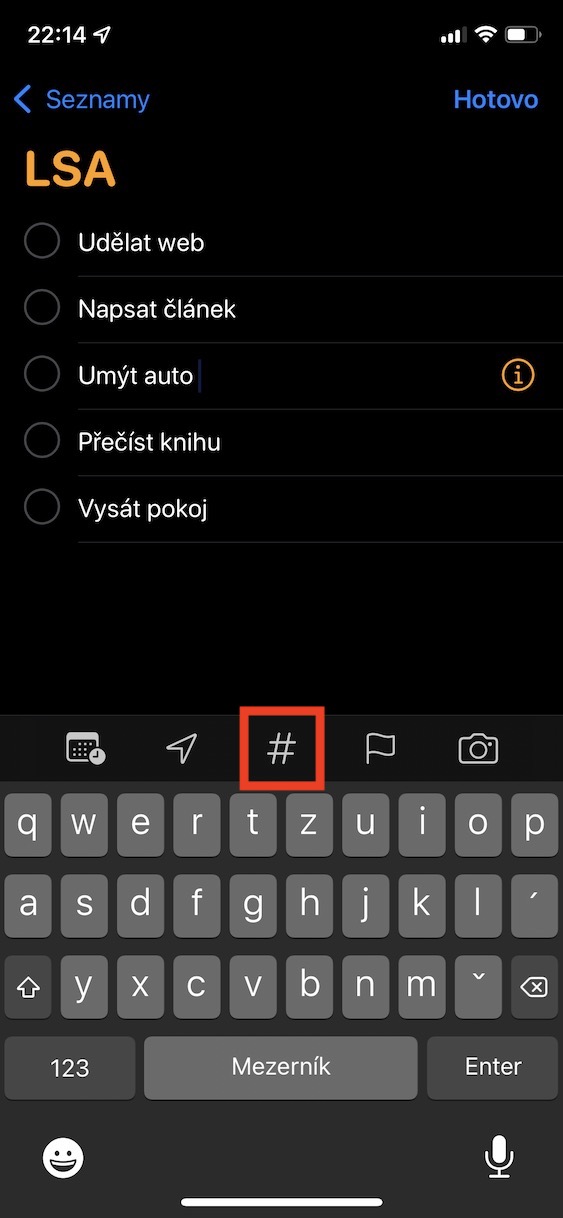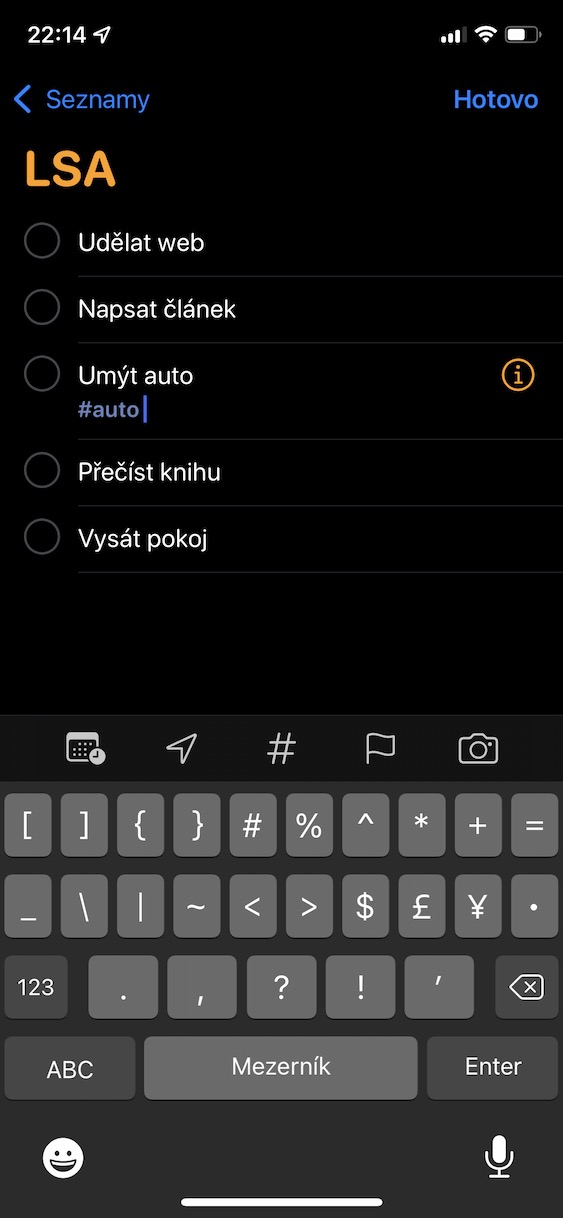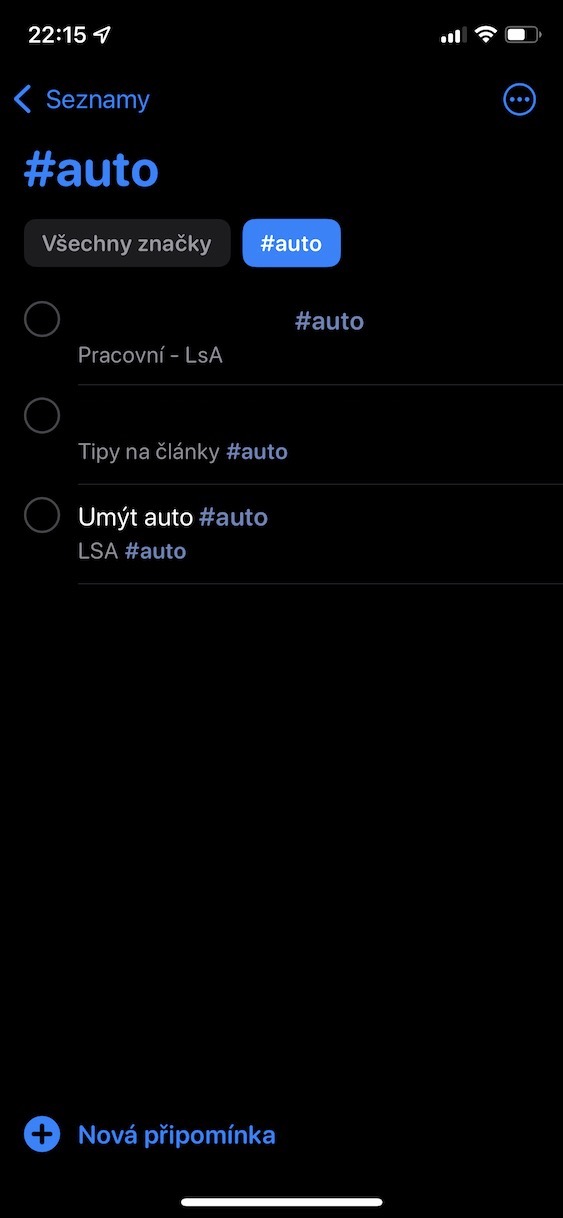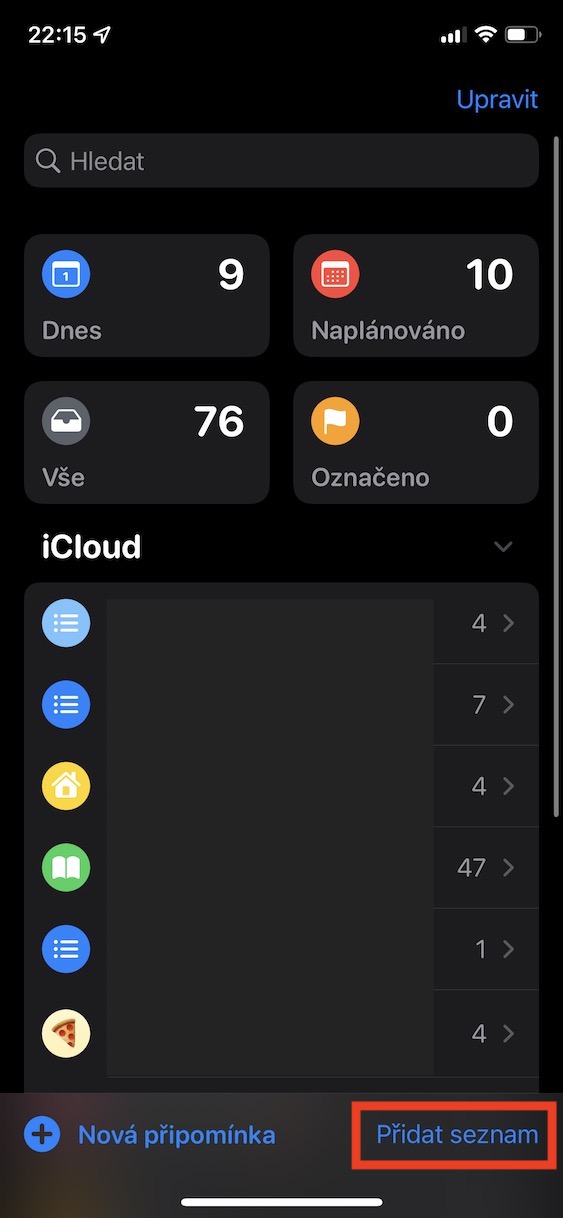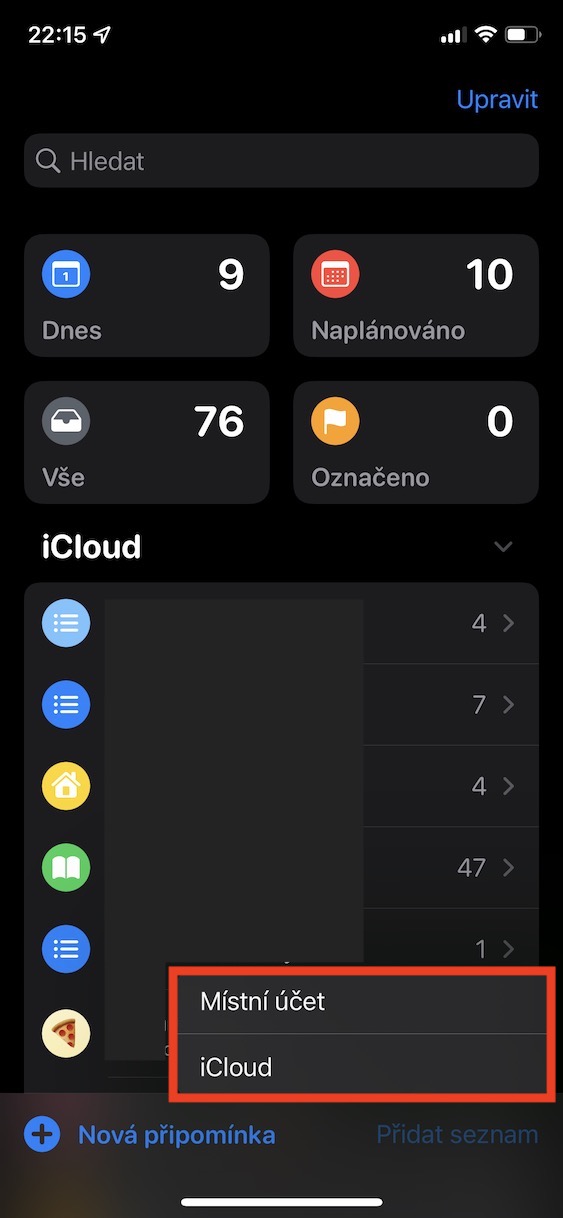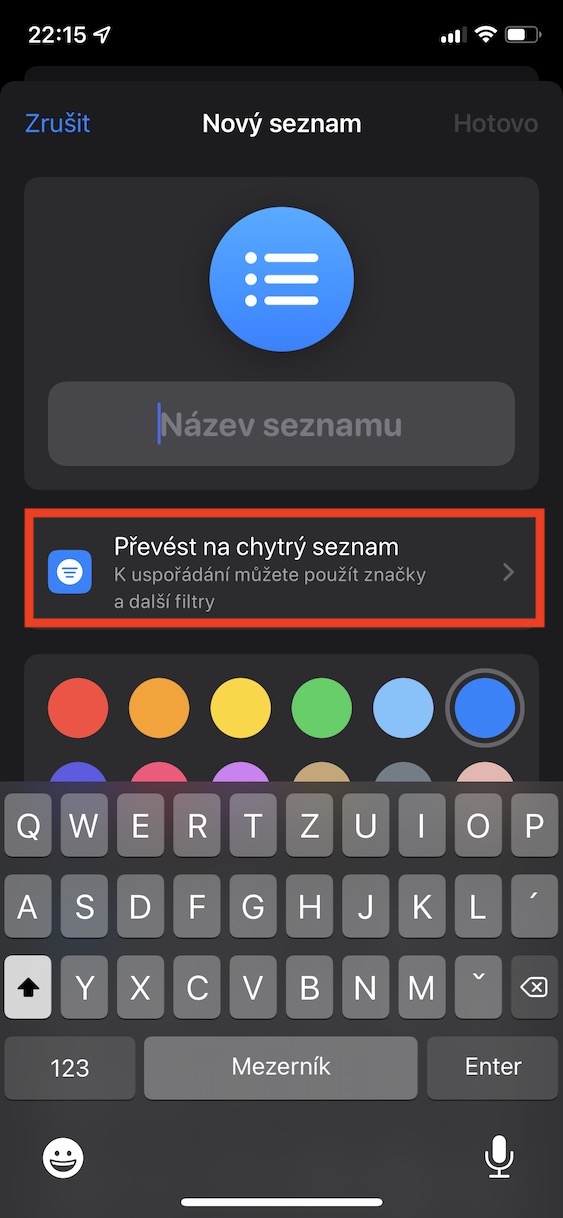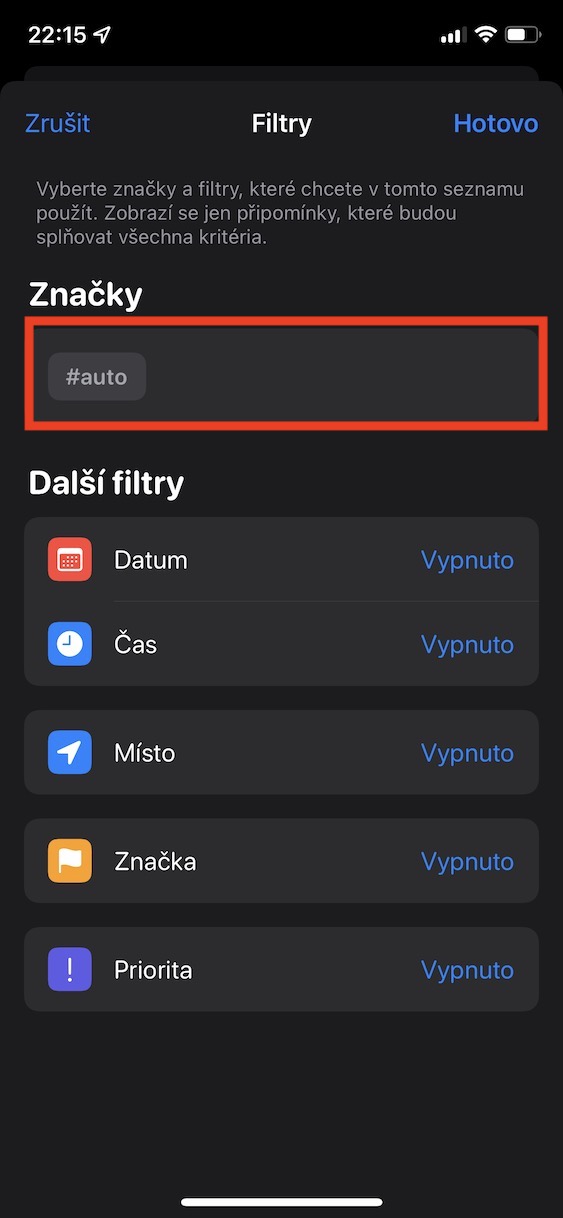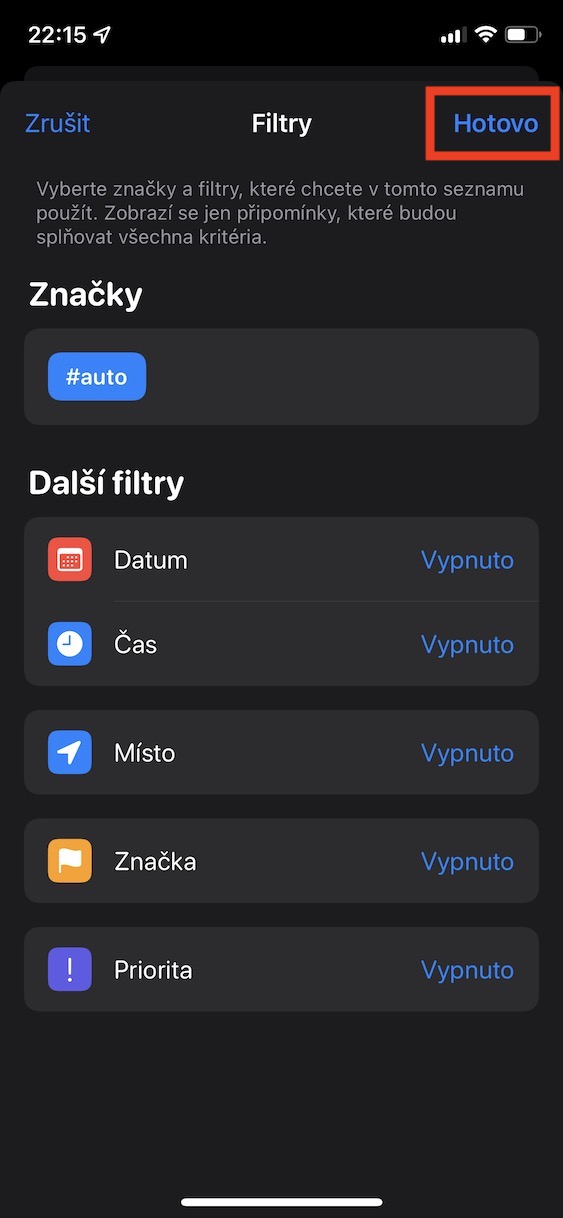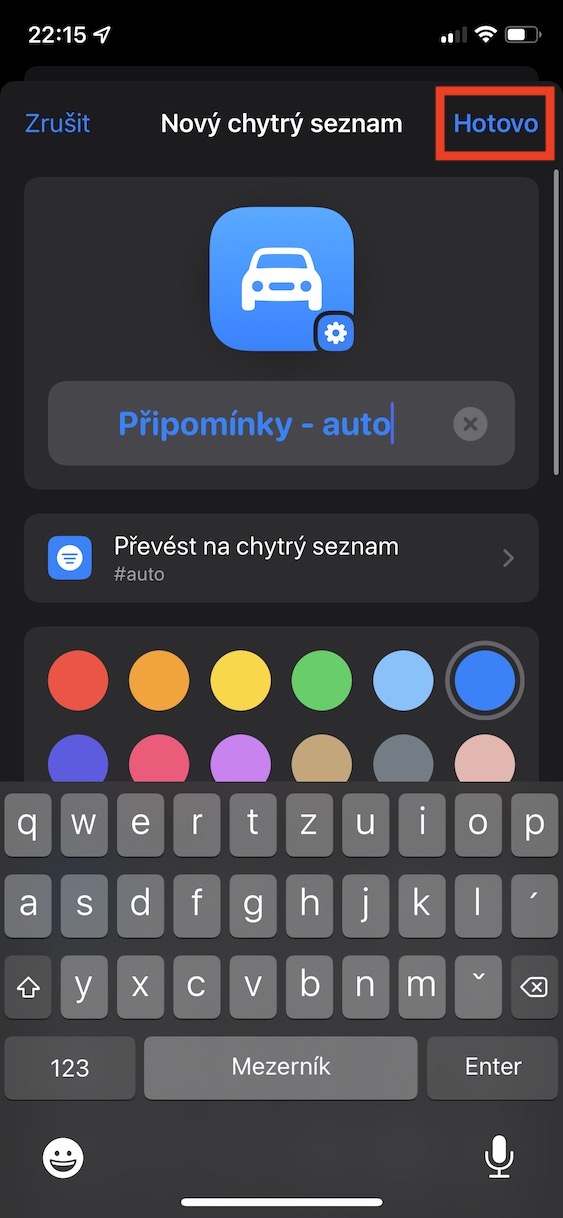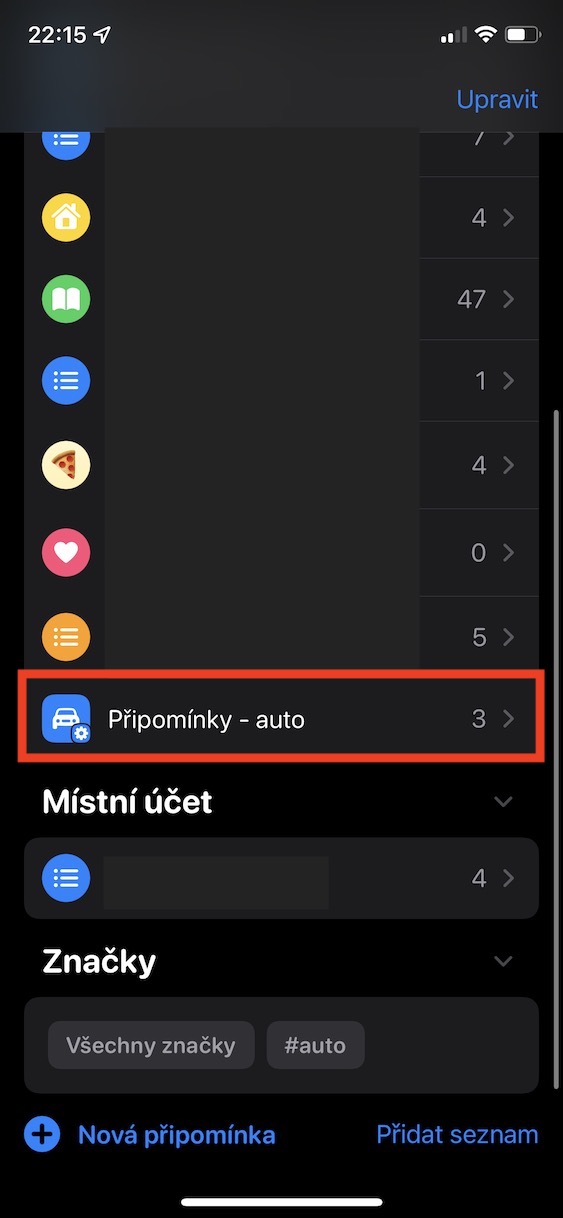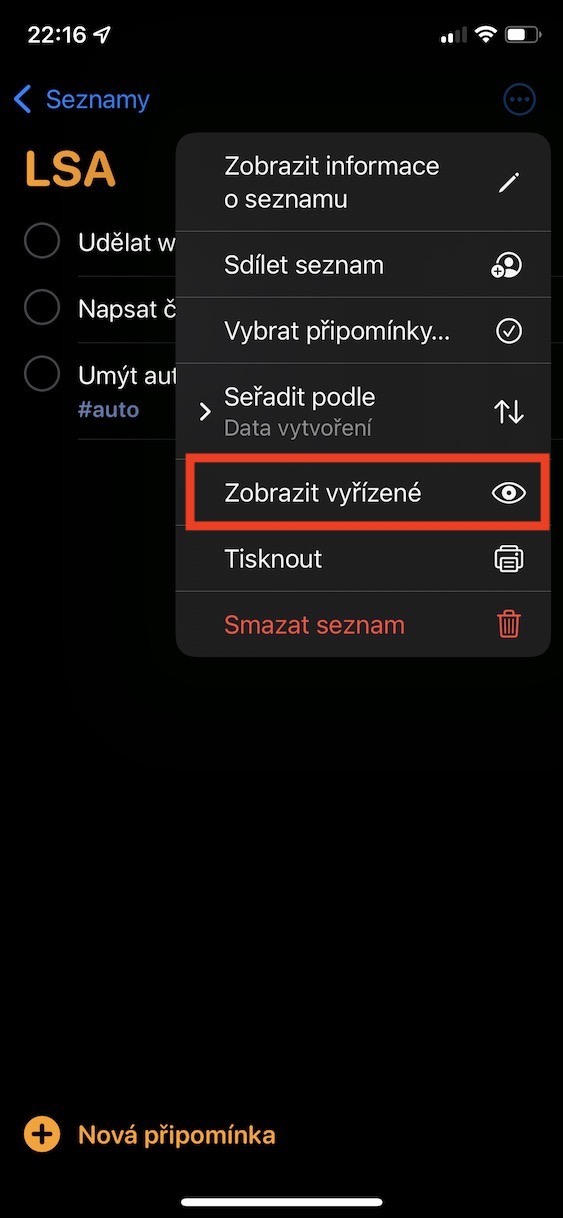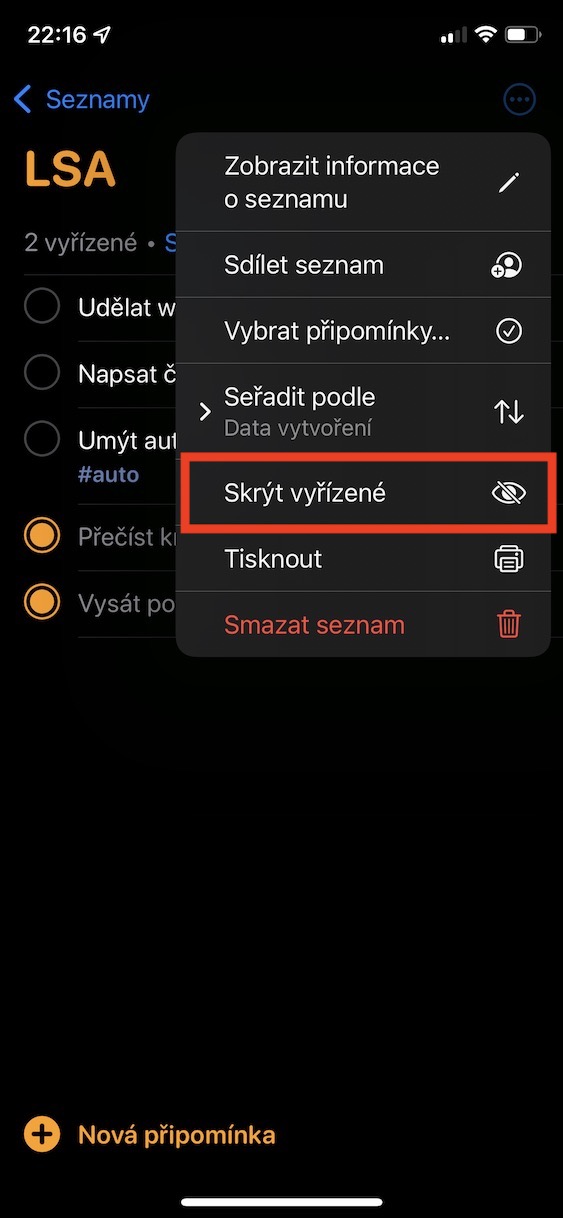एप्पलले आईओएस र अन्य प्रणालीहरूको प्रत्येक अपडेटको साथ आफ्नो नेटिभ एपहरू सुधार गर्न निरन्तर प्रयास गरिरहेको छ। रिमाइन्डरहरू निस्सन्देह उत्कृष्ट एपहरू मध्ये एक हो जसले हालसालै केही चाखलाग्दो सुधारहरू देखेको छ। मेरो आफ्नै अनुभवबाट, म सबै प्रयोगकर्ताहरूलाई यो अनुप्रयोग प्रयोग गर्न सिफारिस गर्न सक्छु जसले दिनको समयमा धेरै काम गर्न सक्छ र यसैले विभिन्न चीजहरू बिर्सन्छ। व्यक्तिगत रूपमा, मैले लामो समयको लागि रिमाइन्डरहरू प्रयोग गर्न बेवास्ता गरें, तर अन्ततः मैले फेला पारे कि यसले मेरो दैनिक जीवनलाई सरल बनाउन सक्छ। यस लेखमा 5 iOS 15 रिमाइन्डर सुझावहरू र चालहरू सँगै हेरौं।
यो हुन सक्छ तपाईंलाई चासो
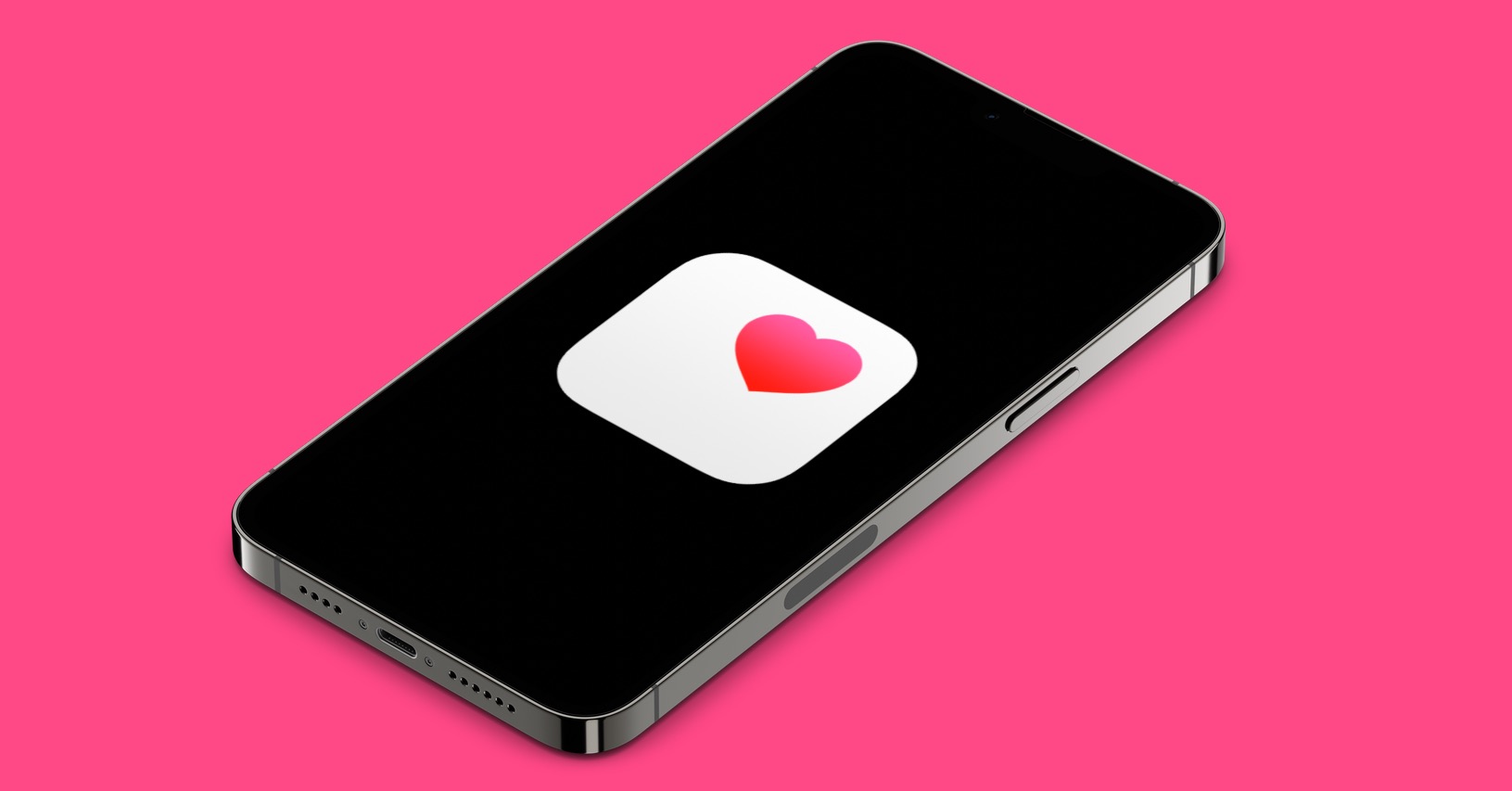
टिप्पणीहरूको क्रम परिवर्तन गर्दै
यदि तपाईंले टिप्पणीहरूको सूचीमा टिप्पणीहरू थप्न थाल्नुभयो भने, तिनीहरूलाई कुनै न कुनै रूपमा क्रमबद्ध गर्नुपर्छ। यद्यपि, प्रत्येक प्रयोगकर्तालाई सूचीमा टिप्पणीहरूको पूर्वनिर्धारित क्रमसँग सन्तुष्ट हुन आवश्यक छैन। यदि तपाइँ टिप्पणीहरूको क्रम परिवर्तन गर्न चाहनुहुन्छ भने, अवश्य पनि तपाइँ सक्नुहुन्छ। तपाईंले गर्नुपर्ने भनेको नोटहरूमा एउटा विशेष खोल्नु हो टिप्पणीहरूको सूची, र त्यसपछि शीर्ष दायाँ ट्याप गर्नुहोस् सर्कलमा तीनवटा थोप्लाहरूको आइकन। त्यसपछि मेनुबाट विकल्पमा ट्याप गर्नुहोस् क्रमबद्ध गर्नुहोस्, र त्यसपछि अर्को मेनुबाट छान्नुहोस् क्रमबद्ध विधि। तल, तपाईंले केही विधिहरूको लागि उल्टो क्रम परिवर्तन गर्न सक्नुहुन्छ।
ब्रान्डको प्रयोग
iOS 15 को आगमनसँगै, हामीले रिमाइन्डर र नोटहरूमा ट्यागहरू थपेको देख्यौं। यी एप्लिकेसनहरूमा भएकाहरूले व्यावहारिक रूपमा सामाजिक सञ्जालहरूमा जस्तै काम गर्छन्। यसको मतलब यो हो कि एक ट्याग अन्तर्गत तपाईले चिन्ह लगाइएका सबै रिमाइन्डरहरू हेर्न सक्नुहुन्छ। तपाईले रिमाइन्डरमा ट्याग थप्न सक्नुहुन्छ यसलाई यसको नाममा थपेर तपाईं क्रस प्रविष्ट गर्नुहोस्, त्यसैले ह्यासट्याग, र त्यसपछि शब्द, जस अन्तर्गत टिप्पणीहरू समूहबद्ध गरिनेछ। वैकल्पिक रूपमा, नोट थप्दा, किबोर्डको माथि ट्याप गर्नुहोस् आइकन #। उदाहरणका लागि, यदि तपाइँसँग तपाइँको सूचीमा कार बारे टिप्पणी छ भने, तपाइँ तिनीहरूलाई ट्याग गर्न सक्नुहुन्छ #कार। तपाईं त्यसपछि क्लिक गरेर यो ट्याग सबै टिप्पणीहरू हेर्न सक्नुहुन्छ मुख्य पृष्ठ तिमी ओर्ल सबै बाटो तल र श्रेणीमा ब्रान्डहरू थिच्नुस विशिष्ट ब्रान्ड।
स्मार्ट सूचीहरू
अघिल्लो पृष्ठमा, हामीले ट्यागहरूले कसरी काम गर्छ भन्ने बारे थप कुरा गर्यौं। स्मार्ट सूचीहरू, जुन iOS 15 मा प्रयोग गर्न सकिन्छ, तिनीहरू पनि एक तरिकामा सम्बन्धित छन्। यदि तपाइँ स्मार्ट सूची सिर्जना गर्ने निर्णय गर्नुहुन्छ भने, तपाइँ यसलाई रिमाइन्डरहरू प्रदर्शन गर्न सेट गर्न सक्नुहुन्छ जुन धेरै चयन गरिएका ट्यागहरू छन्। तर यो त्यहाँ समाप्त हुँदैन - स्मार्ट सूचीको लागि धन्यवाद, तपाईं रिमाइन्डरहरू अझ राम्रो फिल्टर गर्न सक्नुहुन्छ र तपाईंलाई के चाहिन्छ हेर्नुहोस्। विशेष रूपमा, मिति, समय, स्थान, प्राथमिकता र ब्रान्ड फिल्टर गर्न विकल्पहरू उपलब्ध छन्। तपाइँ निम्न द्वारा स्मार्ट सूची सिर्जना गर्नुहुन्छ: मुख्य पृष्ठ तल दायाँमा रिमाइन्डरमा क्लिक गर्नुहोस् सूची थप्नुहोस्। त्यसपछि छान्नुहोस् जहाँ सूची थप्न, र त्यसपछि ट्याप गर्नुहोस् स्मार्ट सूचीमा रूपान्तरण गर्नुहोस्। तिमी यहाँ छौ फिल्टरहरू सेट गर्नुहोस्, त्यसपछि प्रतिमा र नाम संग, र त्यसपछि एक स्मार्ट सूची सिर्जना गर्नुहोस्।
समाधान गरिएका रिमाइन्डरहरू देखाउनुहोस् वा लुकाउनुहोस्
एकचोटि तपाईंले सूचीमा कुनै पनि रिमाइन्डर पूरा गरेपछि, तपाईंले यसलाई ट्याप गरेर सम्पन्न भनी चिन्ह लगाउन सक्नुहुन्छ। केही अवस्थामा, तथापि, तपाईंले पहिले नै व्यवहार गरिसक्नुभएका टिप्पणीहरू हेर्न सक्षम हुनु उपयोगी हुन सक्छ। सुसमाचार यो हो कि यो विकल्प वास्तवमा नोटहरूमा अवस्थित छ। तपाईलाई मात्र सार्न आवश्यक छ विशिष्ट सूची, र त्यसपछि शीर्ष दायाँ ट्याप गर्नुहोस् सर्कलमा तीनवटा थोप्लाहरूको आइकन। त्यसपछि मेनुबाट एउटा विकल्प चयन गर्नुहोस् दृश्य पूरा भयो। यसले पूरा रिमाइन्डरहरू देखाउनेछ - तपाईंले तिनीहरू फीका छन् भन्ने तथ्यले बताउन सक्नुहुन्छ। पूरा भएका नोटहरू लुकाउनको लागि, केवल विकल्प चयन गर्नुहोस् लुकाउन पूरा भयो।
नाम परिवर्तन र सूची प्रतिमा परिवर्तन
नामहरूका अतिरिक्त, तपाईंले एक नजरमा व्यक्तिगत सूचीहरू सजिलै छुट्याउन प्रतिमा र यसको रङ पनि सेट गर्न सक्नुहुन्छ। सूची सिर्जना गर्दा यो उपस्थिति र नाम सेट गर्न सकिन्छ। कहिलेकाहीँ, तथापि, सूची सिर्जना गरेपछि, तपाईंले वास्तवमा चयन गरिएको प्रतिमा, रंग वा नाम मनपर्दैन भन्न सक्नुहुन्छ। तपाईं सूची सिर्जना गरेपछि पनि यी सबै तत्वहरू सजिलै परिवर्तन गर्न सक्नुहुन्छ। तपाईंले मात्र गर्नुपर्छ यसमा सारियो, र त्यसपछि शीर्ष दायाँमा, तिनीहरूले ट्याप गरे सर्कलमा तीनवटा थोप्लाहरूको आइकन। त्यसपछि मेनुबाट चयन गर्नुहोस् जानकारी हेर्नुहोस् सूचीको बारेमा a परिवर्तनहरू गर्नुहोस्। तपाईंले तिनीहरूलाई पूरा गरेपछि, बटन ट्याप गर्नुहोस् सकियो शीर्ष दायाँ मा।