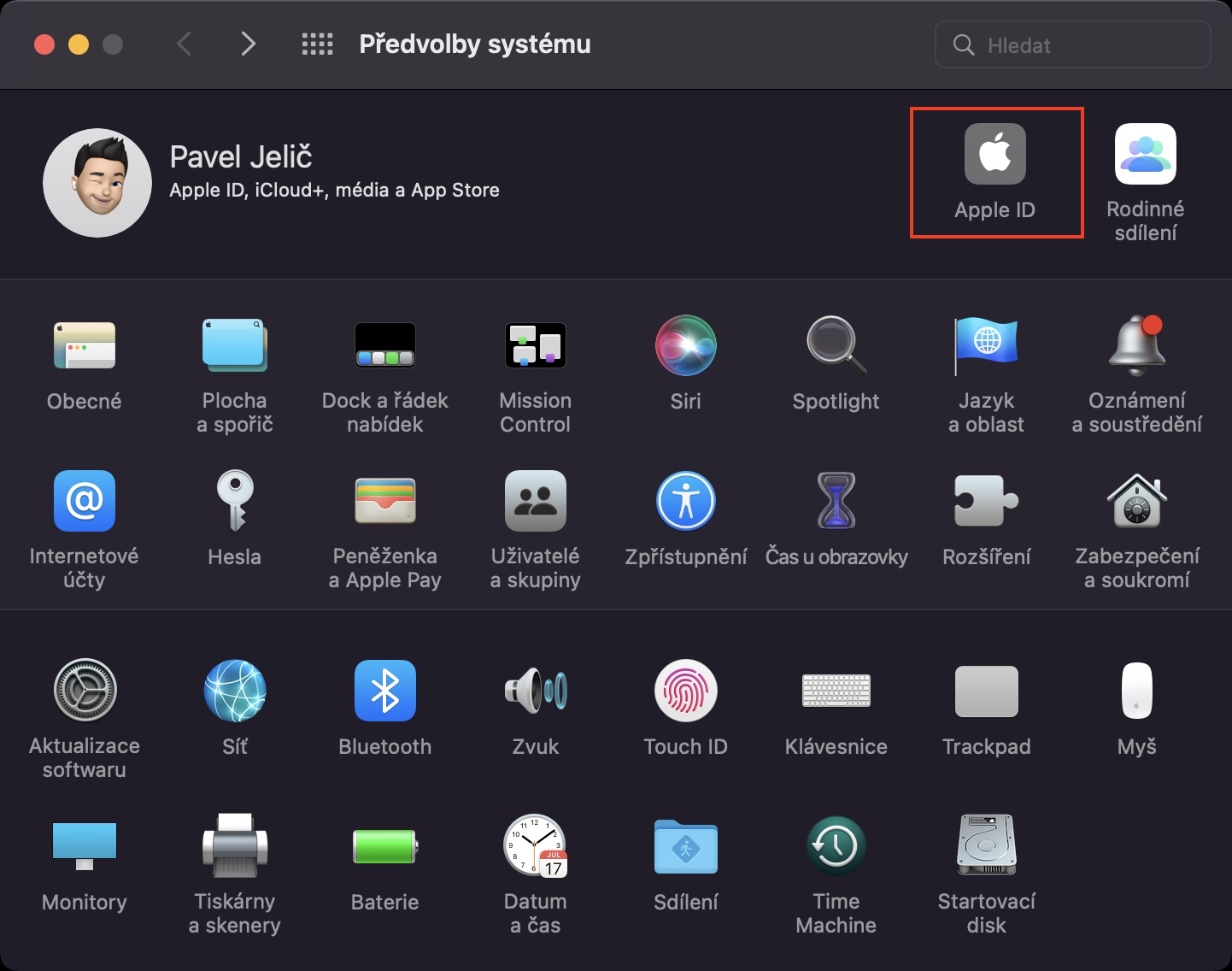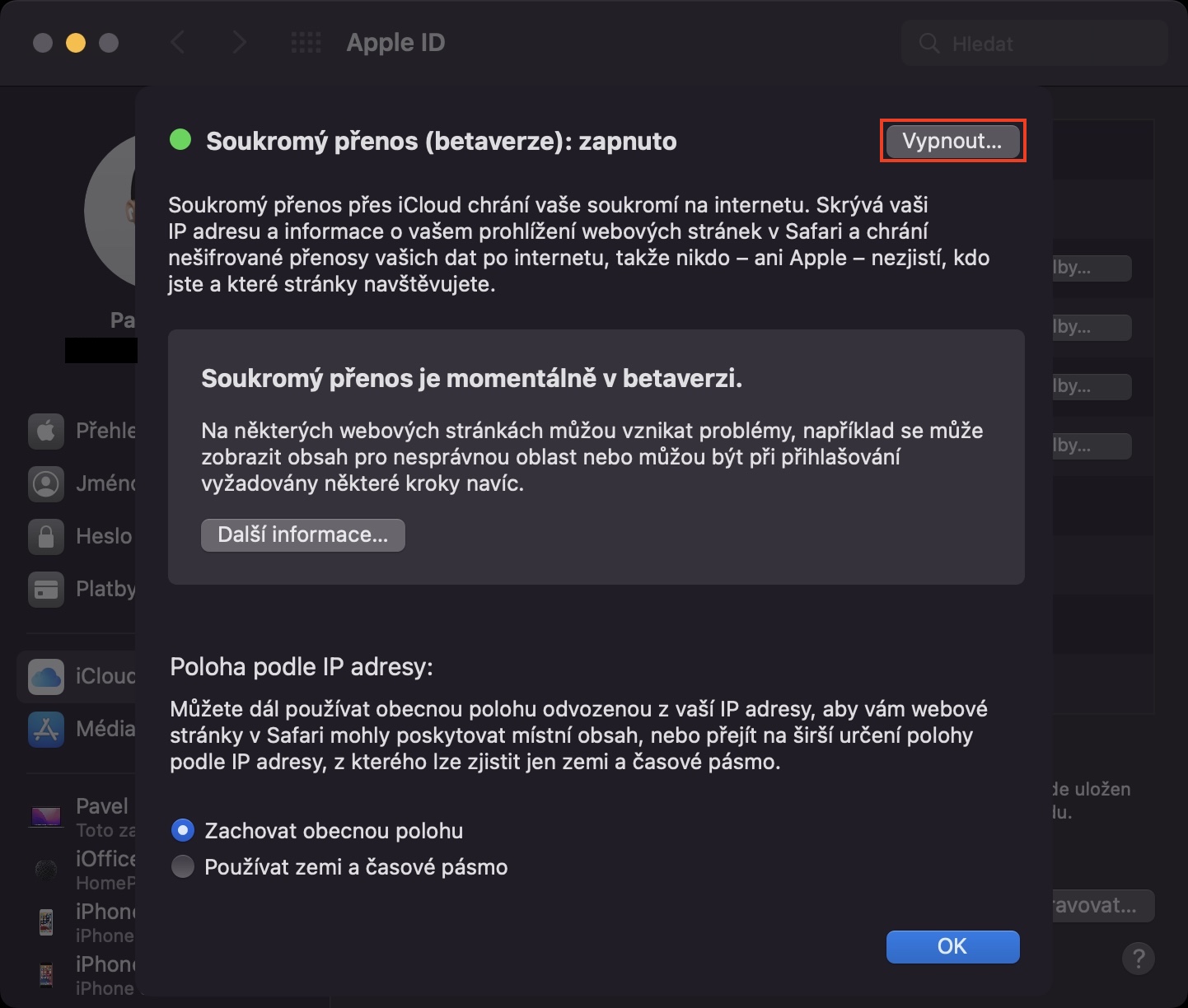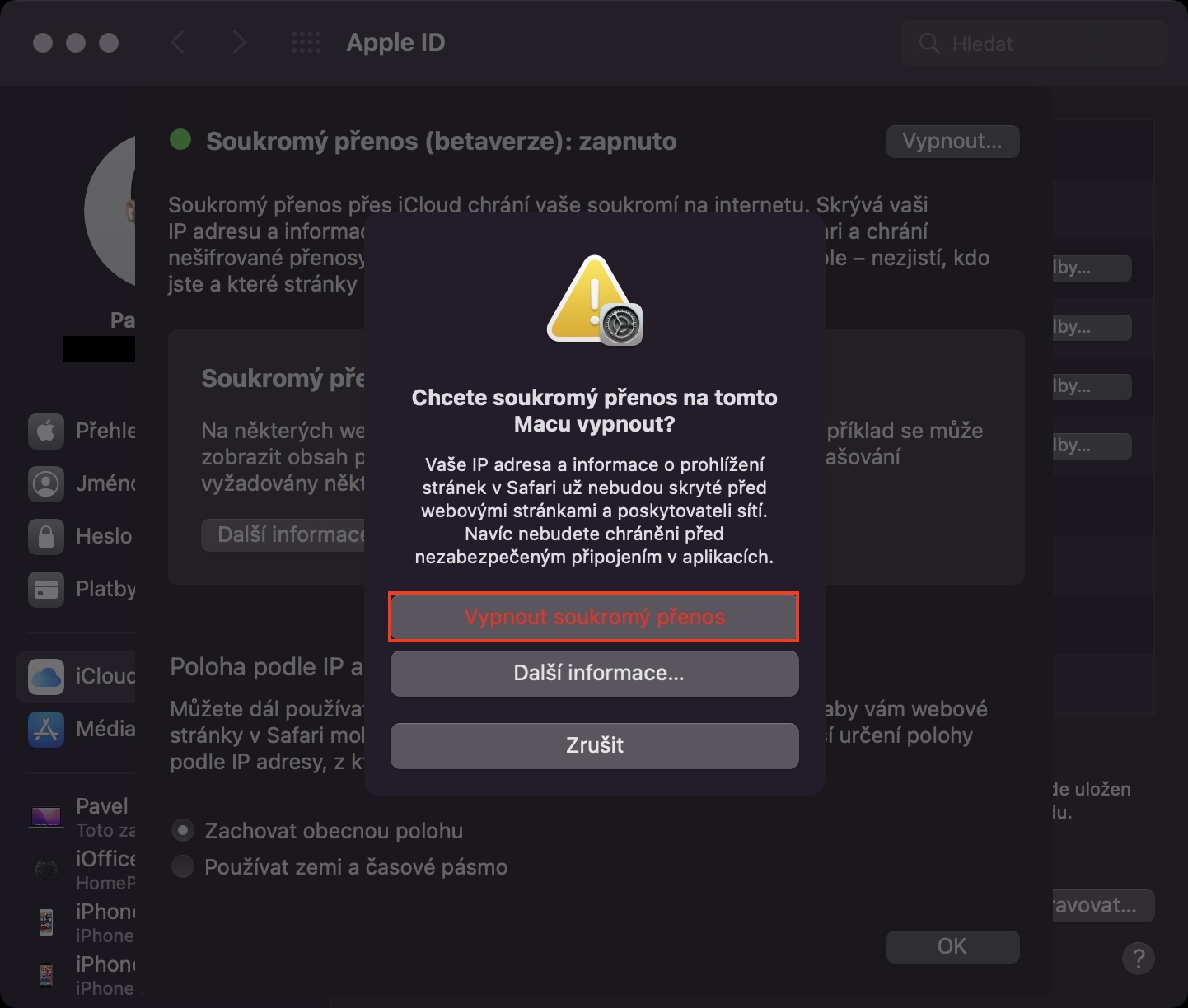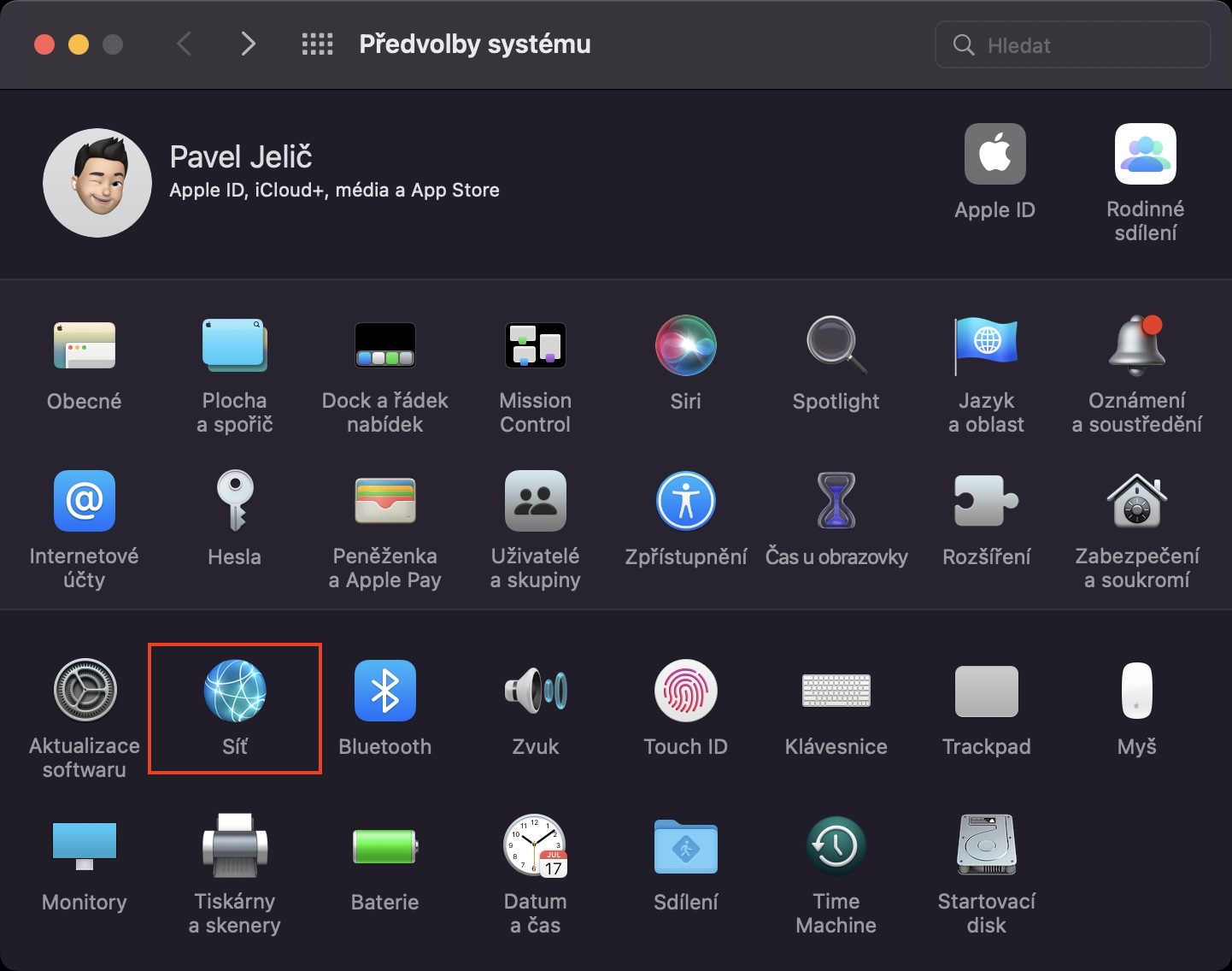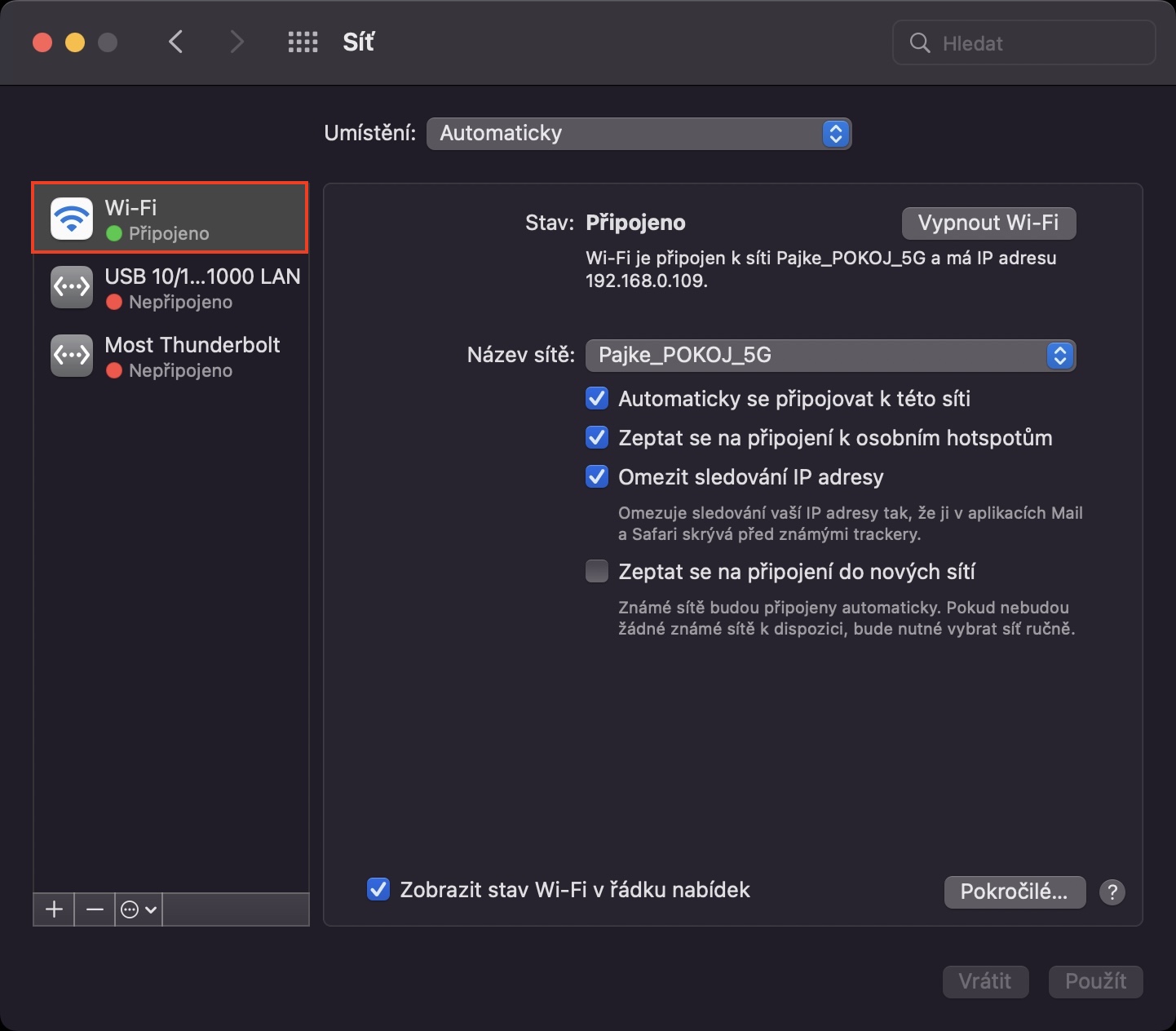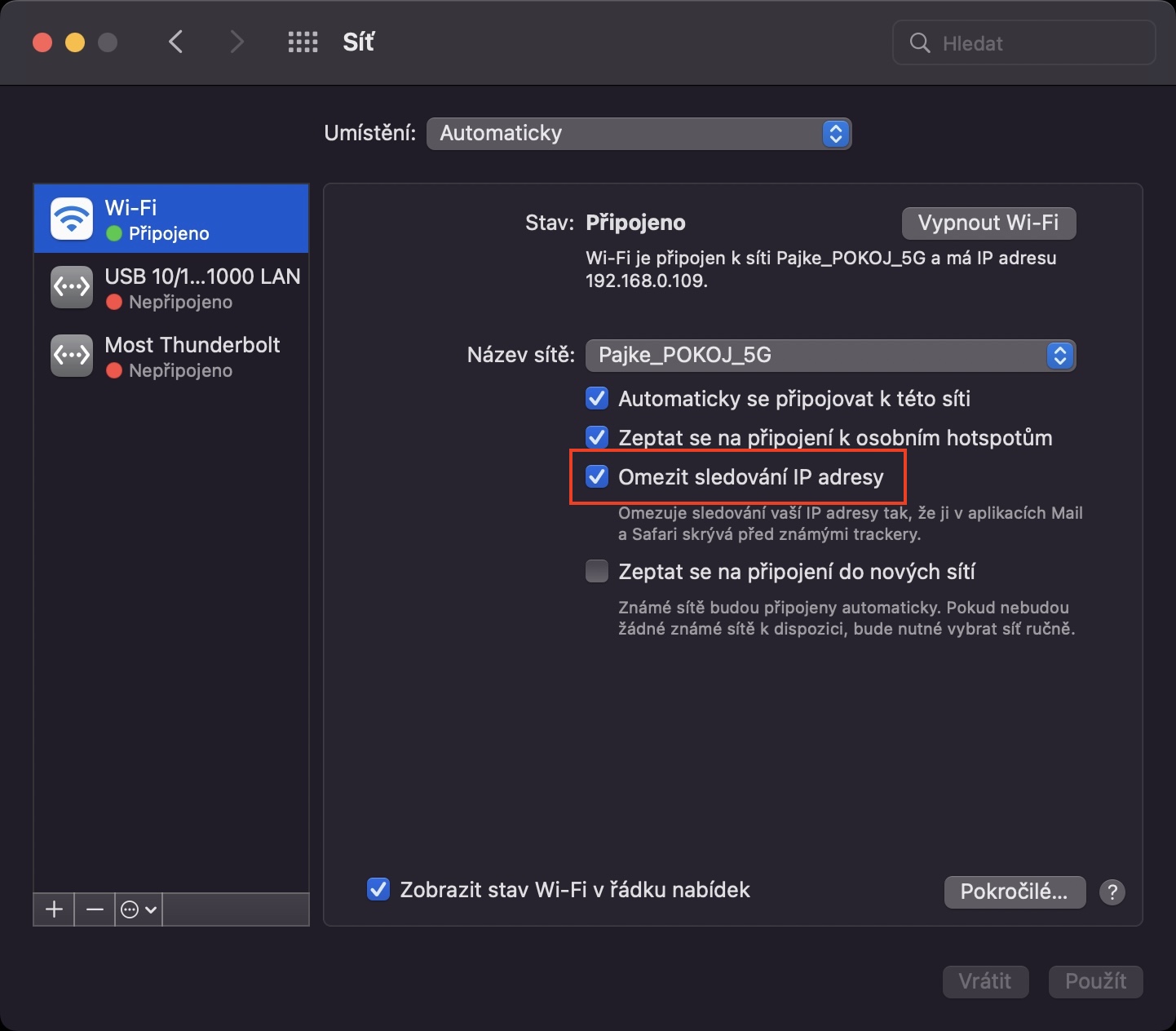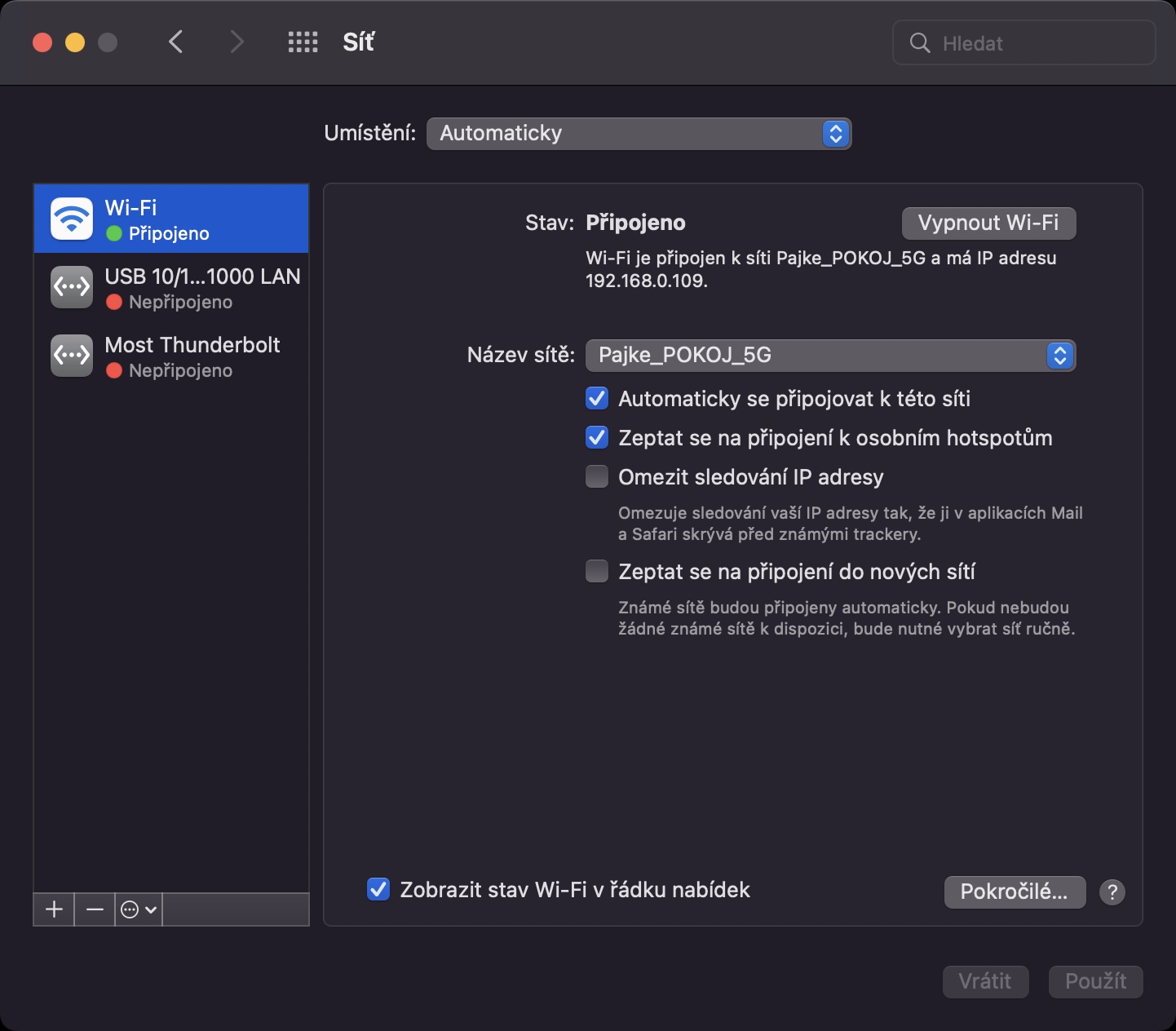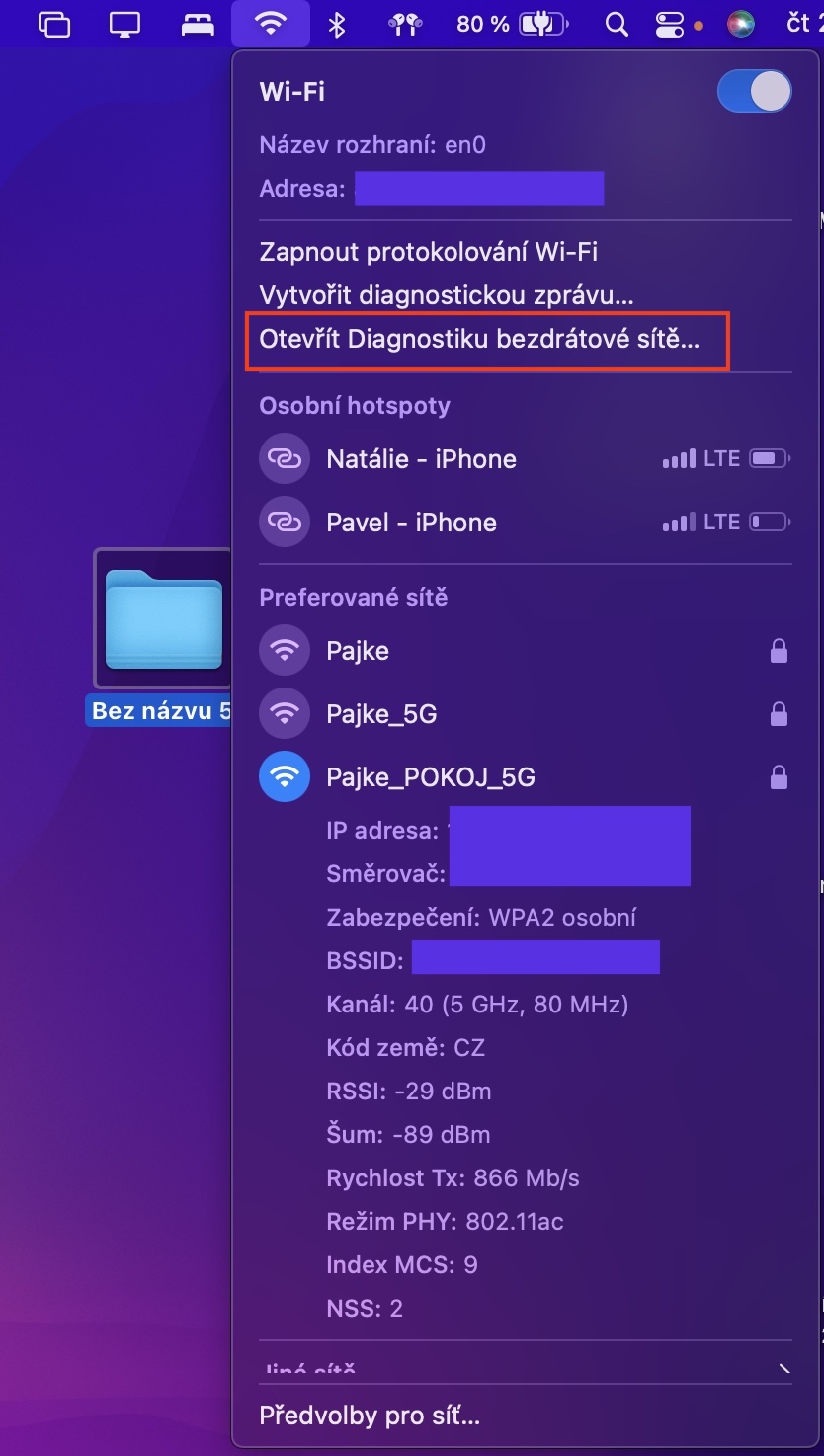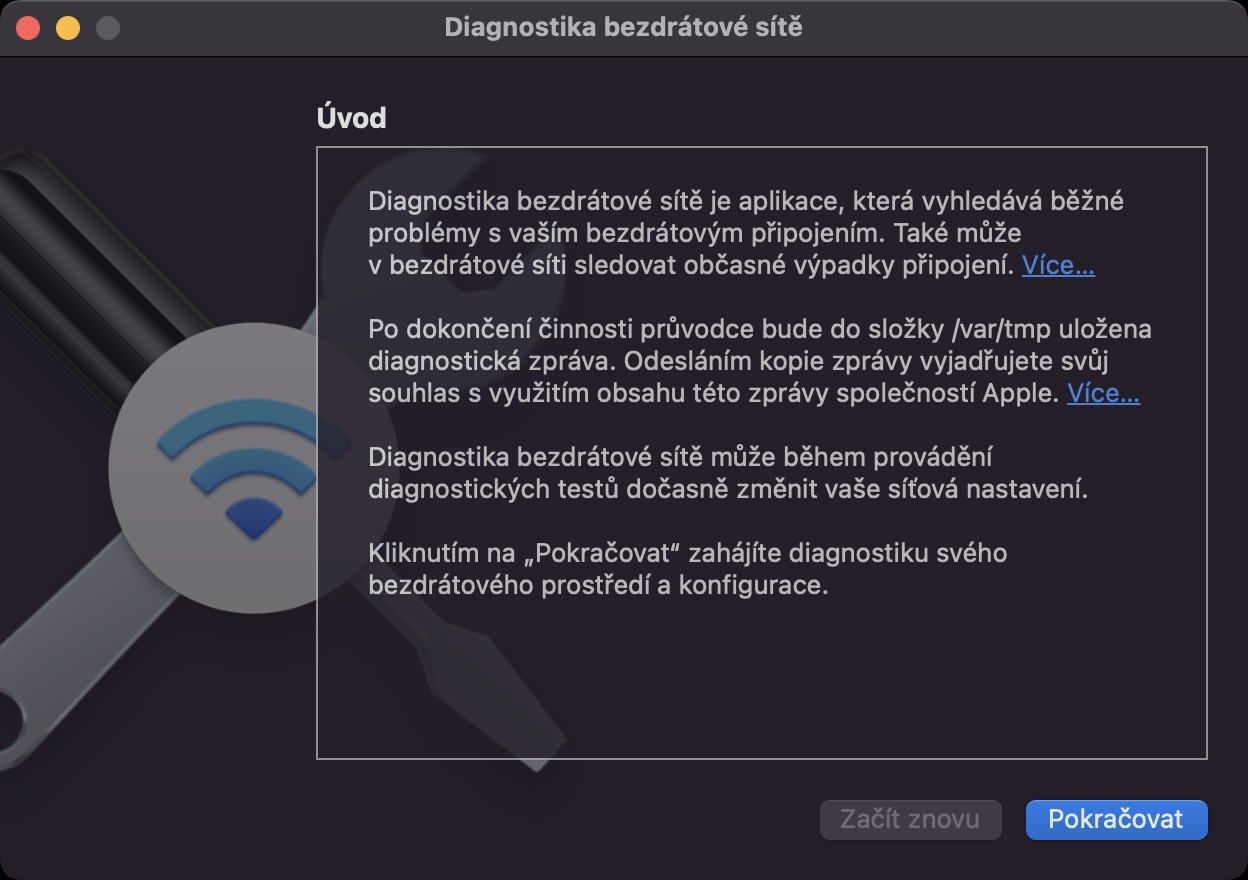यस तथ्यको बावजुद कि स्याउ उत्पादनहरू सामान्यतया धेरै भरपर्दो मानिन्छ, समय-समयमा तपाईंले आफूलाई एक परिस्थितिमा भेट्टाउन सक्नुहुन्छ जहाँ तिनीहरूले अपेक्षित रूपमा काम गर्दैनन्। सत्य यो हो कि हालैका वर्षहरूमा एप्पल प्रणालीहरूमा त्रुटिहरूको घटना बढेको छ, तथापि, एप्पलले तिनीहरूलाई बिस्तारै ठीक गर्न सक्दो गरिरहेको छ। तपाईंले सम्भवतः यो लेख खोल्नुभएको छ किनभने तपाईंले आफ्नो म्याकमा केही वा सबै वेबसाइटहरू पहुँच गर्न सक्नुहुन्न। यस्तो अवस्थामा तपाईले के गर्न सक्नुहुन्छ भन्ने 5 सुझावहरू सँगै हेरौं।
यो हुन सक्छ तपाईंलाई चासो

बल सफारी छोड्नुहोस्
तपाइँ कुनै पनि जटिल कार्यहरूमा जानु अघि, सफारीको क्लासिक जबरजस्ती समाप्ति प्रदर्शन गर्नुहोस्। व्यक्तिगत रूपमा, भर्खरै मैले प्रायः यो तथ्यको सामना गर्छु कि सफारीले प्रक्षेपणको लामो समय पछि राम्रोसँग काम गर्न रोक्छ, र जबरजस्ती निकासले मद्दत गर्न सक्छ। यसलाई लागू गर्न, तपाईं मात्र आवश्यक छ डकमा उसले ट्याप गर्योi दायाँ क्लिक गर्नुहोस् (दुई औंलाहरू) मा सफारी आइकन, पछि आयोजित विकल्प कुञ्जी (Alt), र त्यसपछि ट्याप गर्नुहोस् जबरजस्ती समाप्ति। यदि यसले मद्दत गर्दैन भने, प्रयोग गर्ने प्रयास गर्नुहोस् अर्को ब्राउजर र मामला हुन सक्छ म्याक पुन: सुरु गर्छ।
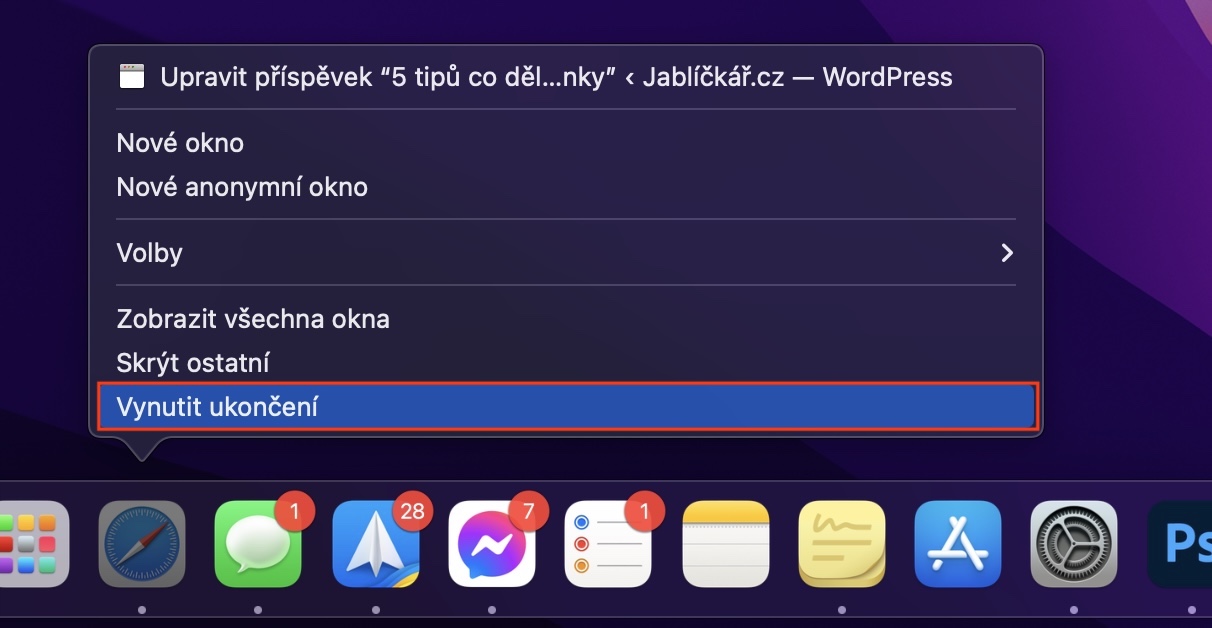
राउटर पुन: सुरु गर्नुहोस्
यदि तपाइँ सफारी बन्द गरेपछि पनि चयन गरिएको वेबसाइटमा जान असमर्थ हुनुहुन्छ भने, फरक ब्राउजर प्रयोग गरेर र तपाइँको म्याक पुन: सुरु गर्दा, यो सम्भव छ कि समस्या राउटरमा छ। तर सुसमाचार यो हो कि त्यहाँ धेरै केसहरू छन् जहाँ एक साधारण कार्य समस्या समाधान गर्न पर्याप्त छ क्लासिक राउटर पुन: सुरु। तपाइँ यसलाई धेरै तरिकामा गर्न सक्नुहुन्छ - या त ब्राउजरमा इन्टरफेस मार्फत, वा प्रत्यक्ष रूपमा शारीरिक रूपमा। धेरै जसो राउटरहरूको शरीरमा एउटा बटन हुन्छ त्यसैले तपाईं राउटर बन्द गर्न सक्नुहुन्छ, एक मिनेट पर्खनुहोस्, र त्यसपछि यसलाई फेरि खोल्नुहोस्। आवश्यक भएमा, अवश्य पनि तपाईले सकेटबाट राउटर अनप्लग गर्न सक्नुहुन्छ।

निजी स्थानान्तरण बन्द गर्नुहोस्
केही महिना अघि, एप्पलले नयाँ iCloud + सेवा प्रस्तुत गर्यो जुन सबै iCloud ग्राहकहरूको लागि उपलब्ध छ। यस सेवाको लागि तपाईंले क्लाउड भण्डारण प्राप्त गर्नुभएको तथ्यको अतिरिक्त, यसले विभिन्न सुरक्षा सुविधाहरू पनि समेट्छ - मुख्य एक निजी रिले हो। यो सुविधाले तपाइँलाई गुमनाम गर्न सक्ने "बिचौलिया" को रूपमा कार्य गर्ने प्रोक्सी सर्भरहरू प्रयोग गरेर साइटहरू र ट्र्याकरहरूबाट तपाइँको IP ठेगाना र अन्य जानकारी पूर्ण रूपमा लुकाउन सक्छ। यद्यपि, यो सुविधा अझै बिटामा छ र केही प्रयोगकर्ताहरूले गुनासो गर्छन् कि तिनीहरूले प्रयोग गर्दा निश्चित पृष्ठहरू पहुँच गर्न सक्दैनन्। यस अवस्थामा, यो निजी प्रसारण बन्द गर्न पर्याप्त छ, मा → प्रणाली प्राथमिकताहरू → Apple ID → iCloud, जहाँ यु निजी स्थानान्तरण (बीटा) थिच्नुस निर्वाचन… त्यसपछि, अर्को विन्डोमा, शीर्ष दायाँमा क्लिक गर्नुहोस् बन्द गर्नुहोस्…
IP ट्र्याकिङ प्रतिबन्धहरू असक्षम गर्नुहोस्
एप्पल केही टेक्नोलोजी कम्पनीहरू मध्ये एक हो जसले आफ्ना ग्राहकहरूको सुरक्षा र गोपनीयताको ख्याल राख्छ। यसैले, यो विभिन्न सुविधाहरूको साथ आउँदछ जसले तपाईंलाई इन्टरनेट र विभिन्न सेवाहरू प्रयोग गर्दा सुरक्षित महसुस गराउँदछ। म्याकमा, IP ठेगाना ट्र्याकिङलाई प्रतिबन्धित गर्ने सुविधा सफारी र मेलमा पूर्वनिर्धारित रूपमा सक्षम गरिएको छ। यद्यपि, यो प्रकार्यले पनि केहि केसहरूमा केहि वेब पृष्ठहरू लोड गर्ने असम्भवताको साथ समस्या उत्पन्न गर्न सक्छ। यो प्राय: यो सुविधा बन्द गर्न पर्याप्त छ। तपाईं गएर यो गर्न सक्नुहुन्छ → प्रणाली प्राथमिकताहरू → नेटवर्क, जहाँ बायाँ मा क्लिक गर्नुहोस् Wi-Fi, अनि तेस्पछि टिक अफ सम्भावना IP ठेगाना ट्र्याकिङ प्रतिबन्ध।
नेटवर्क निदान प्रदर्शन गर्नुहोस्
के तपाईंले अनगिन्ती विभिन्न कार्यहरू गर्नुभयो, तर ती मध्ये कुनै पनि मद्दत गरेन र तपाईं अझै पनि पृष्ठहरू खोलेर समस्या समाधान गर्न सक्नुहुन्न? यदि त्यसो हो भने, तपाइँलाई थाहा हुनुपर्छ कि macOS ले तपाइँको Wi-Fi नेटवर्कको पूर्ण निदान गर्न सक्ने विशेष उपयोगिता समावेश गर्दछ र त्यसपछि तपाइँलाई समस्या कहाँ हुन सक्छ भनेर बताउन सक्छ। तपाईंले किबोर्डमा होल्ड गरेर यो निदान सुरु गर्न सक्नुहुन्छ विकल्प (Alt), र त्यसपछि शीर्ष पट्टीमा ट्याप गर्नुहोस् Wi-Fi आइकन। देखा पर्ने मेनुबाट एउटा विकल्प चयन गर्नुहोस् वायरलेस डायग्नोस्टिक्स खोल्नुहोस्... त्यसपछि एउटा नयाँ विन्डो खुल्नेछ, जहाँ तपाइँ बटन थिच्नुहुन्छ जारी राख्नुहोस् a निदान चल्नको लागि पर्खनुहोस्। परीक्षण पूरा भएपछि, तपाईंलाई खराब जडानको सम्भावित कारणहरूको बारेमा जानकारी प्रस्तुत गरिनेछ।
 एप्पलको साथ संसारभर उडान
एप्पलको साथ संसारभर उडान