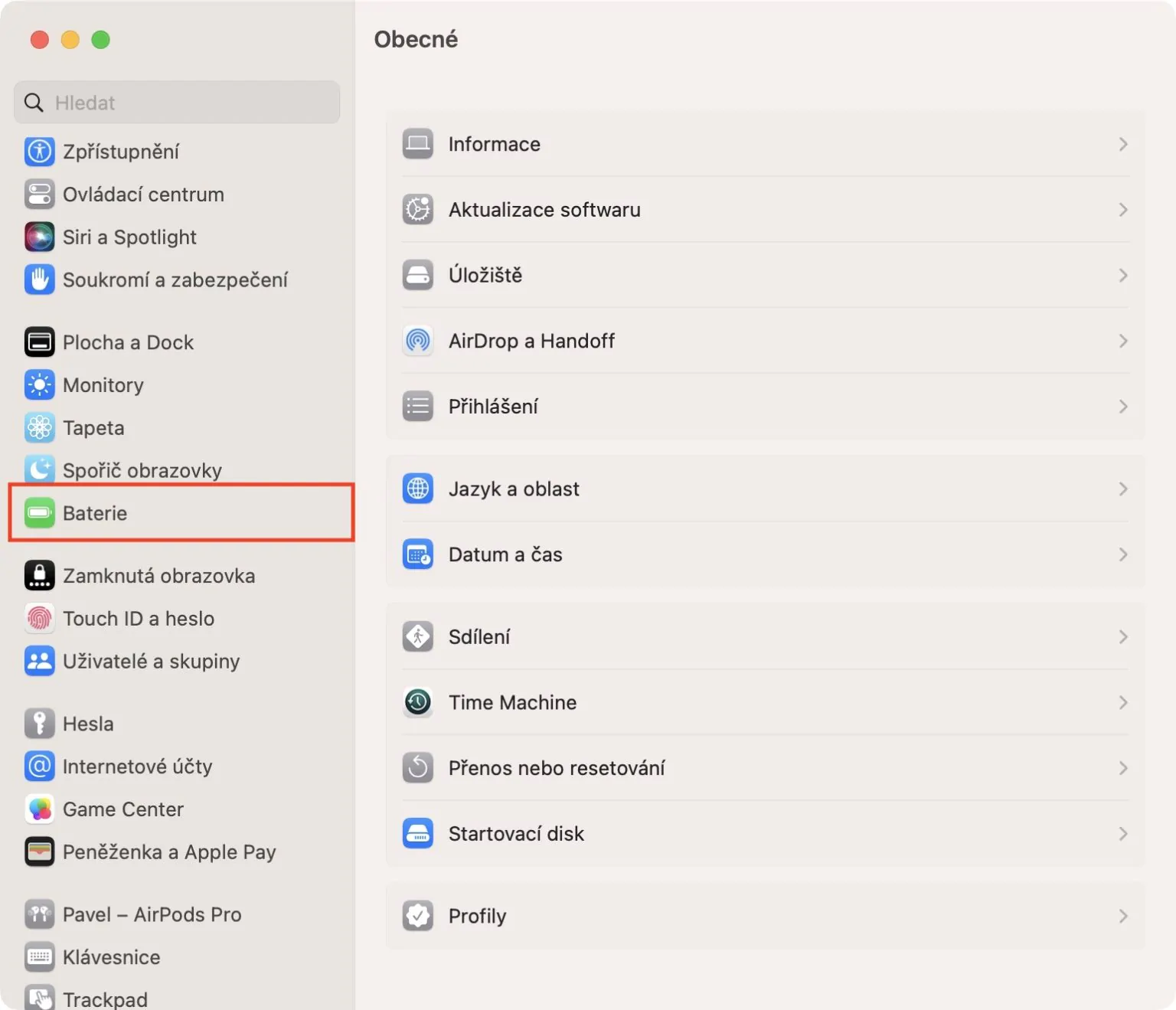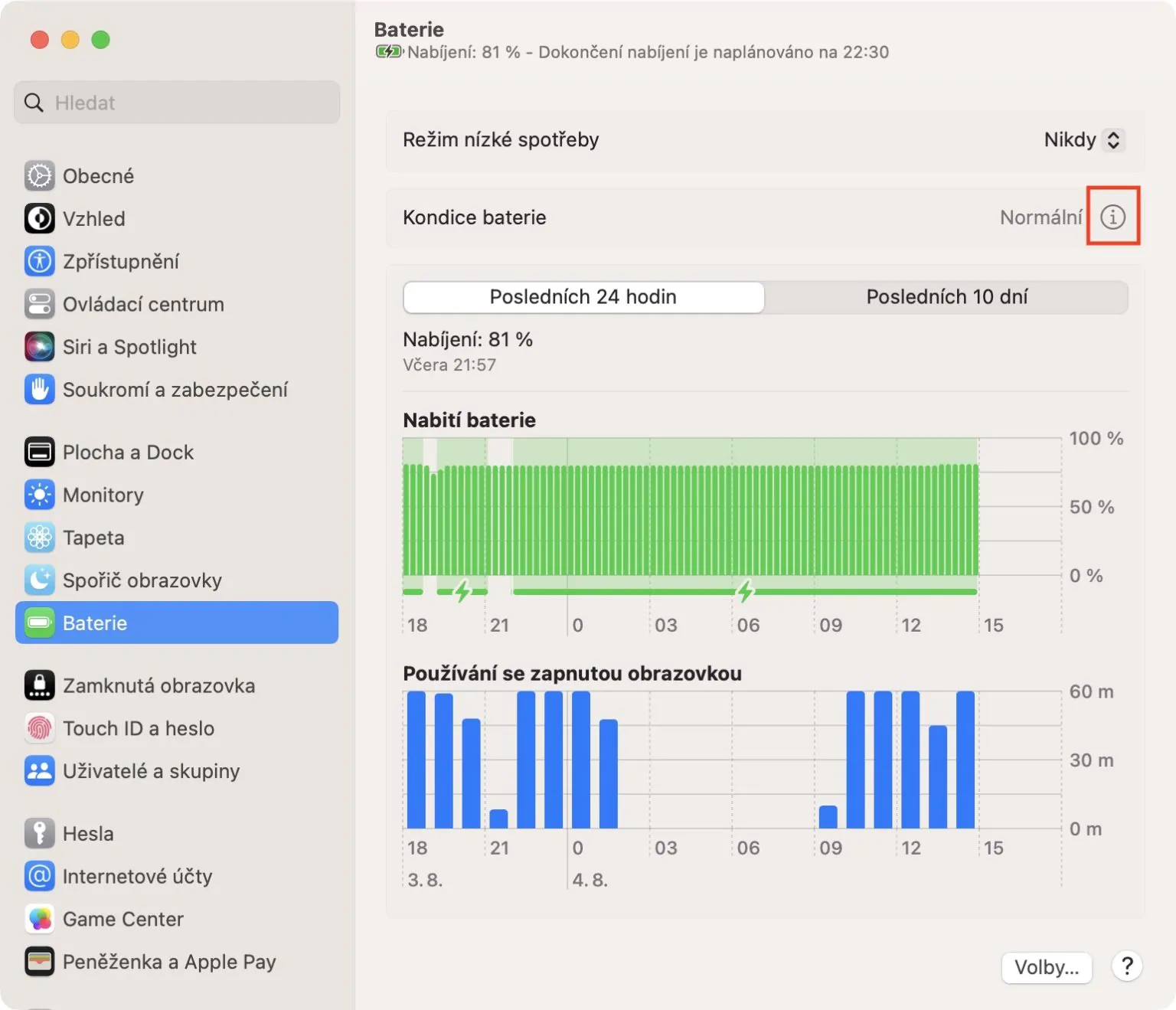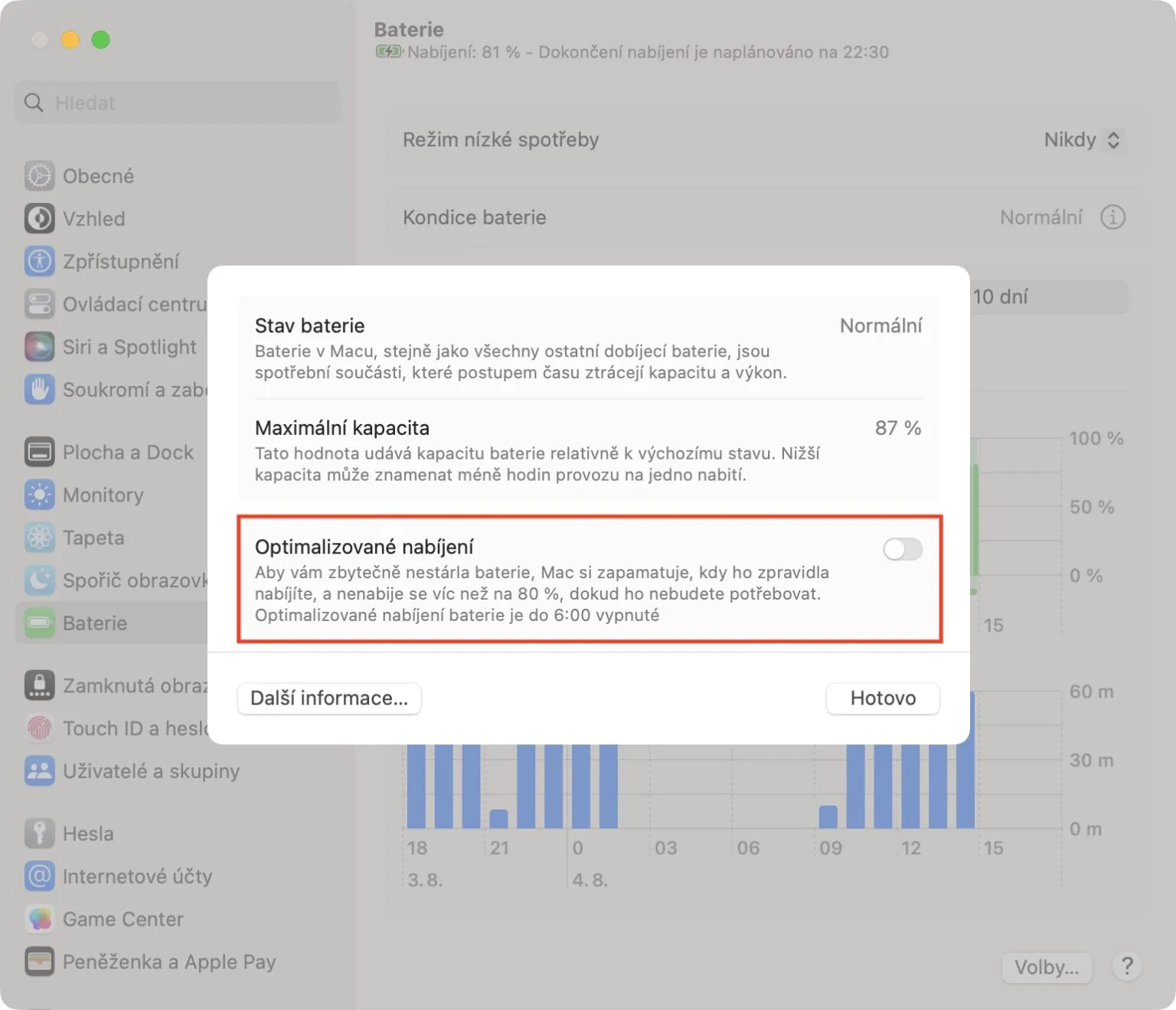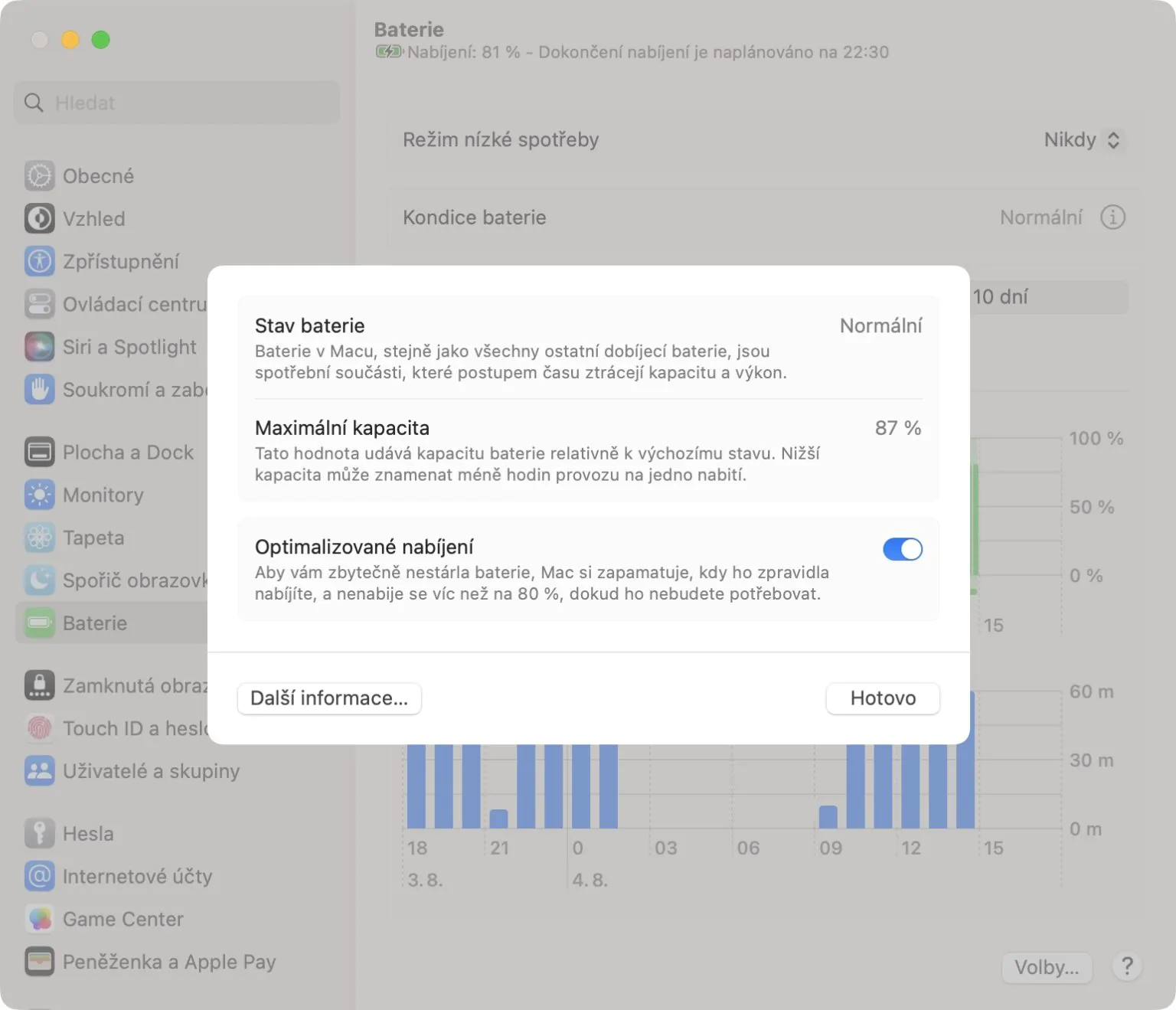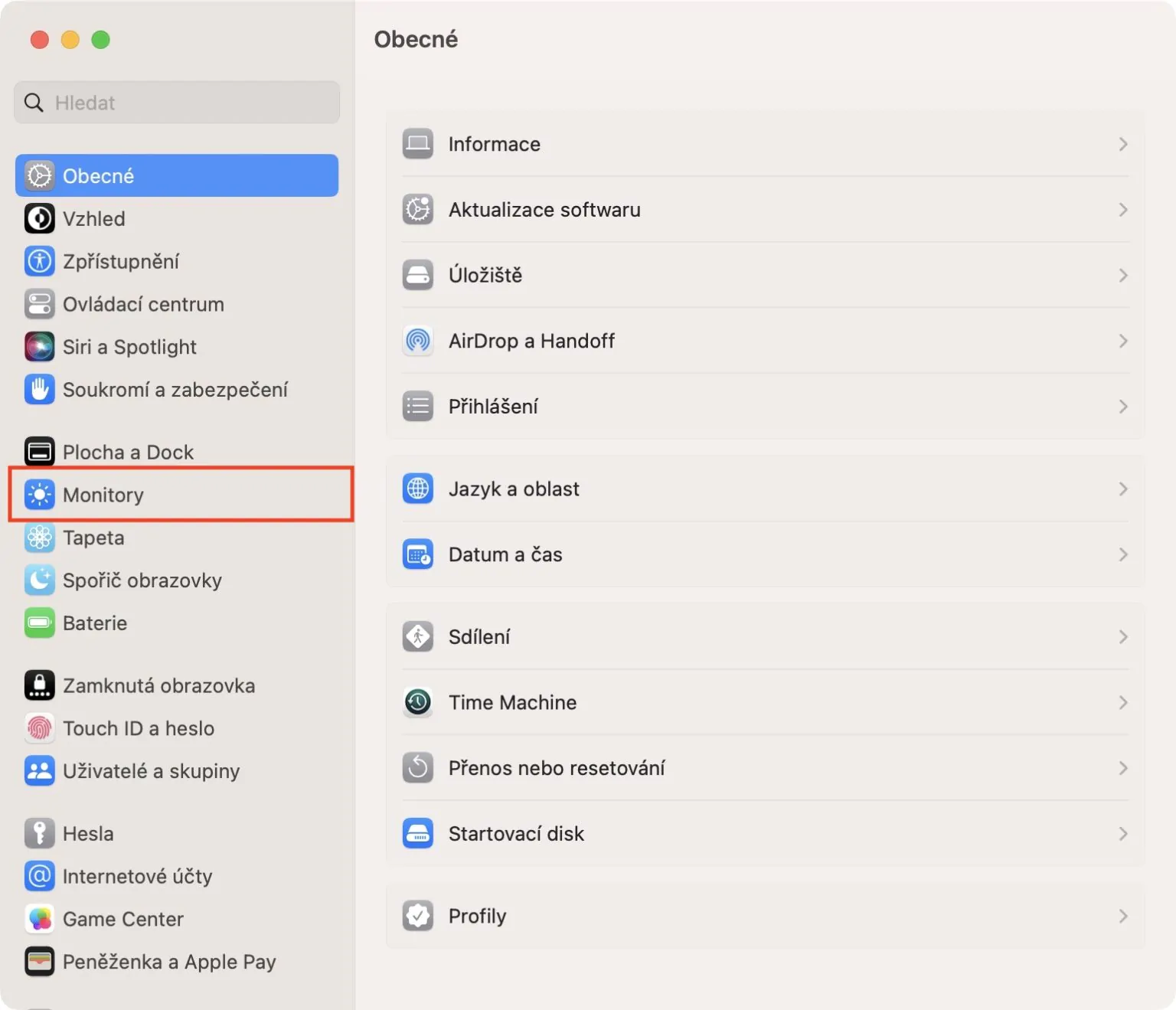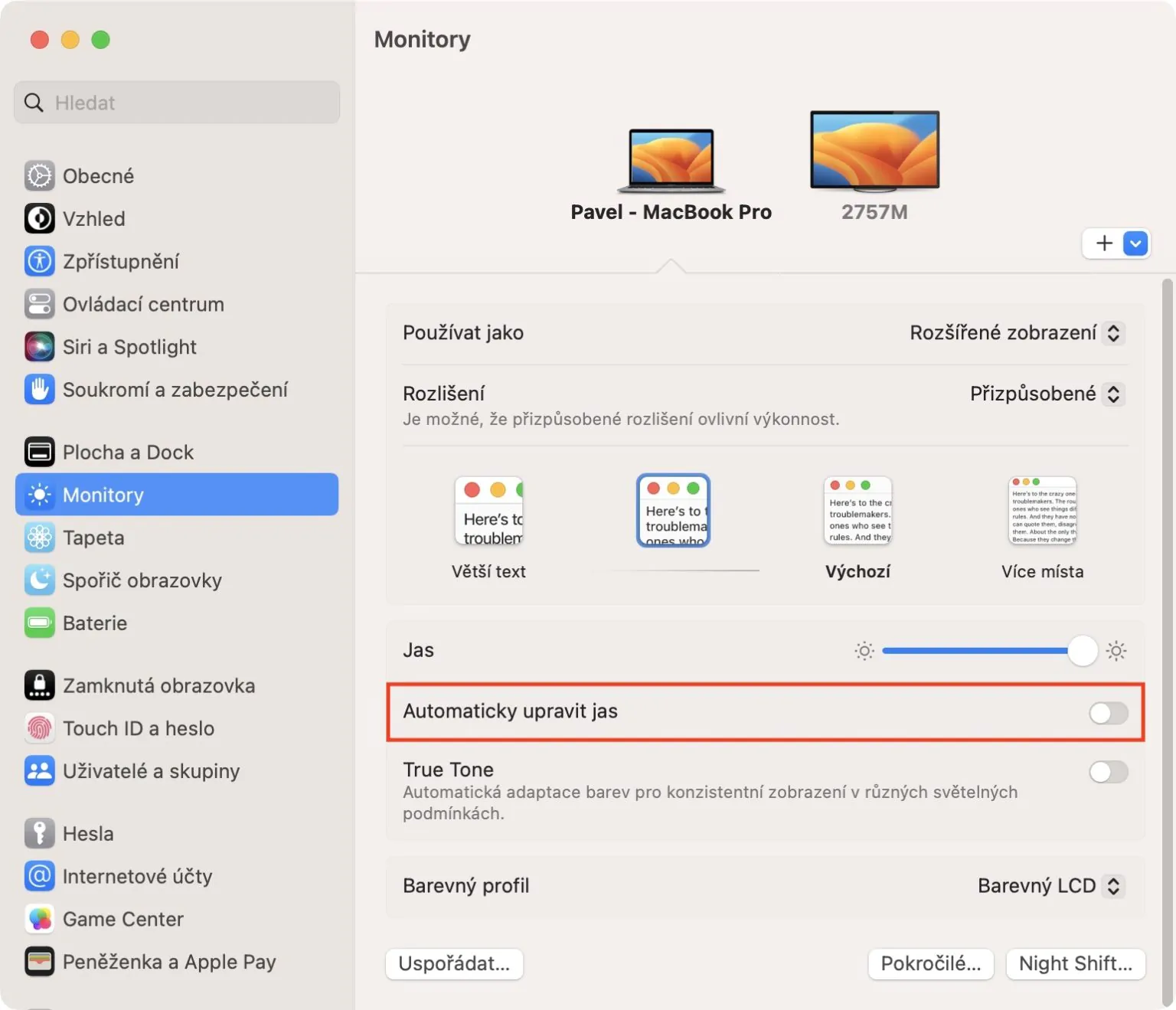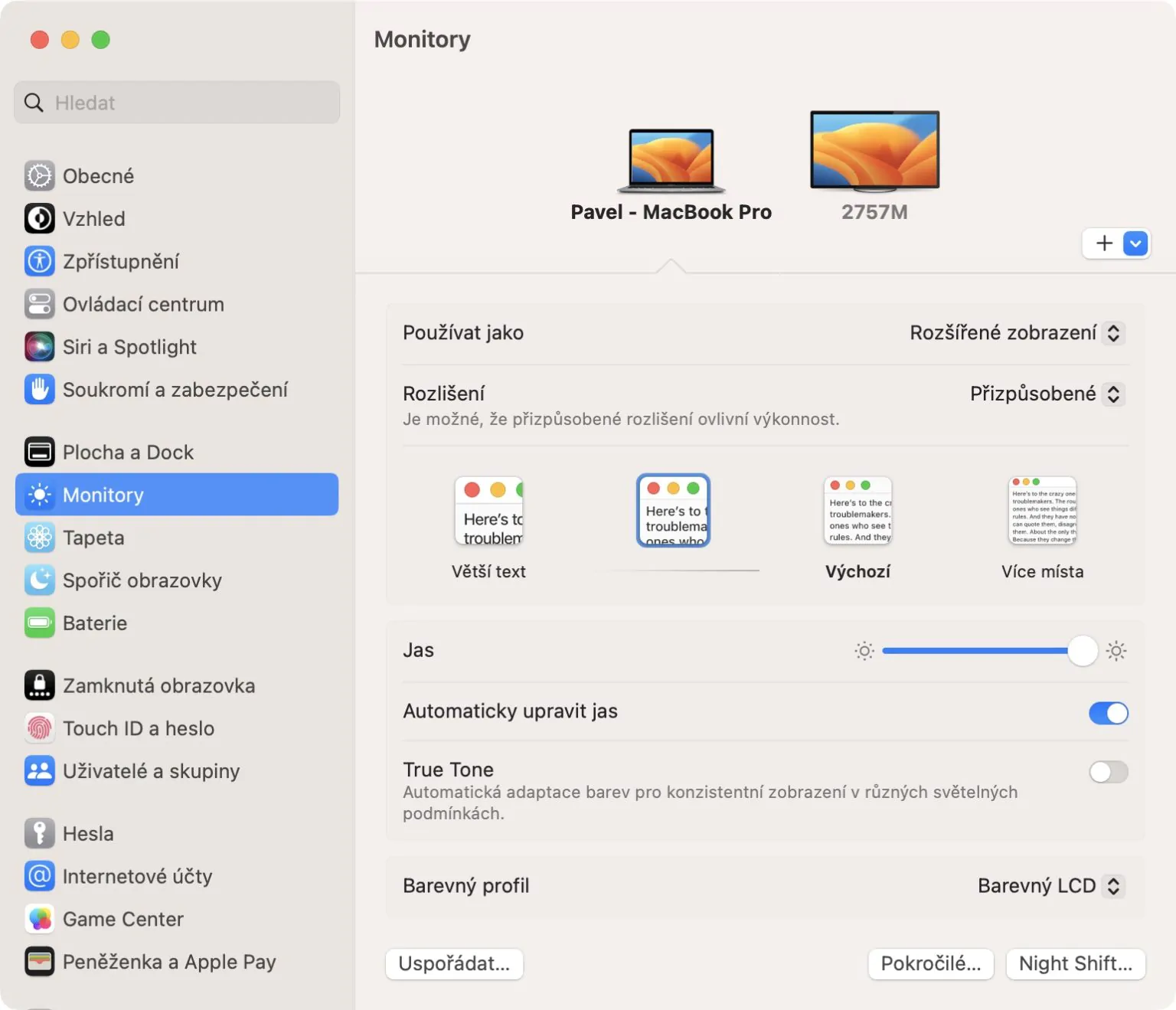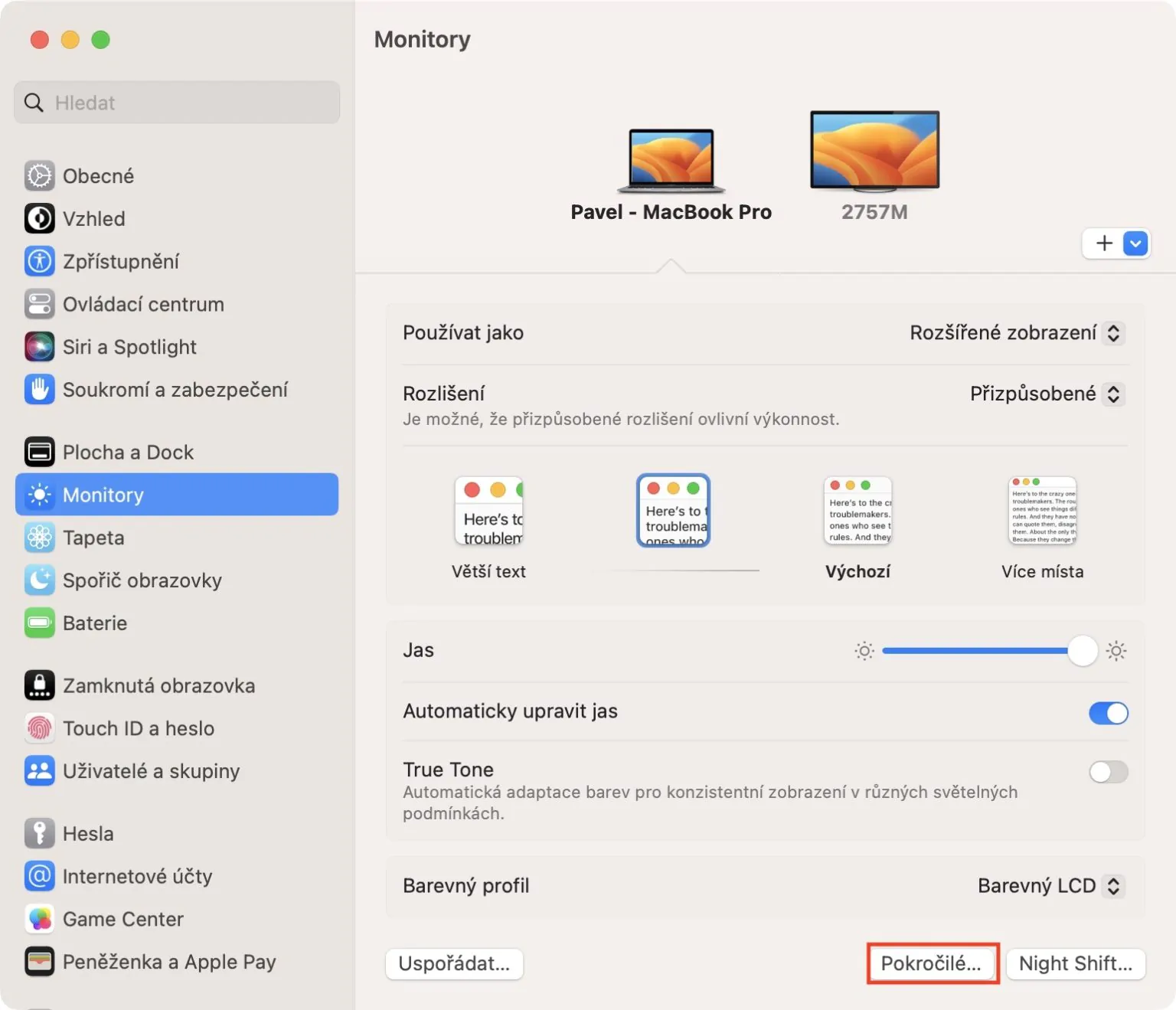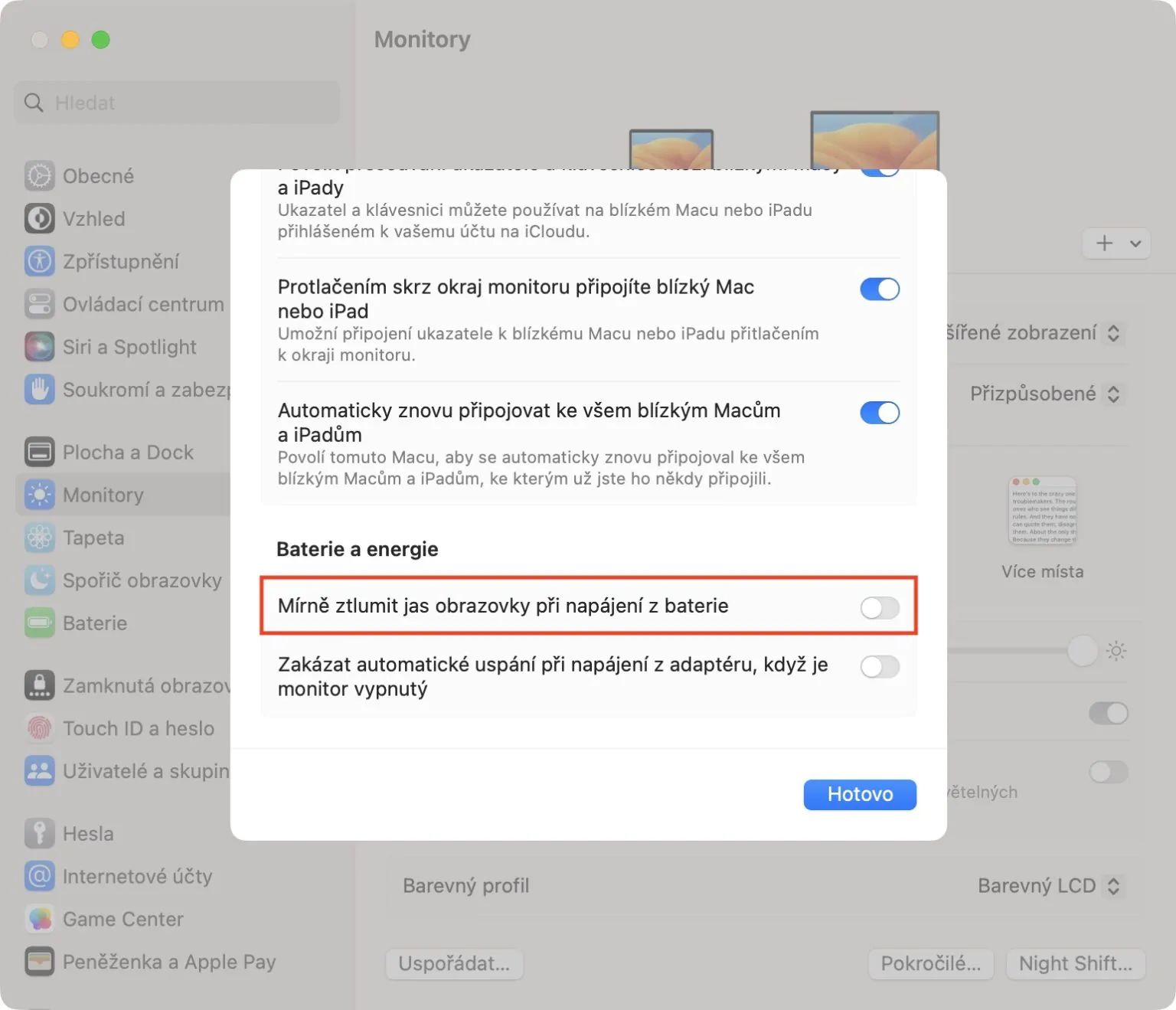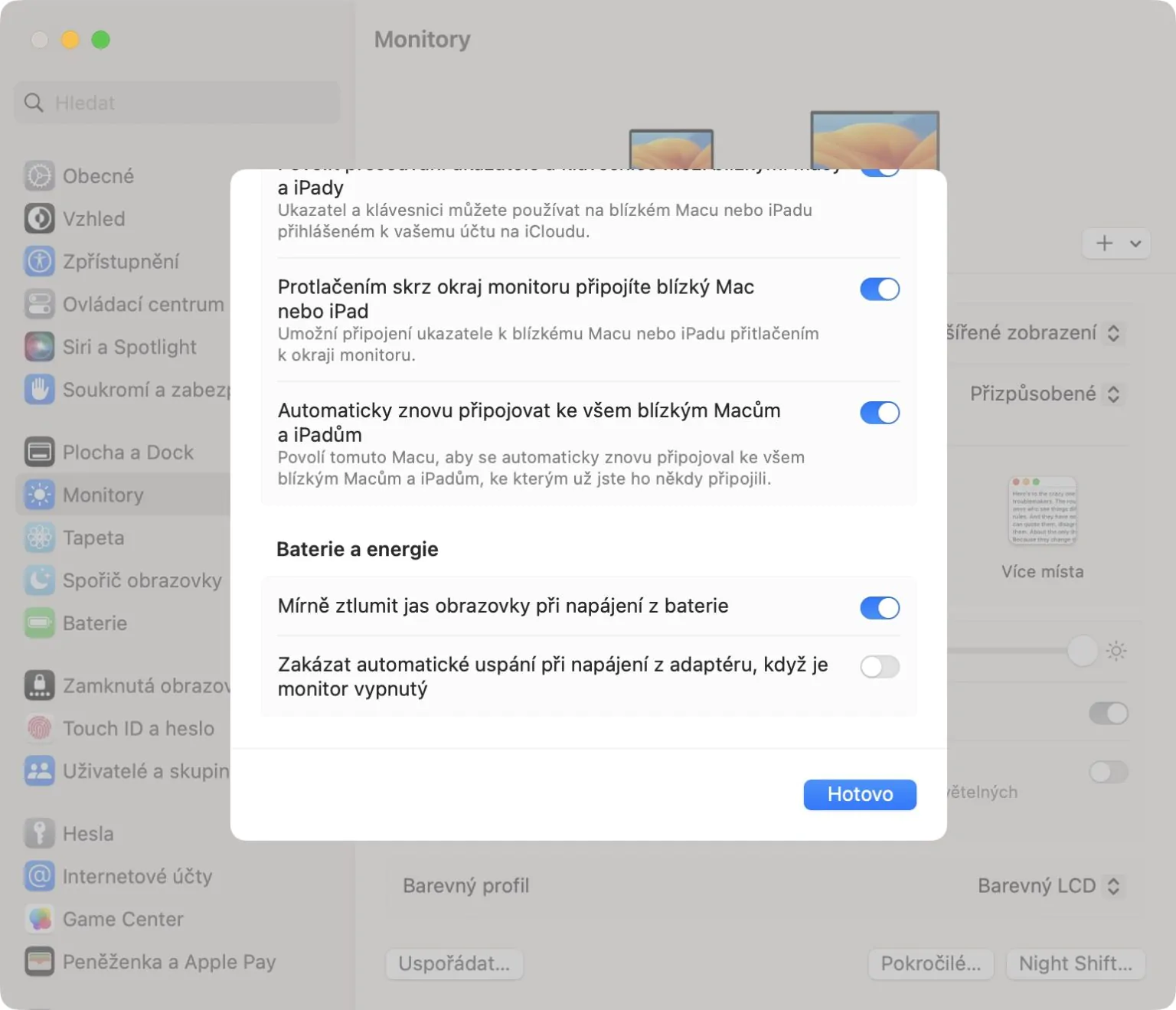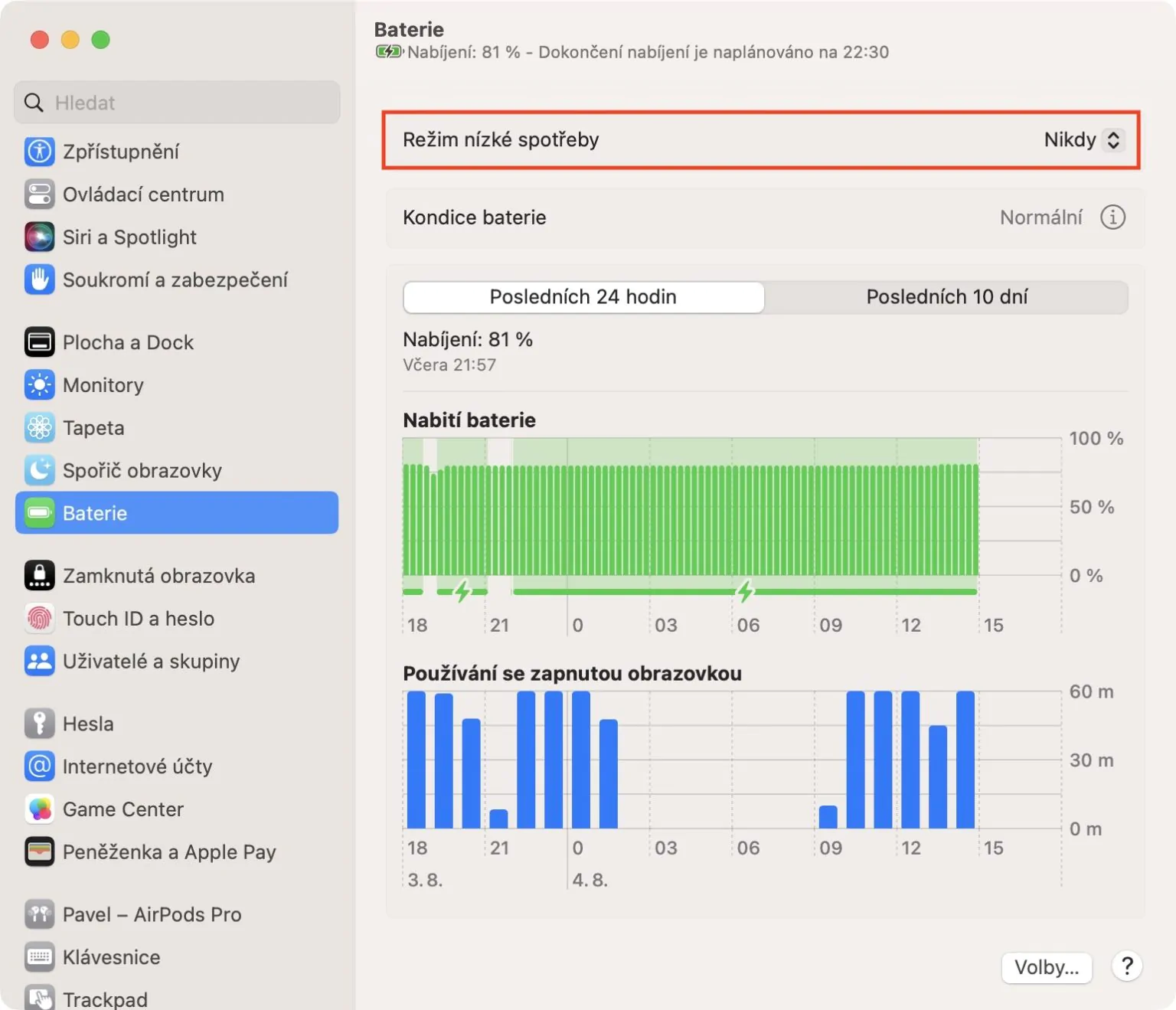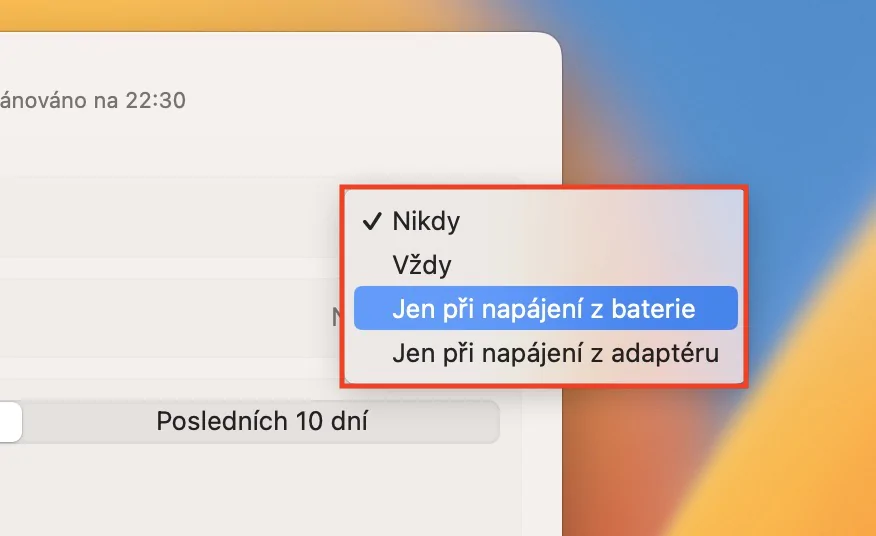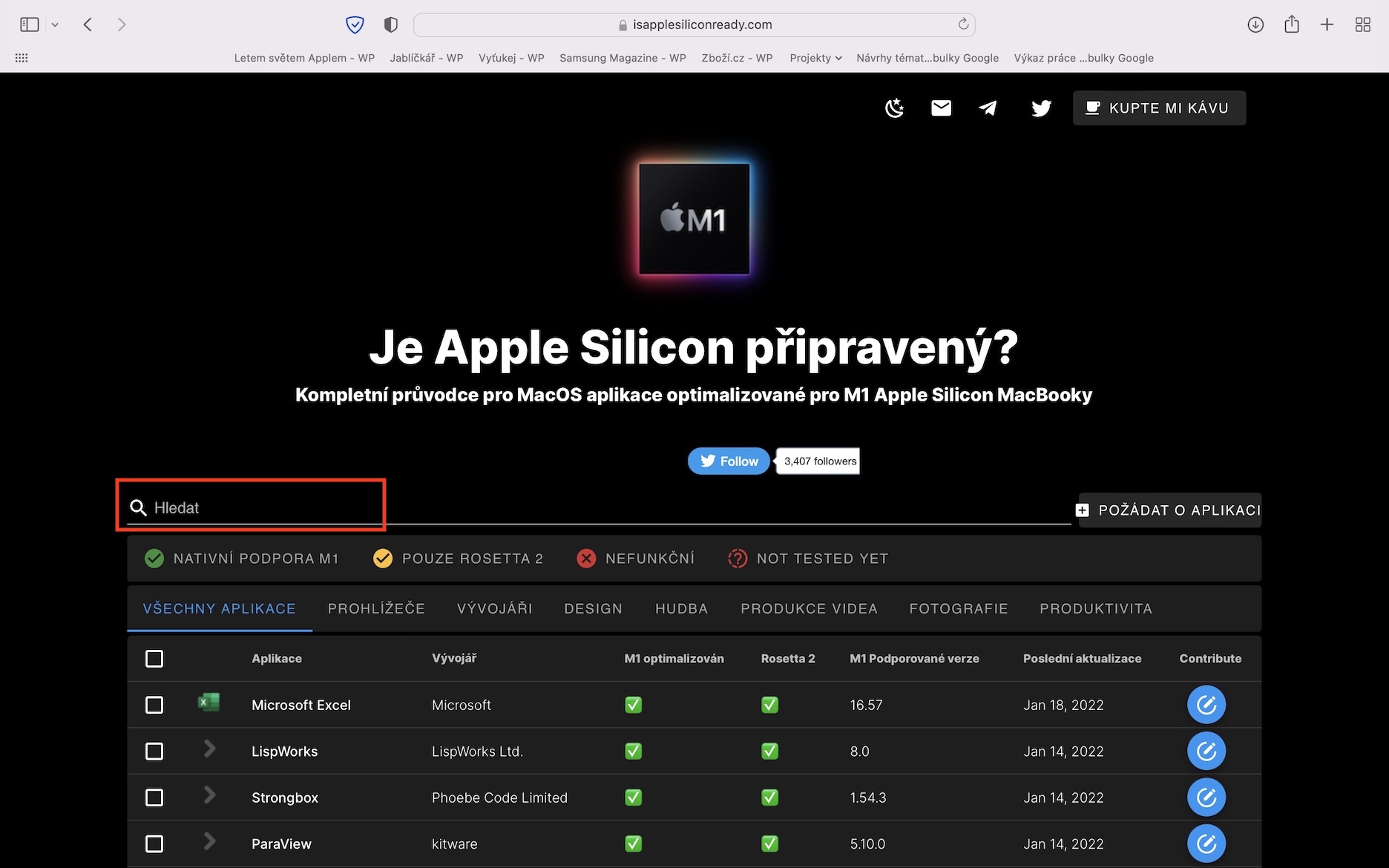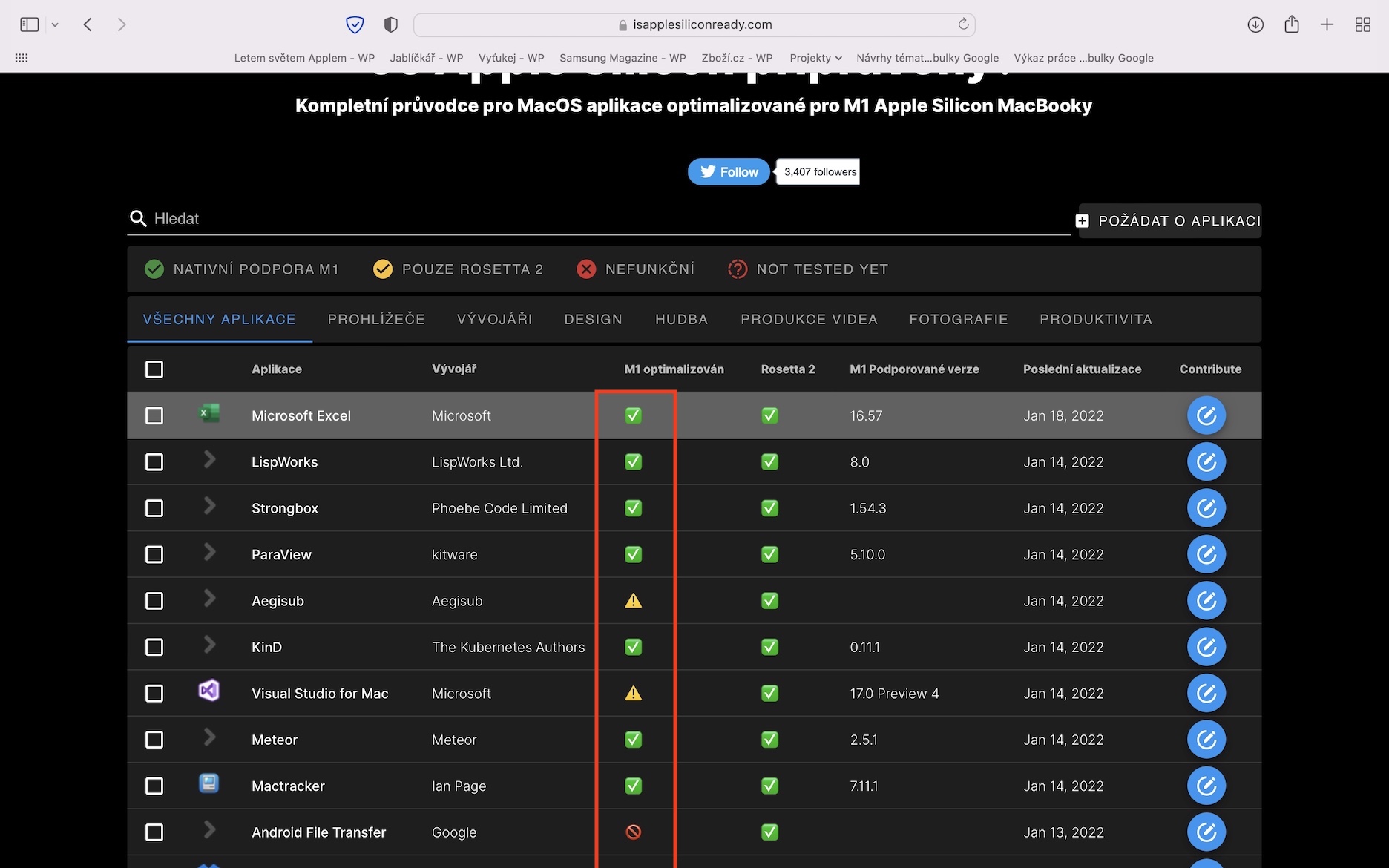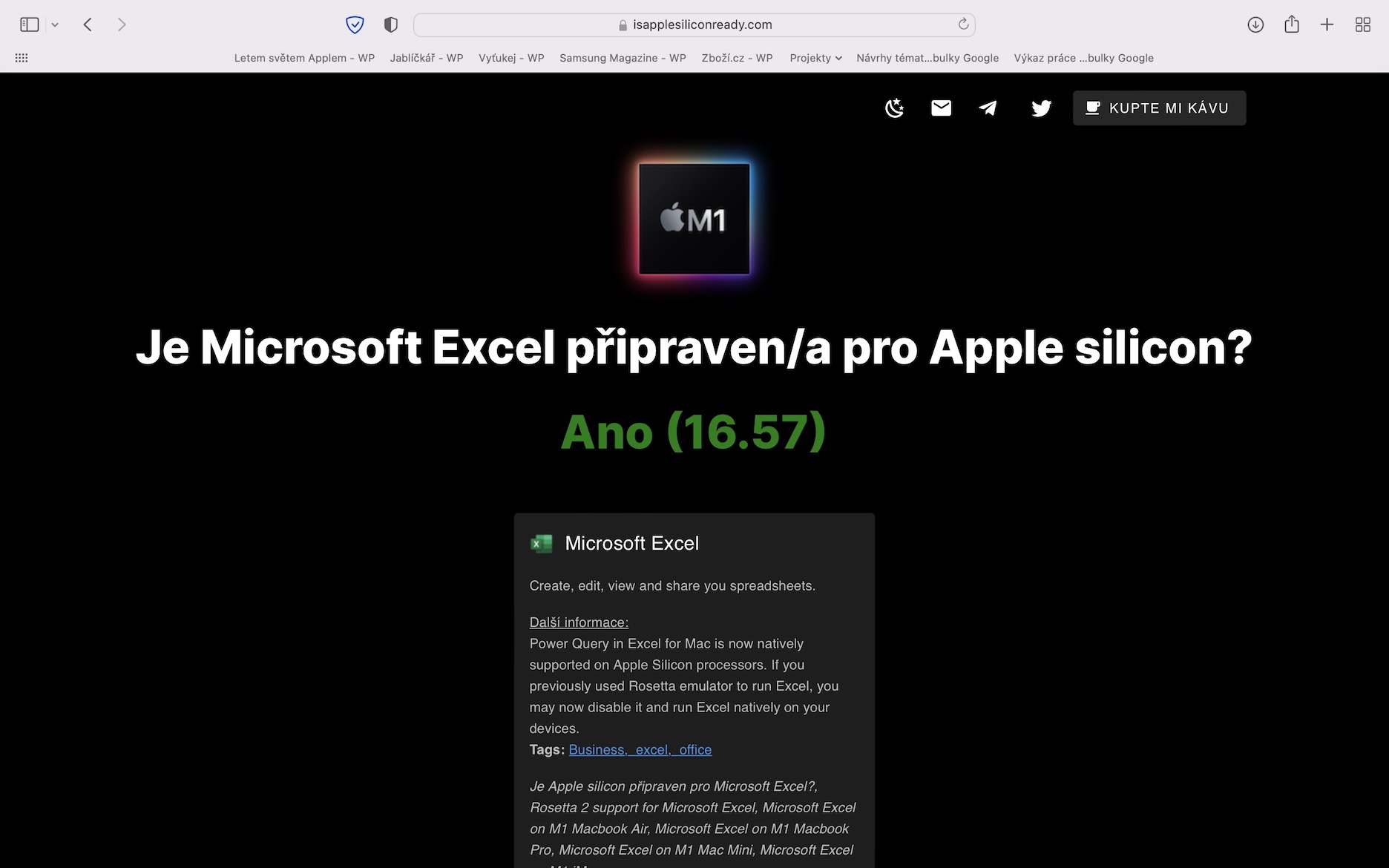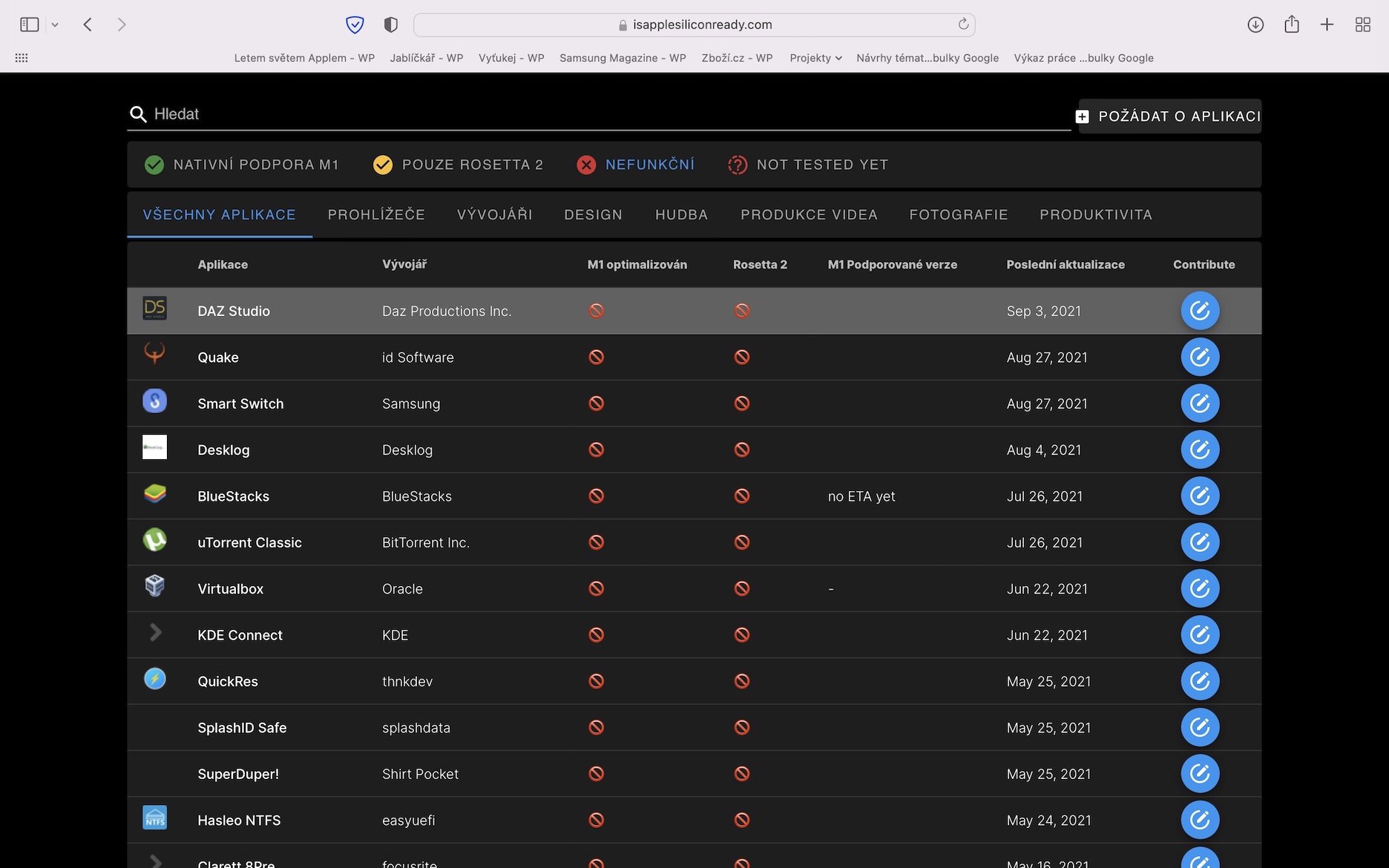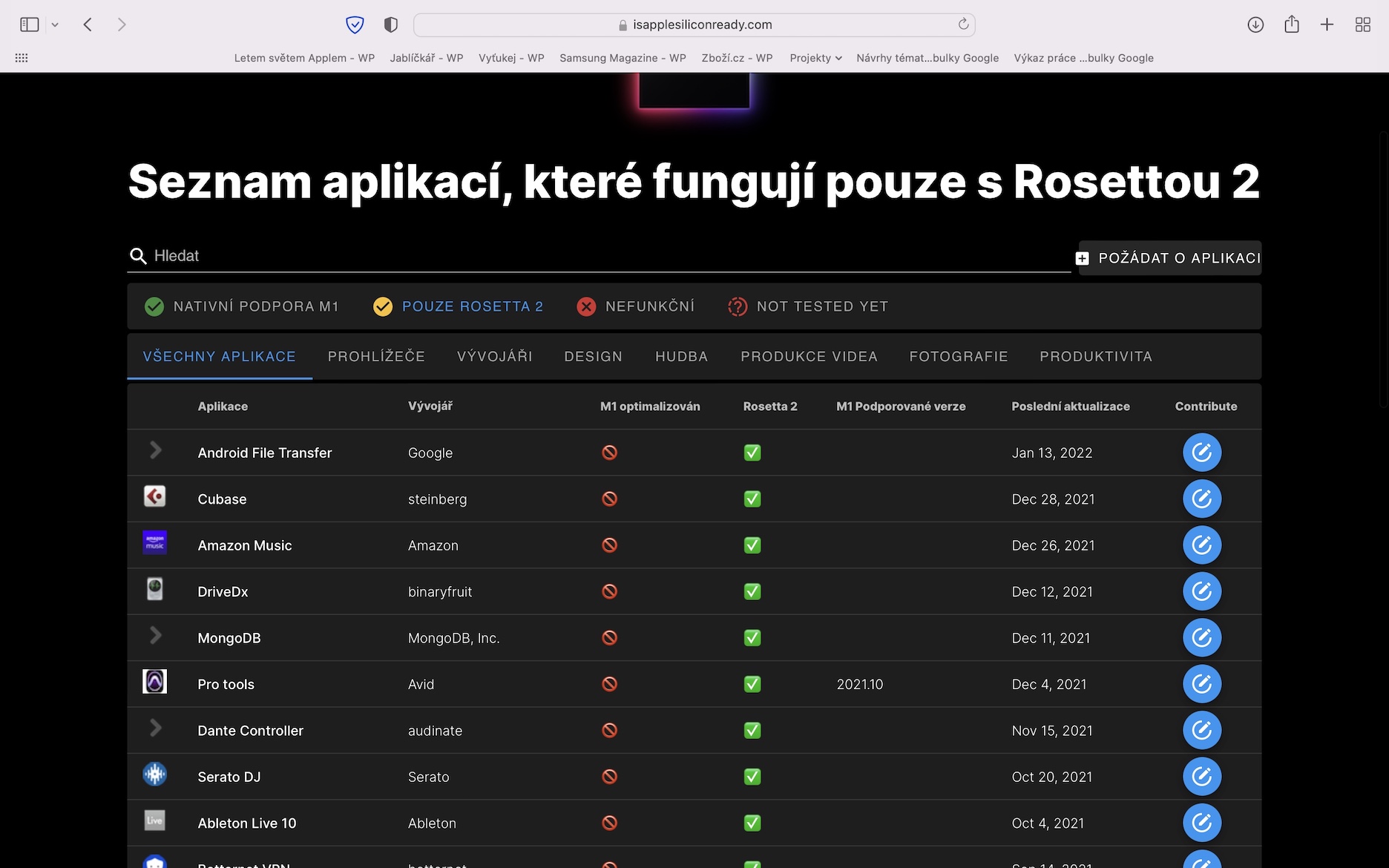केही महिना अघि, एप्पलले आफ्ना सबै अपरेटिङ सिस्टमहरू - iOS र iPadOS 16, macOS 13 Ventura र watchOS 9 को नयाँ संस्करणहरू प्रस्तुत गर्यो। यी सबै अपरेटिङ सिस्टमहरू अझै पनि बेटा संस्करणहरूमा उपलब्ध छन्, तर iOS 16 र watchOS 9 सार्वजनिक रूपमा उपलब्ध हुनेछन्। नदेखेको बित्तिकै iPadOS 16 र macOS 13 Ventura को लागि, हामीले अझै केही हप्ता कुर्नुपर्नेछ। यद्यपि, यदि तपाइँ अधीर हुनुहुन्छ र यी मध्ये कुनै एक प्रणाली चाँडै स्थापना गर्नुभएको छ भने, तपाइँ अहिले प्रदर्शन वा ब्याट्री जीवन जस्ता समस्याहरूको सामना गर्दै हुनुहुन्छ। यस लेखमा, हामी MacOS 5 Ventura सँग म्याकको ब्याट्री जीवन विस्तार गर्न 13 सुझावहरू सँगै हेर्नेछौं।
यो हुन सक्छ तपाईंलाई चासो

माग गरिएका आवेदनहरूको नियन्त्रण
समय-समयमा तपाईंले आफूलाई यस्तो अवस्थामा फेला पार्न सक्नुहुन्छ जहाँ केही अनुप्रयोगले अपरेटिङ सिस्टमको नयाँ संस्करण बुझ्दैनन्। यो साना अपडेटहरूसँग हुँदैन, तर यसले प्रमुख अपडेटहरूसँग गर्छ किनभने परिवर्तनहरू ठूला हुन्छन्। यदि यो हुन्छ भने, अनुप्रयोगले पृष्ठभूमिमा हार्डवेयर स्रोतहरूको अत्यधिक मात्रा प्रयोग गर्न सुरु गर्नेछ र ब्याट्री जीवन घट्नेछ। सौभाग्य देखि, त्यस्ता अनुप्रयोगहरू पहिचान गर्न सकिन्छ। बस एपमा जानुहोस् गतिविधि निगरानी, जहाँ शीर्ष खण्डमा स्विच गर्नुहोस् सीपीयू, र त्यसपछि प्रक्रियाहरू क्रमबद्ध गर्नुहोस् सि.पी. यु %। त्यसपछि यो शीर्षमा देखा पर्नेछ सबै भन्दा मांग आवेदन। एप बन्द गर्न चिन्ह लगाउन ट्याप गर्नुहोस् त्यसपछि थिच्नुहोस् X आइकन माथिल्लो बायाँमा र ट्याप गर्नुहोस् अन्त्य।
अनुकूलित चार्जिङ
ब्याट्री जीवन ब्याट्री जीवन संग हातमा जान्छ। समय र प्रयोगको साथ, ब्याट्रीको गुणहरू नकारात्मक रूपमा परिवर्तन हुन्छ, जसको मतलब यो एकल चार्जमा लामो समयसम्म रहँदैन। त्यसैले, ब्याट्री जीवन सुनिश्चित गर्न, यो आवश्यक छ कि तपाईं यसको उचित हेरचाह गर्न। मुख्यतया, यो ग्यारेन्टी गर्न आवश्यक छ कि तपाईले यन्त्रलाई उच्च तापमानमा पर्दाफास गर्नुहुन्न, यसको अतिरिक्त, तपाईले चार्जको अवस्थालाई 20 र 80% को बीचमा राख्नुपर्छ, जहाँ ब्याट्री धेरै सार्न मनपर्छ। अनुकूलित चार्जिङ, जुन तपाईंले सक्रिय गर्नुहुन्छ → सेटिङहरू... → ब्याट्री, जहाँ यु ब्याट्री स्वास्थ्य ट्याप na आइकन ⓘ, अनि तेस्पछि अनुकूलित चार्जिङ खोल्नुहोस्। जे भए पनि, यो सुविधा जटिल छ र विरलै चार्ज प्रतिबन्धहरू सक्रिय गर्दछ। त्यसकारण, म मेरो आफ्नै अनुभवबाट अनुप्रयोग सिफारिस गर्दछु AlDente, जसले केहि सोध्दैन र 80% मा चार्ज गर्न अड्किन्छ।
यो हुन सक्छ तपाईंलाई चासो

स्वत: चमक
हार्डवेयरको अतिरिक्त, ब्याट्री जीवनको ठूलो भाग पनि डिस्प्लेले निल्छ। उज्यालो जति बढी हुन्छ, ब्याट्रीमा डिस्प्लेको माग बढी हुन्छ। तसर्थ, प्रत्येक म्याक एक परिवेश प्रकाश सेन्सर संग सुसज्जित छ, जस अनुसार चमक स्वतः परिवर्तन हुन्छ। यद्यपि, यदि स्वचालित चमक परिवर्तन तपाईंको मामलामा देखा पर्दैन भने, कार्य सक्रिय छ भनेर प्रमाणित गर्नुहोस् - केवल जानुहोस् → सेटिङ्हरू... → मनिटरहरू, जहाँ स्विच स्वचालित रूपमा चमक समायोजन खोल्नुहोस्। थप रूपमा, macOS मा, ब्याट्री पावरमा चल्दा स्वचालित चमक घटाउने सेट गर्न पनि सम्भव छ। → सेटिङ्हरू... → मनिटरहरू → उन्नत…, जहाँ स्विच सक्रिय गर्नुहोस् ब्याट्री पावरमा हुँदा स्क्रिनको चमक थोरै कम गर्नुहोस्।
कम पावर मोड
धेरै वर्षको लागि, आईओएसले विशेष कम-पावर मोड समावेश गरेको छ, जसको लागि ब्याट्री जीवन उल्लेखनीय रूपमा वृद्धि गर्न सकिन्छ। macOS प्रणालीमा यो सुविधा लामो समयको लागि थिएन, तर त्यो भर्खरै परिवर्तन भयो र हामी यहाँ पनि कम पावर मोड सक्रिय गर्न सक्छौं। बस जानुहोस् → सेटिङहरू... → ब्याट्री, जहाँ पङ्क्तिमा कम पावर मोड गर सक्रियता आफ्नै विवेकमा। या त तपाईं सक्नुहुन्छ स्थायी रूपमा सक्रिय, जेन ब्याट्री शक्ति मा वा बस जब एडाप्टरबाट संचालित हुन्छ।
आवेदन अनुकूलन जाँच
के तपाइँसँग एप्पल सिलिकन चिपको साथ नयाँ म्याक छ? यदि त्यसो हो भने, तपाईलाई थाहा छ कि एप्पल सिलिकन चिप्सको इन्टेल प्रोसेसरको तुलनामा फरक वास्तुकला छ। यसको सरल अर्थ हो कि इंटेल-आधारित म्याकहरूको लागि प्रोग्राम गरिएका अनुप्रयोगहरू नयाँ एप्पल सिलिकन मेसिनहरूमा चलाउन "अनुवादित" हुनुपर्छ। यो Rosetta 2 कोड अनुवादक को लागी एक ठूलो समस्या छैन, यद्यपि, यो एक अतिरिक्त चरण हो, जसले हार्डवेयर स्रोतहरु को अधिक उपयोग को कारण बनाउँछ र ब्याट्री खपत बढ्छ। त्यसैले, दीर्घायु सुनिश्चित गर्न, यदि उपलब्ध छ भने, तपाईंले Apple Silicon को लागि अनुकूलित एपहरू प्रयोग गर्नुपर्छ। यदि तपाइँ तपाइँको एप्पल सिलिकन समर्थित एप्लिकेसनहरू कसरी गरिरहेको छ भनेर पत्ता लगाउन चाहनुहुन्छ भने, साइटमा जानुहोस् एप्पल सिलिकन तयार छ? यहाँ, तपाईंले आवेदन खोज्न र यसको बारेमा जानकारी हेर्न आवश्यक छ।