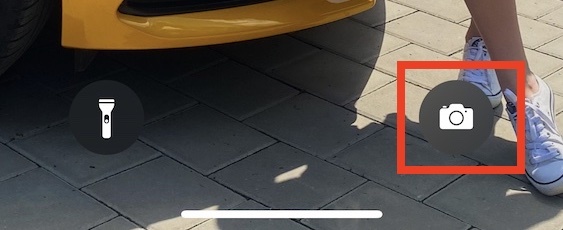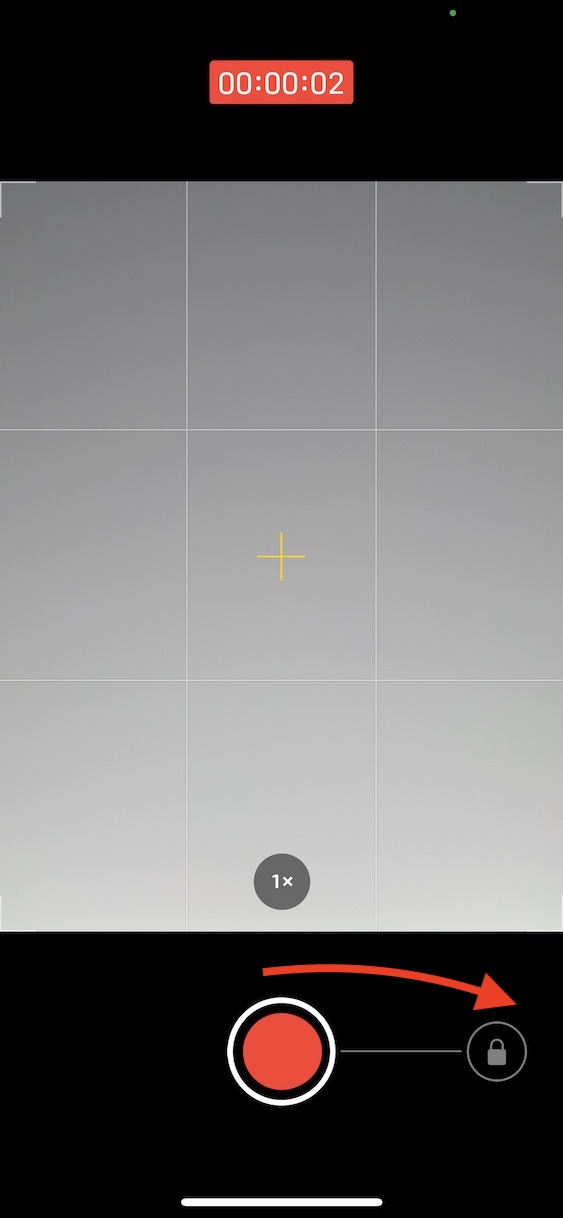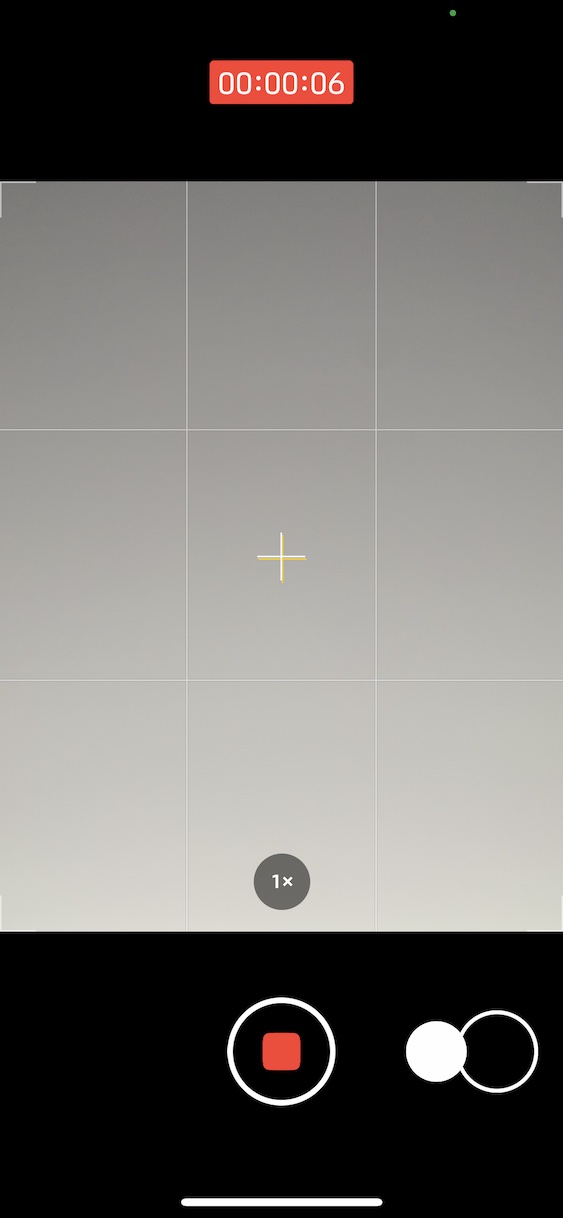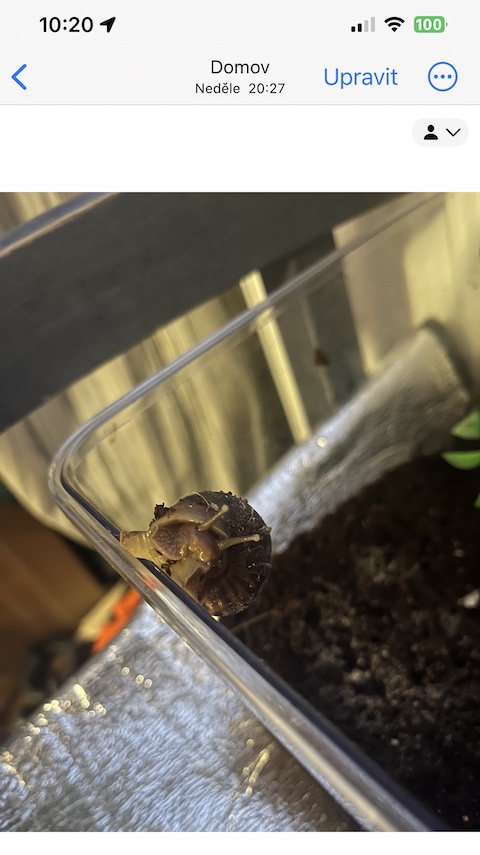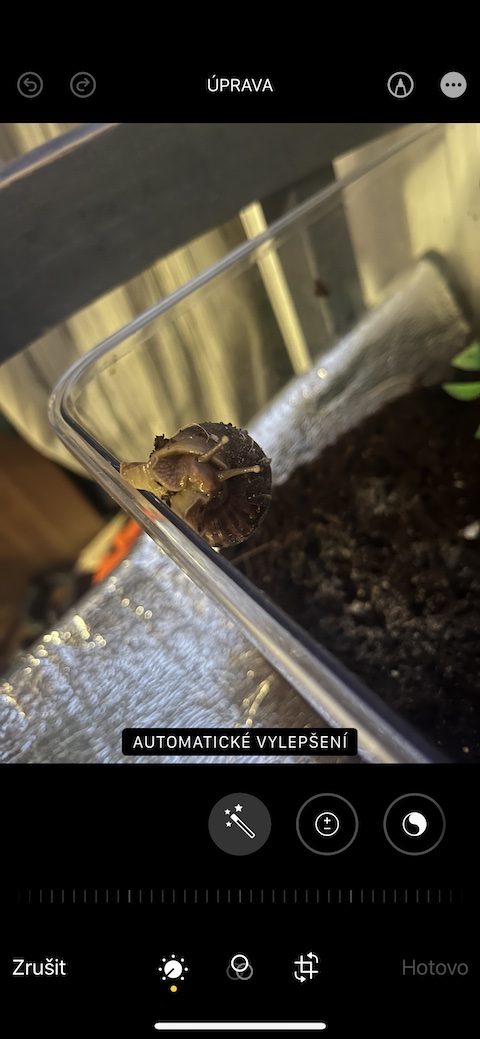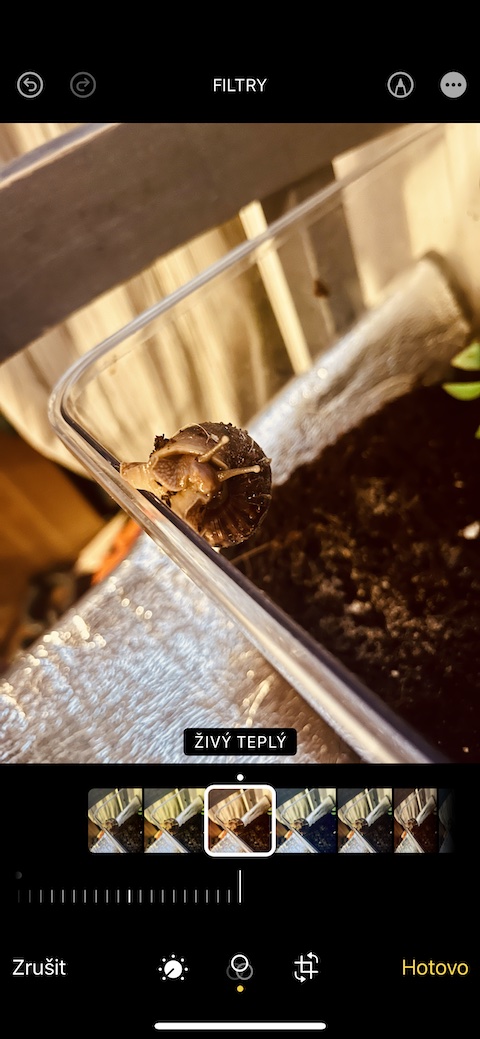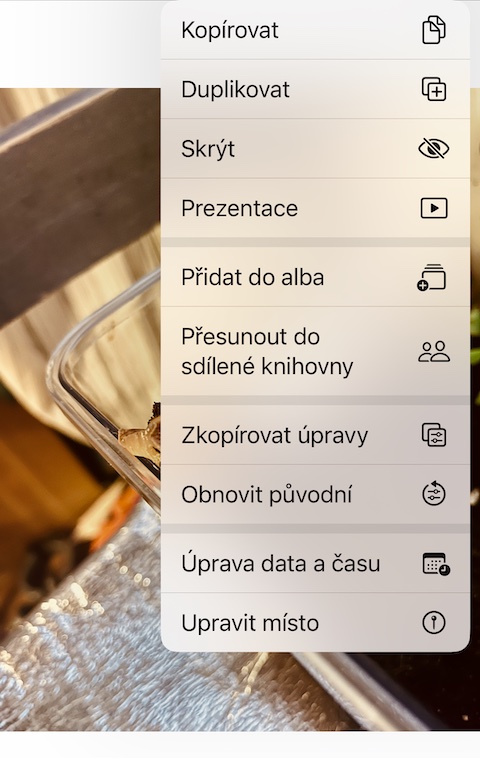द्रुत किबोर्ड स्विचिङ
के तपाईं आफ्नो iPhone को किबोर्डमा अझ छिटो र अधिक कुशलतापूर्वक टाइप गर्न चाहनुहुन्छ? हामीसँग तपाईलाई अक्षरहरूबाट नम्बरहरूमा द्रुत रूपमा स्विच गर्नको लागि सुझाव छ। छोटकरीमा, तपाईले आईफोन किबोर्डमा टाइप गर्दा होल्ड गर्न आवश्यक छ कुञ्जी 123, र त्यसपछि तपाईँले प्रविष्ट गर्न आवश्यक नम्बरमा आफ्नो औंला सिधा स्लाइड गर्नुहोस्।
यो हुन सक्छ तपाईंलाई चासो
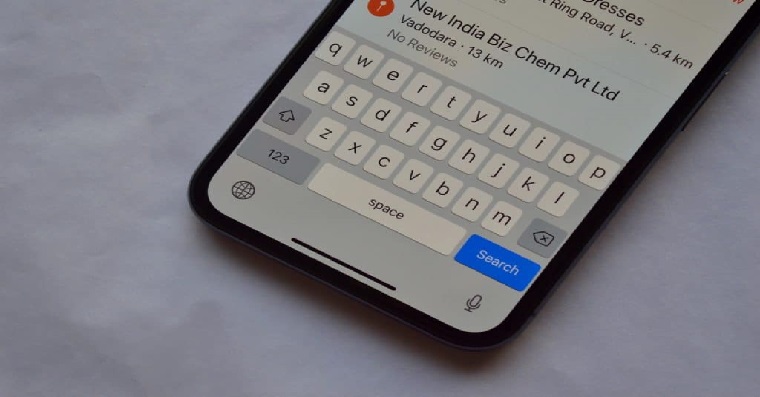
द्रुत संक्रमण माथि
उदाहरणका लागि, के तपाईंले सफारीमा तर अर्को एप्लिकेसनमा पनि चाँडै फिर्ता जान आवश्यक छ? त्यसो भए तपाईको आईफोनको डिस्प्लेको शीर्षमा ट्याप गर्नु भन्दा सजिलो छैन, या त समय सूचकको साथ आइकनमा, वा ब्याट्री र जडान जानकारी अवस्थित ठाउँमा।
यो हुन सक्छ तपाईंलाई चासो

द्रुत भिडियो रेकर्डिङ
iPhone X र पछि, तपाईं द्रुत रूपमा QuickTake नामक सुविधा प्रयोग गरेर भिडियो रेकर्ड गर्न सुरु गर्न सक्नुहुन्छ। यो कसरी गर्ने? सामान्य रूपमा नेटिभ एपमा जानुहोस् फोटोपारात। त्यस पछि, लामो समयसम्म शटर बटनमा आफ्नो औंला होल्ड गर्नुहोस्, र भिडियो स्वचालित रूपमा रेकर्ड हुन सुरु हुनेछ। यदि तपाइँ ट्रिगरमा आफ्नो औंला सधैं राख्न चाहनुहुन्न भने, केवल ट्रिगरबाट दायाँ तिर स्वाइप गर्नुहोस् लक आइकन.
औंला भोल्युम नियन्त्रण
तपाईले सधैं फोनको छेउमा बटनहरूसँग आईफोनमा भोल्युम नियन्त्रण गर्नुपर्दैन। तपाईंले याद गर्नु भएको छ कि तपाईंले आफ्नो आईफोनको भोल्युम बढाउन वा घटाउन यी बटनहरू प्रयोग गर्ने बित्तिकै, डिस्प्लेको छेउमा भोल्युम सूचक देखा पर्दछ। तर यो अन्तरक्रियात्मक छ - यसको मतलब यो सूचक संग आफ्नो औंला तानेर सजिलै र चाँडै भोल्युम नियन्त्रण गर्न सक्नुहुन्छ।
यो हुन सक्छ तपाईंलाई चासो
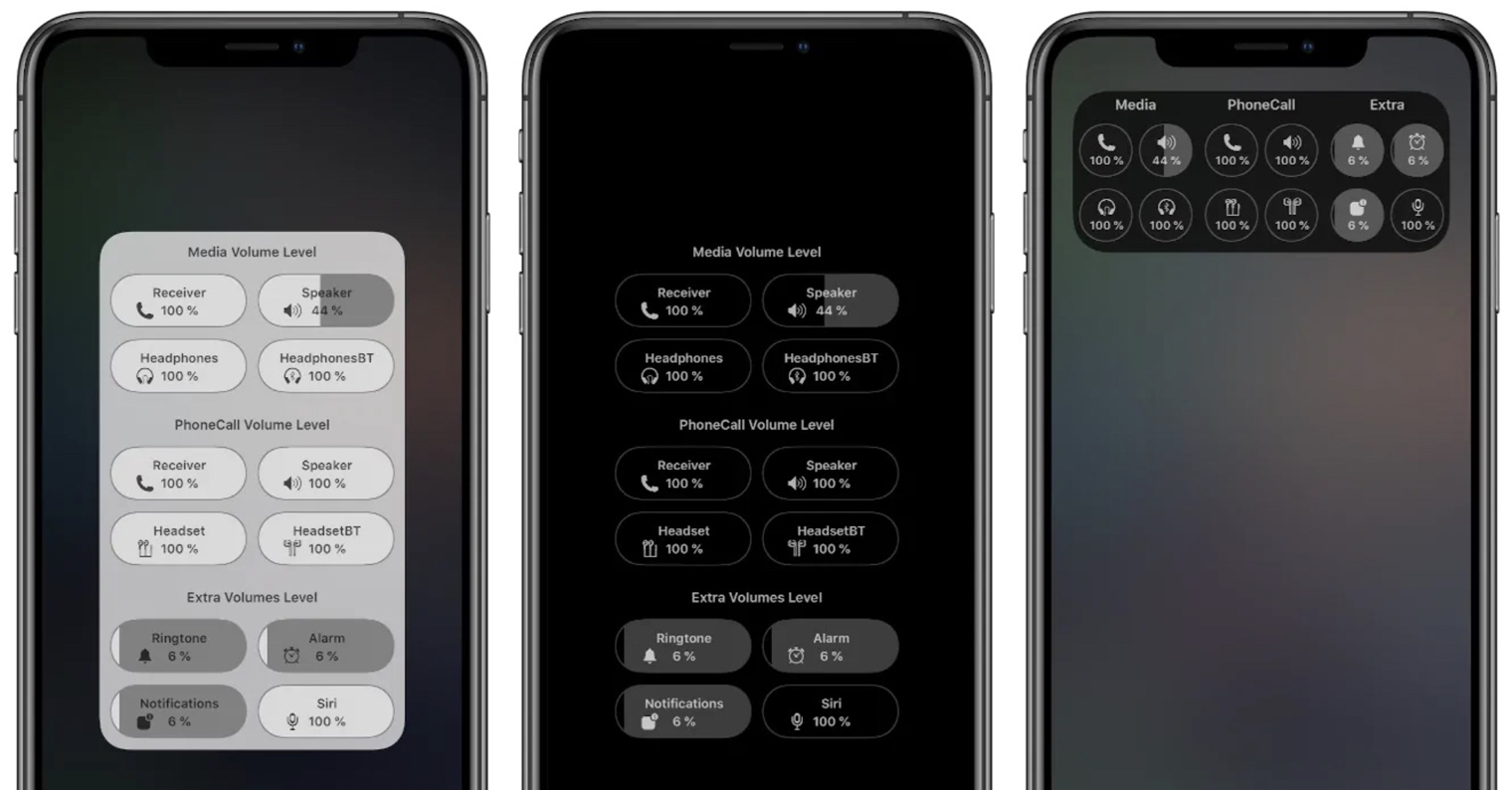
फोटो सम्पादनहरू प्रतिलिपि गरेर टाँस्नुहोस्
यदि तपाइँसँग आईओएस 16 वा पछि चलिरहेको iPhone छ भने, तपाइँ सजिलै र द्रुत रूपमा नेटिभ फोटोहरूमा सम्पादनहरू प्रतिलिपि गर्न र टाँस्न सक्नुहुन्छ। पहिले, नेटिभ फोटोहरू खोल्नुहोस् र तपाईंले सम्पादन गर्न चाहनुभएको फोटोमा नेभिगेट गर्नुहोस्। आवश्यक समायोजन गर्नुहोस्, स्न्यापसटमा फर्कनुहोस्, र त्यसपछि स्क्रिनको माथिल्लो दायाँ कुनामा ट्याप गर्नुहोस् तीन थोप्ला प्रतिमा। देखा पर्ने मेनुमा चयन गर्नुहोस् सम्पादनहरू प्रतिलिपि गर्नुहोस्। त्यसपछि, छविमा जानुहोस् जसमा तपाइँ समान समायोजनहरू लागू गर्न चाहनुहुन्छ, माथिल्लो दायाँ कुनामा तीनवटा थोप्लाहरूको आइकनमा क्लिक गर्नुहोस् र छनौट गर्नुहोस्। सम्पादनहरू इम्बेड गर्नुहोस्.
 एप्पलको साथ संसारभर उडान
एप्पलको साथ संसारभर उडान