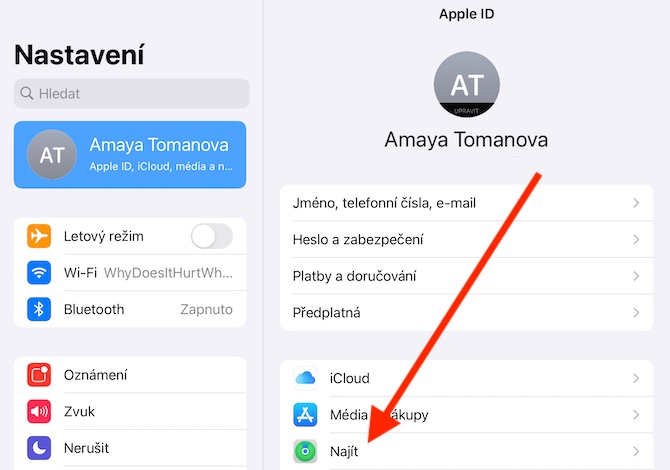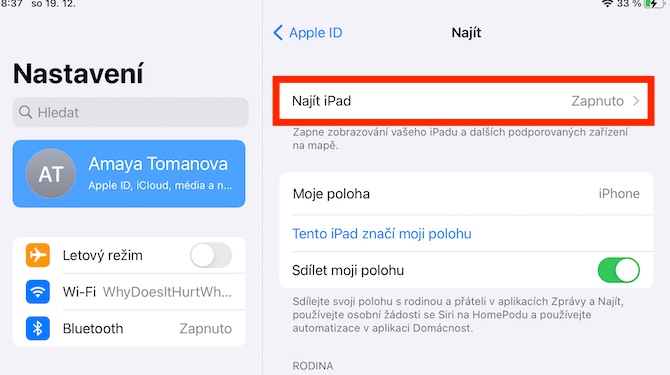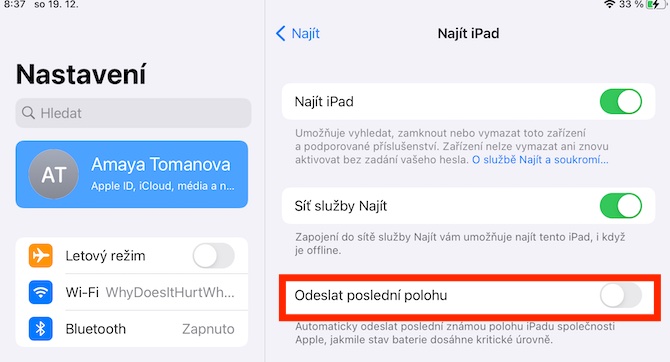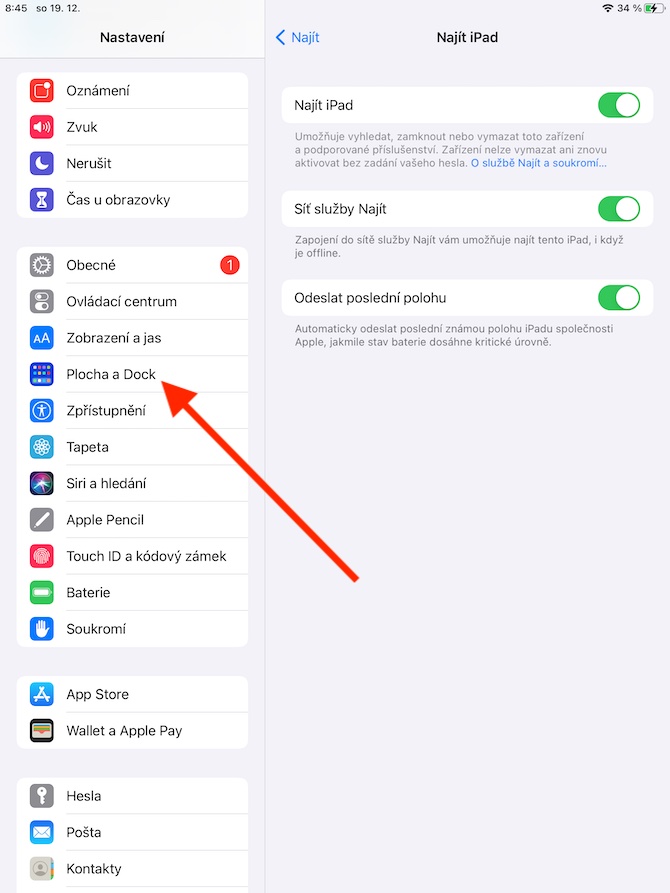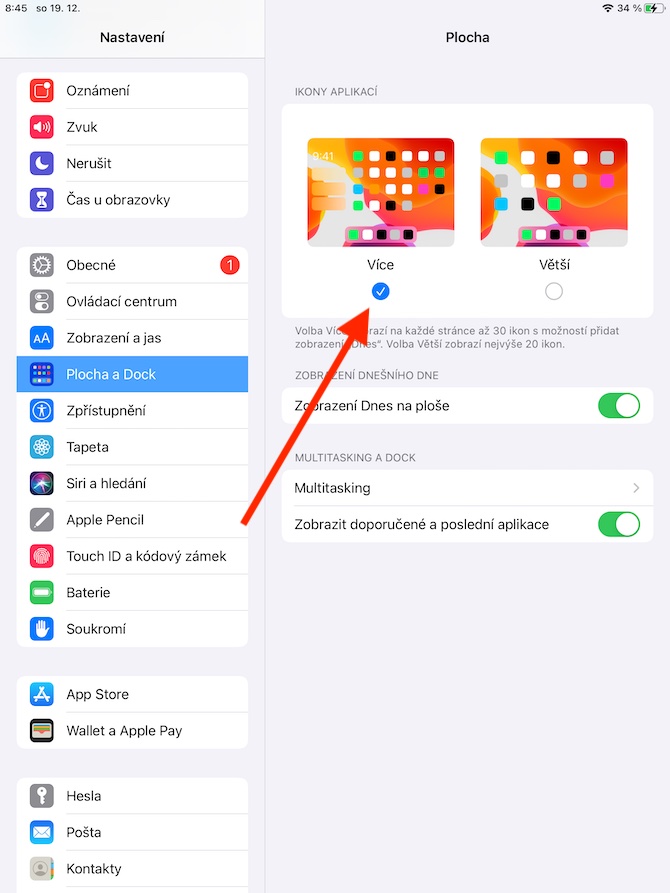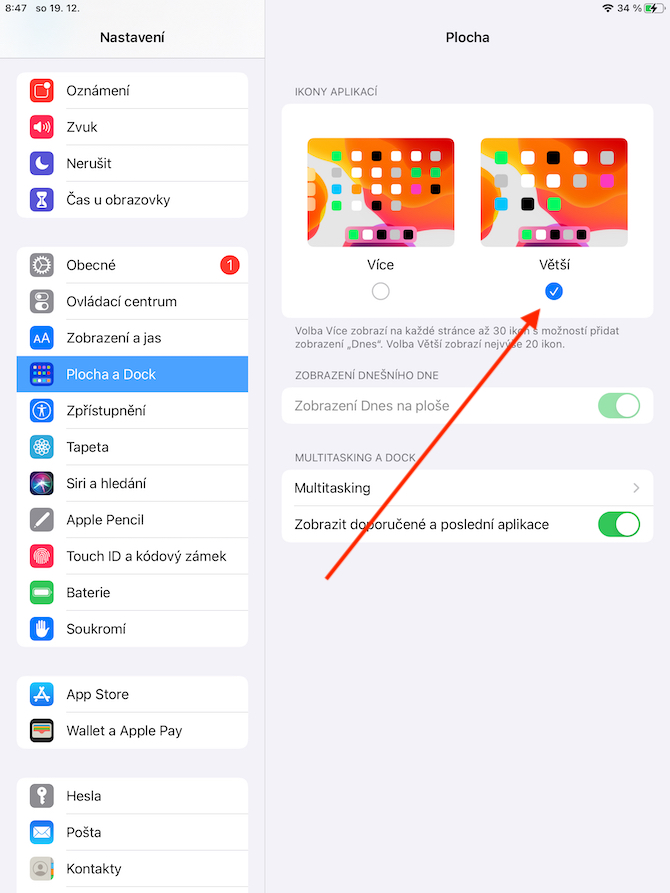के तपाईंले रूखमुनि नयाँ आईप्याड पाउनुभयो? यदि तपाईंले पहिले नै यसलाई खोल्नु भएको छ भने, तपाईंले याद गर्नु भएको छ कि व्यावहारिक रूपमा पहिलो सुरुबाट यो कुनै समस्या बिना चल्छ। यद्यपि, नयाँ ट्याब्लेटमा सेटिङहरूमा केही परिवर्तनहरू गर्न लायक छ। प्रत्येक प्रयोगकर्तालाई पूर्वनिर्धारित प्राथमिकताहरूसँग सन्तुष्ट हुन आवश्यक छैन। यस लेखमा 5 चीजहरूमा सँगै हेरौं जुन तपाईंले (धेरै सम्भवतः) नयाँ आईप्याडमा रिसेट गर्नुपर्छ।
यो हुन सक्छ तपाईंलाई चासो

फोन कल
एप्पल उत्पादनहरूको विशेषताहरू मध्ये एक अन्तरसम्बन्ध हो, जसको लागि धन्यवाद, अन्य चीजहरूको बीचमा, तपाईंका अन्य उपकरणहरूमा आईफोनबाट कलहरू र सन्देशहरू प्राप्त गर्न सक्नुहुन्छ। यद्यपि, यदि तपाइँ यस उद्देश्यको लागि आफ्नो नयाँ आईप्याड प्रयोग गर्ने योजना बनाउनुहुन्न भने, तपाइँ निश्चित रूपमा फोन कलहरू असक्षम गर्ने विकल्पलाई स्वागत गर्नुहुनेछ। तपाईं मा गर्न सक्नुहुन्छ सेटिङ्हरू -> फेसटाइम, जहाँ तपाईं आफ्नो iPhone बाट फोन कलहरू प्राप्त गर्न असक्षम गर्नुहुन्छ।
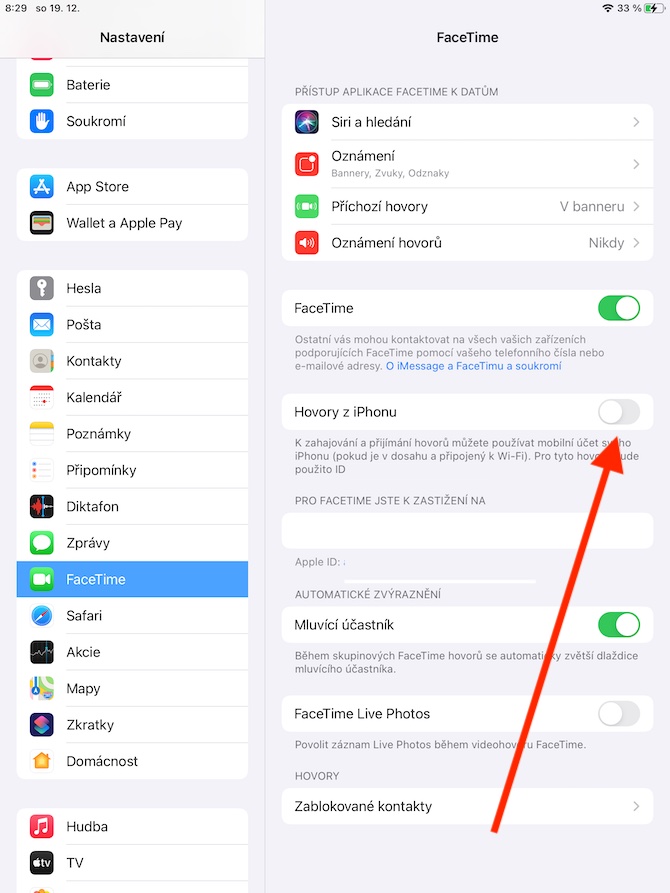
iPad खोज्नुहोस्
धेरै प्रयोगकर्ताहरूले घरमा आईप्याडहरू प्रयोग गर्छन्, त्यसैले हानि वा चोरीको जोखिम उदाहरणका लागि आईफोनहरू जस्तै ठूलो हुँदैन। यद्यपि, यो नयाँ आईप्याडमा प्रकार्य सक्रिय गर्न उपयोगी छ iPad खोज्नुहोस्। यसको लागि धन्यवाद, तपाईले टाढाबाट आफ्नो हराएको वा चोरी भएको ट्याब्लेट लक गर्न वा मेटाउन सक्नुहुन्छ, वा अर्को Apple उपकरणबाट "रिंग" गर्न सक्नुहुन्छ यदि तपाईलाई थाहा छैन भने तपाईले यसलाई कहाँ छोड्नुभयो। तपाईं मा खोज आईप्याड प्रकार्य सक्रिय गर्न सक्नुहुन्छ नास्तावेन्, जहाँ तपाइँ ट्याप गर्नुहुन्छ प्यानल तिम्रो साथमा एप्पल आईडी। खण्डमा क्लिक गर्नुहोस् यसलाई फेला पार्नुहोस्, यसलाई सक्रिय गर्नुहोस् समारोह iPad खोज्नुहोस् a अन्तिम स्थान पठाउनुहोस्।
टच आईडीमा थप फिंगरप्रिन्टहरू
यदि तपाईंले टच आईडीको साथ आईप्याड पाउनुभयो भने, यसलाई अनलक गर्न फिंगरप्रिन्ट स्क्यानिङ सेटअप गर्न निश्चित हुनुहोस्। प्रायः प्रयोगकर्ताहरूले यी उद्देश्यहरूका लागि आफ्नो प्रमुख हातको औंला छनोट गर्छन्, तर आईप्याडको सेटिङहरूले तपाईंलाई धेरै फिंगरप्रिन्टहरू थप्न अनुमति दिन्छ, जुन उपयोगी हुन सक्छ, उदाहरणका लागि, यदि तपाईंले आफ्नो आईप्याडलाई आफ्नो औंलाले अनलक गर्न असुविधाजनक हुने तरिकामा समात्नु भयो भने। तपाईंले आफ्नो iPad मा नयाँ फिंगरप्रिन्टहरू थप्नुहुन्छ नास्तावेन् -> टच आईडी र कोड लक, जहाँ तपाइँ भर्खर छनौट गर्नुहुन्छ अर्को छाप थप्दै।
यो हुन सक्छ तपाईंलाई चासो
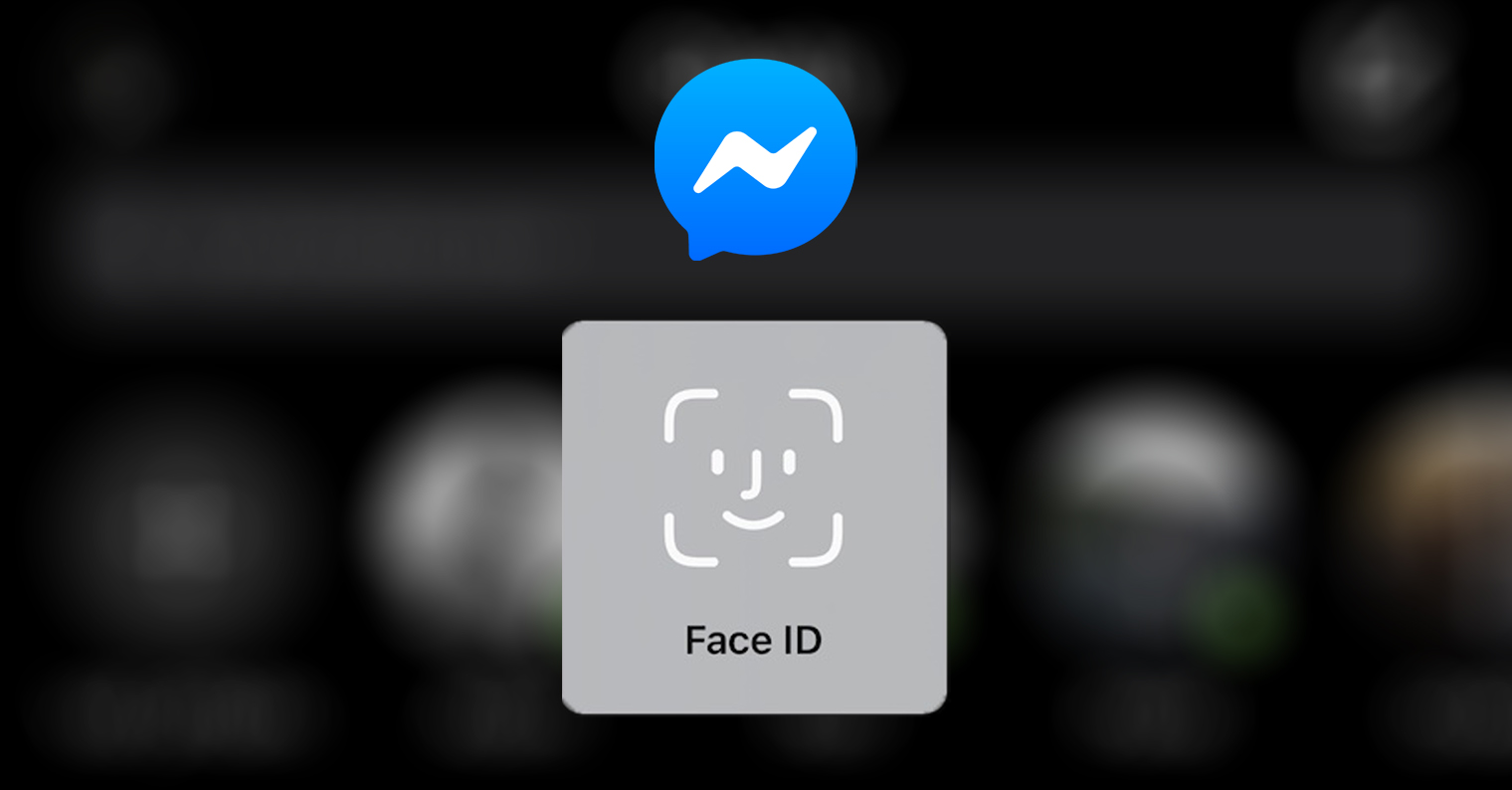
डक अनुकूलन र आज दृश्य
तपाईको आईप्याडको तल, तपाईले एप आइकनहरू भएको डक फेला पार्नुहुनेछ। के तपाईंलाई थाहा छ कि तपाईं यस डकको उपस्थितिलाई धेरै अनुकूलन गर्न सक्नुहुन्छ? तपाईको आईप्याडको डकले तपाईको आईफोन भन्दा धेरै एपहरू समात्न सक्छ। आवेदनहरू केवल ड्र्याग र ड्रप गरेर डकमा राख्न सकिन्छ, v सेटिङ्हरू -> डेस्कटप र डक तपाईं पनि सेट गर्न सक्नुहुन्छ कोलिक अनुप्रयोग तपाईको आईप्याडको डेस्कटपमा देखा पर्नेछ। तपाईं आफ्नो iPad मा पनि अनुकूलन गर्न सक्नुहुन्छ आजको दृश्य - तपाईं यसलाई सक्रिय र निष्क्रिय गर्न सक्नुहुन्छ सेटिङ्हरू -> डेस्कटप र डक -> डेस्कटपमा आज दृश्य।
पाठ आकार र प्रदर्शन ब्याट्री
पूर्वनिर्धारित रूपमा, आईप्याडले सामान्यतया ग्राफिकल ब्याट्री चार्ज सूचक मात्र प्रदर्शन गर्दछ। यदि तपाइँ प्रतिशतहरू पनि ट्र्याक गर्न चाहनुहुन्छ भने, तपाइँको ट्याब्लेटमा चलाउनुहोस् सेटिङ्हरू -> ब्याट्रीर माथिल्लो भागमा सक्रिय गर्नुहोस् वस्तु ब्याट्री स्थिति। तपाईं आफ्नो आईप्याडमा पाठ आकार पनि समायोजन गर्न सक्नुहुन्छ। यसलाई चलाउनुहोस् सेटिङ्हरू -> प्रदर्शन र चमक, र तल ट्याप गर्नुहोस् पाठ आकार। तपाईं यहाँ प्रदर्शन पनि सेट गर्न सक्नुहुन्छ बोल्ड पाठ वा सेट स्वचालित स्विच बीचमा अँध्यारो a उज्यालो प्रणाली-व्यापी मोड।
यो हुन सक्छ तपाईंलाई चासो