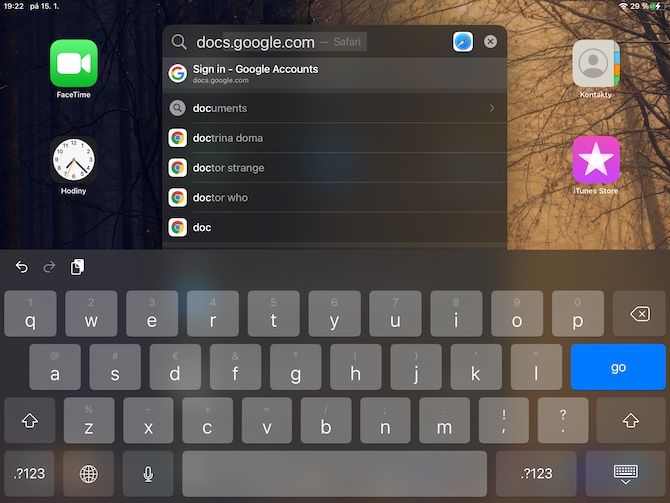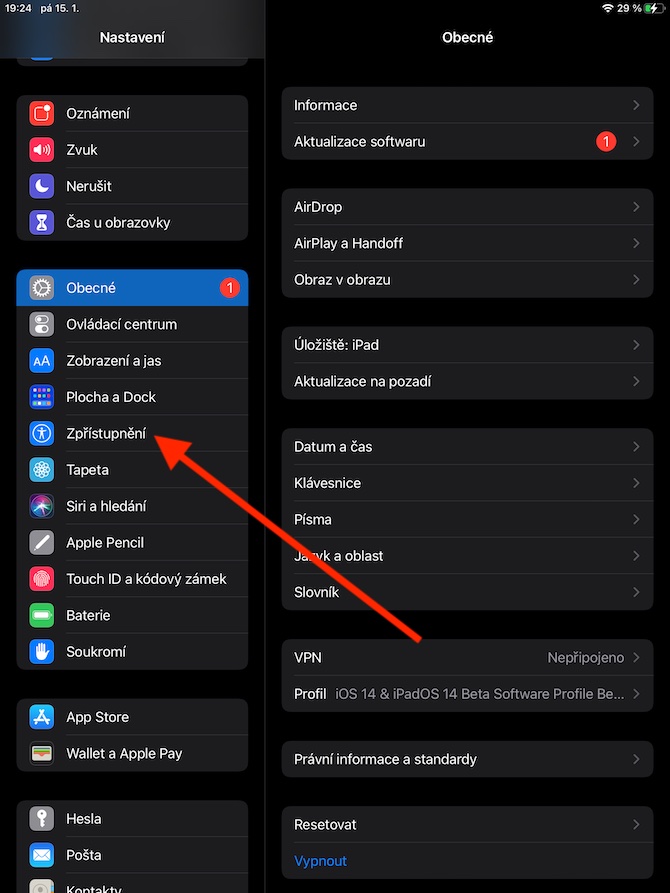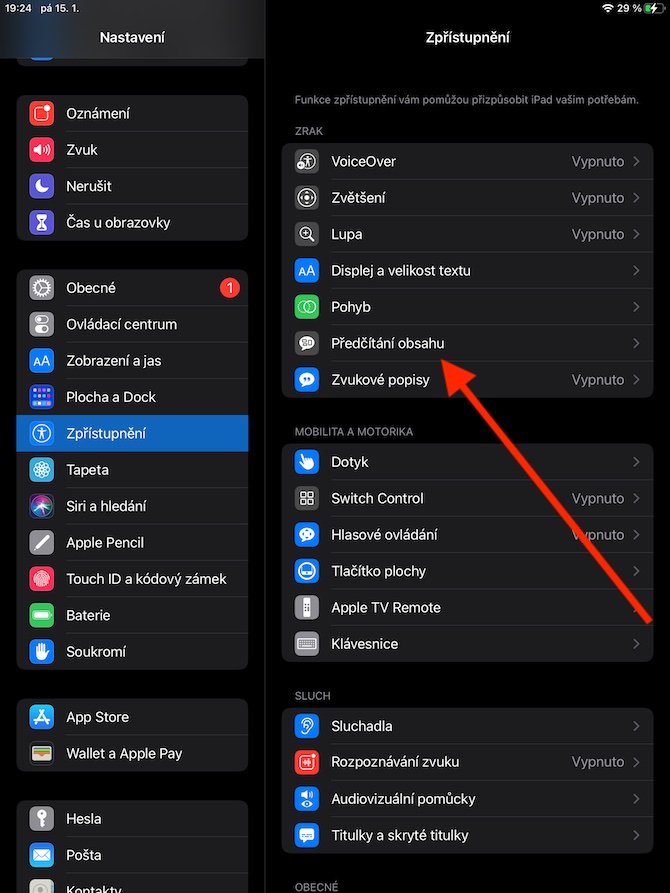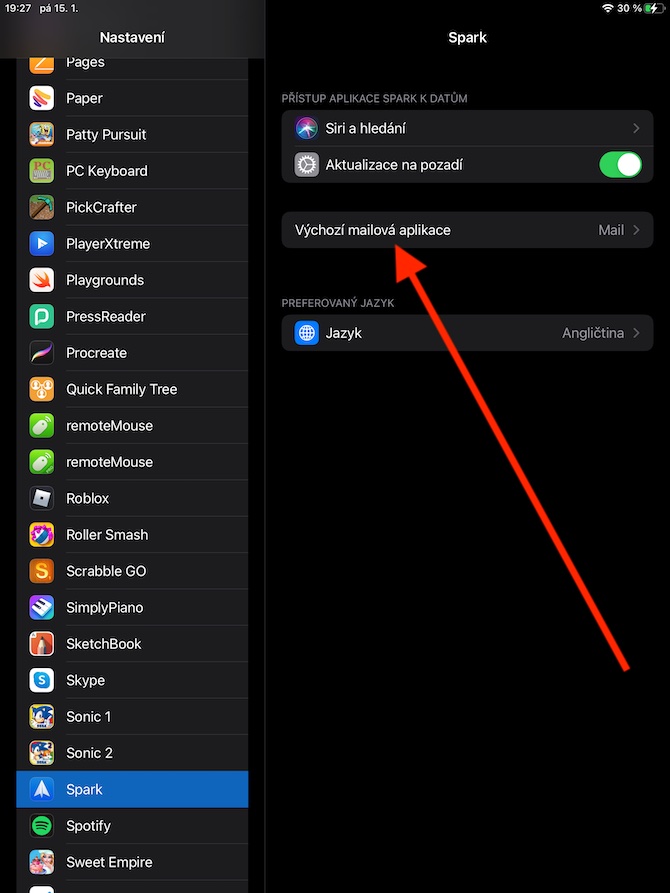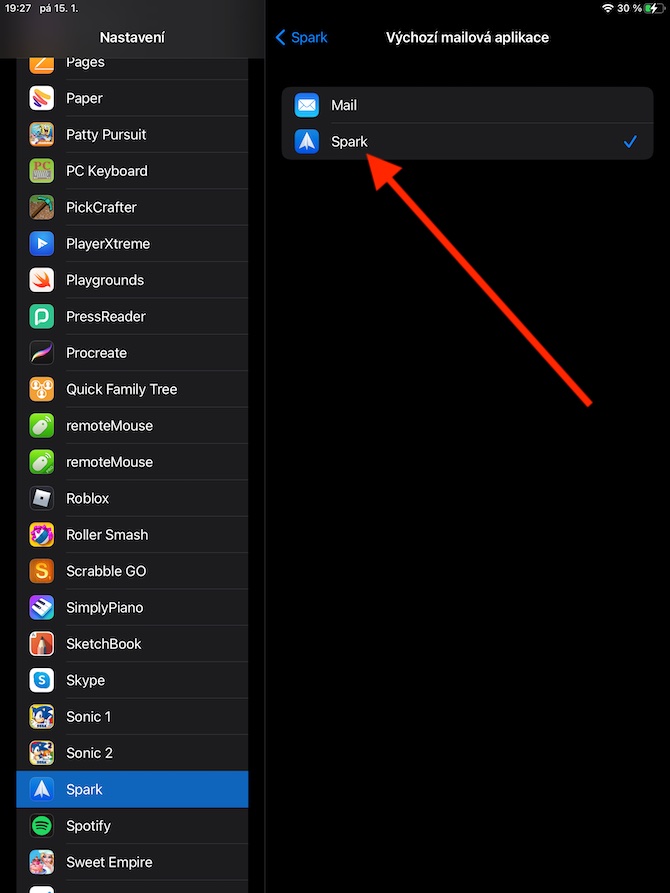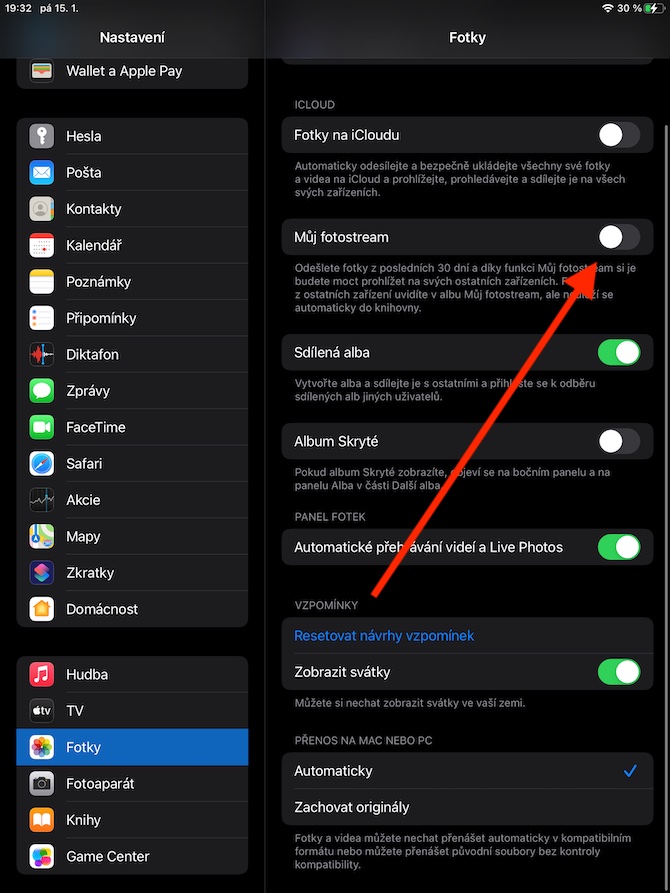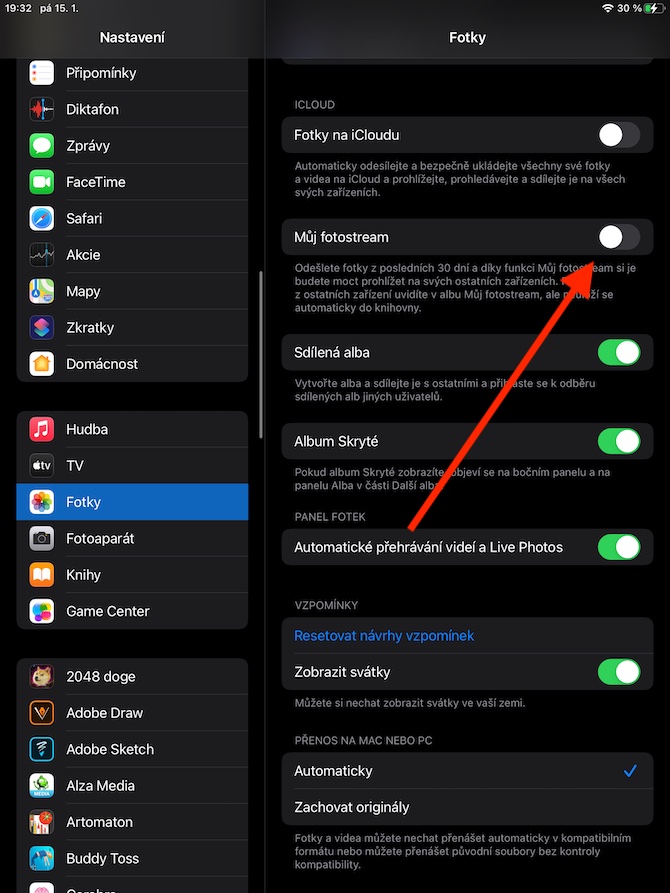अन्य चीजहरूको बीचमा, एपका स्मार्ट यन्त्रहरू तिनीहरूले धेरै गर्न सक्छन् भन्ने तथ्यद्वारा विशेषता हुन्छन्, र प्रयोगकर्ताहरूले सामान्यतया यी सबै प्रकार्यहरू तुरुन्तै र स्वाभाविक रूपमा पत्ता लगाउँछन् र उनीहरूले कसरी आफ्ना उत्पादनहरू प्रयोग गर्छन्। तैपनि, यो हुन सक्छ कि तपाईको आईप्याडका केहि प्रकार्यहरू तपाईबाट लुकेका छन् - र हामी आजको लेखमा कम ज्ञात व्यक्तिहरूलाई नजिकबाट हेर्नेछौं।
यो हुन सक्छ तपाईंलाई चासो

सर्वशक्तिमान स्पटलाइट
म्याक जस्तै, तपाईंको आईप्याडमा स्पटलाइट भनिने सुविधा छ। यस उपयोगी उपकरणले प्रत्येक पछिल्ला सफ्टवेयर अद्यावधिकको साथ नयाँ र नयाँ सुविधाहरू प्राप्त गर्दछ। तपाईले छोटो प्रेसको साथ आईप्याडमा स्पटलाइट सक्रिय गर्न सक्नुहुन्छ डिस्प्लेको बीचमा आफ्नो औंला तल स्वाइप गरेर। क्लासिक खोजको अतिरिक्त, तपाईले आफ्नो आईप्याडमा स्पटलाइट प्रयोग गर्न सक्नुहुन्छ अनुप्रयोगहरू, खोज फाइलहरू, तर वेबमा पनि खोजी गर्न र सुरुवात गर्न। थप रूपमा, iPadOS 14 अपरेटिङ सिस्टमले तपाईंलाई iPad मा स्पटलाइटमा वेबसाइट ठेगानाहरू प्रविष्ट गर्न र एक साधारण ट्यापको साथ तिनीहरूमा सीधा जान अनुमति दिन्छ।
आईप्याड पूर्व-कम्प्यूटरको रूपमा
आफ्ना उत्पादनहरू, एप्लिकेसनहरू र सेवाहरू डिजाइन गर्दा, एप्पलले विभिन्न अपाङ्गता वा स्वास्थ्य समस्या भएका प्रयोगकर्ताहरूले पनि तिनीहरूलाई प्रयोग गर्न सकून् भनी सुनिश्चित गर्न ठूलो ख्याल राख्छ। यस रिलीजको भागको रूपमा, तपाईले आफ्नो आईप्याड प्रयोग गरेर ठूलो स्वरमा पाठ पढ्न सक्नुहुन्छ। सबै भन्दा पहिले, चलाउनुहोस् सेटिङहरू -> पहुँच -> सामग्री पढ्नुहोस्, कहाँ तपाईं सक्रिय गर्नुहोस् सम्भावना चयन पढ्नुहोस्। प्रत्येक चोटि तपाईले आफ्नो आईप्याडमा कुनै पनि पाठ चिन्ह लगाउनुहुन्छ र यसमा ट्याप गर्नुहुन्छ, मेनुले तपाईलाई देखाउनेछ, अन्य चीजहरू बीच, यसलाई ठूलो स्वरमा पढ्ने विकल्प।
आफ्नो पूर्वनिर्धारित इमेल क्लाइन्ट र ब्राउजर परिवर्तन गर्नुहोस्
धेरै वर्षको लागि, नेटिभ मेल आईप्याडमा इ-मेल (र मात्र होइन) सँग काम गर्नको लागि पूर्वनिर्धारित उपकरण थियो, त्यसपछि सफारी वेब ब्राउज गर्नको लागि। यो iPadOS 14 अपरेटिङ सिस्टमको आगमनसँगै परिवर्तन भएको छ, जसले अब तपाइँलाई तपाइँको iPad मा पूर्वनिर्धारित इमेल क्लाइन्ट र पूर्वनिर्धारित वेब ब्राउजर दुवै परिवर्तन गर्न अनुमति दिन्छ। आफ्नो ट्याब्लेटमा पूर्वनिर्धारित इमेल उपकरण परिवर्तन गर्न, चलाउनुहोस् सेटिङ्हरू -> चयन गरिएको अनुप्रयोगको नाम, जहाँ खण्डमा पूर्वनिर्धारित मेल अनुप्रयोग इच्छित अनुप्रयोग चयन गर्नुहोस्। पूर्वनिर्धारित वेब ब्राउजर परिवर्तन गर्ने प्रक्रिया पनि समान देखिन्छ - मा क्लिक गर्नुहोस् सेटिङहरू, छान्नुहोस् आवश्यक ब्राउजर र खण्डमा पूर्वनिर्धारित ब्राउजर यसलाई पूर्वनिर्धारित रूपमा सेट गर्नुहोस्।
डक विकल्पहरू
आईप्याडओएस अपरेटिङ सिस्टमको प्रयोगकर्ता इन्टरफेसको एक कम्पोनेन्ट डक हो, जसमा तपाईंले एप्लिकेसन आइकनहरू फेला पार्न सक्नुहुन्छ। डकसँग काम गर्ने बेलामा तपाईंसँग धेरै विकल्पहरू छन् भनेर पत्ता लगाउन तपाईं छक्क पर्न सक्नुहुन्छ। डकले मानक छवटा एप आइकनहरू भन्दा बढि राख्छ। यदि तपाइँ तपाइँको आईप्याडमा डकमा नयाँ प्रतिमा थप्न चाहनुहुन्छ भने, यसलाई लामो प्रेस गर्नुहोस्, जब सम्म यो "हल्लाउँछ" - त्यसपछि यो पर्याप्त छ नयाँ स्थानमा तान्नुहोस्। यदि तपाइँ भर्खरै खोलिएको र सुझाव गरिएका एपहरू तपाइँको iPad मा डकमा देखा पर्न चाहनुहुन्न भने, चलाउनुहोस् सेटिङ्हरू -> डेस्कटप र डक a निष्क्रिय पार्नुहोस् वस्तु सिफारिस गरिएका र भर्खरका एपहरू हेर्नुहोस्.
यो हुन सक्छ तपाईंलाई चासो

साँच्चै लुकेका फोटोहरू
लामो समयको लागि, iOS र iPadOS अपरेटिङ सिस्टमहरूले यी उद्देश्यहरूको लागि डिजाइन गरिएको एल्बममा चयन गरिएका फोटोहरू लुकाउने विकल्प प्रस्ताव गरेका छन्। तर फोटोहरू लुकाउने यस तरिकामा एउटा क्याच छ - यदि तपाईंले नेटिभ फोटोहरूमा ट्याप गर्नुभयो भने एल्बमहरू -> लुकेको, तपाईंले फेरि फोटोहरू देख्नुहुनेछ। यद्यपि, iPadOS 14 अपरेटिङ सिस्टमले यो एल्बमलाई पूर्ण रूपमा लुकाउने विकल्प प्रदान गर्दछ। यो कसरी गर्ने? आफ्नो iPad मा चलाउनुहोस् सेटिङ्हरू -> फोटोहरू a निष्क्रिय पार्नुहोस् वस्तु एल्बम लुकाइएको। यदि तपाइँ फेरि एल्बम हेर्न चाहनुहुन्छ भने, केवल वस्तुलाई फेरि सक्रिय गर्नुहोस्।