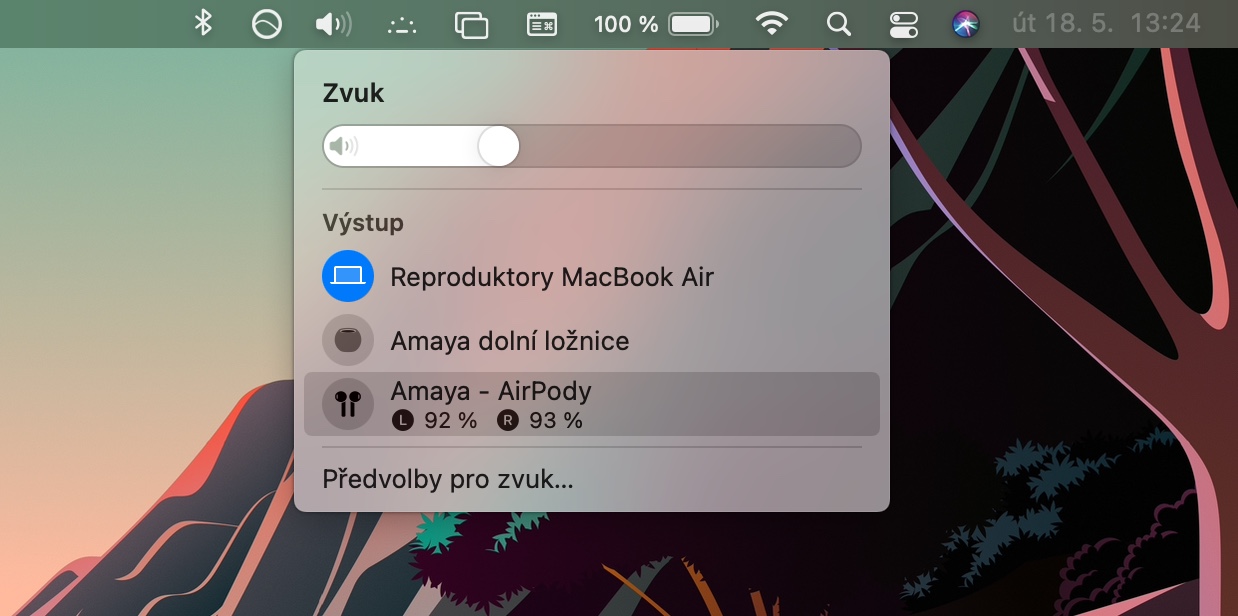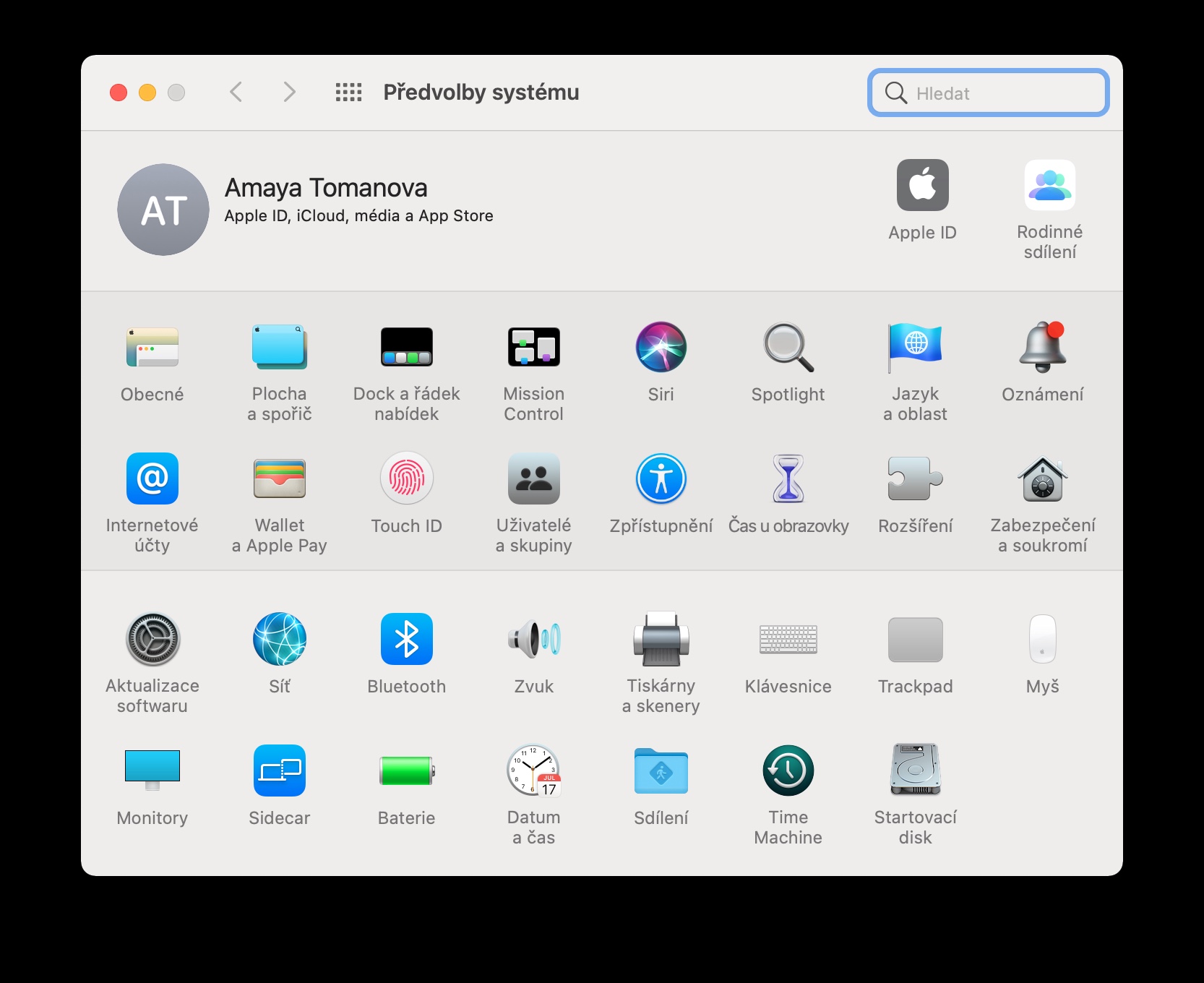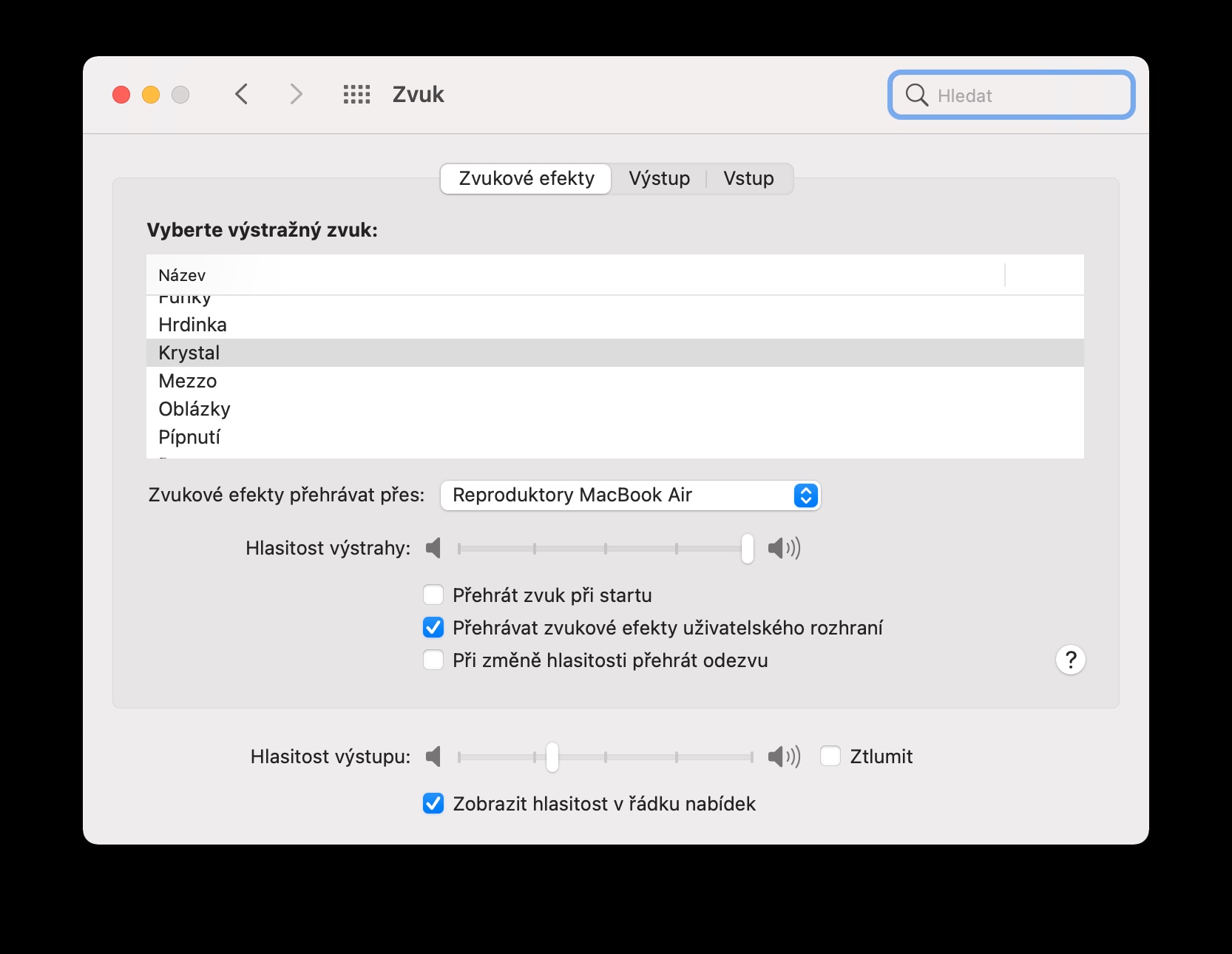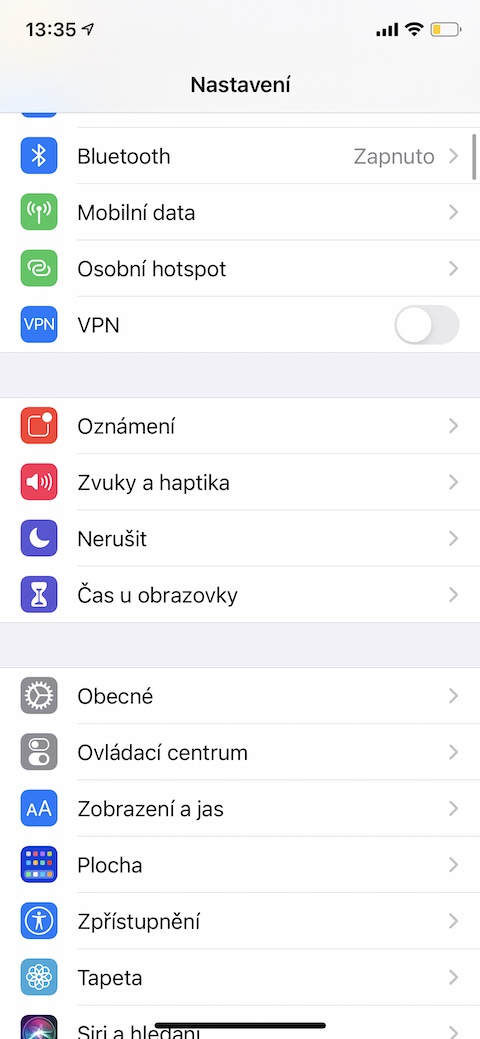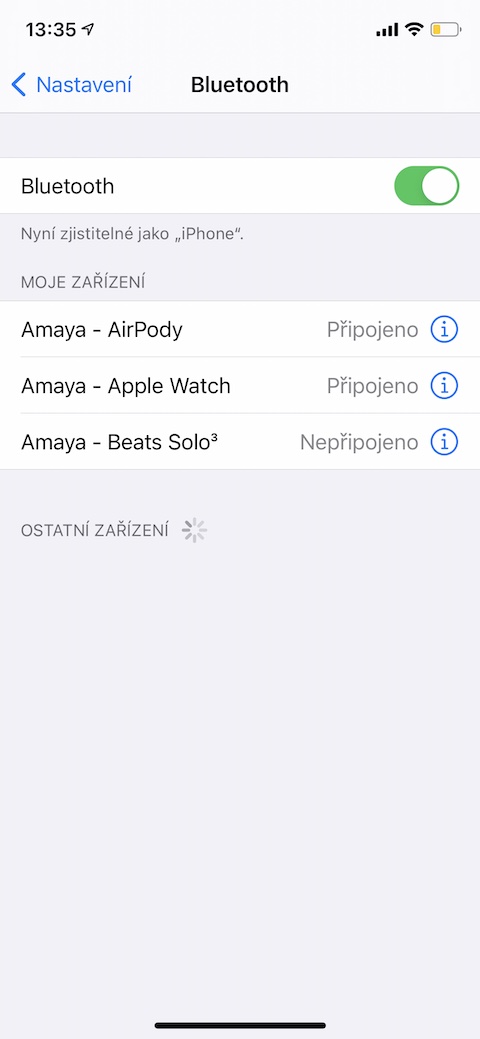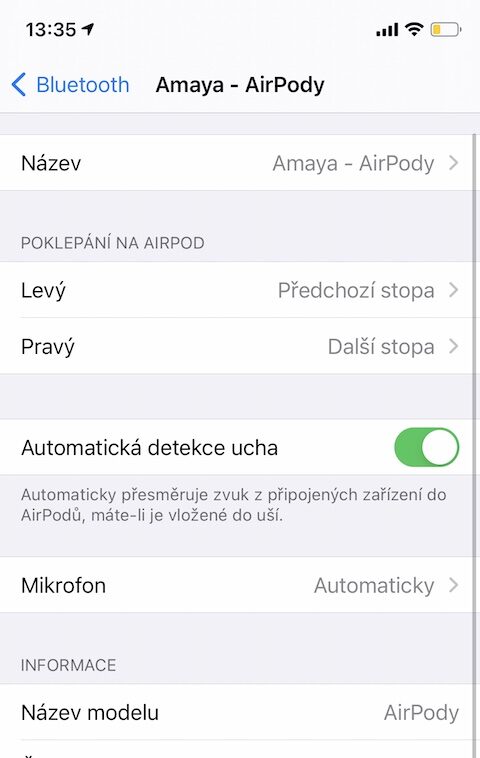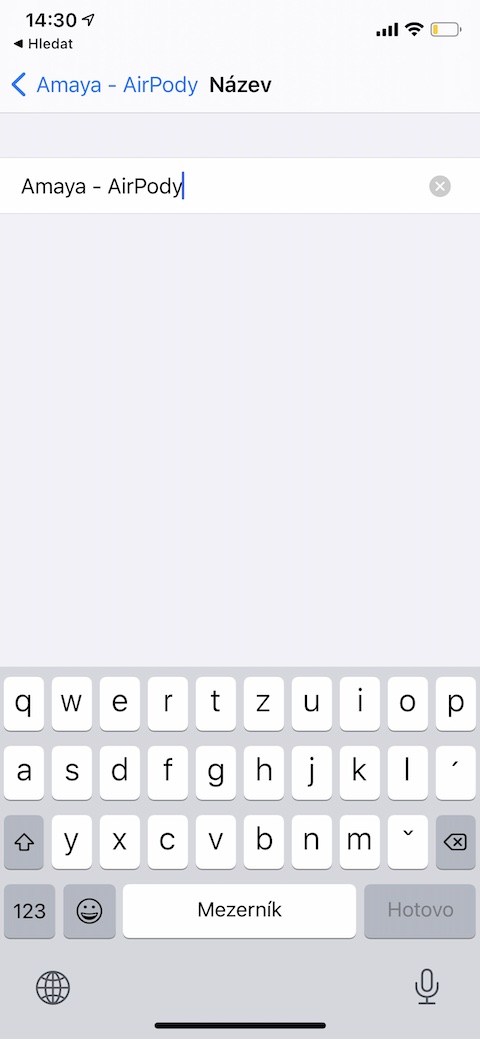धेरै एप्पल प्रयोगकर्ताहरूले आफ्नो एप्पल उत्पादनहरूसँग AirPods वायरलेस हेडफोनहरू पनि प्रयोग गर्छन्। केहि व्यक्तिहरू उच्च-अन्त एयरपड्स म्याक्स हेडफोनहरू रुचाउँछन्, अरूहरू "प्लग" एयरपड्स प्रोसँग सन्तुष्ट छन्, जबकि अरूहरू पहिलो वा दोस्रो पुस्ताको क्लासिक एयरपडहरूसँग सन्तुष्ट छन्। आजको लेखमा, हामी यी हेडफोनका सबै मालिकहरूलाई उपयोगी हुने धेरै सुझावहरू र चालहरू प्रस्तुत गर्नेछौं।
यो हुन सक्छ तपाईंलाई चासो

आईफोनबाट म्याकमा अडियो स्थानान्तरण गर्नुहोस्
यदि तपाइँ तपाइँको आईफोनको अतिरिक्त तपाइँको Mac मा संगीत पनि सुन्नुहुन्छ भने, तपाइँ सजिलै र छिटो आफ्नो AirPods मा अडियो स्रोत परिवर्तन गर्न सक्नुहुन्छ। मिल्दो AirPods मोडेलहरूको लागि, अडियो स्वचालित रूपमा समान Apple ID मा जडान गरिएका उपकरणहरू बीच स्विच गर्दछ। तर तपाईले पहिलो जेनरेशन एयरपड्सको साथ पनि स्विचिंगको गति बढाउन सक्नुहुन्छ। यतिबेला जब स AirPods अन संग, तपाईं Mac मा जुम गर्न सक्नुहुन्छ,का लागि पर्याप्त स्क्रिनको शीर्षमा उपकरणपट्टीको बाँया छेउमा थिच्नुस स्पिकर आइकन र ध्वनि स्रोतको रूपमा AirPods चयन गर्नुहोस्। यदि तपाईंले यहाँ आइकन देख्नुभएन भने, पहिले v मा क्लिक गर्नुहोस् स्क्रिनको माथिल्लो बायाँ कुना na एप्पल मेनु -> प्रणाली प्राथमिकताहरू -> ध्वनि, र विकल्प जाँच गर्नुहोस् मेनु पट्टीमा भोल्युम देखाउनुहोस्.
स्वचालित कान पत्ता लगाउने
परम्परागत AirPods ले प्रस्ताव गर्ने सुविधाहरू मध्ये एक स्वचालित कान पत्ता लगाउने हो। यस प्रकार्यको लागि धन्यबाद, तपाइँको हेडफोनहरू तपाइँले खोल्दा पहिचान गर्नेछ। तपाईंले AirPods हटाउने क्षणमा, प्लेब्याक स्वचालित रूपमा पज हुनेछ, तिनीहरूलाई राखे पछि, यो पुन: सुरु हुनेछ। यद्यपि, यदि कुनै पनि कारणले यो राज्यले तपाईंलाई उपयुक्त गर्दैन भने, आफ्नो आईफोनमा सुरू गर्नुहोस् सेटिङ्हरू -> ब्लुटुथ। आफ्नो AirPods मा राख्नुहोस् र त्यसपछि v ब्लुटुथ मेनु थिच्नुस उनिहरूको नाम। V मेनु, जुन तपाईलाई देखाइनेछ, त्यसपछि मात्र वस्तु निष्क्रिय गर्नुहोस् स्वचालित कान पत्ता लगाउने.
माइक्रोफोन परिवर्तन गर्नुहोस्
पूर्वनिर्धारित रूपमा, AirPods प्रयोग गर्दा, माइक्रोफोनले कलको समयमा दायाँ र बायाँ इयरपिसको बीचमा स्वतः स्विच गर्छ। यदि तपाइँ तपाइँको हेडफोन मध्ये एक मा माइक्रोफोन मात्र सक्रिय गर्न चाहनुहुन्छ भने, तपाइँको iPhone मा सुरु गर्नुहोस् सेटिङ्हरू -> ब्लुटुथ। आफ्नो AirPods मा राख्नुहोस् र त्यसपछि तिनीहरूको नामको दायाँतिर थिच्नुस Ⓘ। थिच्नुस माइक्रोफोन र त्यसपछि मा मेनु कुन हेडफोनमा माइक्रोफोन सक्रिय हुनुपर्छ भनेर छान्नुहोस्।
संक्षिप्त नामहरू प्रयोग गर्नुहोस्
यदि तपाइँ आफ्नो iPhone मा नेटिभ सर्टकट एप प्रयोग गर्नुहुन्छ भने, तपाइँ तपाइँको AirPods प्रयोग गर्दा व्यक्तिगत सर्टकटहरू पनि प्रयोग गर्न सक्नुहुन्छ। मलाई व्यक्तिगत रूपमा AirStudio सर्टकट मन पर्यो, जसले उन्नत भोल्युम समायोजन, संगीत स्रोत चयन, उन्नत सेटिङहरू र थप धेरै अनुमति दिन्छ।
यो हुन सक्छ तपाईंलाई चासो

तपाईं यहाँ AirStudio सर्टकट डाउनलोड गर्न सक्नुहुन्छ।
आफ्नो AirPods पुन: नामाकरण गर्नुहोस्
के तपाइँ तपाइँको AirPods को पूर्वनिर्धारित नाम धेरै बोरिंग पाउनुहुन्छ? कुनै समस्या छैन - तपाईं तिनीहरूलाई आफ्नो iPhone मा कुनै पनि नाम दिन सक्नुहुन्छ। आफ्नो AirPods मा राख्नुहोस् र आफ्नो iPhone मा सुरु गर्नुहोस् नास्तावेन्। थिच्नुस ब्लुटुथ र त्यसपछि ⓘ ट्याप गर्नुहोस् तपाईंको AirPods को नामको दायाँ तिर। V मेनु, जुन तपाईलाई देखिन्छ, यसलाई फेला पार्नुहोस् नाम वस्तु, यसलाई ट्याप गर्नुहोस् र तपाईंलाई मनपर्ने AirPods नाम दिनुहोस्।