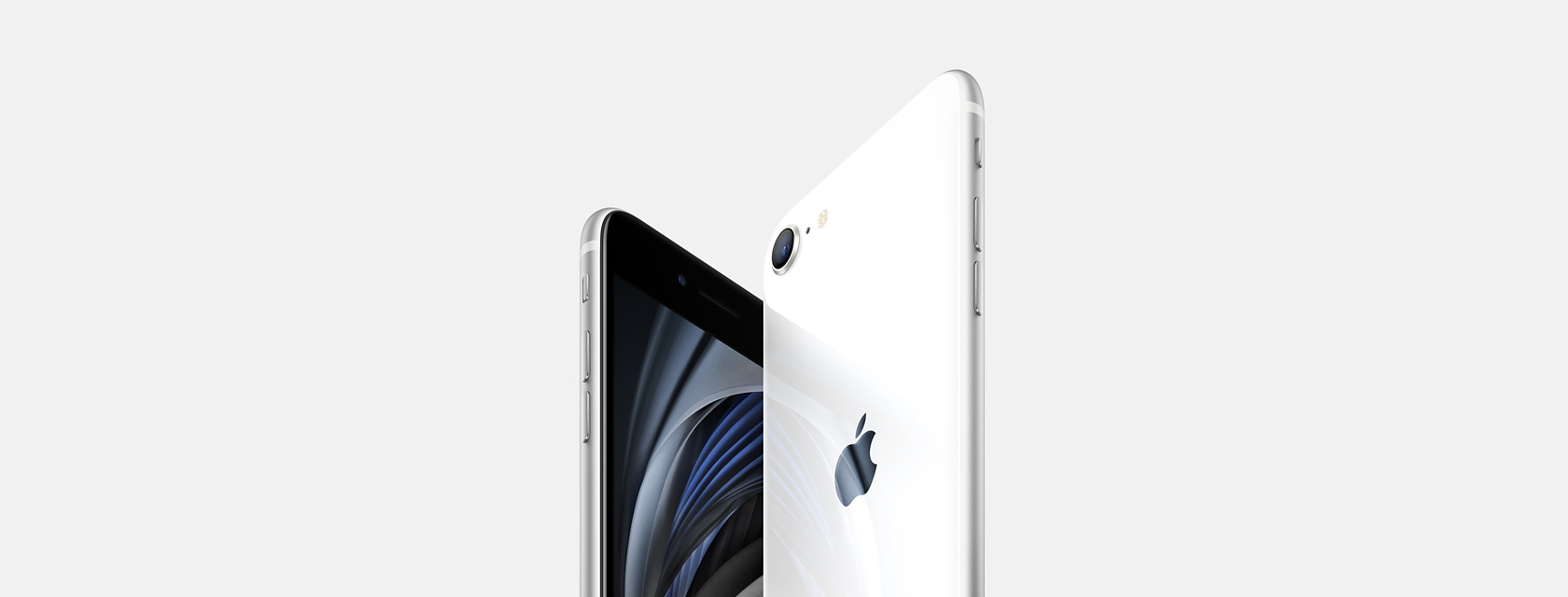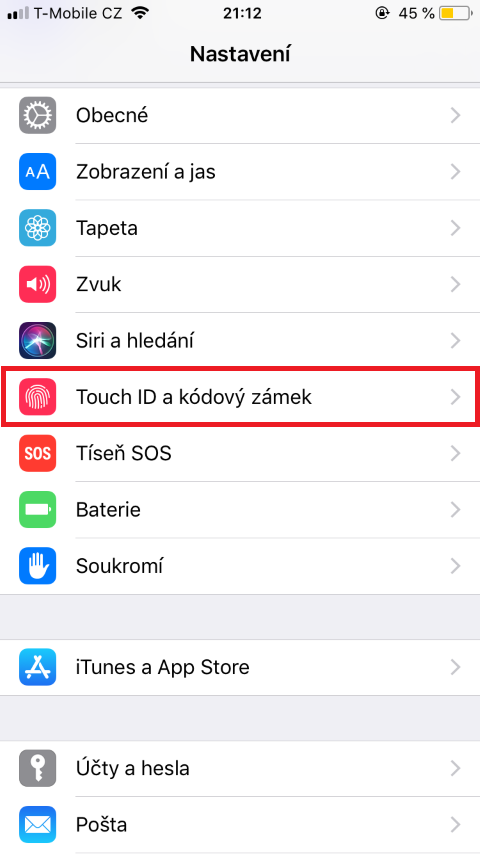iPhone तपाईंको डाटा र गोपनीयता सुरक्षित गर्न डिजाइन गरिएको हो। बिल्ट-इन सुरक्षा सुविधाहरूले तपाईंलाई बाहेक अरू कसैलाई तपाईंको iPhone र iCloud डाटा पहुँच गर्नबाट रोक्न मद्दत गर्दछ। फेस आइडी र टच आइडी तपाईंको आईफोन अनलक गर्न, खरिद र भुक्तानीहरू अधिकृत गर्न, र धेरै तेस्रो-पक्ष एपहरूमा साइन इन गर्न सुरक्षित र सुविधाजनक विधिहरू हुन्। यद्यपि, दुवै सेट गरिएको पहुँच कोडमा सशर्त छन्। फेस आईडी iPhone X मोडेल र माथिका आधुनिक आईफोनहरूमा लागू हुन्छ। यद्यपि, यदि तपाइँसँग अझै पनि डेस्कटप बटन (वा, उदाहरणका लागि, आईप्याड एयर र अन्य) भएको आईफोनको स्वामित्व छ भने, तपाइँ फिंगरप्रिन्ट सुरक्षा प्रयोग गर्न सक्नुहुन्छ।
यो हुन सक्छ तपाईंलाई चासो

टच आईडी र आईफोन मोडेलहरू जसमा यो छ:
- आईफोन एसई पहिलो र दोस्रो पुस्ता
- आईफोन ८, ८ प्लस
- आईफोन ८, ८ प्लस
- iPhone 6S, 6S Plus
टच आईडी खोल्नुहोस्
यदि तपाईंले सुरुमा आफ्नो आईफोन सेटअप गर्दा फिंगरप्रिन्ट पहिचान सक्रिय गर्नुभएन भने, मा जानुहोस् सेटिङहरू -> टच आईडी र पासकोड लक। यहाँ कुनै पनि विकल्प खोल्नुहोस् र त्यसपछि अन-स्क्रिन निर्देशनहरू पालना गर्नुहोस्। यदि तपाइँ iTunes र एप स्टोर खोल्नुहुन्छ भने, तपाइँले पहिलो पटक एप स्टोर, Apple Books, वा iTunes Store बाट खरिद गर्दा तपाइँको Apple ID को लागी प्रोम्प्ट गरिनेछ। थप खरिदहरूले तपाईंलाई टच आईडी प्रयोग गर्न प्रेरित गर्नेछ।
प्रणालीले तपाईंलाई धेरै औंठाछापहरू प्रविष्ट गर्न अनुमति दिन्छ (उदाहरणका लागि, दुवै औंलाहरू र दुवै औंलाहरू)। थप औंलाहरू प्रविष्ट गर्न, फिंगरप्रिन्ट थप्नुहोस् ट्याप गर्नुहोस्। फेरि, स्क्रिनमा दिइएका निर्देशनहरू पालना गर्नुहोस्, अर्थात् आफ्नो पेट र त्यसपछि यसको छेउहरू स्क्यान गर्न मनपर्ने औंलालाई बारम्बार ल्याउनुहोस्। तपाईं यहाँ व्यक्तिगत औंलाहरूलाई पनि नाम दिन सक्नुहुन्छ। यदि तपाईंले धेरै फिंगरप्रिन्टहरू थप्नुभएको छ भने, तपाईंको औंला डेस्कटप बटनमा राख्नुहोस् र फिंगरप्रिन्ट पहिचान गर्न दिनुहोस्। फिंगरप्रिन्ट ट्याप गर्नुहोस् र त्यसपछि नाम प्रविष्ट गर्नुहोस् वा फिंगरप्रिन्ट मेट्नुहोस् ट्याप गर्नुहोस्। V सेटिङहरू -> पहुँच -> डेस्कटप बटन तपाईं सतह बटन थिच्नुको सट्टा टच द्वारा अनलक गर्न आफ्नो iPhone सेट गर्न सक्नुहुन्छ। यहाँ मात्र विकल्प खोल्नुहोस् आफ्नो औंला राखेर सक्रिय गर्नुहोस्.
यो हुन सक्छ तपाईंलाई चासो

यदि टच आईडी तपाईको आईफोनमा काम गरिरहेको छैन भने के हुन्छ?
टच आईडी सेन्सर डेस्कटप बटनमा एकीकृत गरिएको छ (चौथो पुस्ताको आईप्याड एयरको शीर्ष बटनमा)। यद्यपि, प्रिन्ट सधैं सही रूपमा पहिचान हुँदैन। निम्न कारकहरू यसका लागि जिम्मेवार हुन सक्छन्, जसमा तपाईंले ध्यान दिनुपर्छ।
- तपाईंको औंलाहरू र टच आईडी सेन्सर सफा र सुख्खा छन् भनी सुनिश्चित गर्नुहोस्। फिंगरप्रिन्ट पहिचान ओसिलो, क्रीम, पसिना, तेल, कटौती वा सुख्खा छालाबाट प्रभावित हुन सक्छ। केहि गतिविधिहरूले अस्थायी रूपमा फिंगरप्रिन्ट पहिचानलाई असर गर्न सक्छ, जस्तै व्यायाम, नुहाउने, पौडी खेल्ने, खाना पकाउने र अन्य अवस्थाहरू र फिंगरप्रिन्टलाई असर गर्ने परिवर्तनहरू। टच आईडी सेन्सरबाट फोहोर सफा, लिन्ट-रहित कपडाले पुछ्नुहोस्।
- निश्चित गर्नुहोस् कि तपाईंसँग iOS (वा iPadOS) को नवीनतम संस्करण छ।
- औंलाले टच आईडी सेन्सरलाई पूर्ण रूपमा ढाक्नु पर्छ र यसको वरिपरिको धातुको फ्रेम छुनु पर्छ। टच आइडी स्क्यानिङले केही क्षण लिन्छ, त्यसैले सेन्सरमा आफ्नो औंला ट्याप नगर्नुहोस् वा सार्नुहोस्।
- यदि तपाइँ कभर वा स्क्रिन प्रोटेक्टर प्रयोग गर्नुहुन्छ भने, निश्चित गर्नुहोस् कि यसले टच आईडी सेन्सर वा यसको वरपरको धातु फ्रेमलाई ढाक्दैन।
- जाऊ त्यहाँ सेटिङ्हरू -> टच आईडी र पासकोड लक गर्नुहोस् र हेर्नुहोस् यदि तपाइँसँग आईफोन अनलक र iTunes र एप स्टोर विकल्पहरू सक्रिय छन् र यदि तपाइँसँग कम्तिमा एउटा फिंगरप्रिन्ट थपिएको छ भने।
- फरक औंला स्क्यान गर्ने प्रयास गर्नुहोस्।
यो हुन सक्छ तपाईंलाई चासो

कहिलेकाहीँ तपाईं टच आईडी प्रयोग गर्न सक्षम हुनुहुने छैन र तपाईंले आफ्नो पासकोड वा Apple ID प्रविष्ट गर्न आवश्यक छ। यो निम्न अवस्थामा हुन्छ:
- तपाईंले भर्खरै आफ्नो यन्त्र पुन: सुरु गर्नुभएको छ।
- फिंगरप्रिन्ट लगातार पाँच पटक पहिचान गर्न असफल भयो।
- तपाईंले ४८ घण्टाभन्दा बढी समयदेखि आफ्नो यन्त्र अनलक गर्नुभएको छैन।
- तपाईंले भर्खरै आफ्नो फिंगरप्रिन्टहरू नामांकन वा हटाउनुभएको छ।
- तपाइँ सेटिङ मेनुमा टच आईडी स्क्रिन र पासकोड लक खोल्न प्रयास गर्दै हुनुहुन्छ।
- तपाईंले डिस्ट्रेस SOS प्रयोग गर्नुभएको छ।
यो हुन सक्छ तपाईंलाई चासो
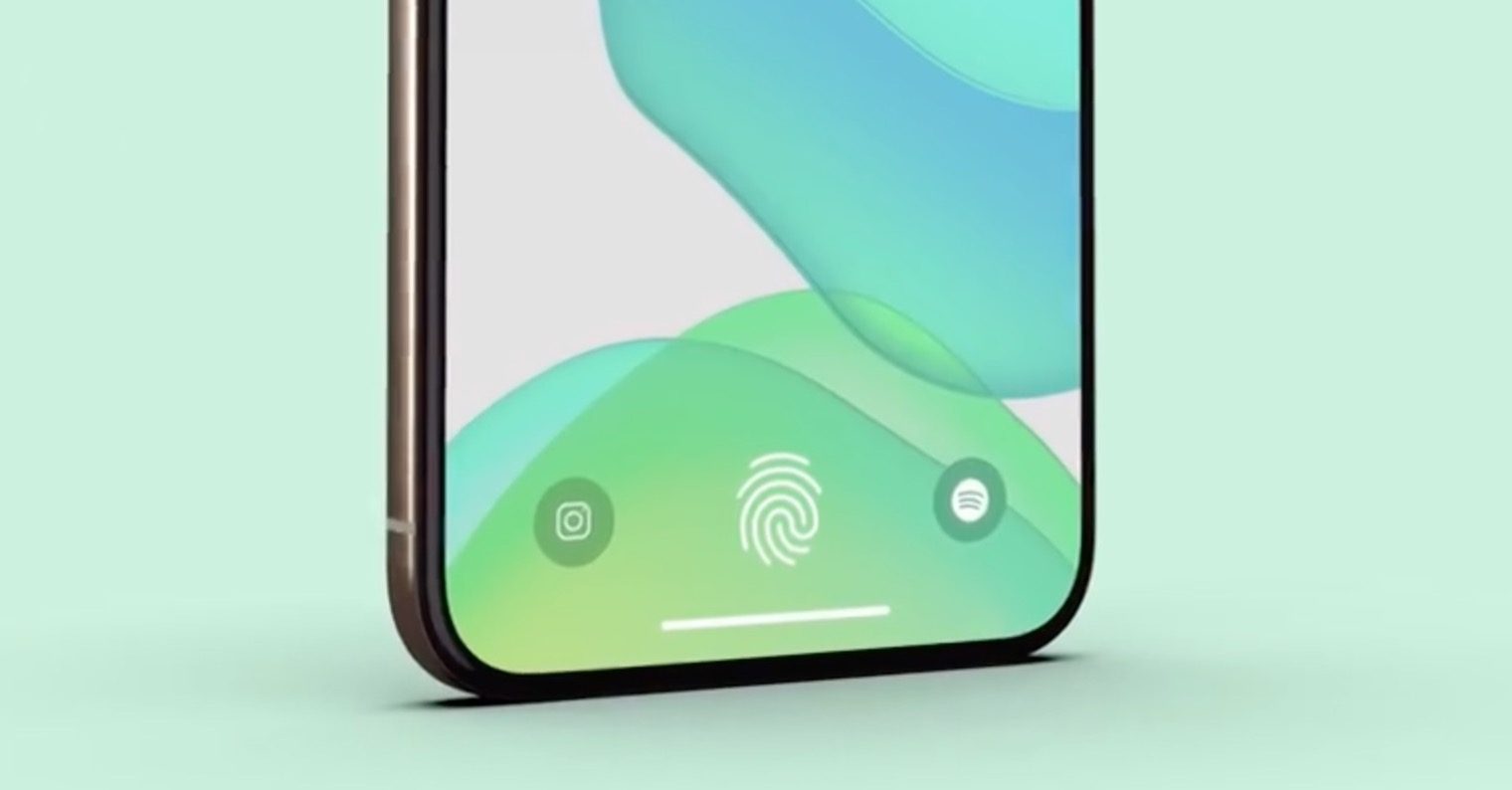
 एडम कोस
एडम कोस