धेरै जसो केसहरूमा, एप्पल कम्प्यूटरहरूको प्रयोग पूर्ण रूपमा समस्या-मुक्त हुनेछ यदि सही रूपमा ह्यान्डल गरिएको छ। तर कहिलेकाहीँ यो हुन सक्छ कि यदि तपाइँ आफ्नो म्याकलाई उदाहरणीय तरिकामा व्यवहार गर्नुहुन्छ भने, यसले तपाइँलाई रिसाउन थाल्छ, र उदाहरणका लागि, यसले स्टार्टअपमा फ्ल्यासिङ प्रश्न चिन्हको साथ फोल्डर प्रतिमा देखाउन सक्छ। यस्तो अवस्थामा कसरी अगाडि बढ्ने?
यो हुन सक्छ तपाईंलाई चासो

म्याकले प्रश्न चिन्हको साथ फोल्डर देखाउँछ
यदि तपाइँले यसलाई सुरु गर्दा तपाइँको म्याकको स्क्रिनमा झिम्किरहेको प्रश्न चिन्हको साथ कालो र सेतो आइकन देखा पर्दछ, र तपाइँको म्याक सुरु हुँदैन, यसले समस्यालाई संकेत गर्दछ। म्याकको सुरुमा समस्याहरू - उल्लेखित आइकनको प्रदर्शन सहित - निश्चित रूपमा सुखद छैनन्। सौभाग्य देखि, यी विरलै समाधान गर्न नसकिने समस्याहरू छन्। प्रश्न चिन्हको साथ फोल्डर प्रतिमा प्रदर्शन गर्नाले प्राय: धेरै गम्भीर समस्याहरू संकेत गर्दछ, तर यो सामान्यतया संसारको अन्त्य होइन।
फ्ल्यासिङ प्रश्न चिन्ह फोल्डरको अर्थ के हो?
यदि तपाइँको म्याकमा स्टार्टअप पछि फ्ल्याशिङ प्रश्न चिन्हको साथ फोल्डरको छवि देखा पर्यो भने, तपाइँ तुरुन्तै तपाइँको एप्पल कम्प्युटरको हार्डवेयर वा सफ्टवेयरको साथ धेरै सम्भावित समस्याहरूलाई औंल्याउन सक्नुहुन्छ। कारण असफल अपडेट, भ्रष्ट फाइल, वा हार्ड ड्राइभ समस्या हुन सक्छ। तर अझै नआत्तिनुहोस्।
यदि तपाइँको म्याकले स्टार्टअप पछि प्रश्न चिन्हको साथ फोल्डर देखाउँछ भने के गर्ने
यदि तपाइँसँग यो समस्या छ भने, तपाइँ धेरै फरक समाधानहरू प्रयास गर्न सक्नुहुन्छ। ती मध्ये एक NVRAM मेमोरी रिसेट गर्न हो। म्याकमा NVRAM रिसेट गर्न, पहिले कम्प्युटर बन्द गर्नुहोस्, पुन: सुरु गर्नुहोस्, र तुरुन्तै Cmd + P + R कुञ्जीहरू थिच्नुहोस्। लगभग 20 सेकेन्ड पछि कुञ्जीहरू छोड्नुहोस्। यदि यो प्रक्रियाले काम गर्दैन भने, तपाइँ अर्को चरणहरूमा अगाडि बढ्न सक्नुहुन्छ।
यो हुन सक्छ तपाईंलाई चासो
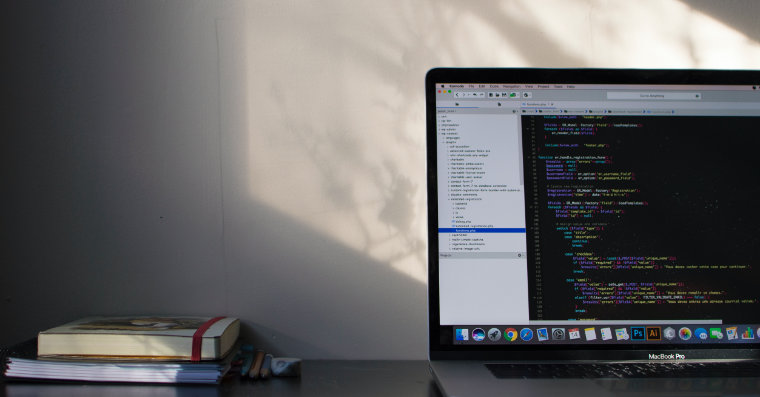
तपाईको म्याक स्क्रिनको माथिल्लो बायाँ कुनामा, एप्पल मेनुमा क्लिक गर्नुहोस् -> प्रणाली प्राथमिकताहरू। स्टार्टअप डिस्कमा क्लिक गर्नुहोस्, विन्डोको तल्लो बायाँ कुनामा रहेको लकमा क्लिक गर्नुहोस् र लगइन पुष्टि गर्नुहोस्। सही स्टार्टअप डिस्क सक्रिय छ भनी जाँच्नुहोस्, वा प्राथमिकताहरूमा उपयुक्त परिवर्तन गर्नुहोस्, र कम्प्युटर पुन: सुरु गर्नुहोस्।
अन्तिम विकल्प रिकभरी मोडमा बुट गर्नु हो। पावर बटन लामो थिचेर आफ्नो म्याक बन्द गर्नुहोस्। त्यसपछि यसलाई फेरि खोल्नुहोस् र तुरुन्तै Cmd + R थिच्नुहोस् र होल्ड गर्नुहोस्। देखा पर्ने स्क्रिनमा, डिस्क उपयोगिता -> जारी राख्नुहोस्। तपाईंले मर्मत गर्न चाहनुभएको ड्राइभ चयन गर्नुहोस् र विन्डोको शीर्षमा रहेको उद्धारमा क्लिक गर्नुहोस्।
 एप्पलको साथ संसारभर उडान
एप्पलको साथ संसारभर उडान 


