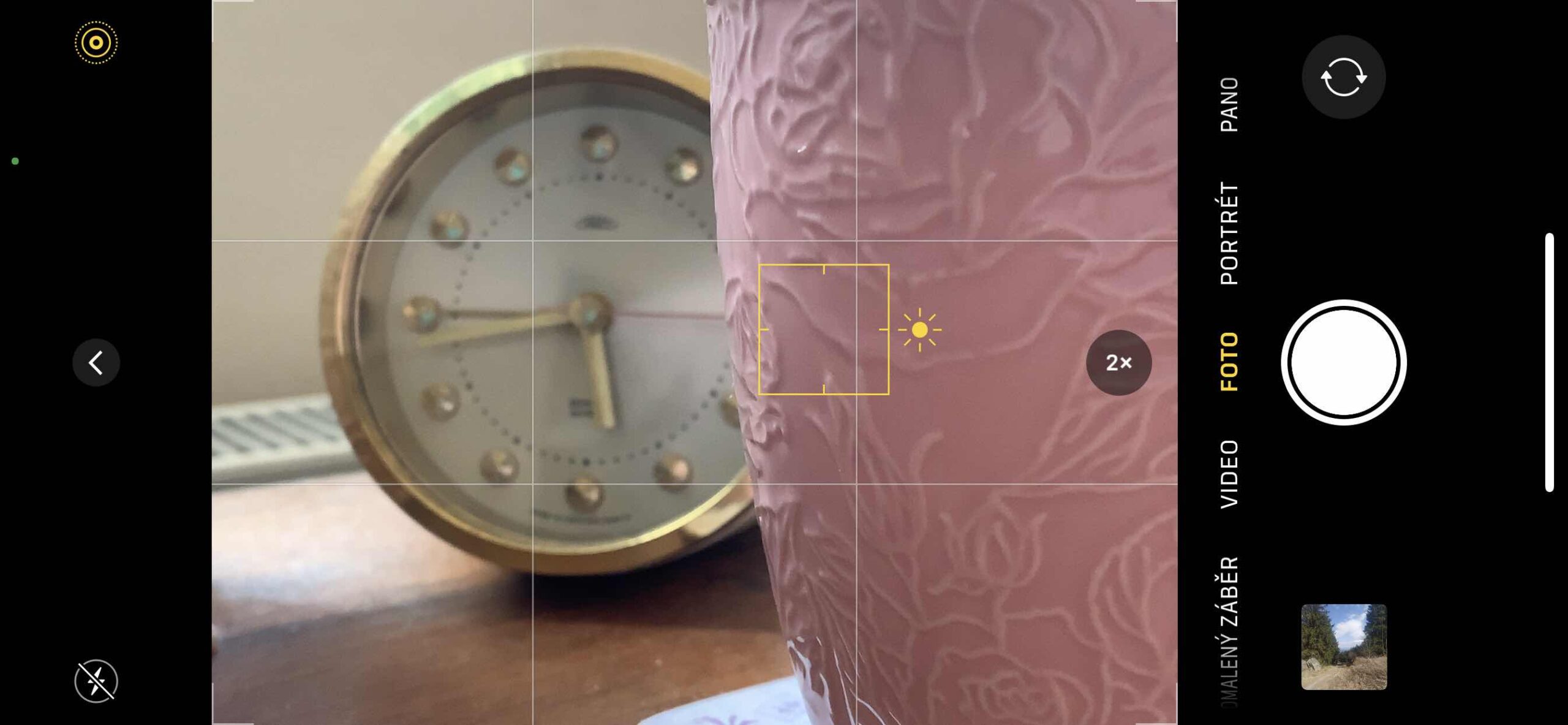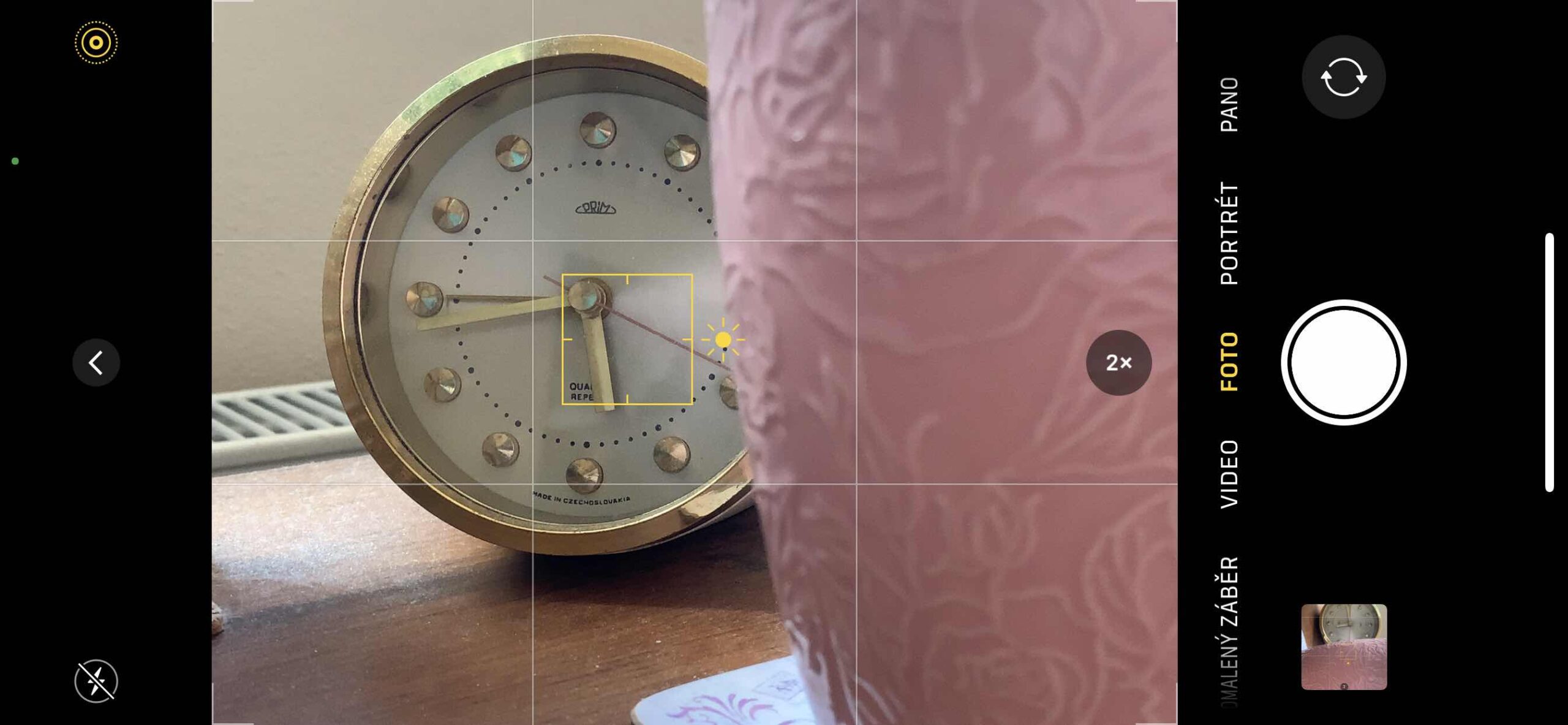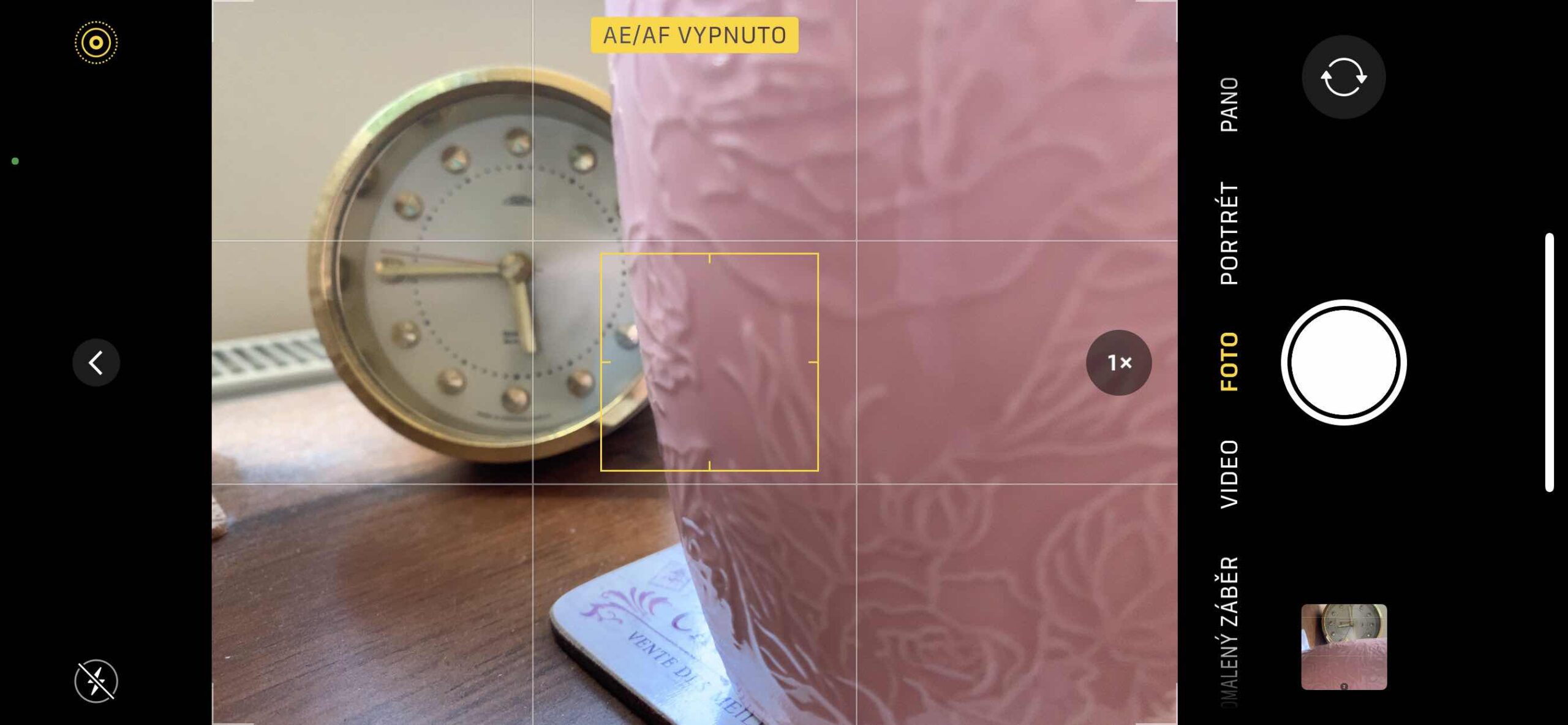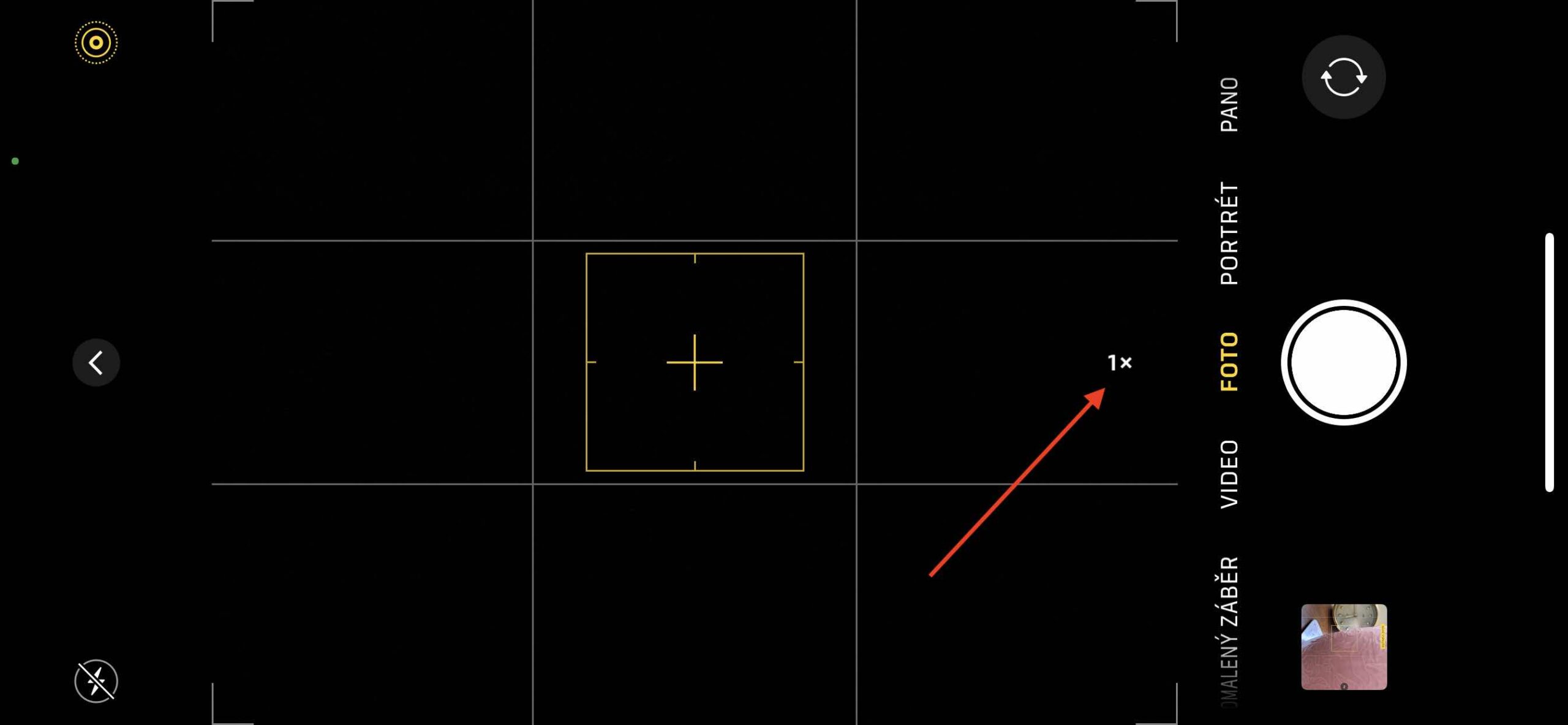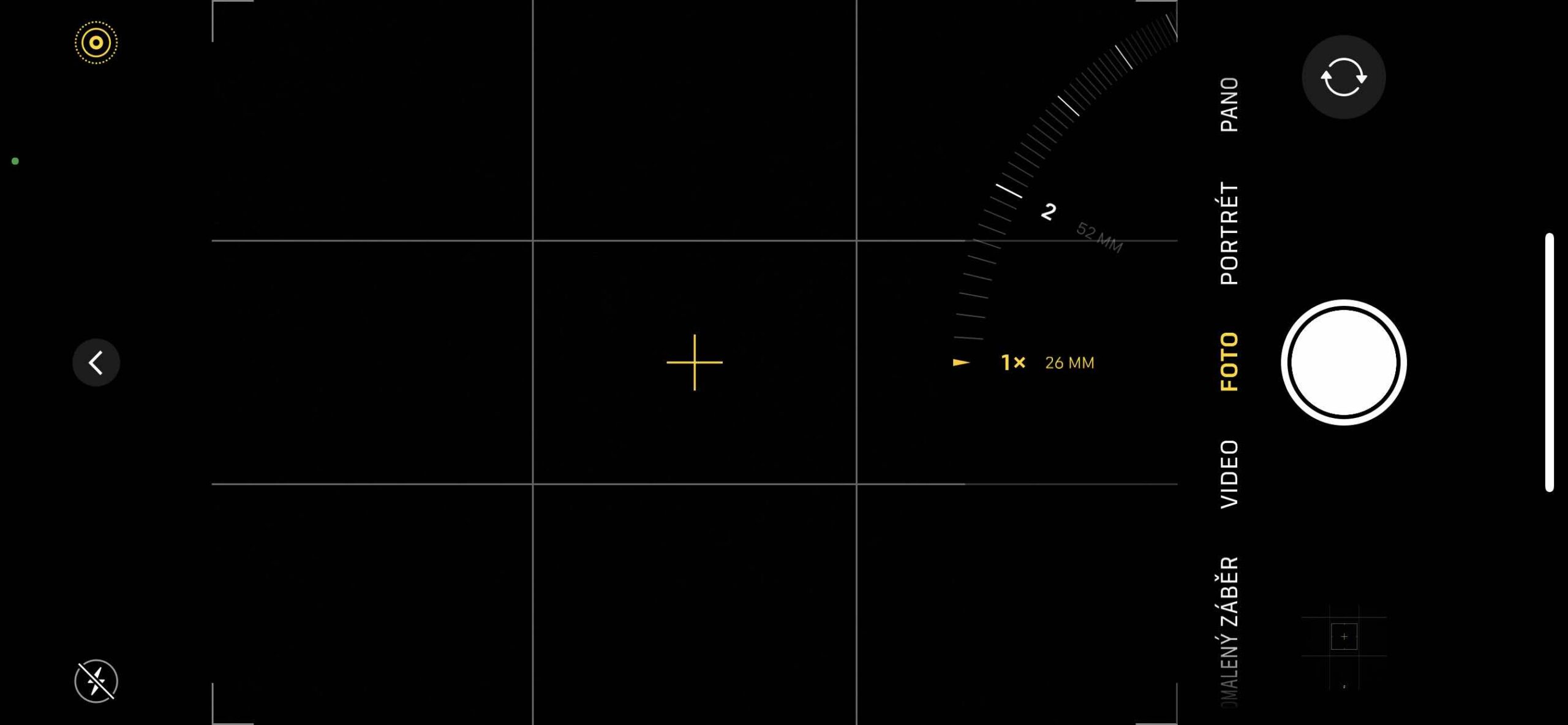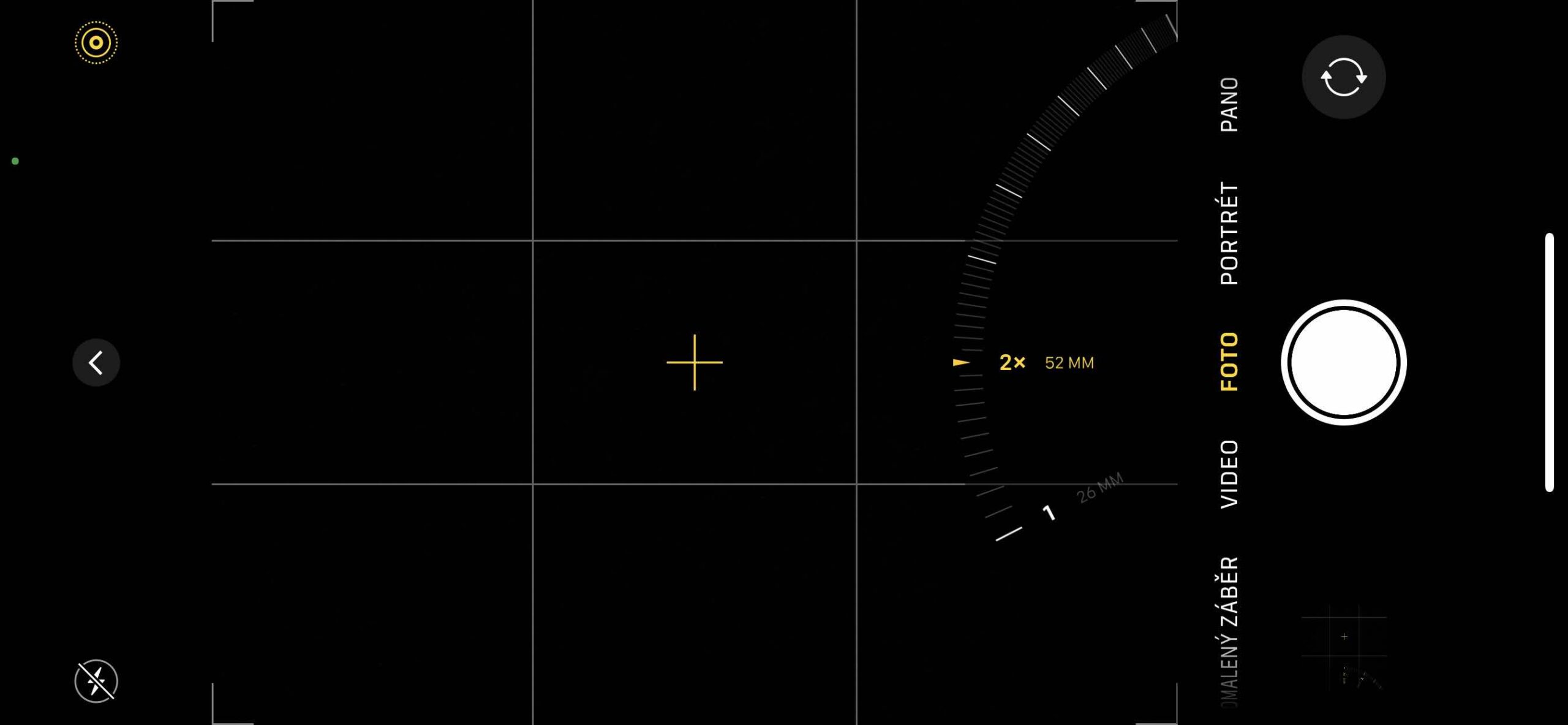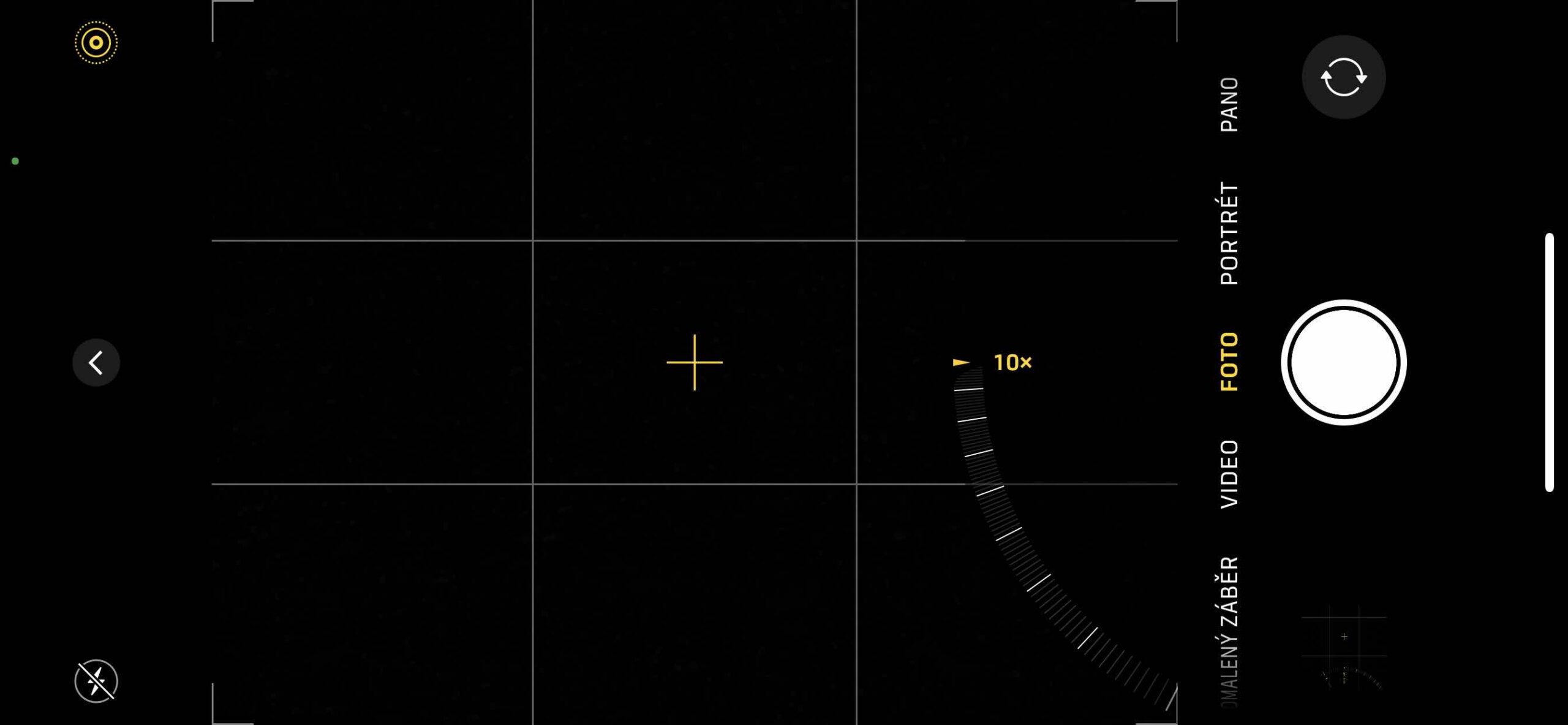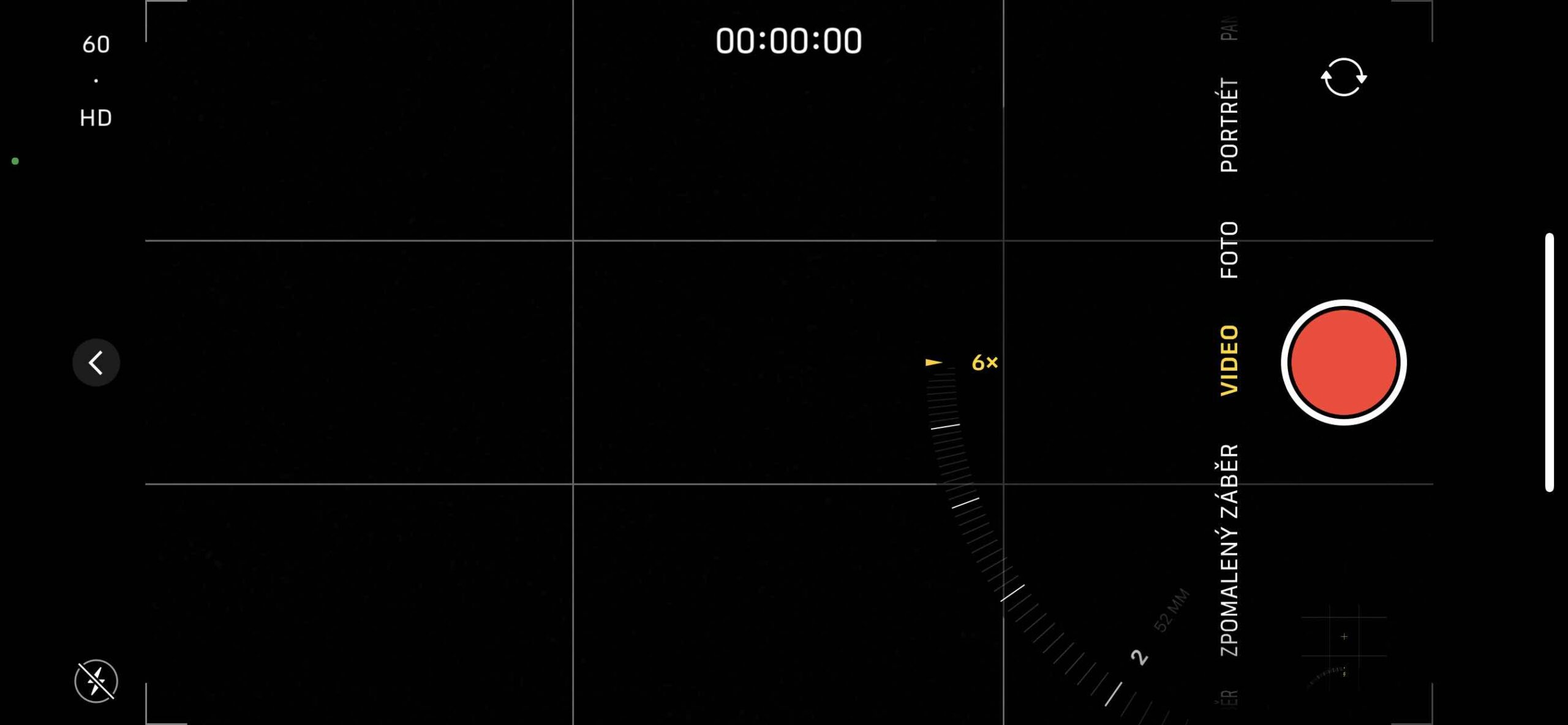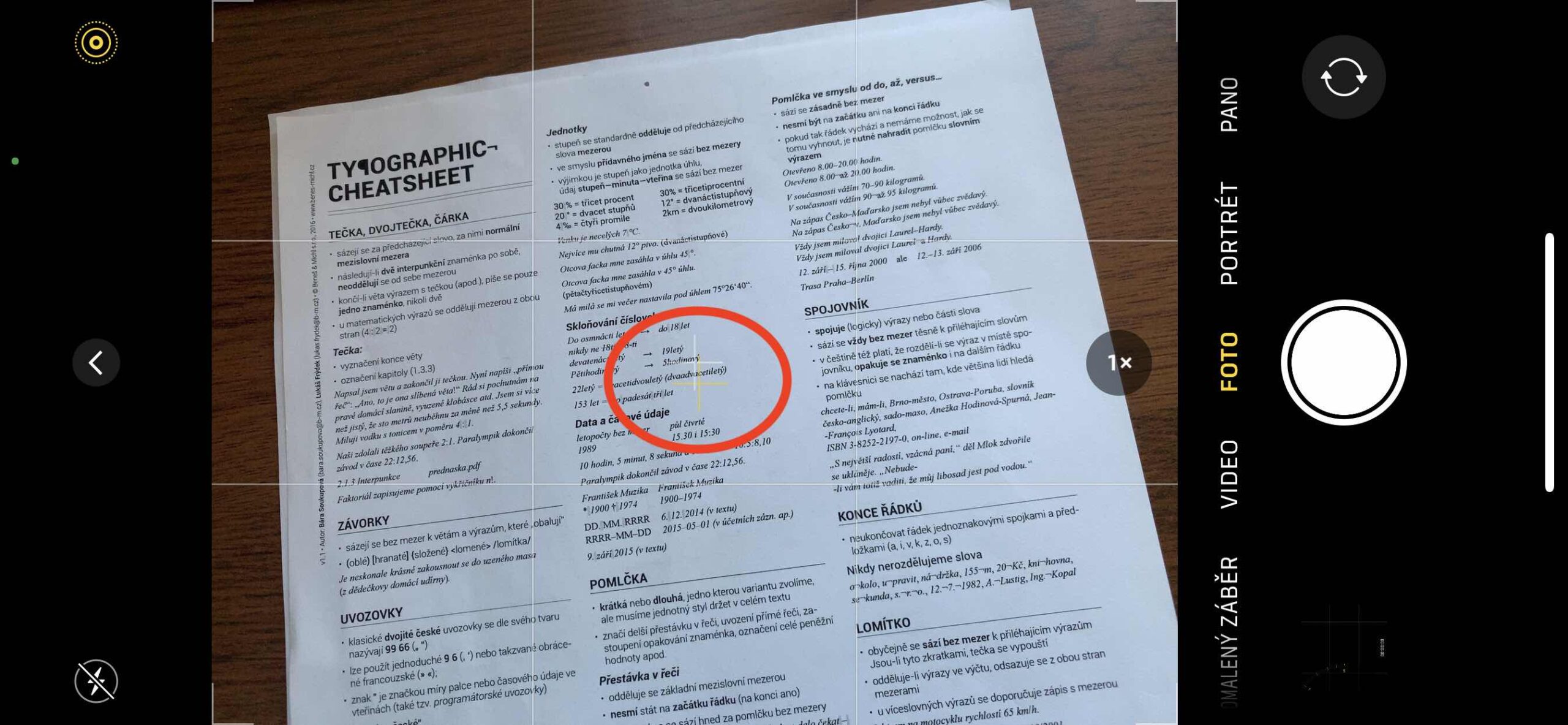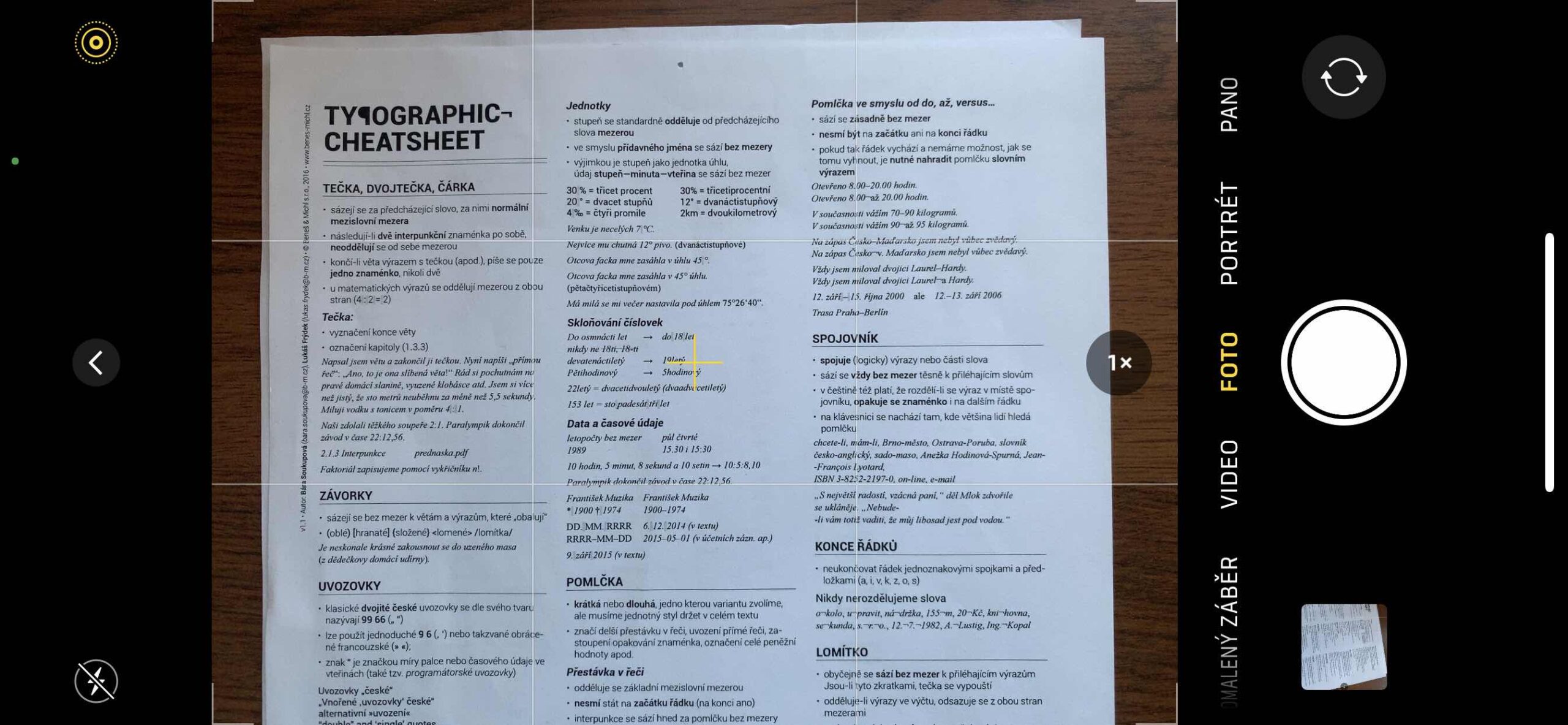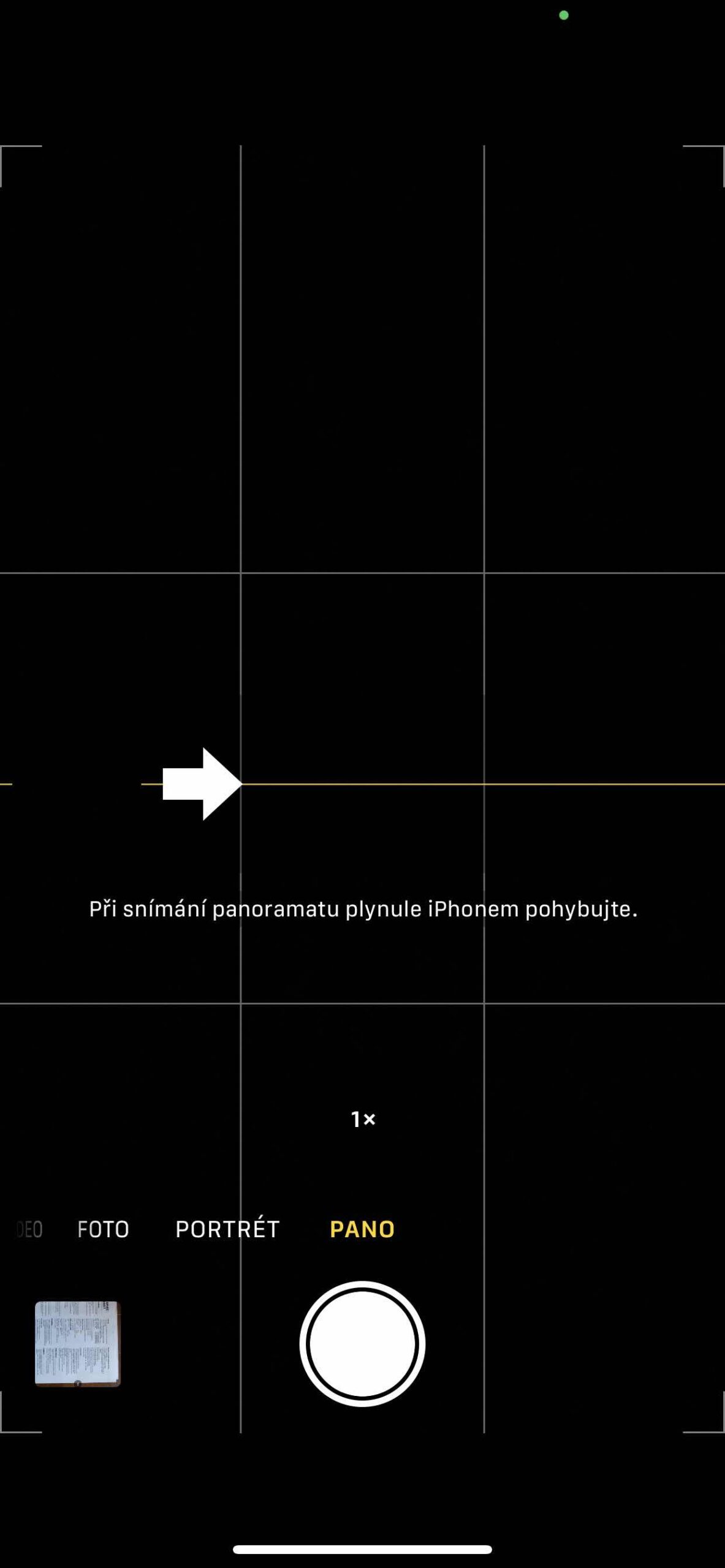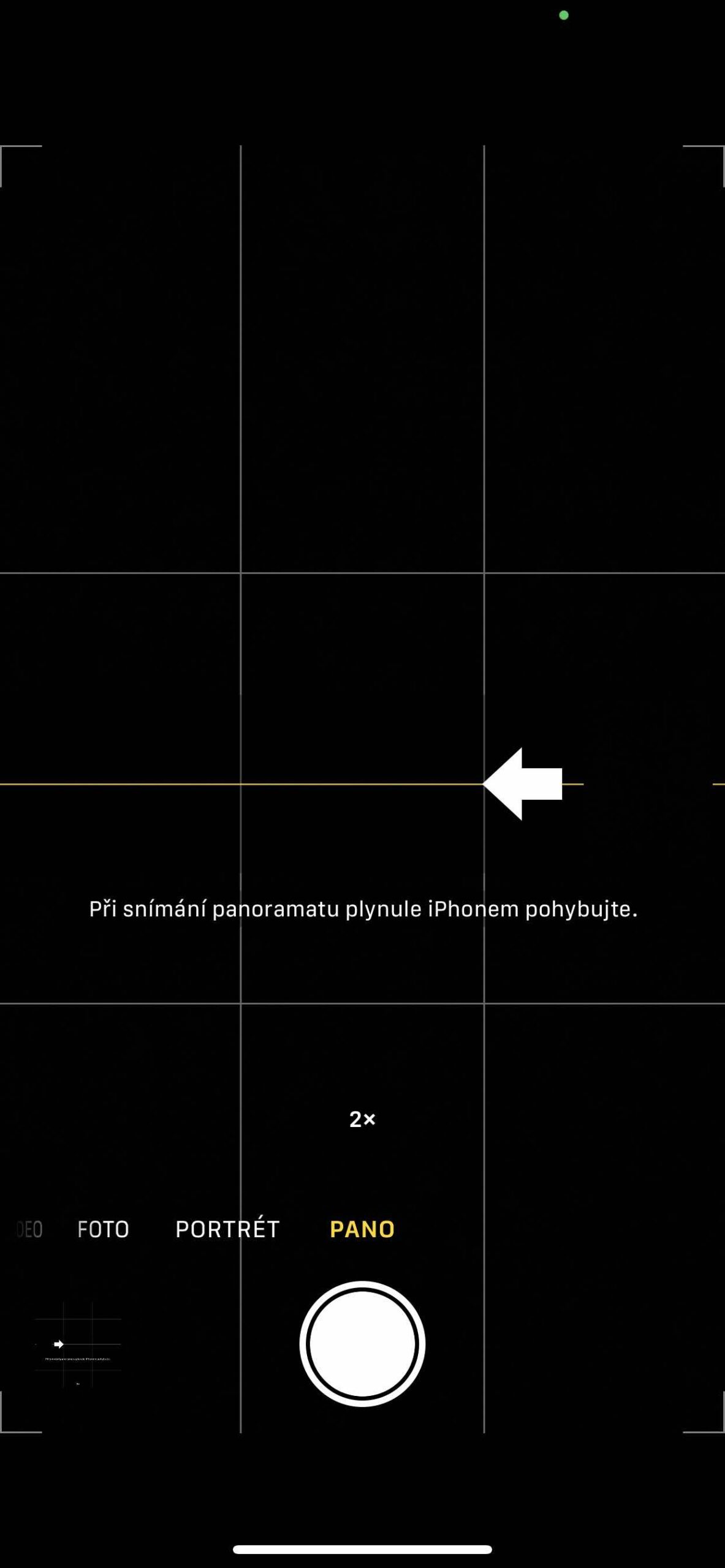सेल फोनको शक्ति यो हो कि एकचोटि तपाईंले तिनीहरूलाई अनबक्स गर्नुभयो र क्यामेरा एप फायर गर्नुभयो, तपाईं तुरुन्तै तिनीहरूसँग फोटोहरू लिन सक्नुहुन्छ। केवल दृश्यमा लक्ष्य राख्नुहोस् र शटर थिच्नुहोस्, कुनै पनि समय र (लगभग) कहिँ पनि। तर परिणाम पनि त्यस्तै देखिनेछ। त्यसैले तपाईंको छविहरूलाई सकेसम्म मनमोहक बनाउन केही विचार लिन्छ। र त्यसबाट, यहाँ आईफोनको साथ फोटो खिच्ने हाम्रो श्रृंखला छ, जसमा हामी तपाईंलाई आवश्यक पर्ने सबै कुरा देखाउँछौं। अब हामी क्यामेरा अनुप्रयोगको इन्टरफेस र यसको नियमितताहरू मार्फत जानेछौं।
यो हुन सक्छ तपाईंलाई चासो

क्यामेरा एप iOS मा आधारभूत फोटोग्राफी शीर्षक हो। यसको फाइदा यो छ कि यो तुरुन्तै हातमा छ, किनकि यो पूर्ण रूपमा यसमा एकीकृत छ, र यो पनि छिट्टै र भरपर्दो काम गर्दछ। यहाँ हामी तपाइँलाई केहि नियमितताहरू देखाउनेछौं जुन तपाइँले सामान्य प्रयोगको समयमा छुटेको हुन सक्छ। यो लेख iOS 14.2 सँग iPhone XS Max मा लागू हुन्छ। व्यक्तिगत मोडेल र अपरेटिङ सिस्टमहरूमा सानो भिन्नता हुन सक्छ।
फोकस र एक्सपोजर निर्धारण
क्यामेरा निश्चित रूपमा तपाइँलाई पूर्ण म्यानुअल इनपुट दिने उन्नत फोटो एपहरू मध्ये एक होइन। तपाइँ यहाँ ISO वा शटर गति सेट गर्न सक्नुहुन्न, तर तपाइँ कम्तिमा फोकस बिन्दुको चयन र निर्धारण नियन्त्रण गर्न सक्नुहुन्छ। संक्रमण अर्थात्, परिणाम दृश्य कति उज्यालो वा अँध्यारो हुनेछ।
फोकस बिन्दु तपाईले फोकस गर्न चाहनु भएको ठाउँमा स्क्रिन ट्याप गरेर चयन गरिन्छ। चयन गरिएको बिन्दुमा देखा पर्ने सूर्य प्रतीकले एक्सपोजर निर्धारण गर्दछ। यसलाई सच्याउनको लागि यहाँ आफ्नो औंला माथि वा तल तान्नुहोस्। यदि तपाइँ एक्सपोजर लक गर्न र त्यो स्थानमा फोकस गर्न चाहनुहुन्छ भने, "AE/AF बन्द" नदेखिएसम्म यसमा आफ्नो औंला समात्नुहोस्। जब तपाईं सार्नुहुन्छ, फोनले नयाँ अवस्था अनुसार दृश्य पुन: गणना गर्दैन।
यो हुन सक्छ तपाईंलाई चासो

जुम इन र आउट गर्नुहोस्
यदि तपाईंको आईफोनमा धेरै लेन्सहरू छन् भने, यसले तपाईंलाई जुम इन वा आउट गर्न पनि अनुमति दिनेछ। यी चरणहरू ट्रिगरको माथिको नम्बरद्वारा संकेत गरिएको छ, जहाँ तपाईंले ०.५x, १x, २x, इत्यादि देख्नुहुन्छ। यदि तपाईंले आफ्नो औंलाले यी नम्बरहरूलाई ट्याप गर्नुभयो भने, आईफोनले स्वचालित रूपमा लेन्सलाई बराबरमा स्विच गर्नेछ। यद्यपि, यदि तपाईंलाई बीचमा एक कदम चाहिन्छ भने, केवल प्रतीकमा आफ्नो औंला समात्नुहोस् र स्केलको साथ फ्यान सुरु हुनेछ।
यहाँ फोटो खिच्दा ध्यान दिनुहोस् कि यो डिजिटल जुम इन वा आउट हो, जसले फोटोको गुणस्तर पनि घटाउँछ। यो भिडियोमा पनि लागू हुन्छ, तर यदि तपाईंले रेकर्ड गर्नुभयो भने 4K गुणस्तर, त्यसैले यसले अब धेरै चोट गर्दैन। भिडियो रेकर्डिङको क्रममा, तपाईंको औंलालाई बिस्तारै डिस्प्लेमा स्लाइड गरेर, तपाईंले रेकर्डिङ गर्दा सम्पूर्ण दृश्यलाई प्रभावकारी रूपमा जुम इन वा आउट गर्न सक्नुहुन्छ।
यो हुन सक्छ तपाईंलाई चासो
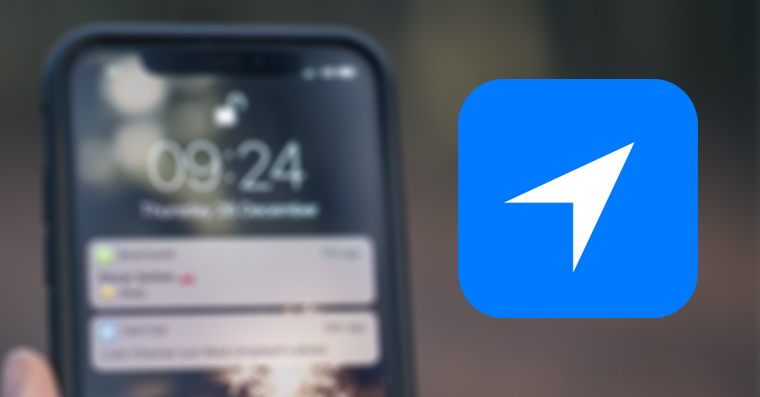
सीधा दृश्य
विशेष गरी यदि तपाईंलाई केही कागजातहरू फोटो खिच्न आवश्यक छ भने, ठाडो दृश्य सूचक काममा आउँछ। तपाईले यसलाई पूर्वनिर्धारित रूपमा देख्न सक्नुहुन्न, तर आईफोनमा जाइरोस्कोप भएको हुनाले, जब तपाइँ यसलाई फोटो मोडमा लेन्सको साथ झुकाउनुहुन्छ, डिस्प्लेको बीचमा दुईवटा थोप्लाहरू देखा पर्न थाल्छन्। सेतोले ठ्याक्कै ठाडो दृश्य, पहेँलोले तपाईंको हालको दृश्यलाई संकेत गर्छ। एकचोटि तपाईंले दुबै बिन्दुहरू ओभरल्याप गरेपछि, तपाईंको क्यामेरा सीधा तलतिर देखाइन्छ र तपाईंले कागजातको सही फोटो लिन सक्नुहुन्छ। जब बिन्दुहरू ओभरल्याप गर्दैनन्, विकृति हुन सक्छ।
Panorama
यदि तपाइँ एक प्रभावशाली परिदृश्यको तस्विर लिन चाहानुहुन्छ, तर तपाइँ यसलाई एक शटमा फिट गर्न सक्नुहुन्न, तपाइँ प्यानोरामिक मोडको साथ उत्कृष्ट वाइड-एंगल शटहरू लिन सक्नुहुन्छ। मोडमा बोर्ड तस्विर लिन मद्दत गर्नको लागि स्क्रिनको बीचमा एउटा गाइड पट्टी देखिन्छ। बायाँबाट तस्बिर सुरु गर्न, तीर दायाँ तिर पोइन्ट सुनिश्चित गर्नुहोस्। यदि तपाईं दायाँबाट सुरु गर्न चाहनुहुन्छ भने, यसलाई उल्टाउन तीरमा ट्याप गर्नुहोस्।
शटर बटनमा क्लिक गर्नुहोस् र बिस्तारै क्यामेरालाई शटको एक छेउबाट अर्कोतिर सार्नुहोस्। पहेंलो गाइड पट्टीमा तीर राख्न प्रयास गर्नुहोस्। जुम इन वा आउट गर्ने विकल्प यहाँ पनि काम गर्दछ। विशेष गरी आईफोन संग अल्ट्रा वाइड कोण लेन्स, परिणाम साँच्चै मनमोहक हुन सक्छ। तर तपाईले यहाँ डिजिटल जुम प्रयोग गर्न सक्नुहुन्न, त्यसैले तपाईले सेट स्टेपिङमा टाँसिनुपर्छ।
 एडम कोस
एडम कोस