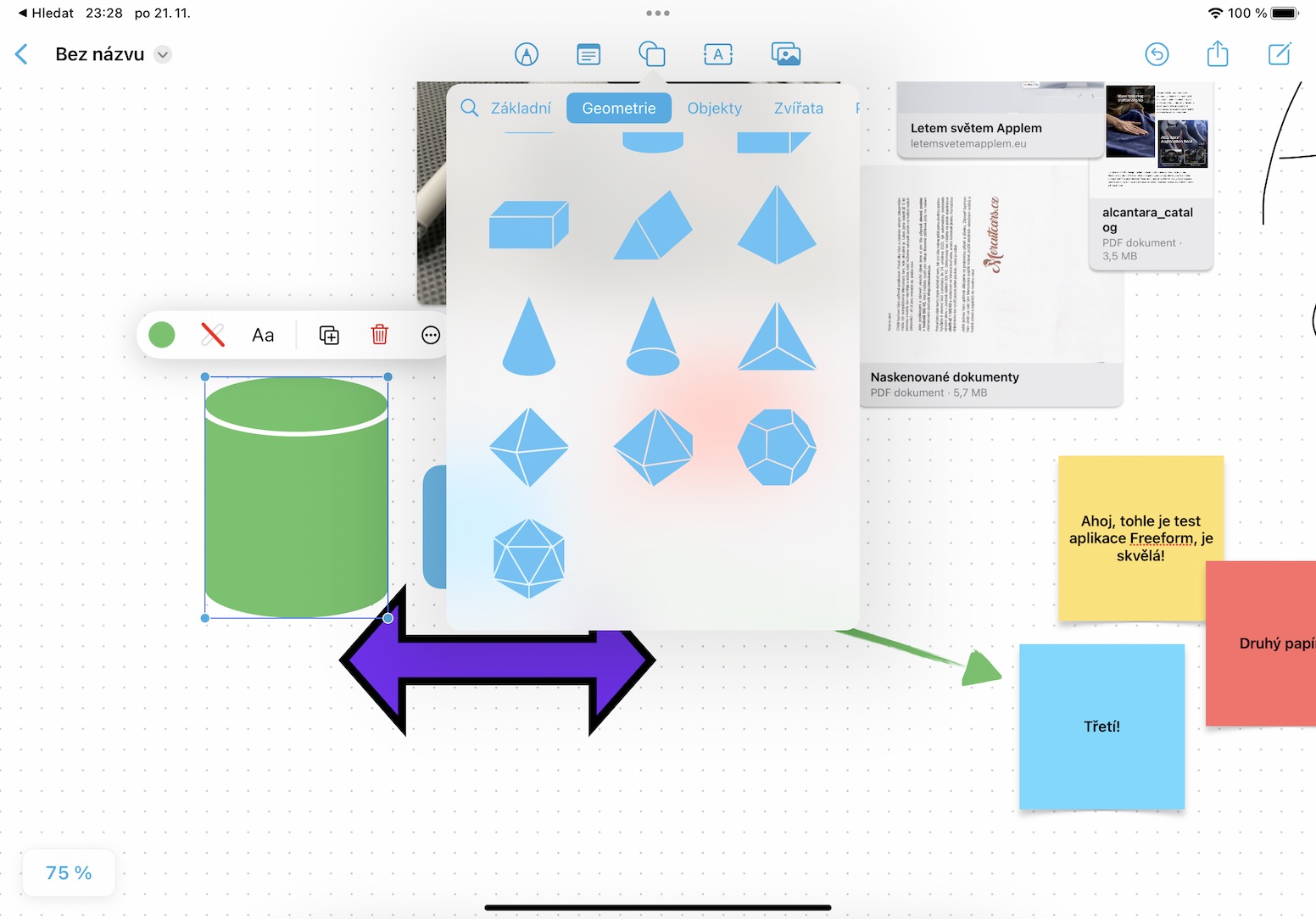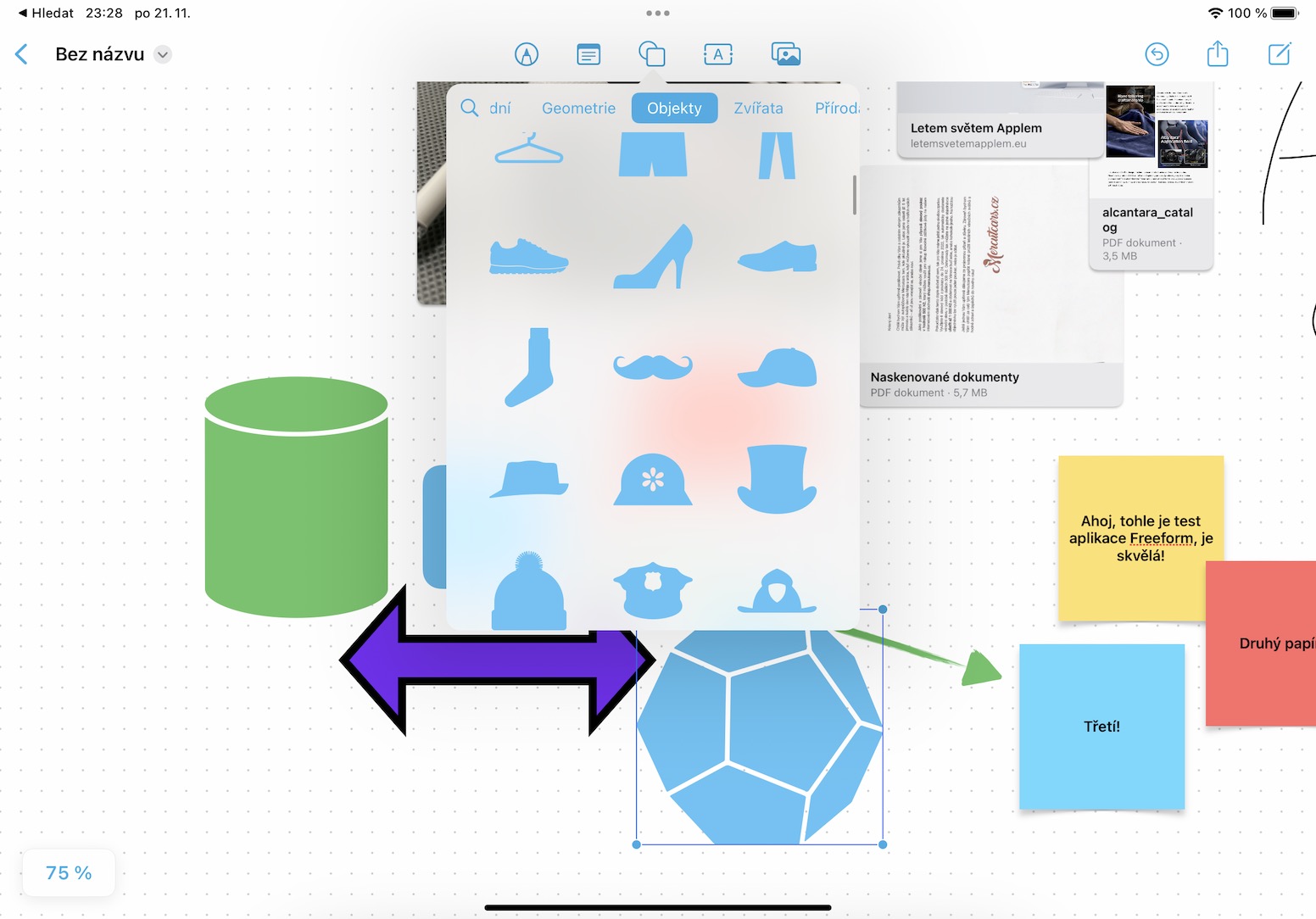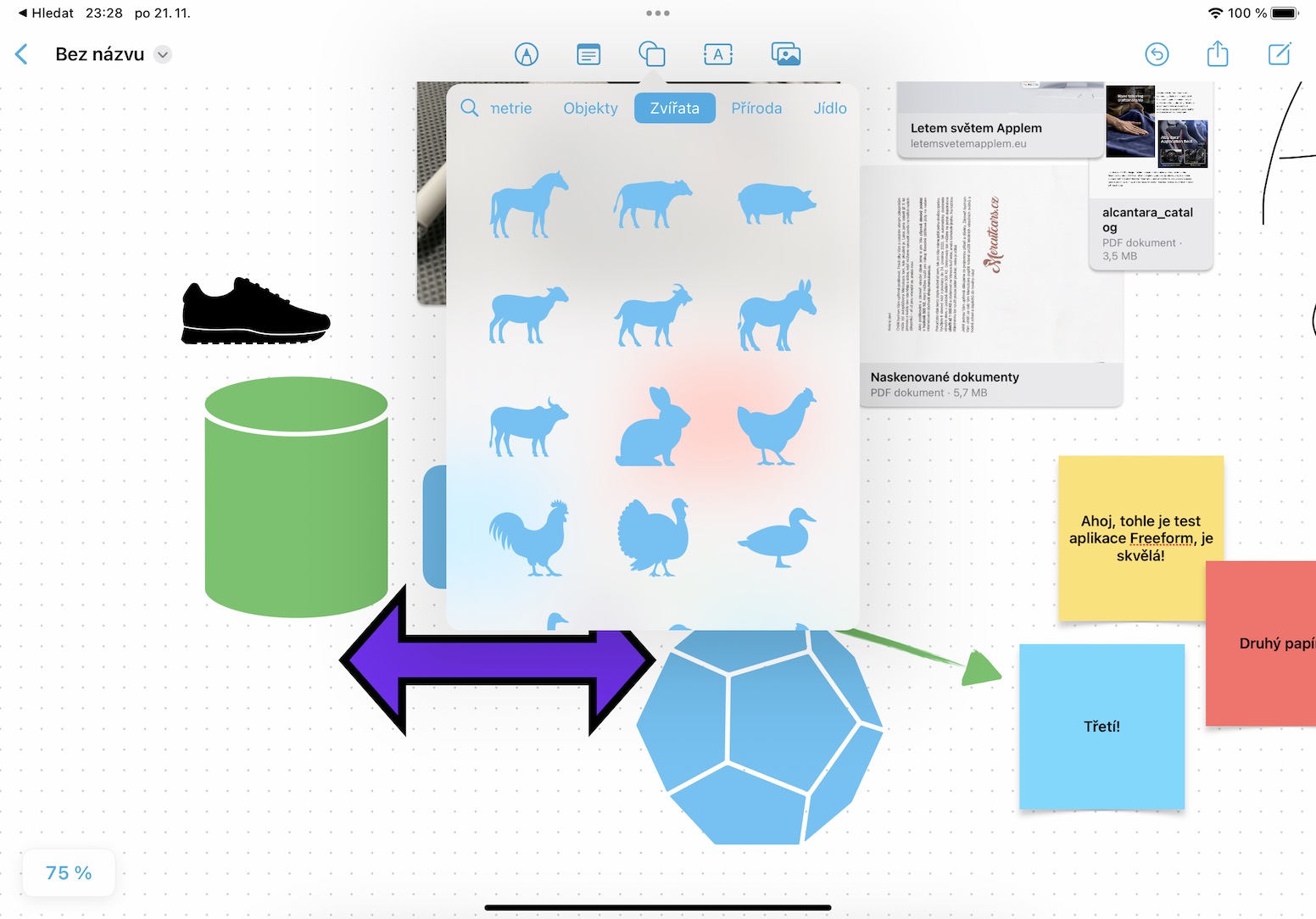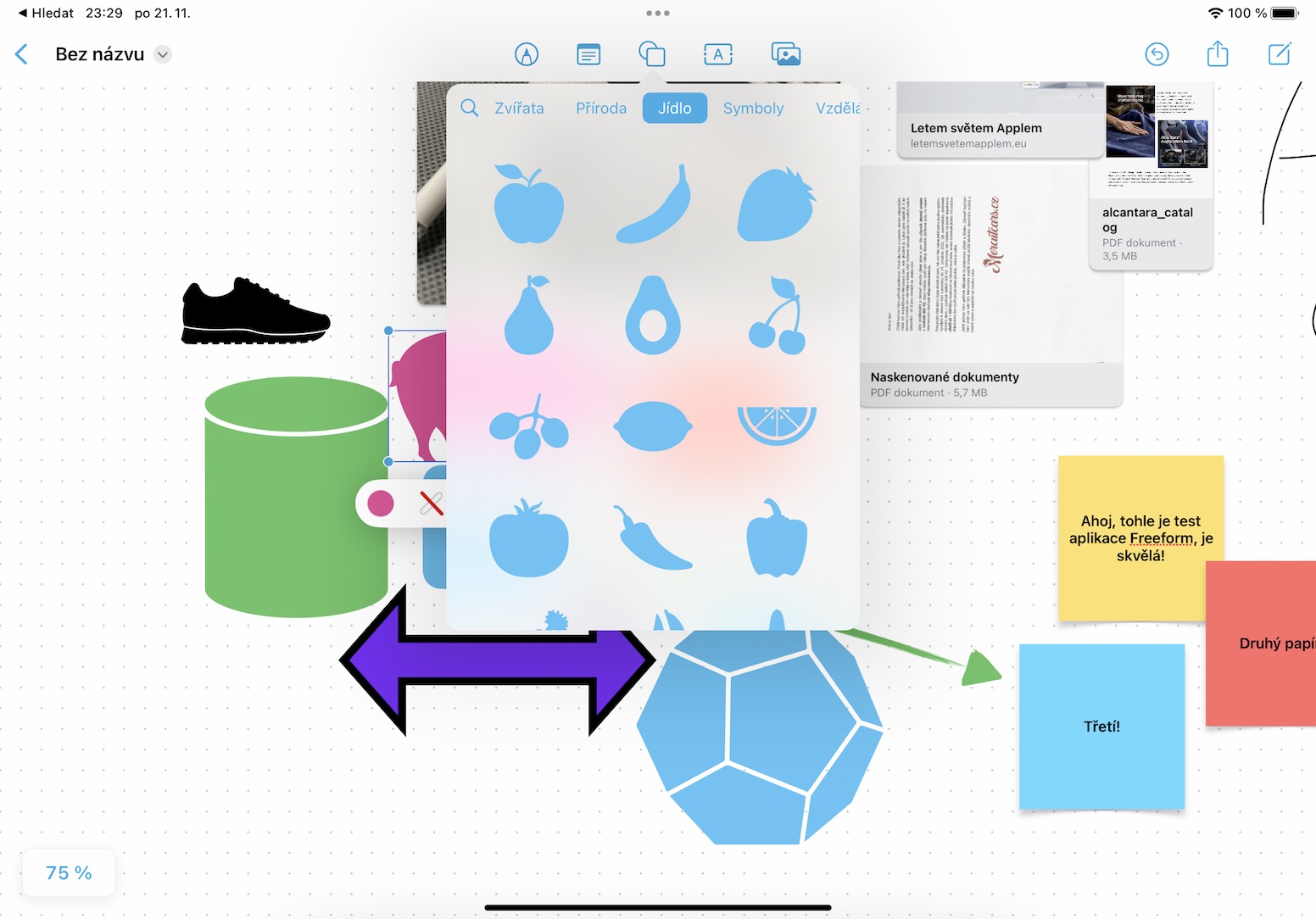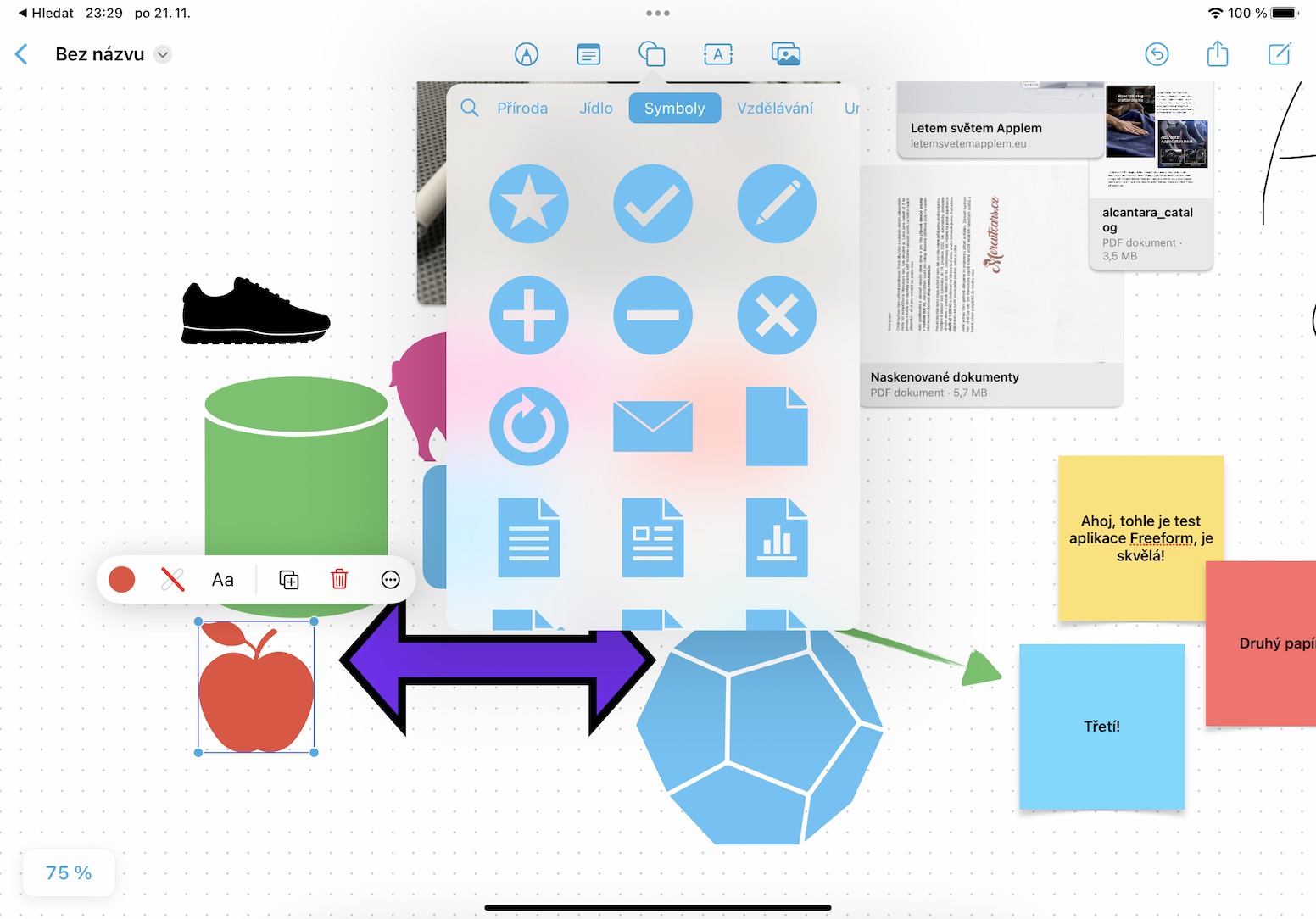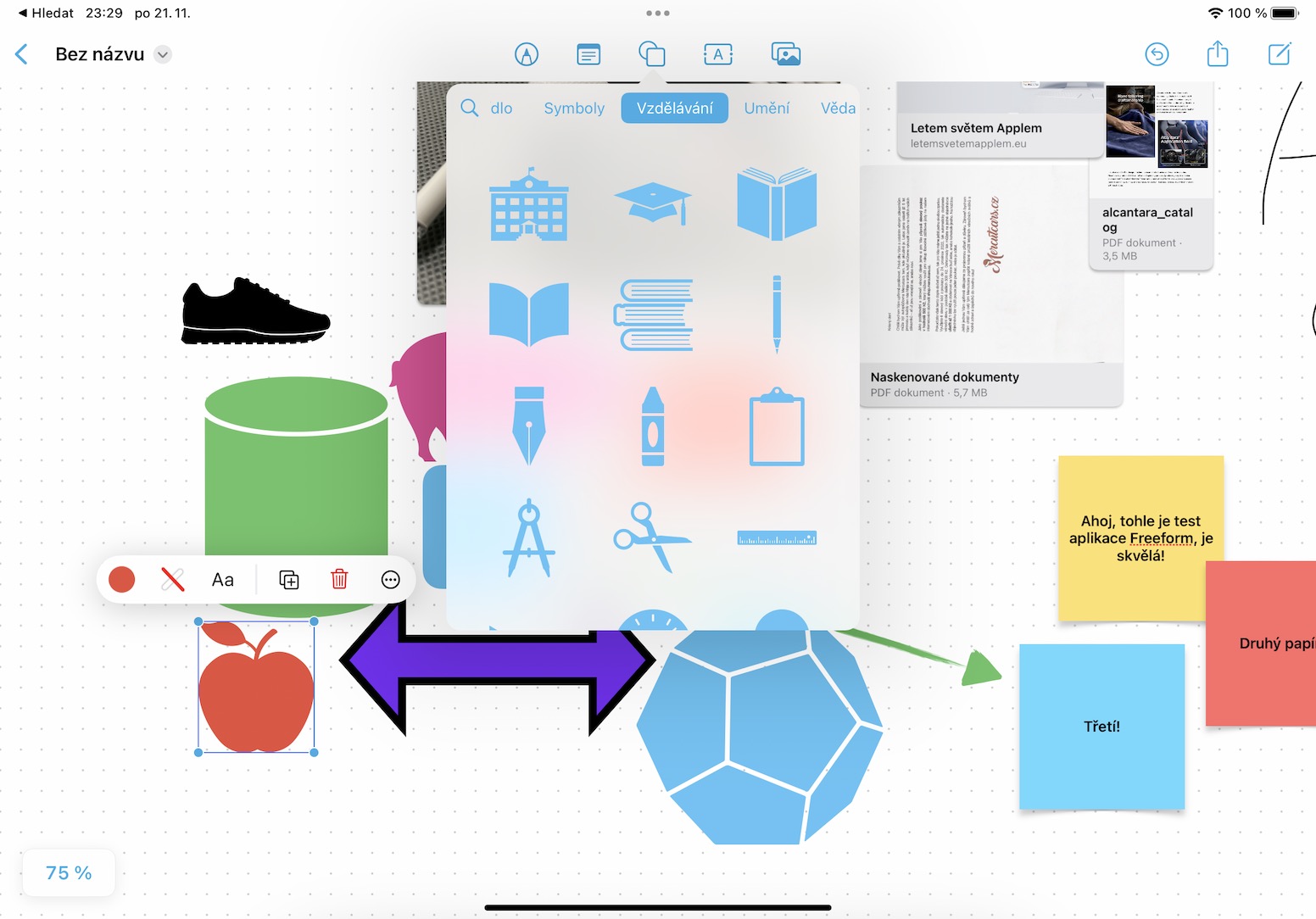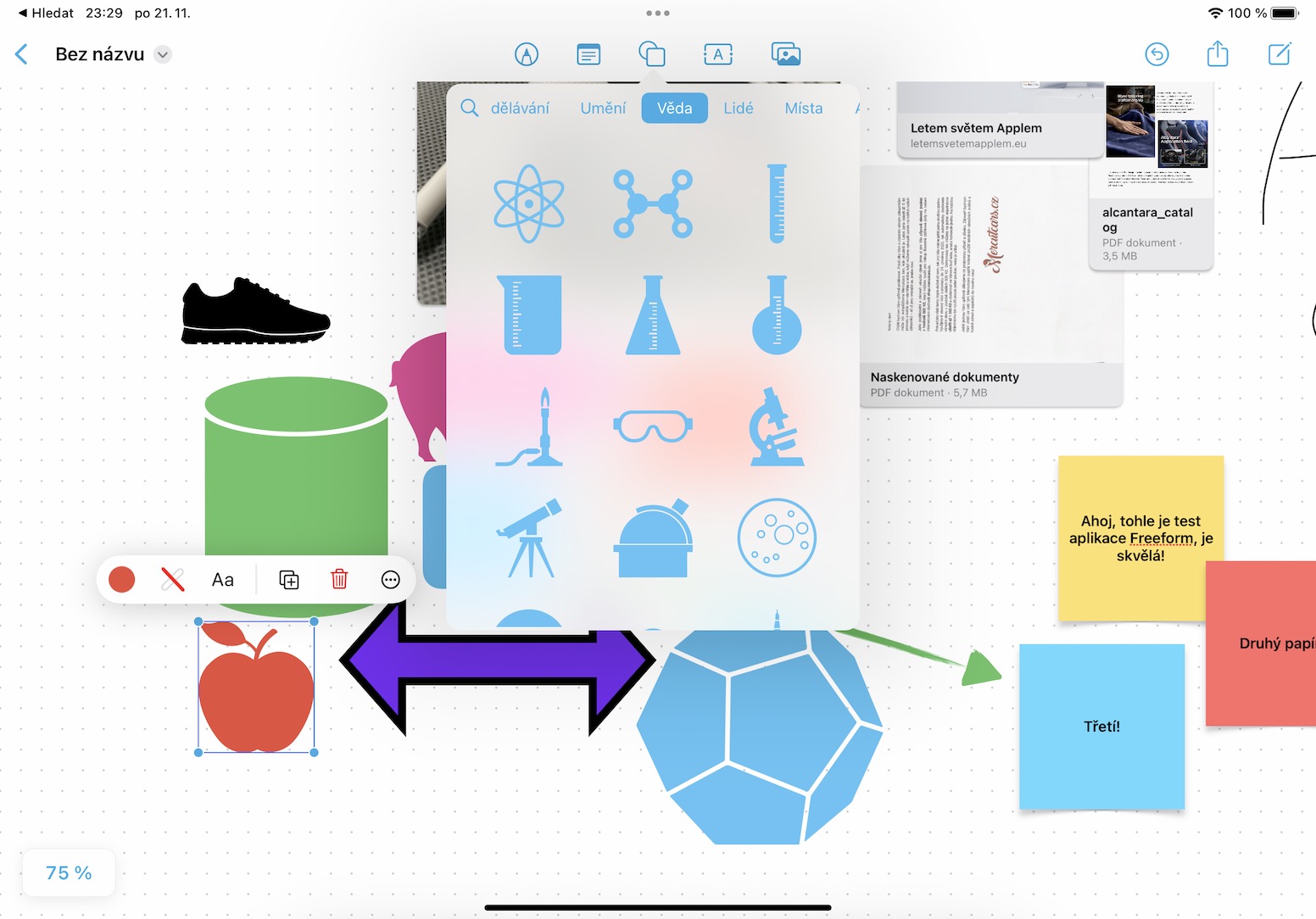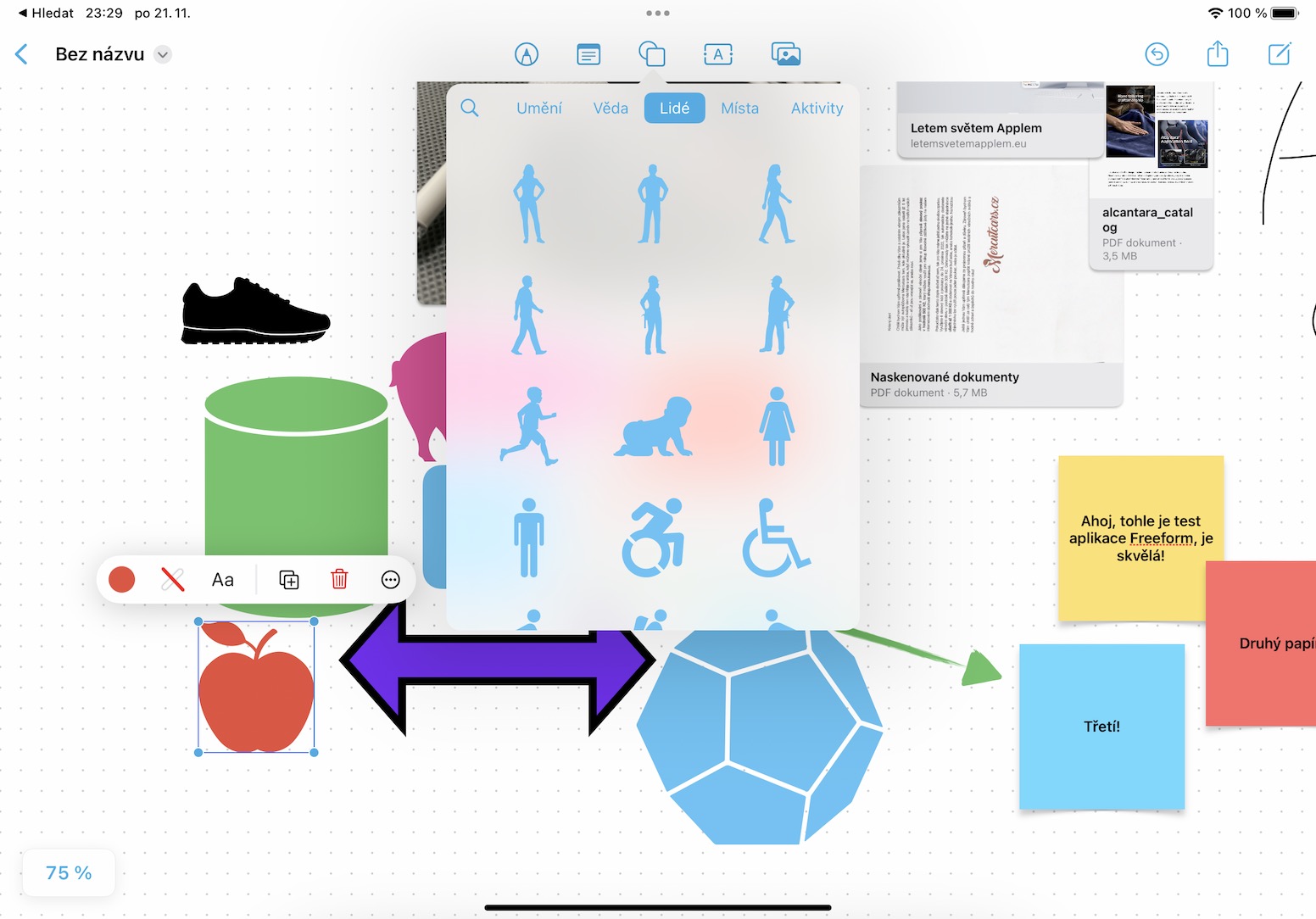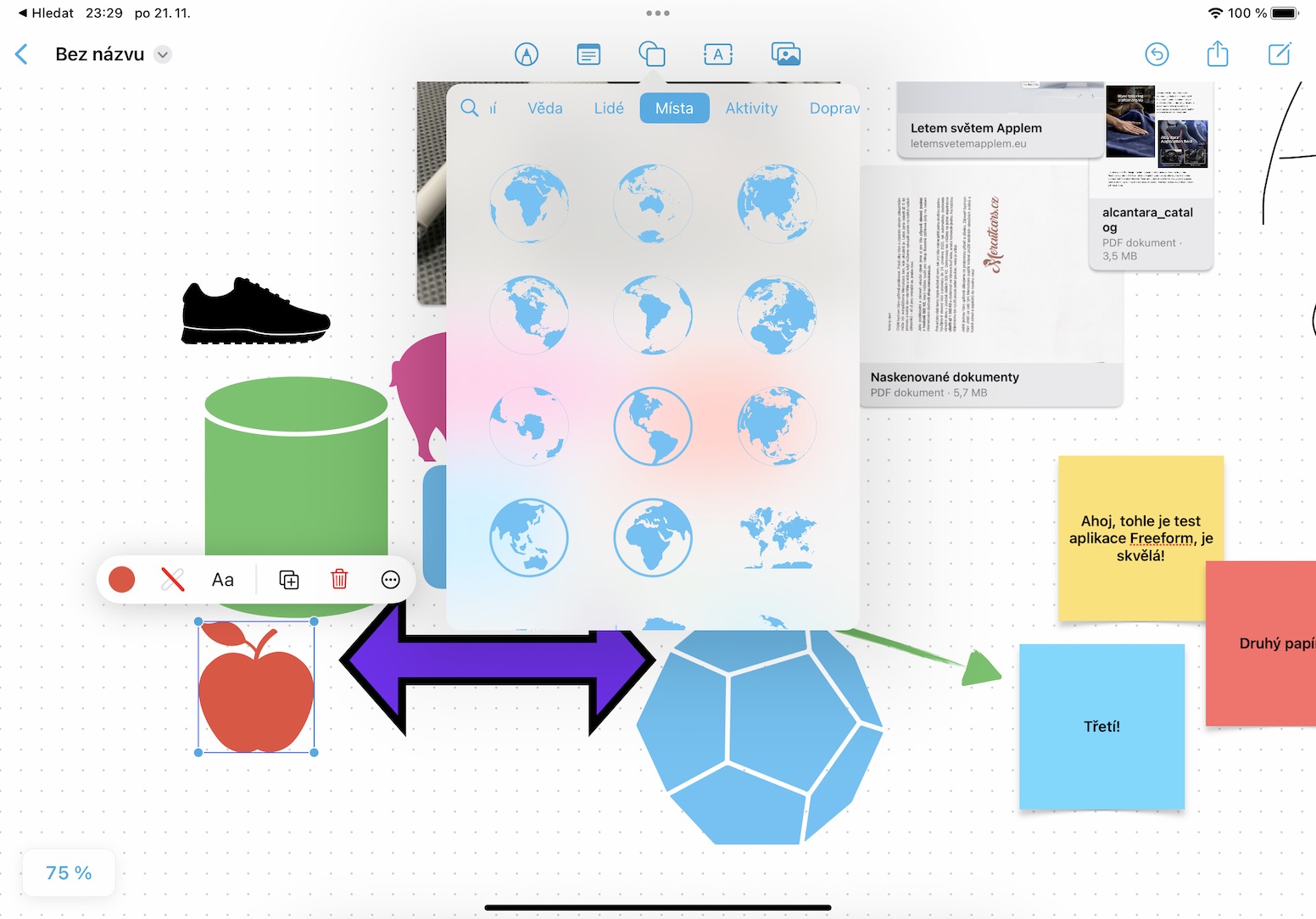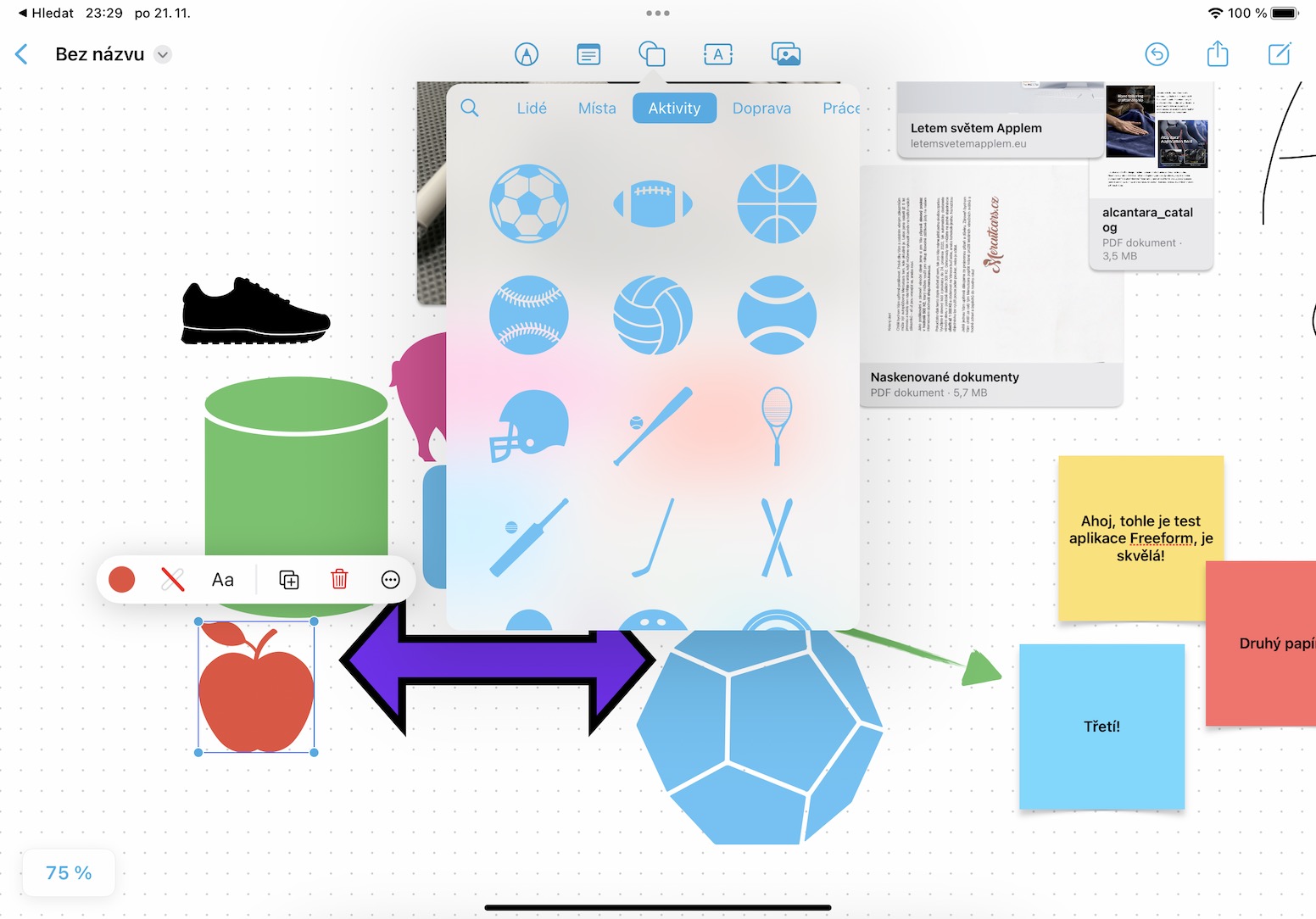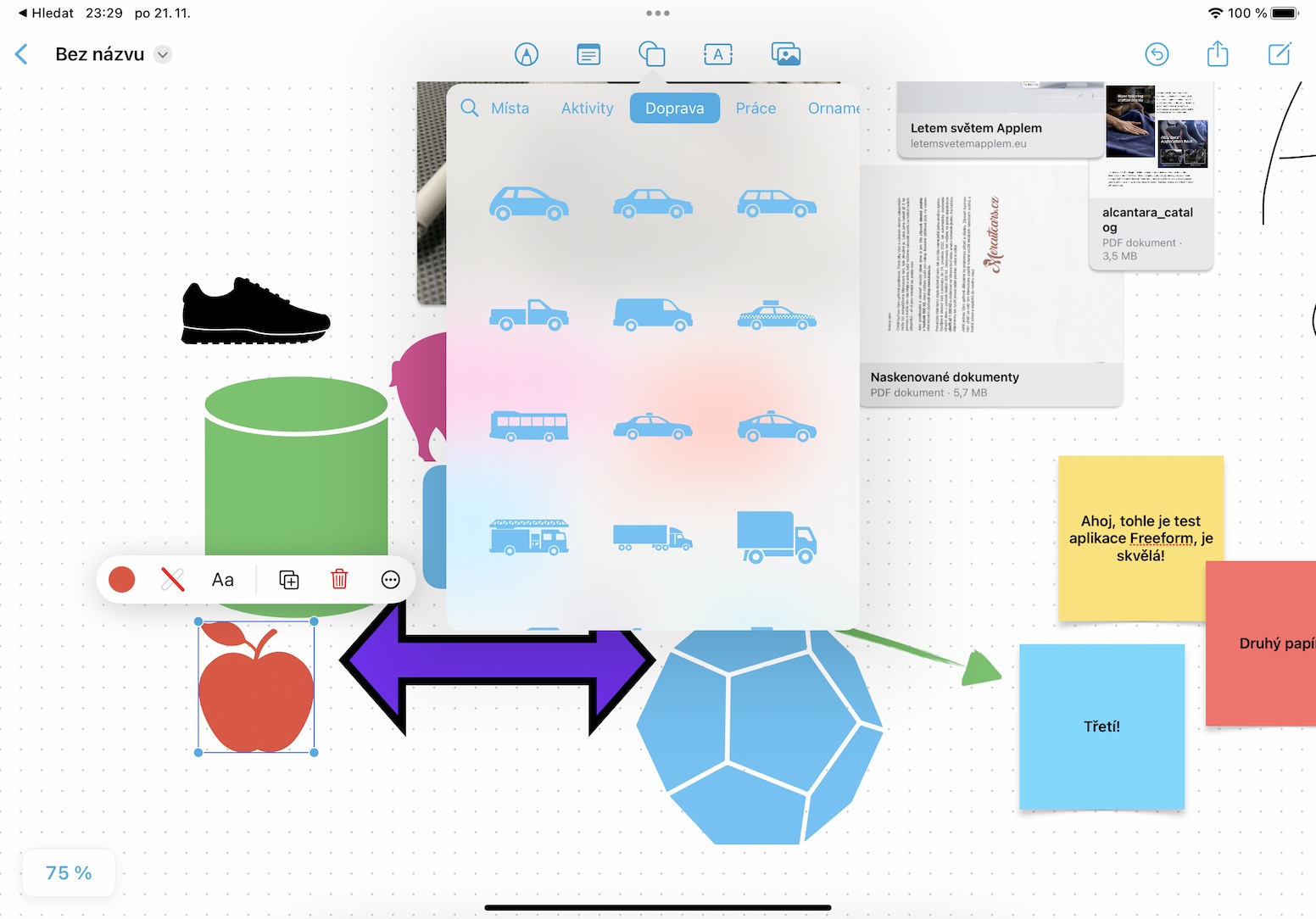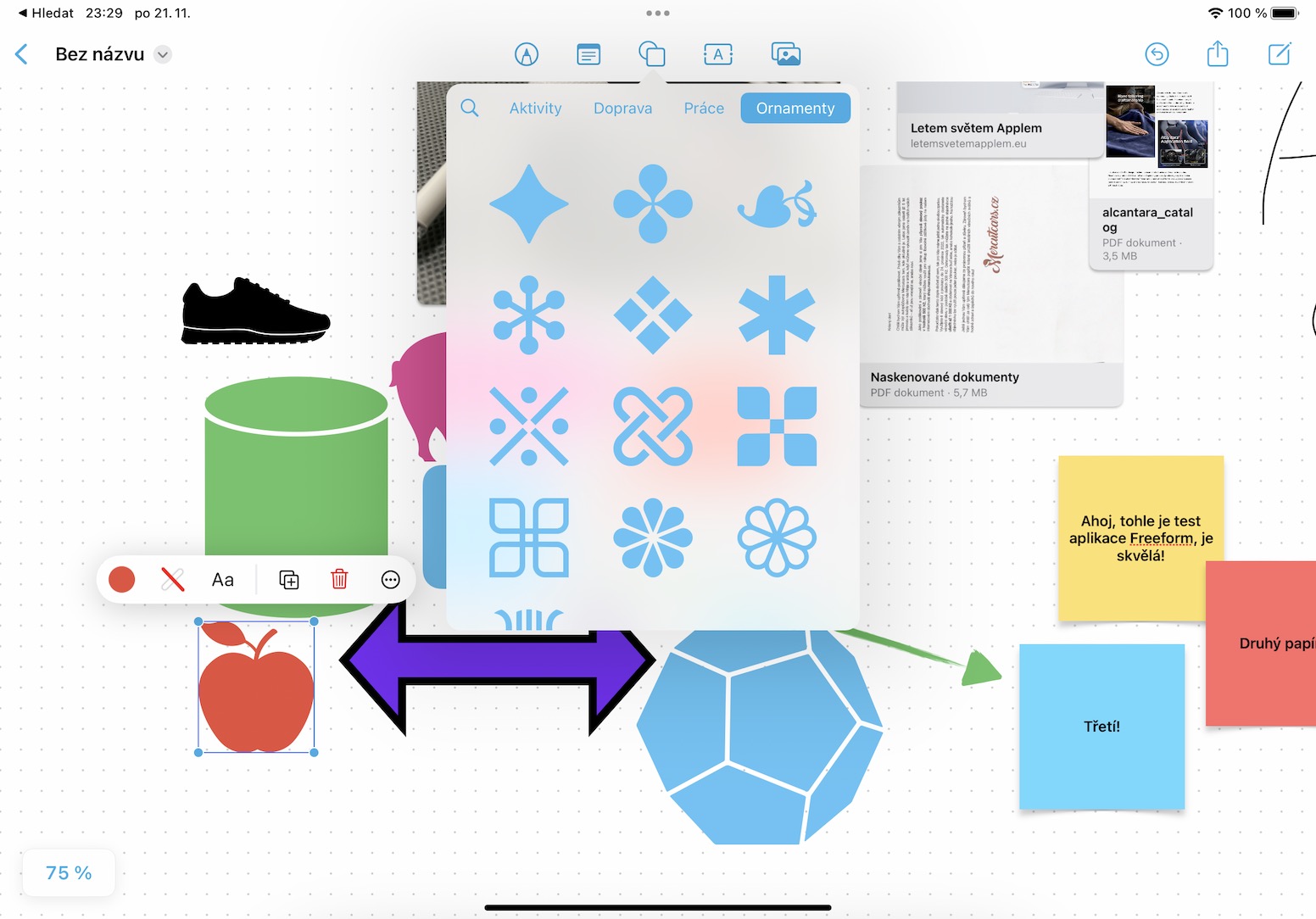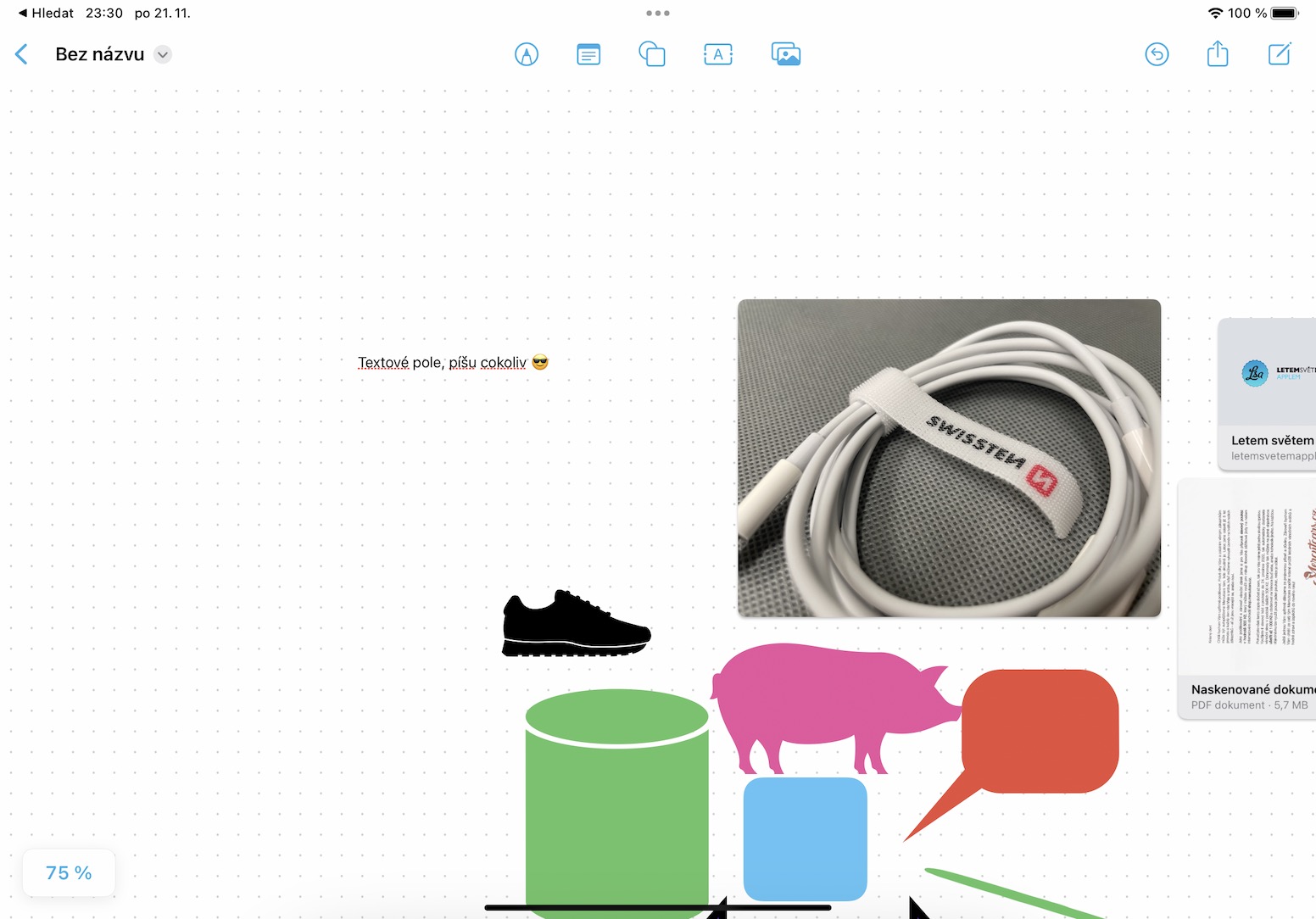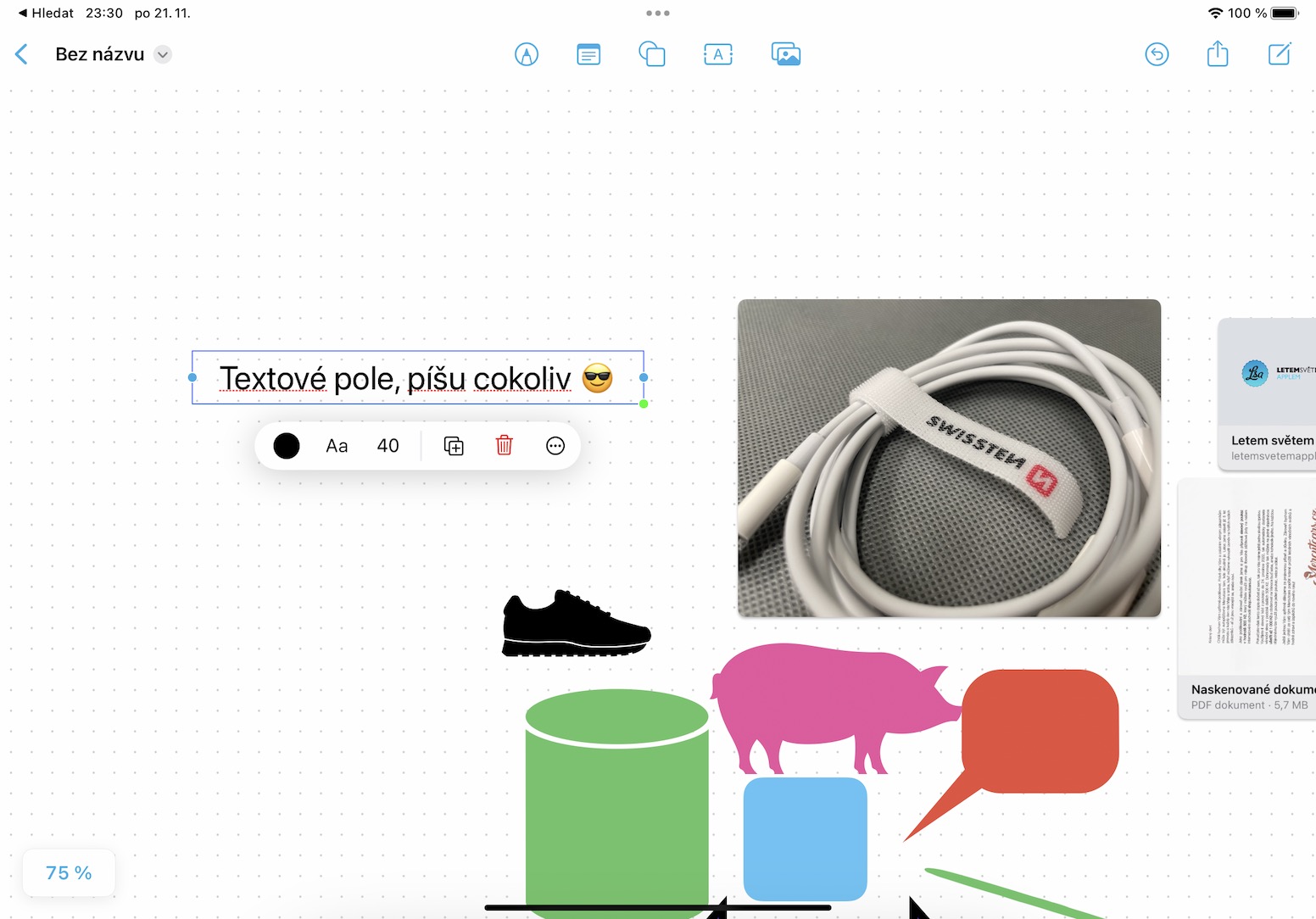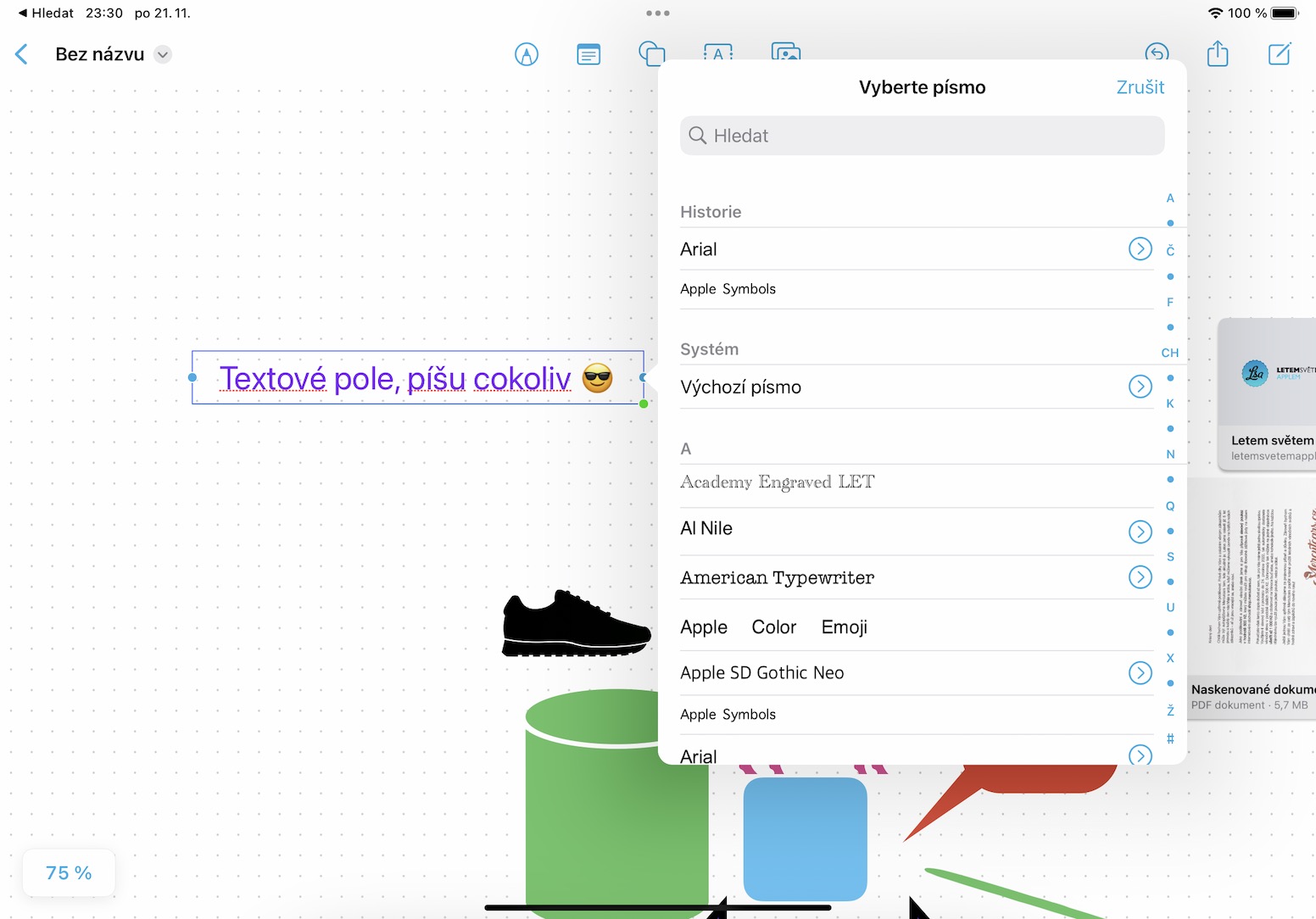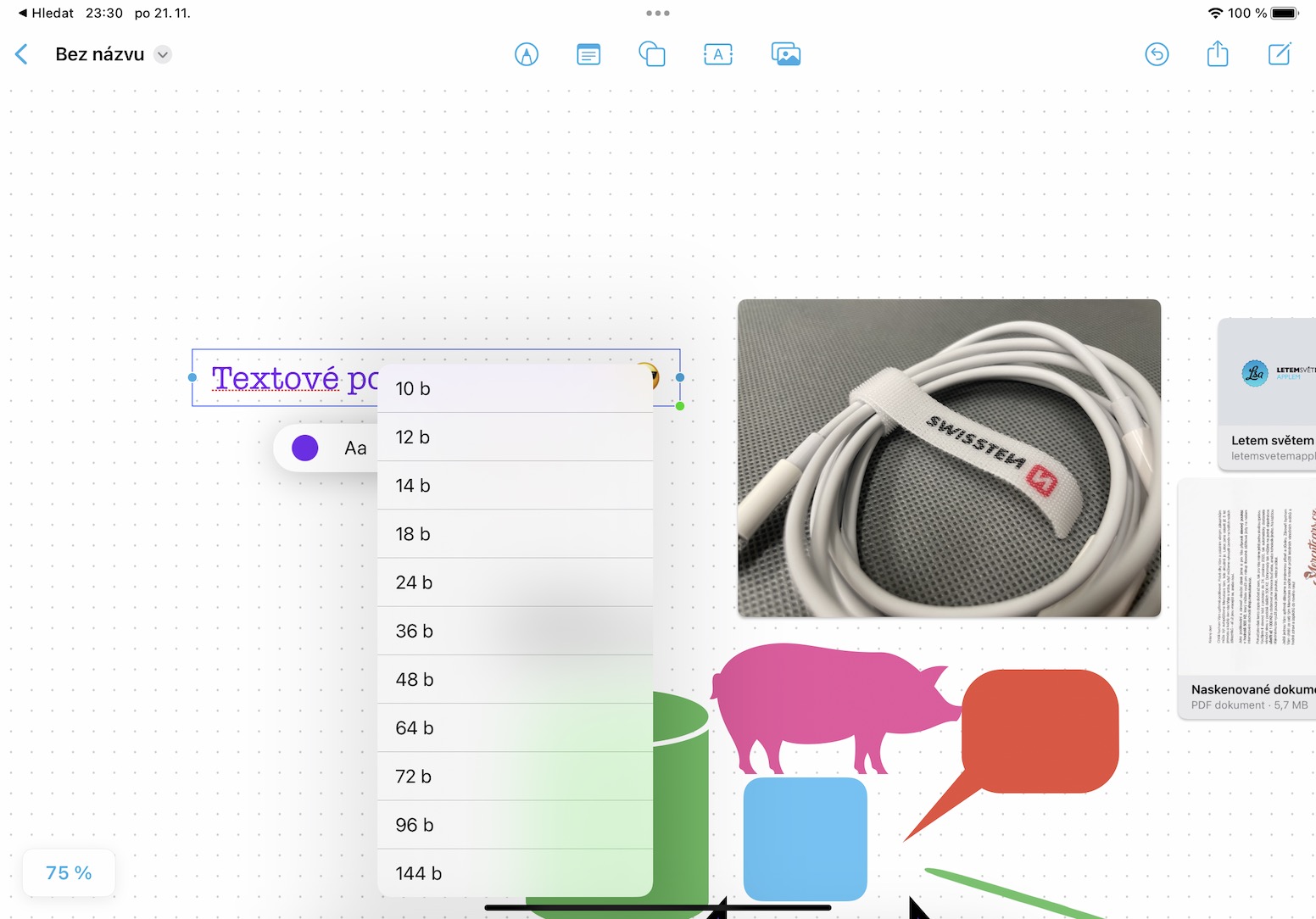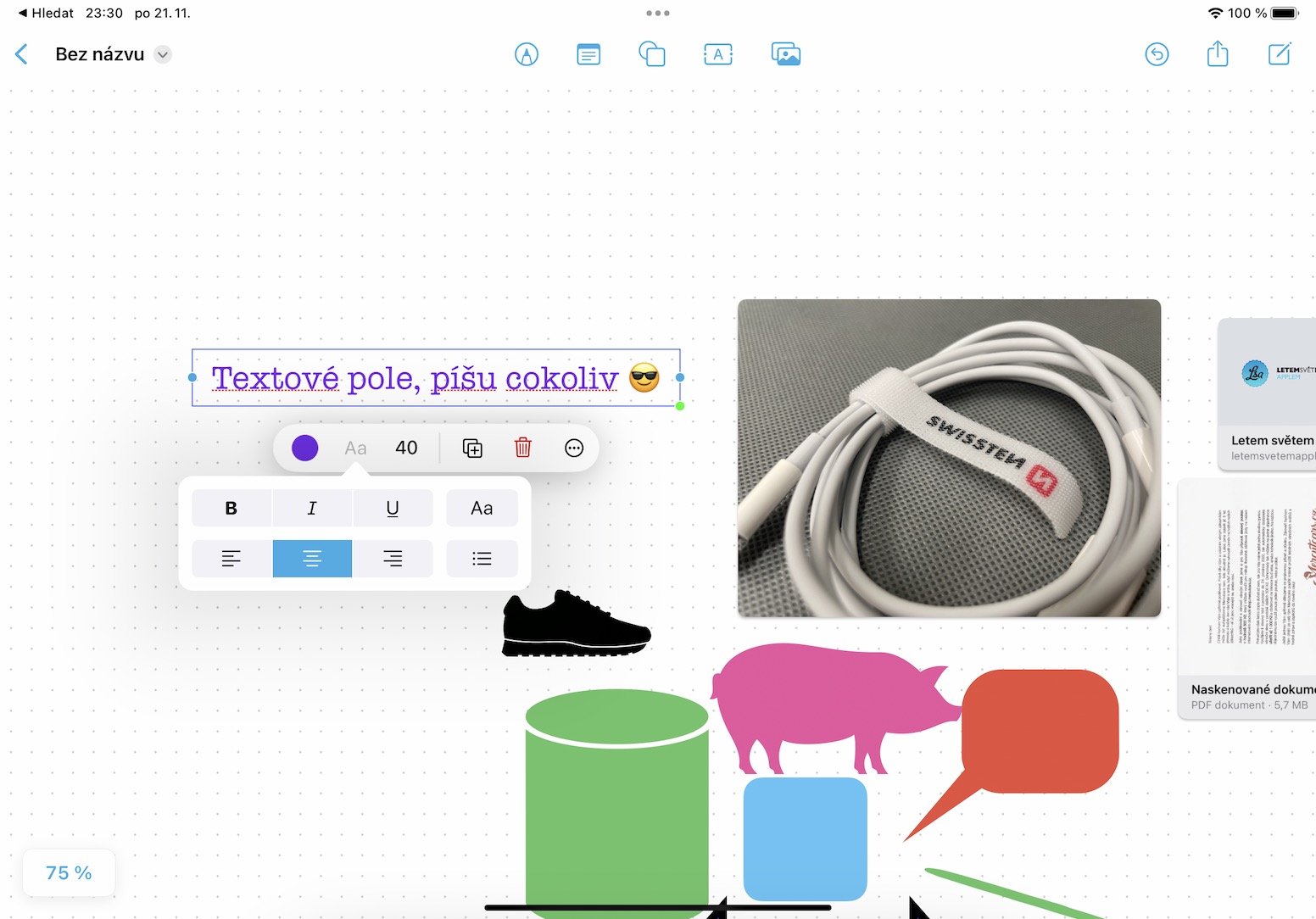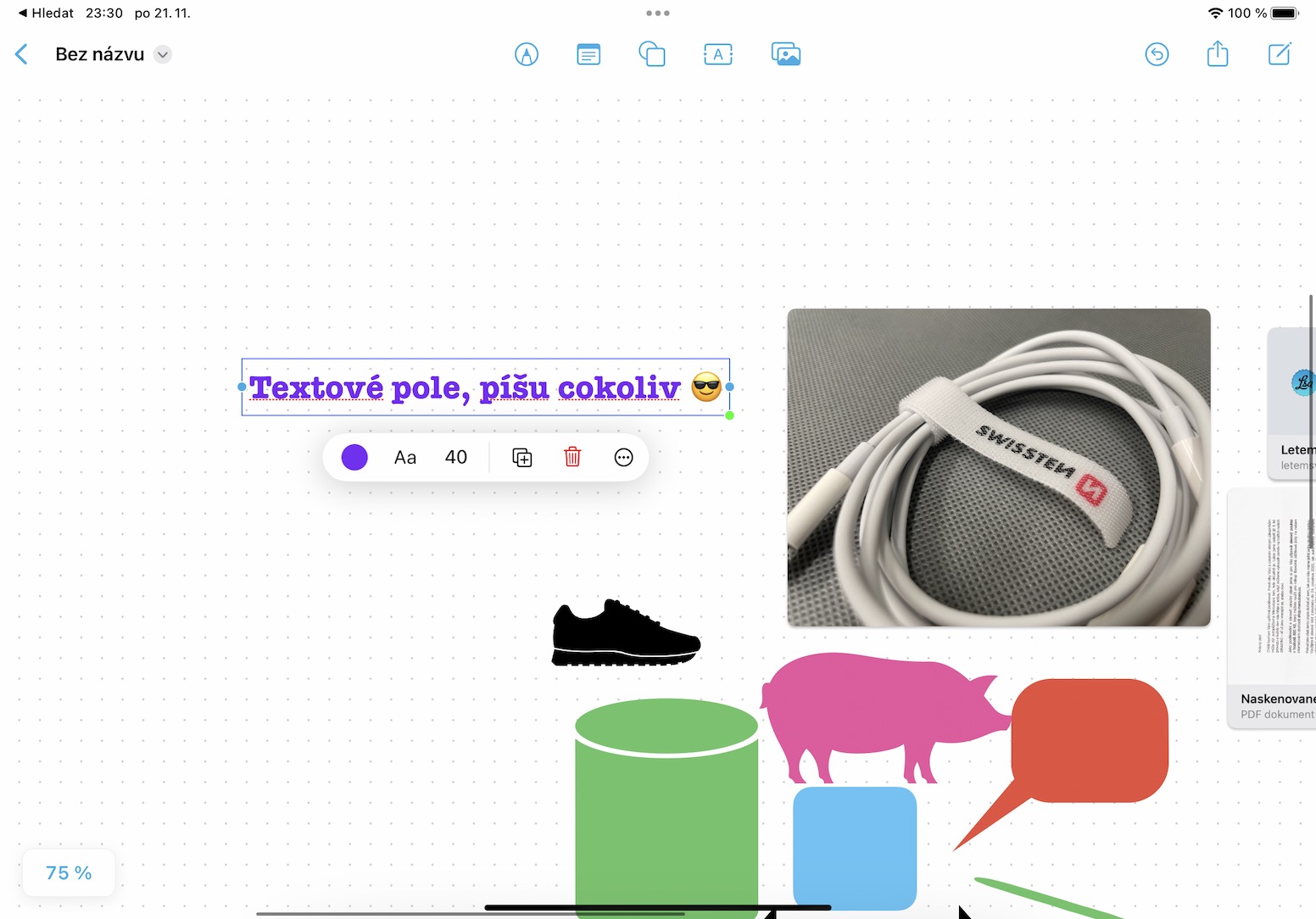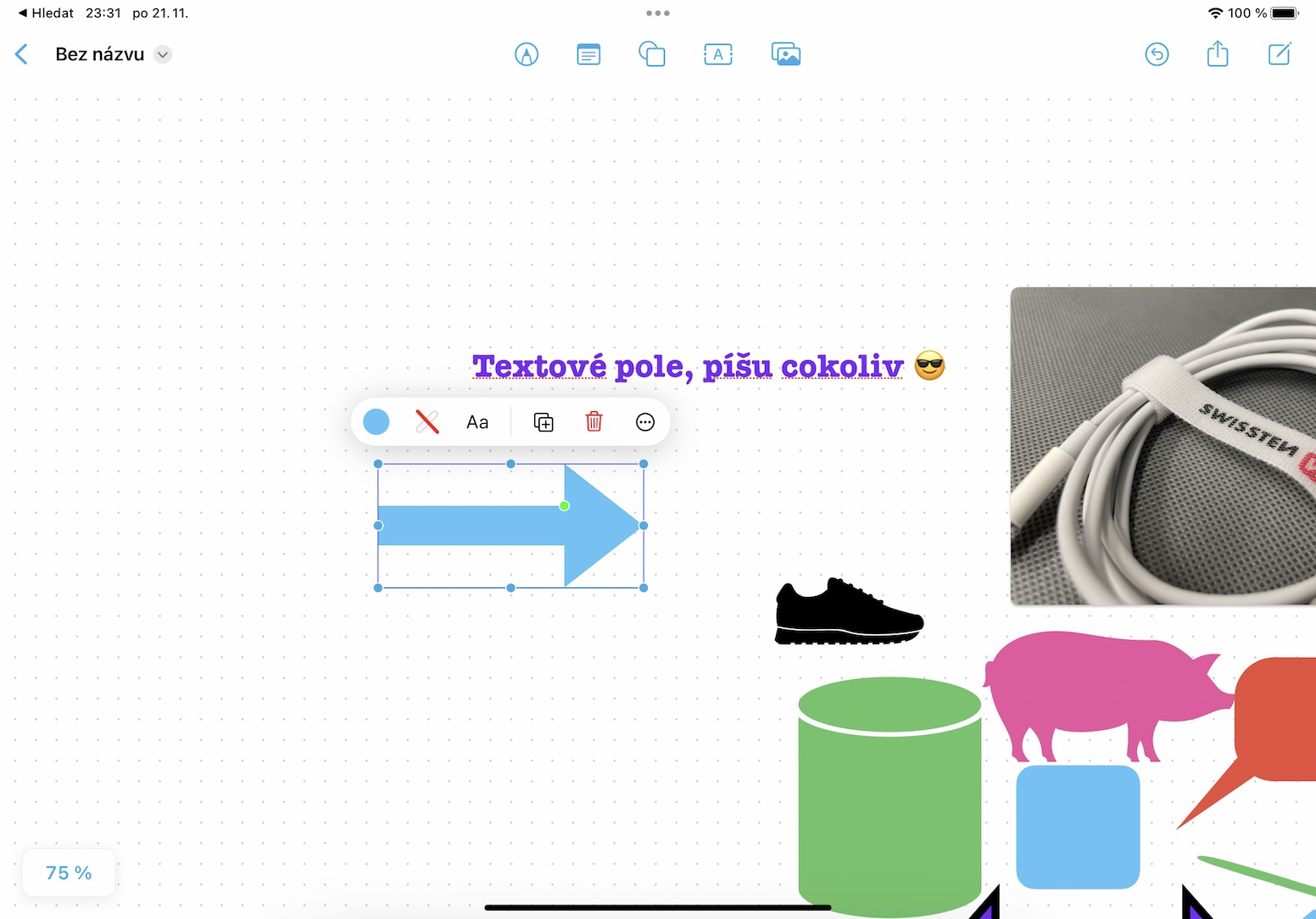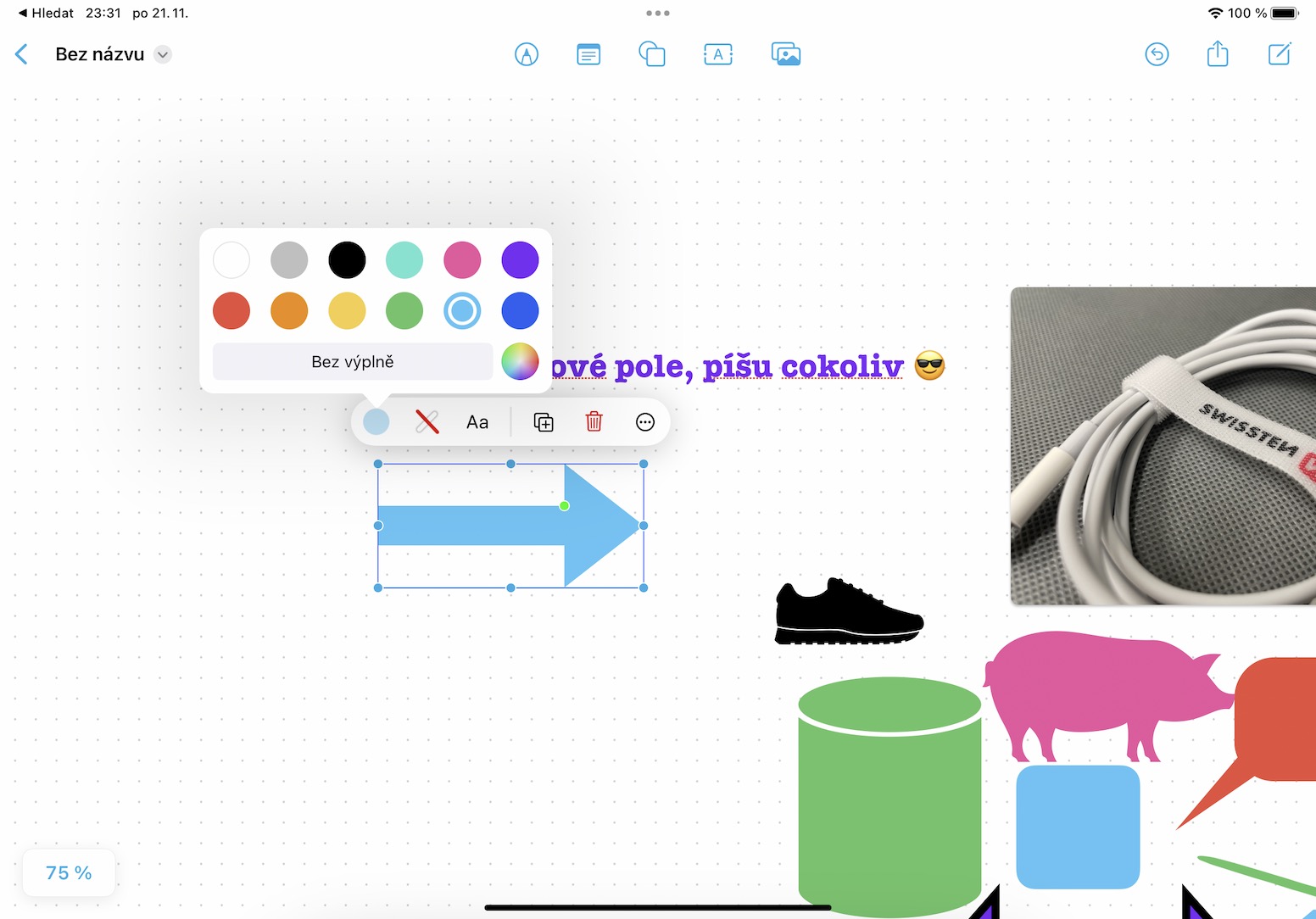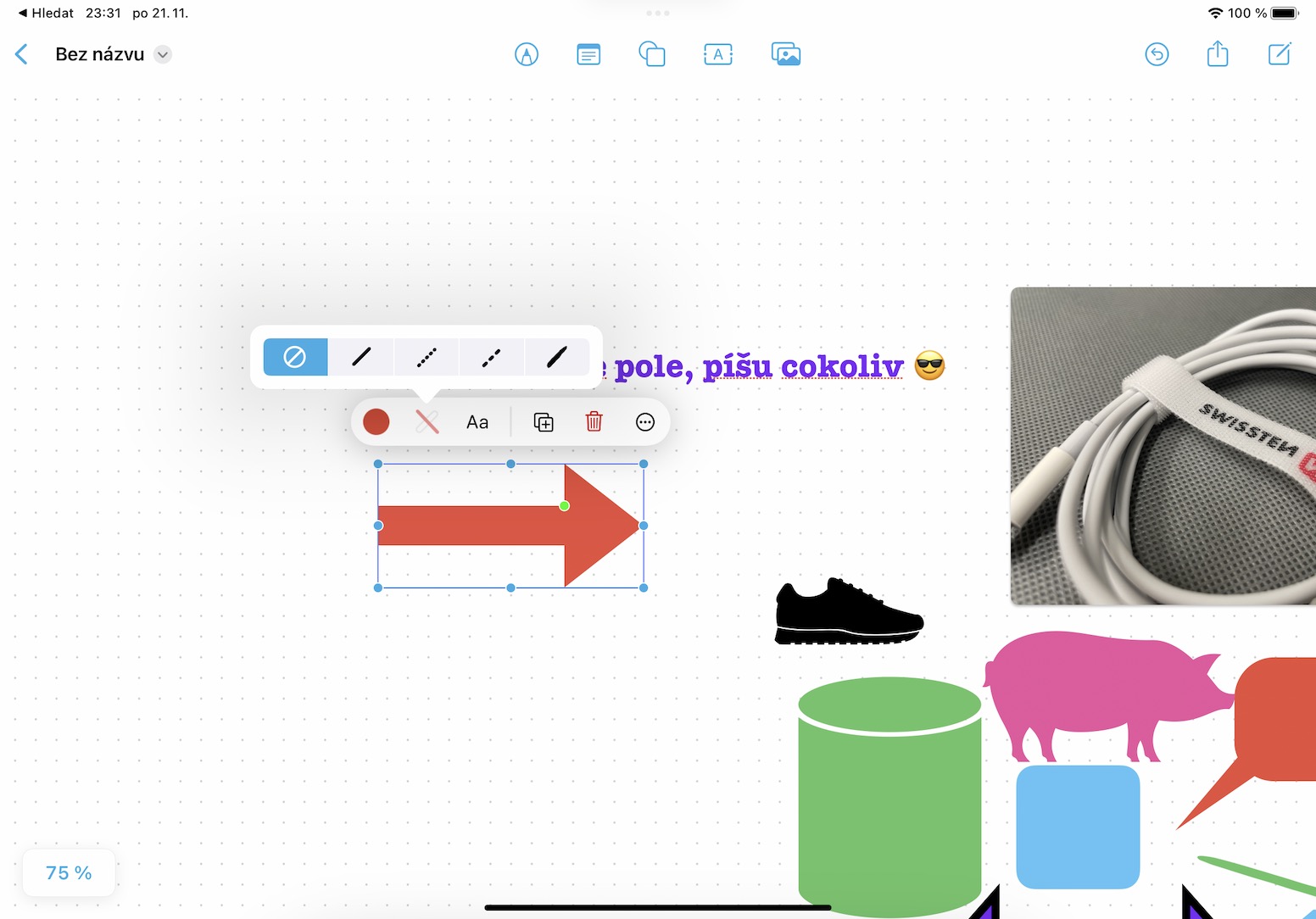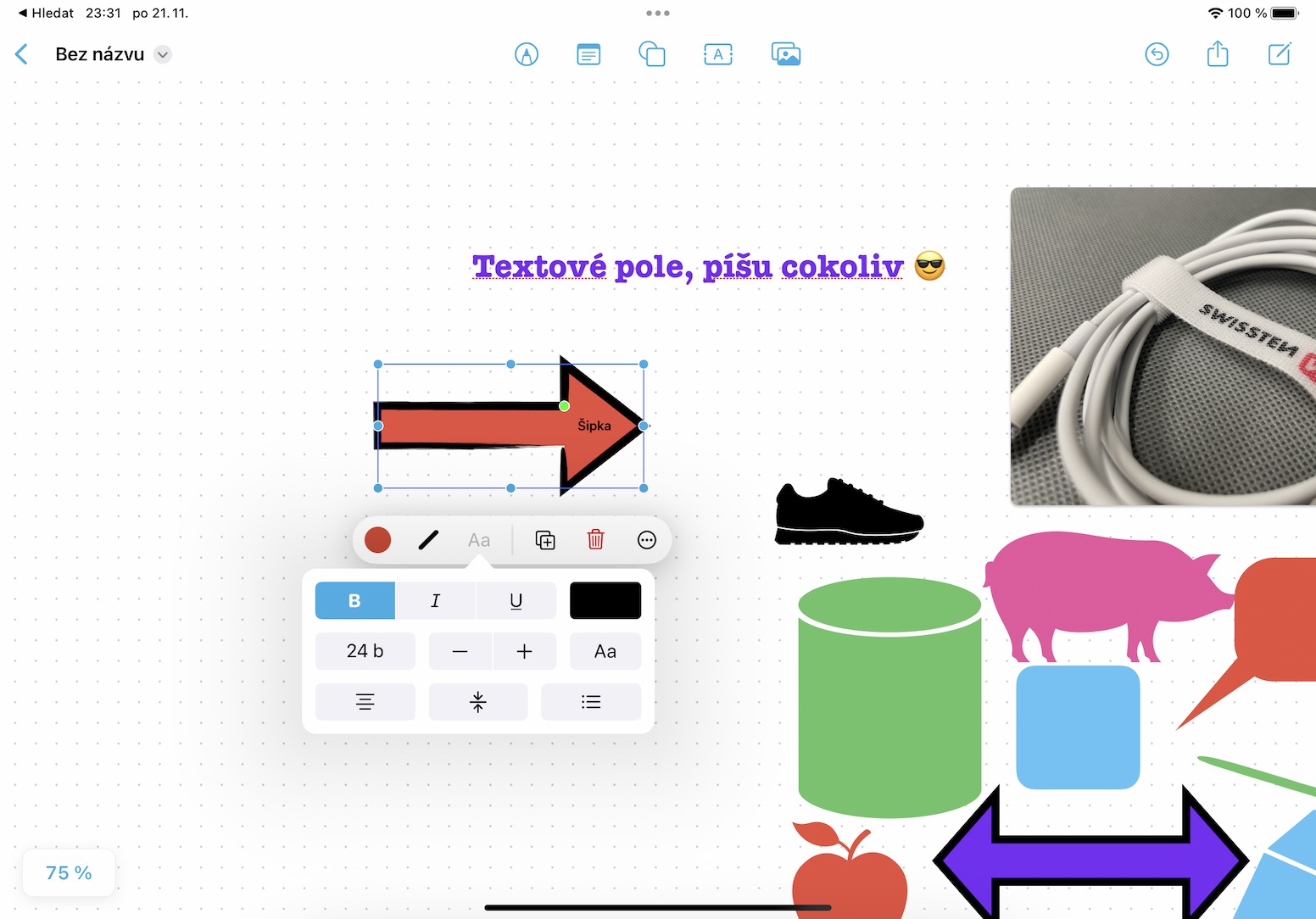iOS र iPadOS 16 अपरेटिङ सिस्टमहरू केही समयको लागि उपलब्ध छन्, यद्यपि पछिको ढिलाइ भएको थियो। हालैका वर्षहरूमा, तथापि, यो बानी भएको छ कि एप्पलसँग सार्वजनिक रिलीजको लागि सबै पेश गरिएका प्रकार्यहरू तयार गर्ने समय छैन, त्यसैले यसले तिनीहरूलाई क्रमशः व्यक्तिगत अद्यावधिकहरूमा डेलिभर गर्दछ। यो निश्चित रूपमा एक आदर्श समाधान र राम्रो व्यापार कार्ड होइन, तर हामी यसको बारेमा केहि गर्न सक्दैनौं। iOS र iPadOS 16.2 अद्यावधिकहरूको भागको रूपमा, जुन हाल परीक्षण भइरहेको छ, उदाहरणका लागि, हामी अन्ततः Freeform अनुप्रयोगको थप देख्नेछौं, अर्थात् एक प्रकारको अनन्त डिजिटल व्हाइटबोर्ड। त्यसोभए आउनुहोस् हामी यस लेखमा 5+5 चीजहरूमा सँगै हेरौं जुन तपाईंले आगामी Freeform एपमा गर्न सक्नुहुन्छ।
यहाँ Freeform मा गर्न 5 थप चीजहरू छन्
यो हुन सक्छ तपाईंलाई चासो
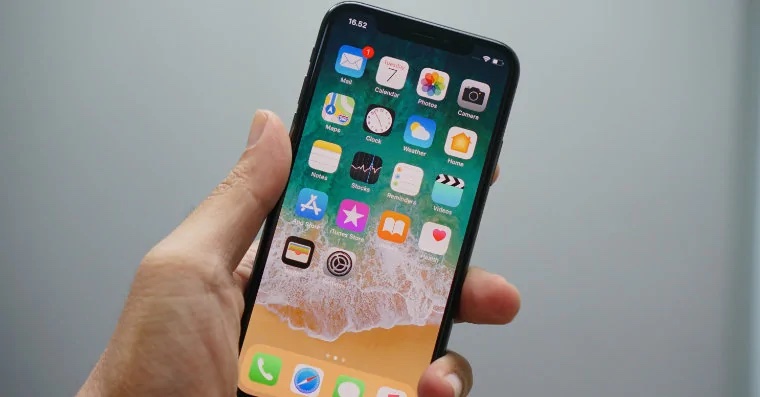
आकारहरू थप्दै
Freeform को मुख्य विशेषता पक्कै पनि विभिन्न आकारहरू थप्नु हो - र त्यहाँ धेरै उपलब्ध छन्। यदि तपाइँ आकार थप्न चाहनुहुन्छ भने, केवल शीर्ष उपकरणपट्टीमा उपयुक्त आइकनमा क्लिक गर्नुहोस्। यसले एउटा मेनु खोल्नेछ जहाँ तपाईंले आधारभूत, ज्यामिति, वस्तुहरू, जनावरहरू, प्रकृति, खाना, प्रतीकहरू र अन्य धेरै जस्ता विभिन्न कोटीहरूमा उपलब्ध सबै आकारहरू भेट्टाउन सक्नुहुन्छ। यी प्रत्येक कोटीहरूमा, त्यहाँ धेरै आकारहरू छन् जुन तपाईंले घुसाउन सक्नुहुन्छ र त्यसपछि तिनीहरूको स्थिति, आकार, रंग, अनुपात, स्ट्रोक, आदि परिवर्तन गर्न सक्नुहुन्छ।
पाठ घुसाउनुहोस्
निस्सन्देह, एक साधारण पाठ क्षेत्र सम्मिलित गर्न को लागी एक पूर्ण सामान्य विकल्प पनि हराइरहेको हुनु हुँदैन। पाठ सम्मिलित गर्नको लागि, तपाईंले माथिल्लो उपकरणपट्टीमा रहेको A आइकनमा क्लिक गर्न आवश्यक छ। त्यस पछि, तपाईंले डबल-क्लिक गरेर पाठ क्षेत्रमा कुनै पनि कुरा टाइप गर्न सक्नुहुन्छ, र पक्कै पनि तपाईं सम्पादनमा जान सक्नुहुन्छ। पाठको साइज, रङ र शैलीमा परिवर्तन र धेरै कुराहरू छन्। तपाइँ एक पूर्ण रूपमा बोरिंग पाठलाई सबैले नोटिस गर्न सक्नुहुन्छ।
रंग परिवर्तन
मैले पहिले नै उल्लेख गरेझैं, तपाइँ व्यावहारिक रूपमा हरेक वस्तु वा पाठको लागि रङहरू सजिलै परिवर्तन गर्न सक्नुहुन्छ। तपाईले गर्नु पर्ने भनेको एउटा विशेष वस्तु आदिलाई क्लिक गरेर चिन्ह लगाउनु हो, जसले यसको माथि एउटा सानो मेनु ल्याउनेछ। त्यसपछि बाँयामा रहेको रङ आइकनमा क्लिक गर्नुहोस्, जहाँ तपाइँ यसलाई पछि सजिलै सेट गर्न सक्नुहुन्छ। रङ आइकनको छेउमा, तपाईंले स्ट्रोक आइकन पनि फेला पार्नुहुनेछ, जहाँ तपाईं फेरि रङ, साइज र शैली पनि सेट गर्न सक्नुहुन्छ। तपाईले Aa ट्याप गरेर केहि आकारहरूमा पाठ सम्मिलित गर्न सक्नुहुन्छ, जुन काममा आउन सक्छ।
सहयोग
निस्सन्देह, तपाइँ स्वतन्त्र रूपमा Freeform र यसको बोर्डहरू प्रयोग गर्न सक्नुहुन्छ, तर मुख्य रूपमा यो अनुप्रयोग एकै समयमा धेरै प्रयोगकर्ताहरू द्वारा प्रयोग गर्नको लागि सिर्जना गरिएको थियो - ठ्याक्कै जहाँ जादू छ। त्यसैले तपाईं एउटै कोठामा नभईकनै परियोजनामा Freeform मार्फत अन्य व्यक्तिहरूसँग सजिलैसँग सहकार्य गर्न सक्नुहुन्छ। बोर्ड साझेदारी सुरु गर्न, अर्थात् सहयोग, केवल शीर्ष दायाँमा साझेदारी आइकनमा ट्याप गर्नुहोस्। त्यस पछि, तपाईले गर्नुपर्ने भनेको प्रश्नमा रहेको प्रयोगकर्तालाई निमन्त्रणा पठाउनु हो, जससँग, तथापि, iOS वा iPadOS 16.2 वा पछिको हुनुपर्दछ।
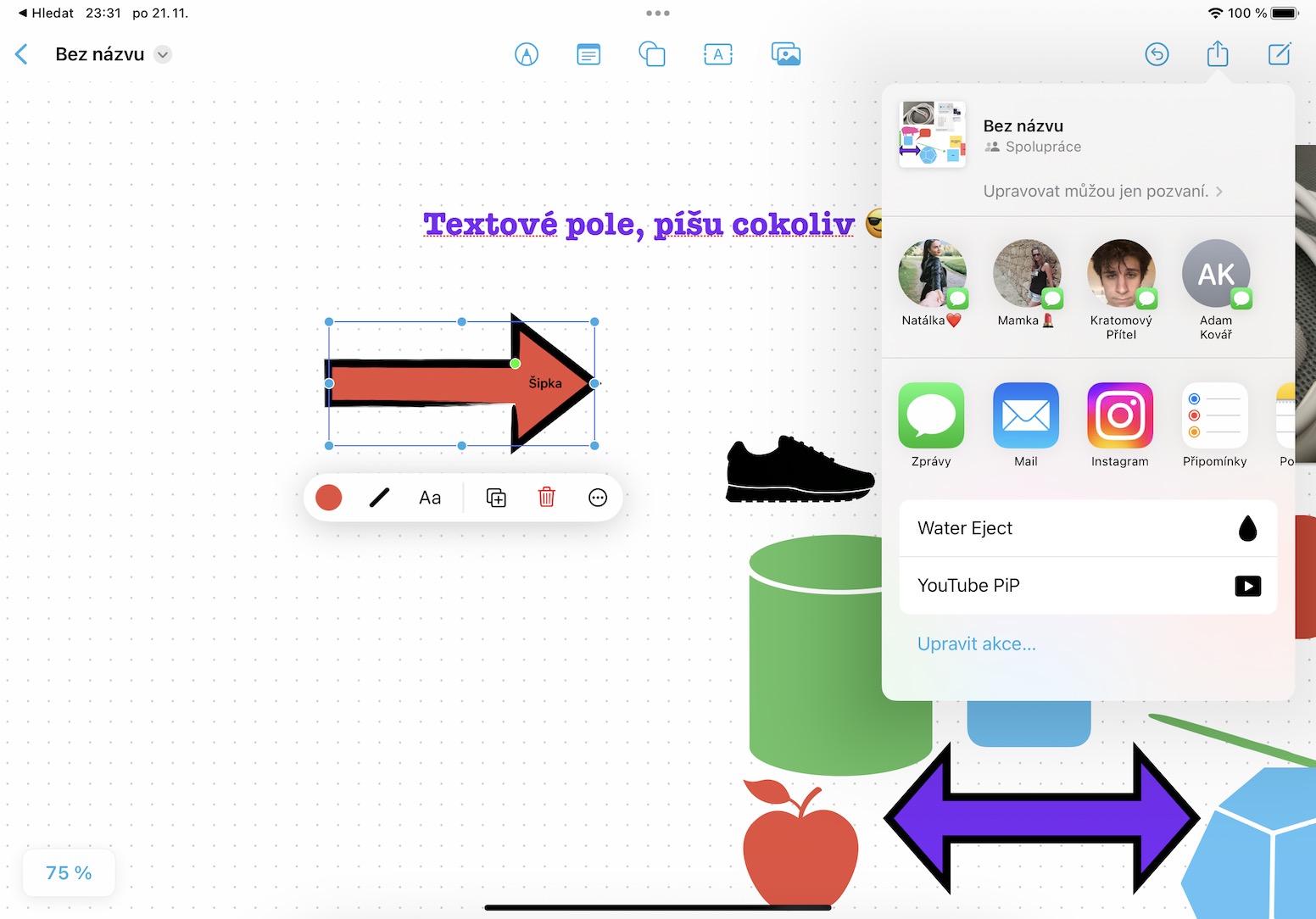
बोर्ड व्यवस्थापन
यो उल्लेख गर्न महत्त्वपूर्ण छ कि तपाईंसँग Freeform एपमा एउटा मात्र बोर्ड छैन, तर पक्कै पनि धेरै। यदि तपाइँ अर्को ह्वाइटबोर्ड सिर्जना गर्न चाहनुहुन्छ भने, वा अवस्थितहरूलाई कुनै पनि तरिकाले व्यवस्थापन गर्न चाहनुहुन्छ भने, तपाइँले सबै उपलब्ध ह्वाइटबोर्डहरूको सिंहावलोकनमा जान माथि बायाँमा रहेको < प्रतिमामा क्लिक गर्न आवश्यक छ। यहाँ तपाईं विभिन्न तरिकामा बोर्डहरू फिल्टर गर्न सक्नुहुन्छ र तिनीहरूसँग काम गर्न सक्नुहुन्छ। तपाईं सजिलैसँग प्रत्येक परियोजनाको लागि अलग-अलग बोर्डहरू बनाउन सक्नुहुन्छ। [att=262675]