यदि तपाईं चेक गणतन्त्रमा ठूलो डाटा प्याकेज किन्न सक्ने भाग्यशाली व्यक्तिहरू मध्ये हुनुहुन्छ भने, तपाईंले पक्कै पनि एक पटक व्यक्तिगत हटस्पट भनिने प्रकार्य प्रयोग गर्नुभएको छ। यदि तपाईंले आफ्नो यन्त्रमा व्यक्तिगत हटस्पट सक्रिय गर्नुभयो भने, तपाईंले व्यावहारिक रूपमा कुनै पनि यन्त्रमा इन्टरनेट जडान साझेदारी गर्न ब्लुटुथ, Wi-Fi वा USB प्रयोग गर्न सक्नुहुन्छ। यद्यपि एप्पलको व्यक्तिगत हटस्पट यसको प्रतिस्पर्धीहरू जत्तिकै परिष्कृत छैन, यसले सिद्धान्तमा विश्वसनीय रूपमा काम गर्नुपर्छ। तर कहिलेकाहीँ यो तपाइँसँग हुन सक्छ कि यसले अज्ञात कारणको लागि राम्रोसँग प्रतिक्रिया गर्दैन, त्यसैले आजको लेखमा हामी तपाइँलाई आईफोनमा हटस्पटले काम नगर्ने घटनामा कसरी अगाडि बढ्ने भनेर देखाउनेछौं।
यो हुन सक्छ तपाईंलाई चासो

हटस्पट पुन: सुरु गर्नुहोस्
यो चाल उल्लेख गर्न अनावश्यक लाग्न सक्छ, तर यो धेरै पटक काम गर्दछ। मा सार्नुहोस् सेटिङ्हरू -> व्यक्तिगत हटस्पट वा सेटिङहरू -> मोबाइल डेटा -> व्यक्तिगत हटस्पट, पछि बन्द गर्नुहोस् र फेरि खोल्नुहोस् स्विच अरूलाई जडान गर्न अनुमति दिनुहोस्। यस स्क्रिनमा र तपाईंले जडान गर्न चाहनुभएको यन्त्रमा रहनुहोस्, Wi-Fi नेटवर्क खोज्नुहोस्। एक पटक जडान भएपछि, तपाईं आफ्नो iPhone मा हटस्पट स्क्रिन बाहिर निस्कन सक्नुहुन्छ।
विश्वसनीयता जाँच गर्नुहोस्
यदि तपाइँ USB मार्फत तपाइँको हटस्पटमा कम्प्युटर जडान गर्दै हुनुहुन्छ भने, धेरै कारकहरू पूरा गर्नुपर्छ। विन्डोज को मामला मा, यो iTunes स्थापित गर्न आवश्यक छ, जुन तपाईं बिना गर्न सक्नुहुन्न। आफ्नो कम्प्युटर वा म्याक आफ्नो iPhone जडान पछि, पहिले यसलाई अनलक गर्नुहोस्। त्यसपछि एउटा प्रमाणीकरण विन्डो देखा पर्नेछ जसमा क्लिक गर्नुहोस् भरोसा a कोड प्रविष्ट गर्नुहोस्। त्यसपछि आफ्नो PC वा Mac मा, जानुहोस् नेटवर्क सेटिङहरू, जहाँ Connect to iPhone विकल्प अवस्थित हुनुपर्छ। तर सावधान रहनुहोस्, केहि अवस्थामा कम्प्युटर वा म्याकले केबलसँग जडान गरेपछि प्राथमिक इन्टरनेट स्रोतको रूपमा हटस्पट छनौट गर्नेछ, यद्यपि तपाईं अर्को तरिकाले इन्टरनेटमा जडान हुनुहुन्छ।
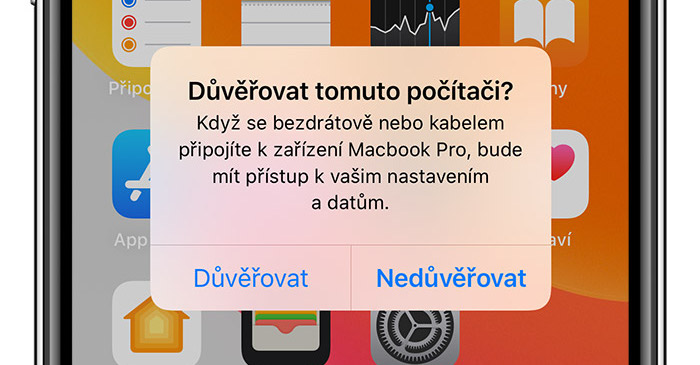
यन्त्र पुन: सुरु गर्नुहोस्
फेरि, यो एक चाल हो जुन लगभग हरेक प्रयोगकर्ताले सोच्नेछ, तर यसले अक्सर मद्दत गर्दछ। उचित कार्यक्षमताको लागि प्रयास गर्नुहोस् बन्द गर्नुहोस् a खोल्नुहोस् दुबै यन्त्र जसबाट तपाइँ इन्टरनेट साझेदारी गर्नुहुन्छ, साथै फोन, ट्याब्लेट वा कम्प्युटर जुन तपाइँ Wi-Fi मा जडान गर्न चाहानुहुन्छ। यदि तपाईं आफ्नो अनुहार आईडी संग आईफोन, त्यसपछि होल्ड गर्नुहोस् साइड बटन प्रो बटन संग भोल्युम समायोजन, स्लाइडर स्क्रिन देखा पर्दा सम्म जहाँ तपाइँ आफ्नो औंला तिर स्लाइड गर्नुहुन्छ बन्द गर्न स्वाइप गर्नुहोस्। U टच आईडी संग iPhones प्रेस साइड/शीर्ष बटन, तपाईंले स्लाइडर स्क्रिन देखा पर्दा सम्म होल्ड गर्नुहुन्छ जहाँ तपाईंले स्लाइडरमा आफ्नो औंला स्लाइड गर्नुहुन्छ बन्द गर्न स्वाइप गर्नुहोस्। यदि प्रक्रियाले काम गरेन भने, लेख पढ्न जारी राख्नुहोस्।
नेटवर्क सेटिङहरू रिसेट गर्नुहोस्
ताकि तपाईले सम्पूर्ण आईफोन रिसेट गर्नु पर्दैन, प्रायः गैर-कार्यात्मक हटस्पटको अवस्थामा, केवल नेटवर्क सेटिङहरू रिसेट गर्न मद्दत गर्नेछ। यद्यपि, आशा गर्नुहोस् कि फोन सबै Wi-Fi नेटवर्कहरूबाट विच्छेद हुनेछ यदि तपाइँ कुञ्जी fob प्रयोग गर्नुहुन्न र यसमा पासवर्डहरू ब्याकअप नगर्नुहोस्। पुनर्स्थापना गर्न खोल्नुहोस् सेटिङहरू, खण्ड क्लिक गर्नुहोस् सामन्यतया र पूर्ण रूपमा डोल थिच्नुस रिसेट गर्नुहोस्। प्रदर्शित विकल्पहरूबाट चयन गर्नुहोस् नेटवर्क सेटिङहरू रिसेट गर्नुहोस्, कोड प्रविष्ट गर्नुहोस् a संवाद बक्स पुष्टि गर्नुहोस्।
आफ्नो अपरेटरलाई सम्पर्क गर्नुहोस्
यदि तपाइँ सोच्नुहुन्छ कि हटस्पट मा जडान तपाइँको फोन मा विशुद्ध रूप मा निर्भर गर्दछ, तपाइँ गलत हुनुहुन्थ्यो। व्यक्तिगत अपरेटरहरूले हटस्पट मार्फत स्थानान्तरण सीमा सेट गर्न वा पूर्ण रूपमा ब्लक गर्न सक्छन्। उदाहरणका लागि, यदि तपाईंसँग असीमित डेटा छ भने, चेक अपरेटरहरूको धेरै ट्यारिफहरूसँग, हटस्पट मार्फत डेटा सीमा अपेक्षाकृत कम सीमामा सेट गरिएको छ। त्यसोभए, यदि माथिका कुनै पनि सुझावहरूले तपाईंलाई मद्दत गरेन भने, आफ्नो अपरेटरलाई कल गर्न निश्चित हुनुहोस्।
यो हुन सक्छ तपाईंलाई चासो


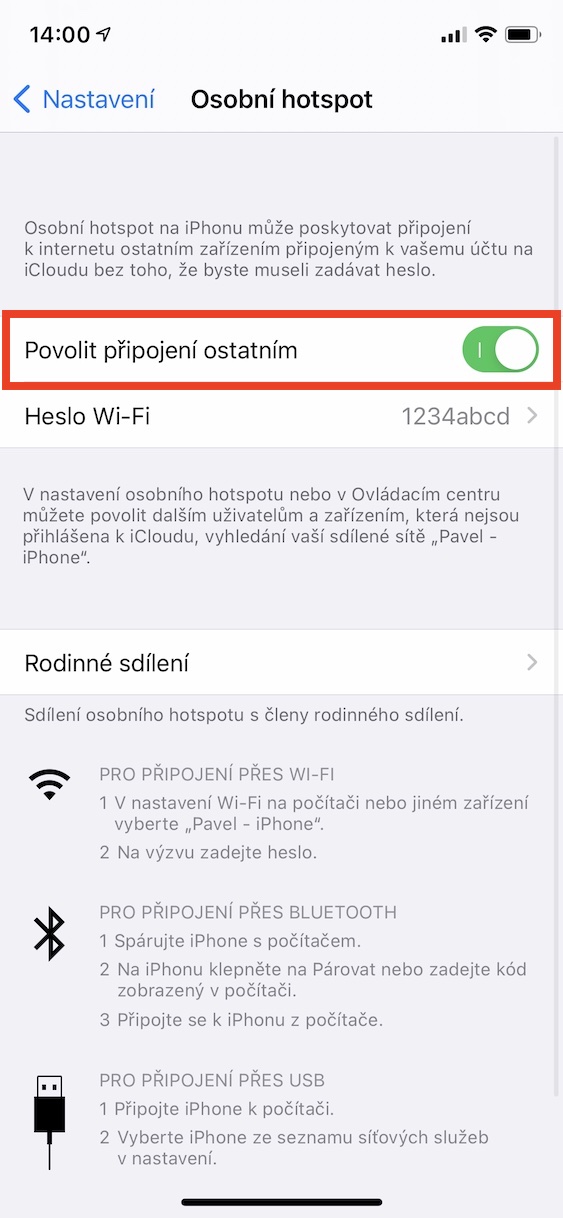

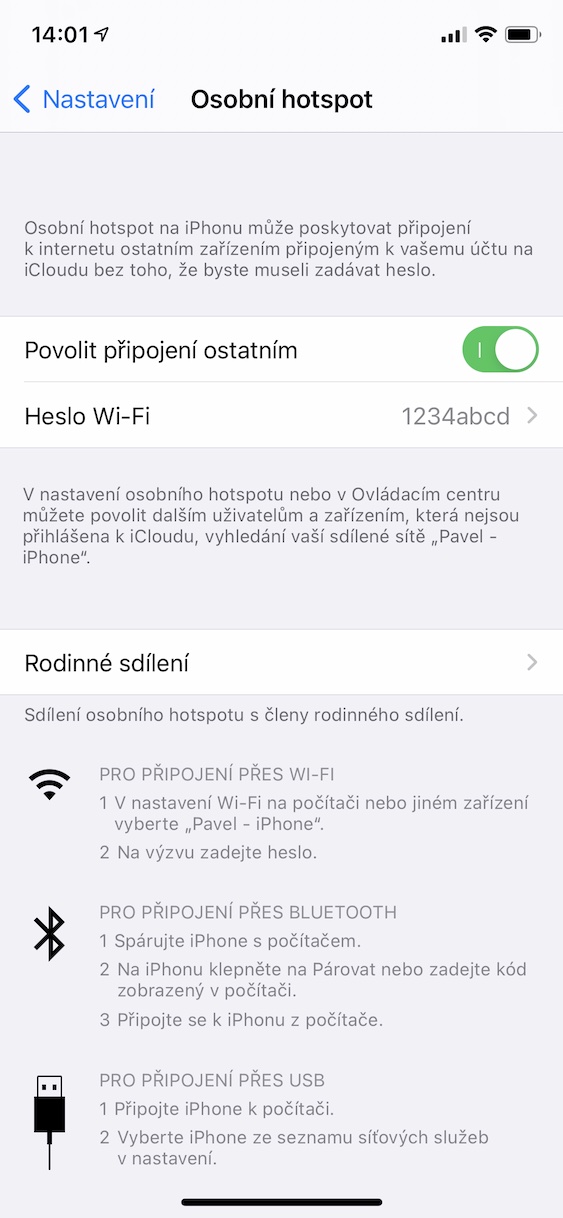



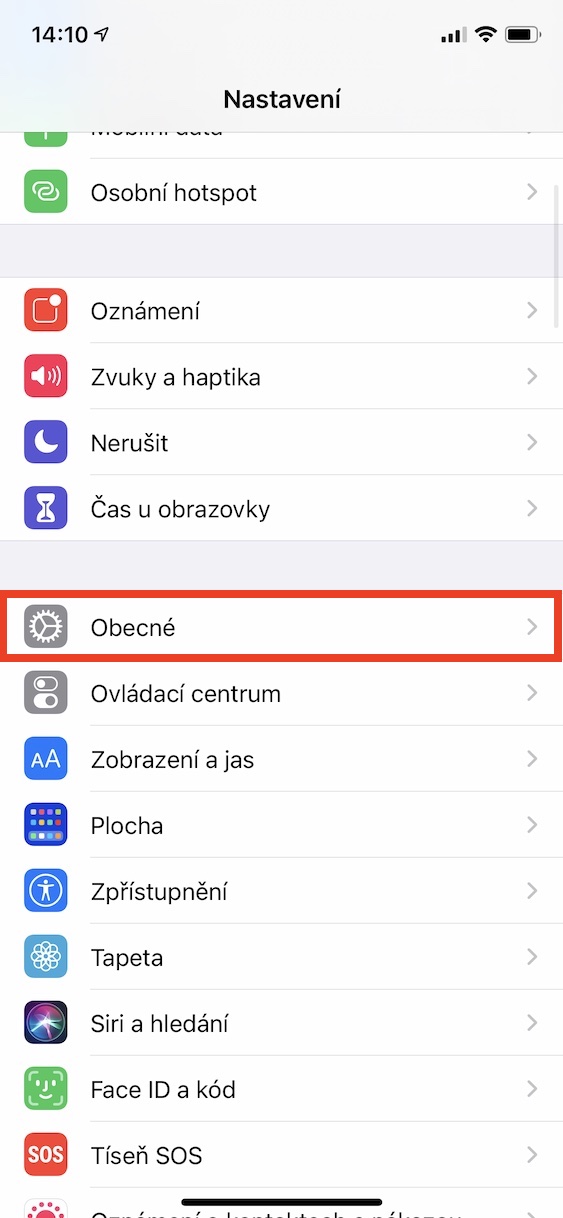

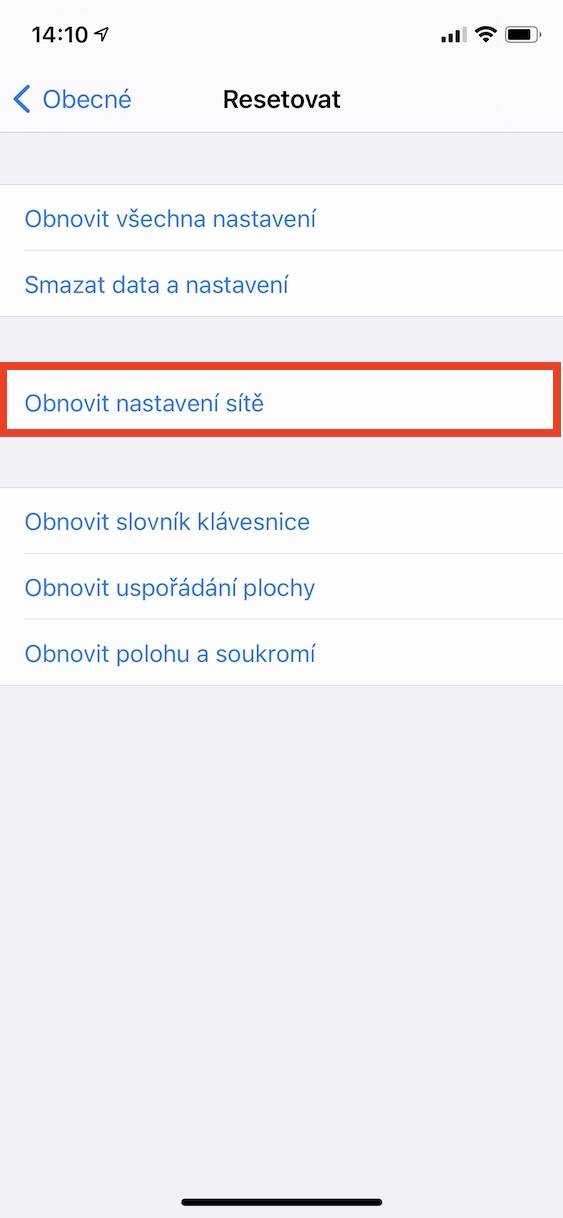
मैले सबै प्रयास गरे, मैले अपरेटरलाई पनि बोलाए। केहि काम गरेन, हटस्पट डिस्प्ले स्थायी रूपमा अनलक भए पनि विच्छेद भयो। मैले अन्ततः एन्ड्रोइडमा स्विच गरें। हटस्पट स्थिर छ र निर्दोष काम गर्दछ।
म यो पुष्टि गर्न सक्छु। एक मात्र सुविधा जहाँ एन्ड्रोइड साँच्चै अधिक भरपर्दो छ। मेरो कामको ल्यापटपको साथ दिनभरि, हटस्पट तल जाँदैन। हरेक आधा घण्टा आईफोनको साथ र म साँच्चै रिसाएको छु
IOS 7 मा Iphone 15.6 plus मा पनि हटस्पट समस्या छ। NB मा जडान गर्दै, विच्छेदन गरिरहन्छ। बचतबाट कुनै पनि GB को निरन्तर डाउनलोड गर्दा मैले सुधार देखेको छु। यद्यपि, TVbox जडान Netflix मा विच्छेद हुनेछैन। स्पष्ट रूपमा डाटाको स्थिर स्ट्रिमले जडान जारी राख्नेछ।
यो साँच्चै खसिरहेको छ र यो भयानक छ। म मेरो जीवनमा अर्को आईफोन कहिल्यै किन्न सक्दिन।
आईफोनमा हटस्पट पिकाचुमा छ
म कुनै पनि समस्या बिना हरेक दिन मेरो iPhone मा हटस्पट प्रयोग गर्दछु :))