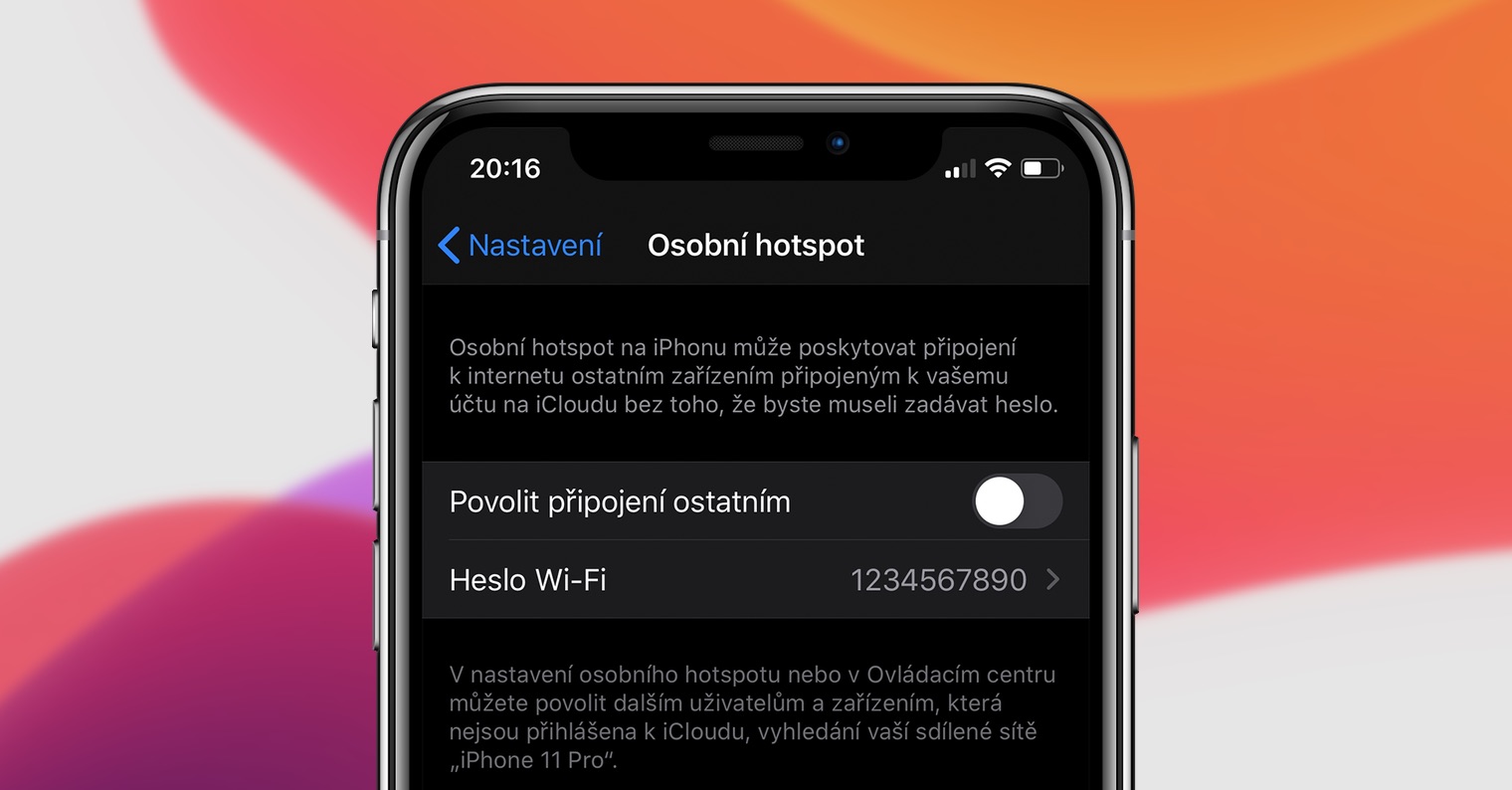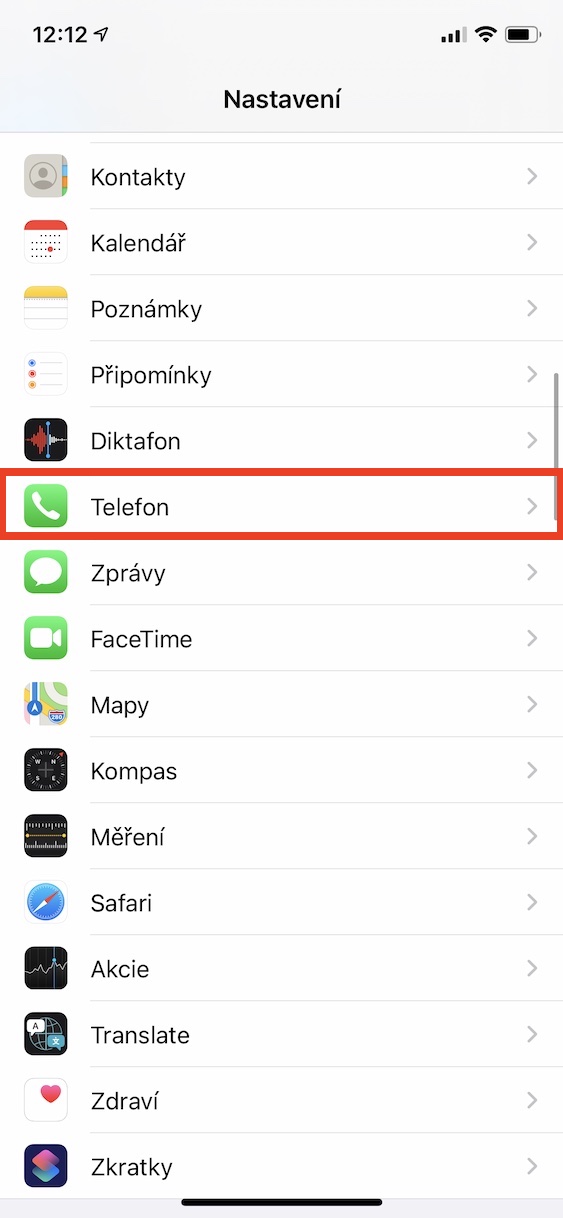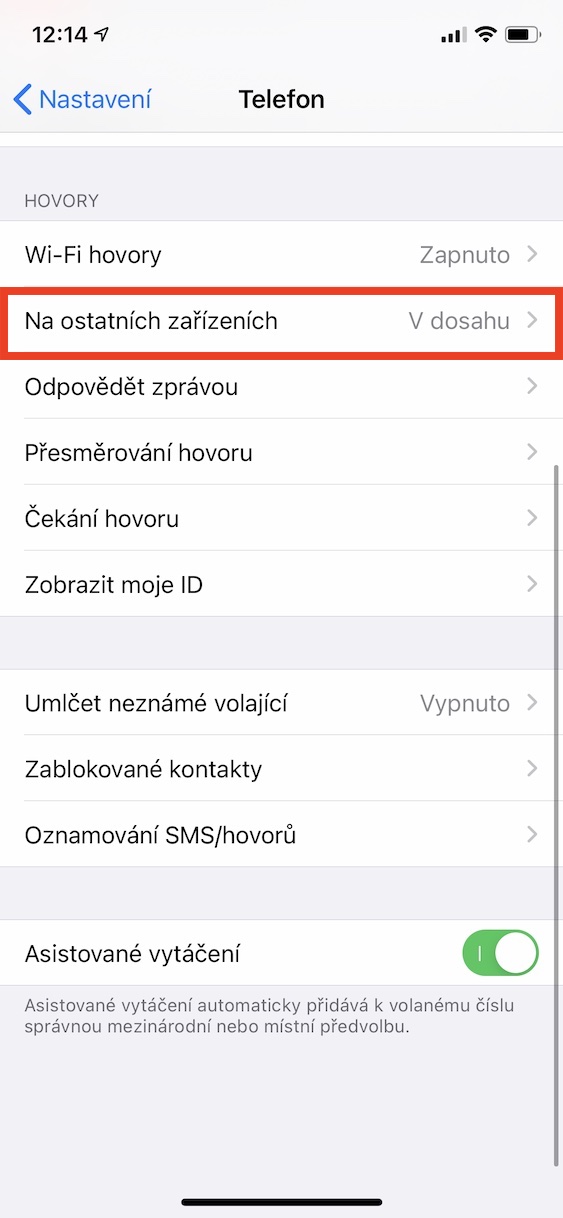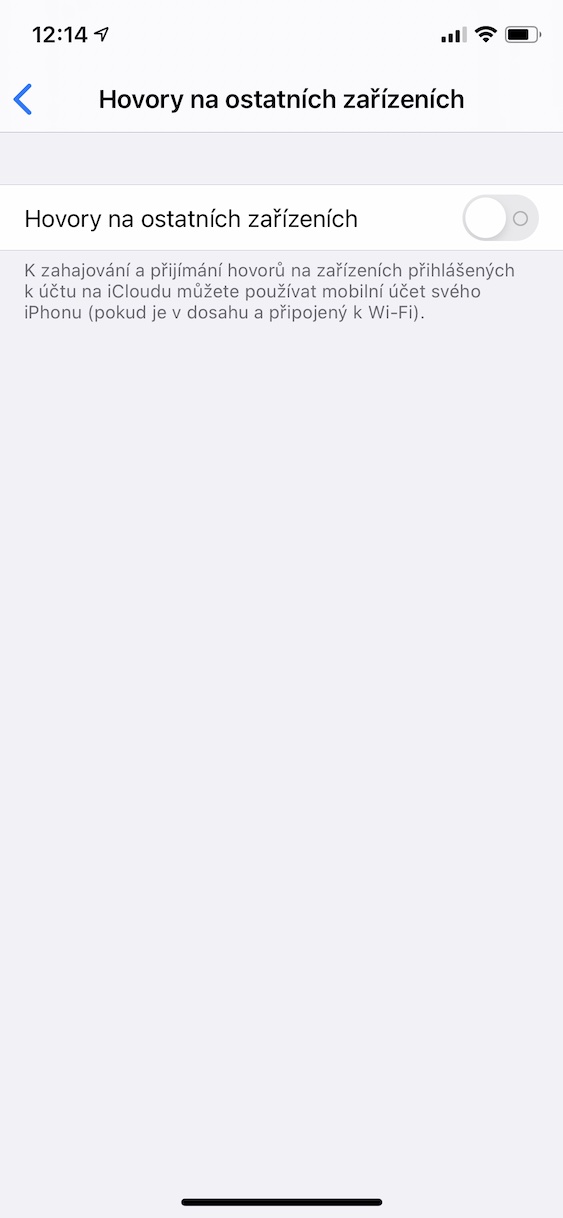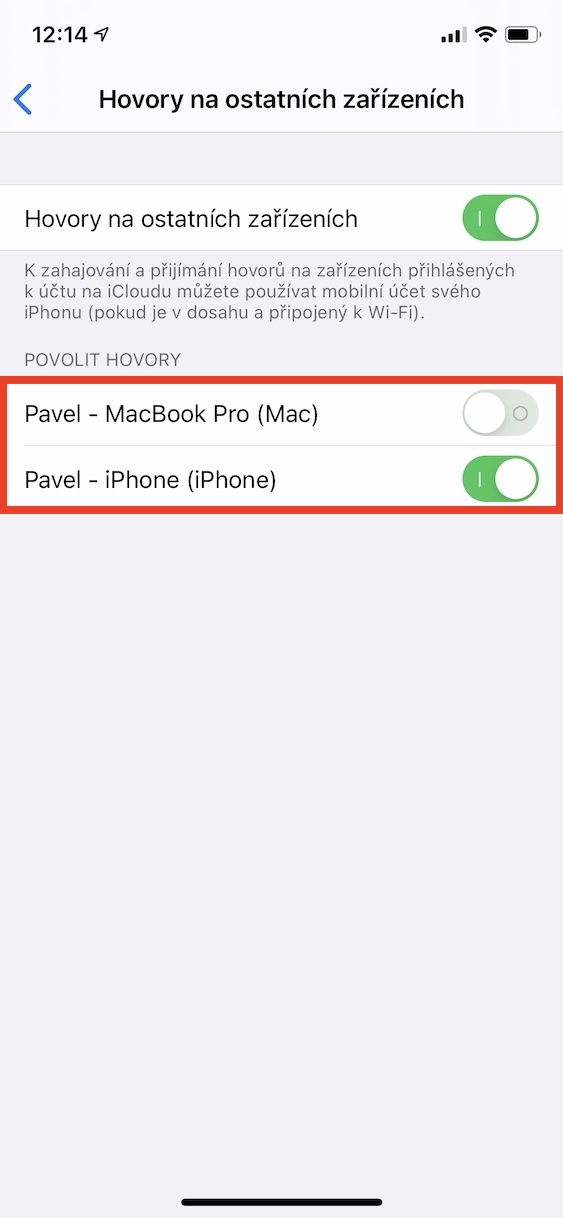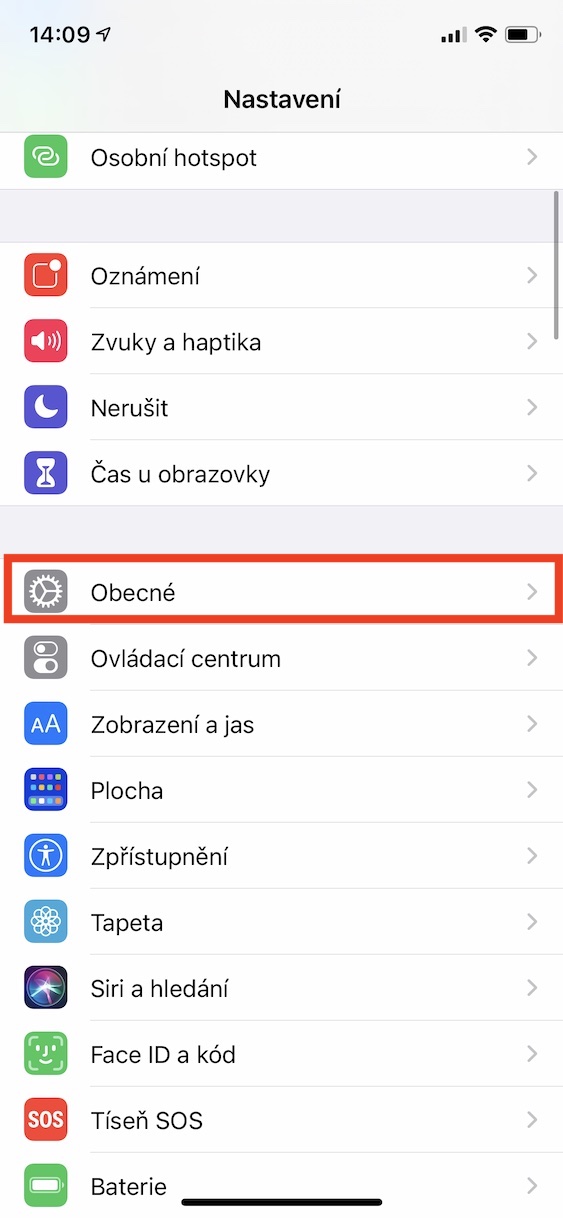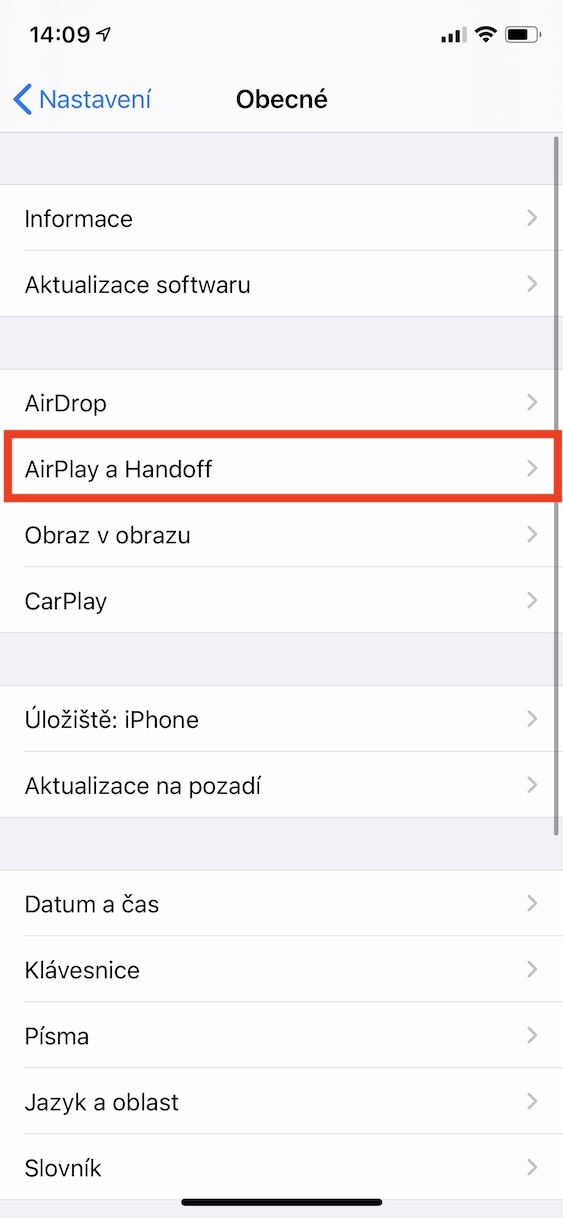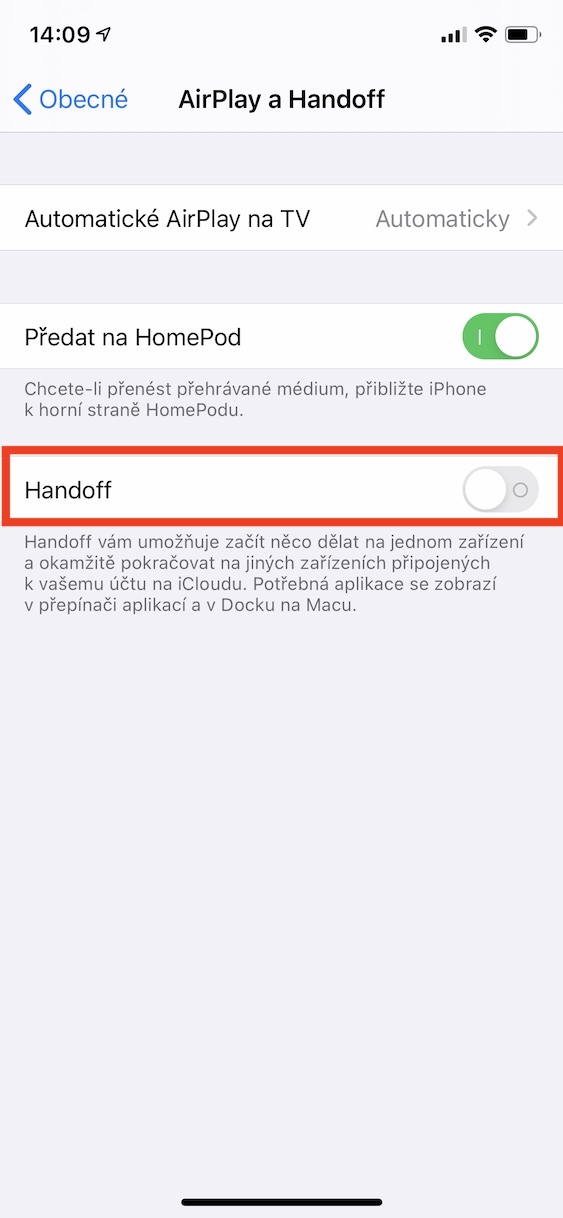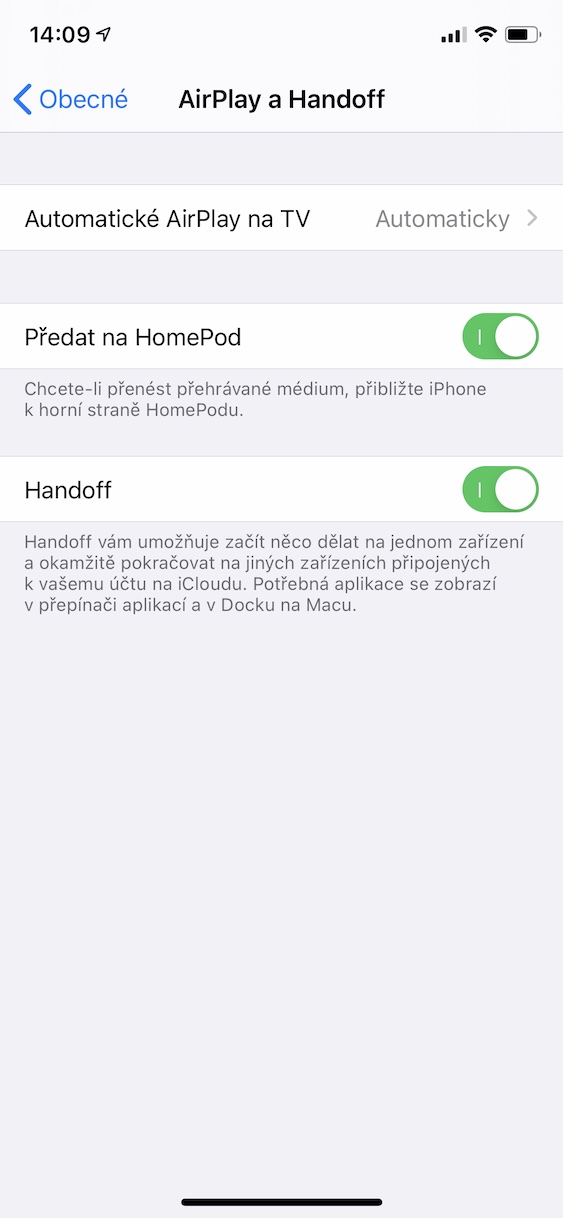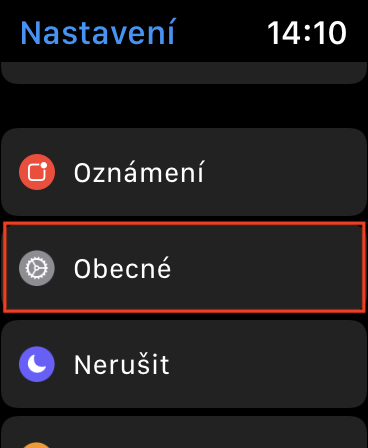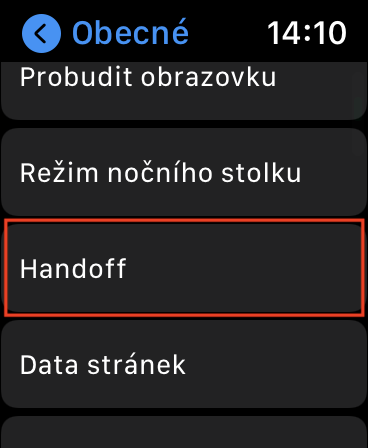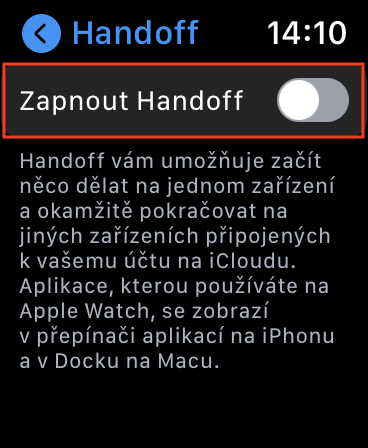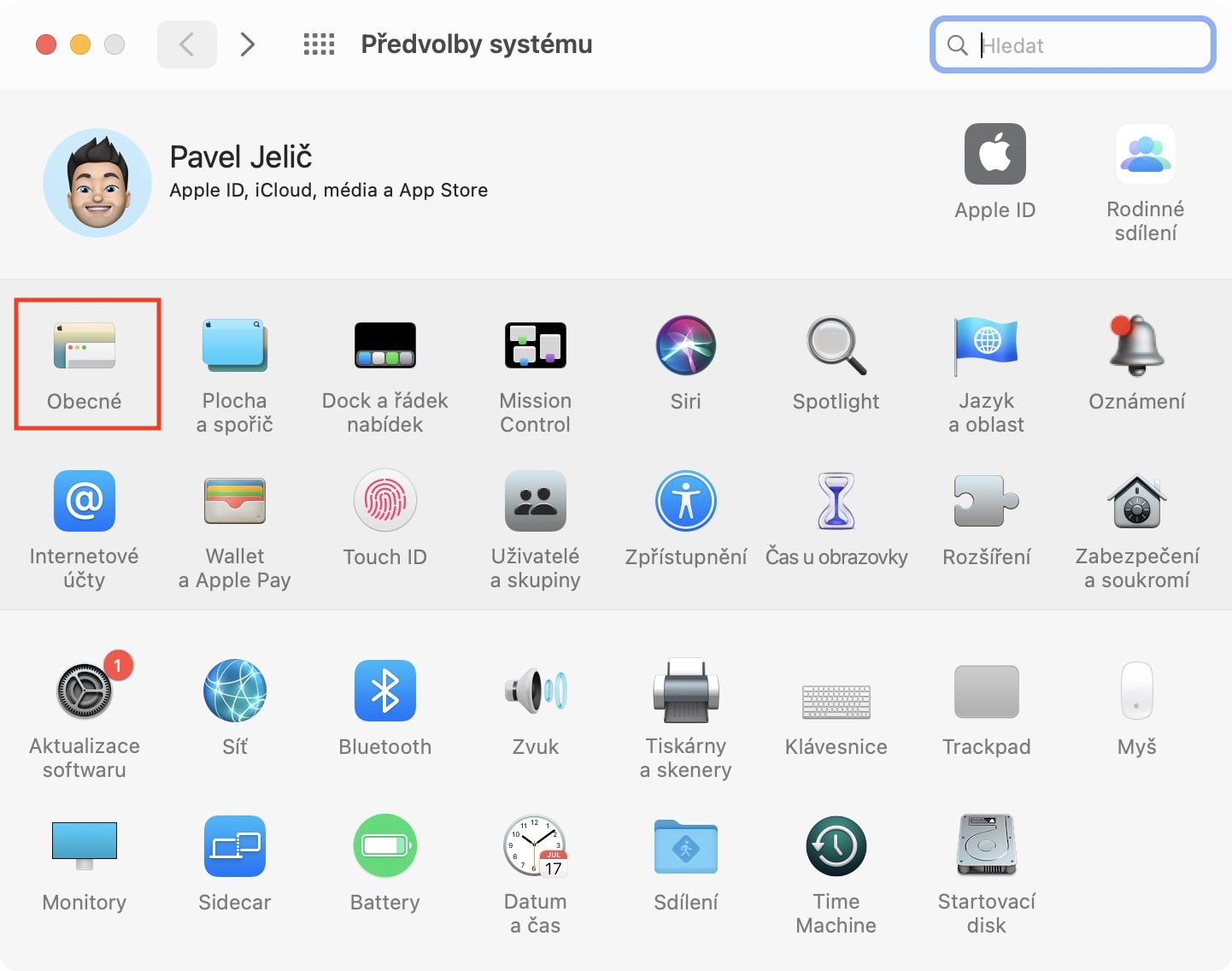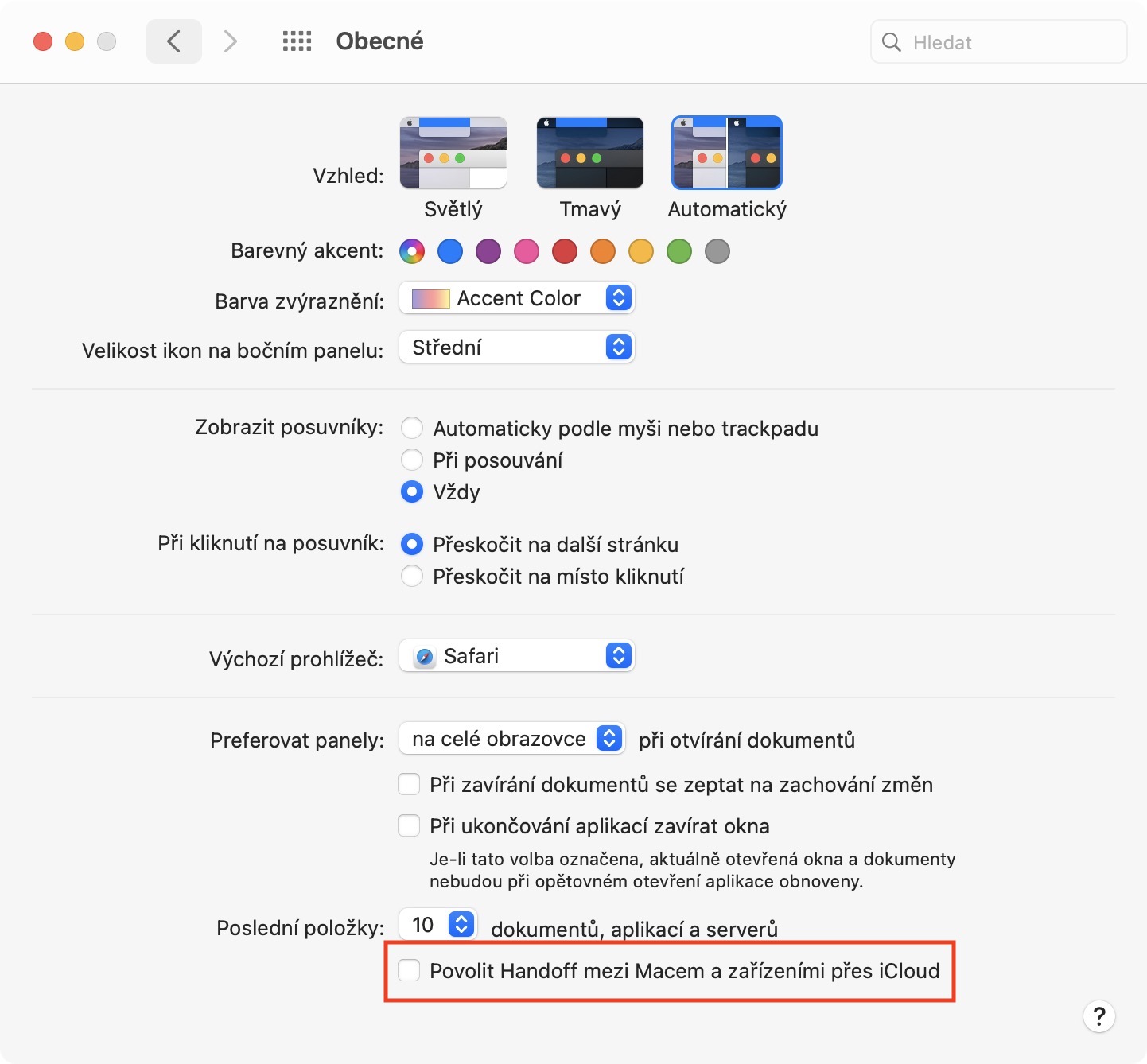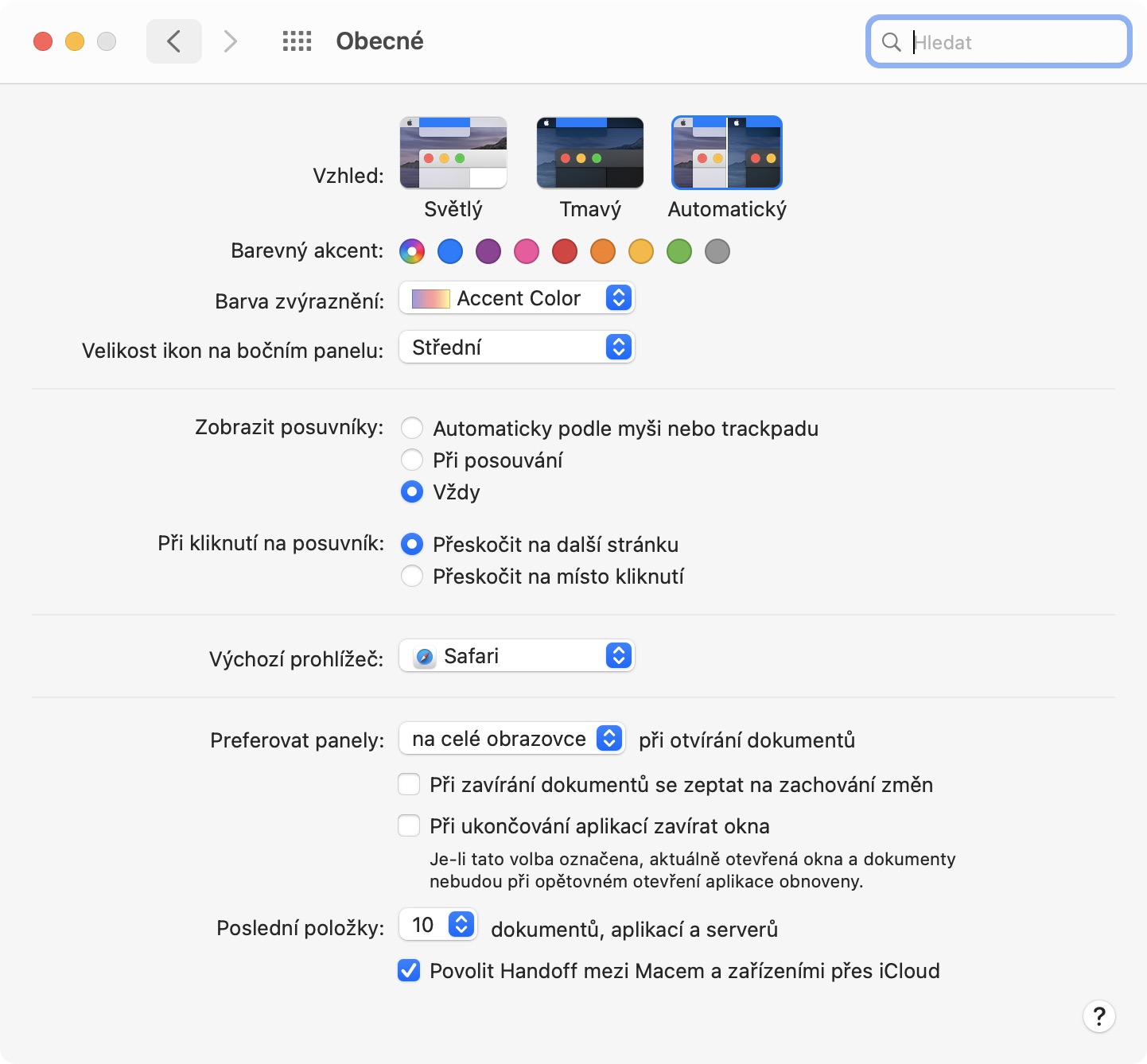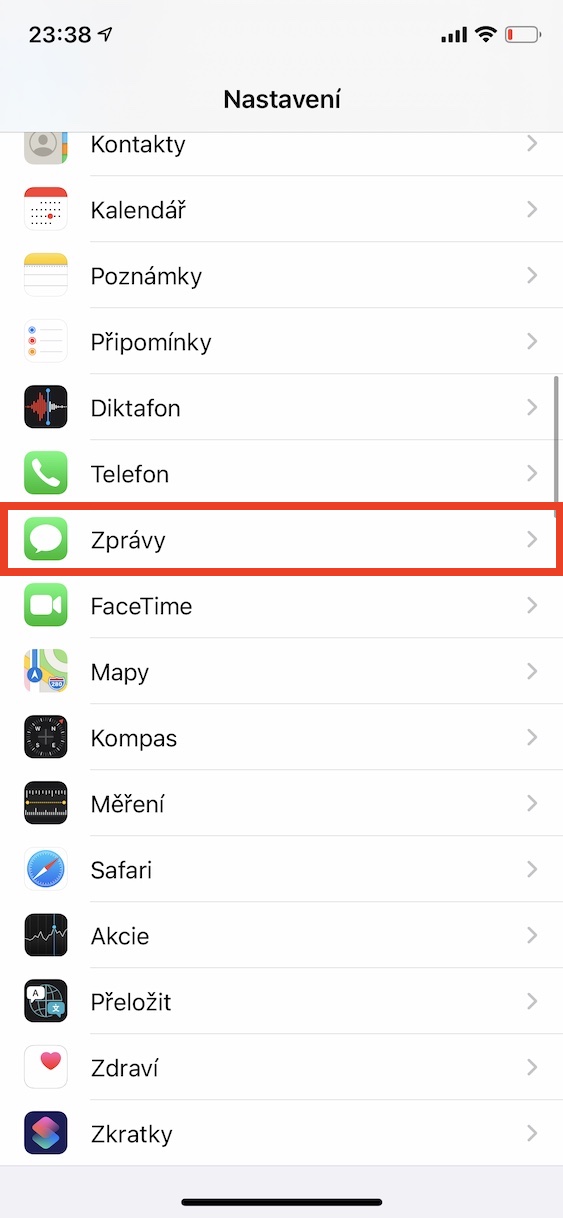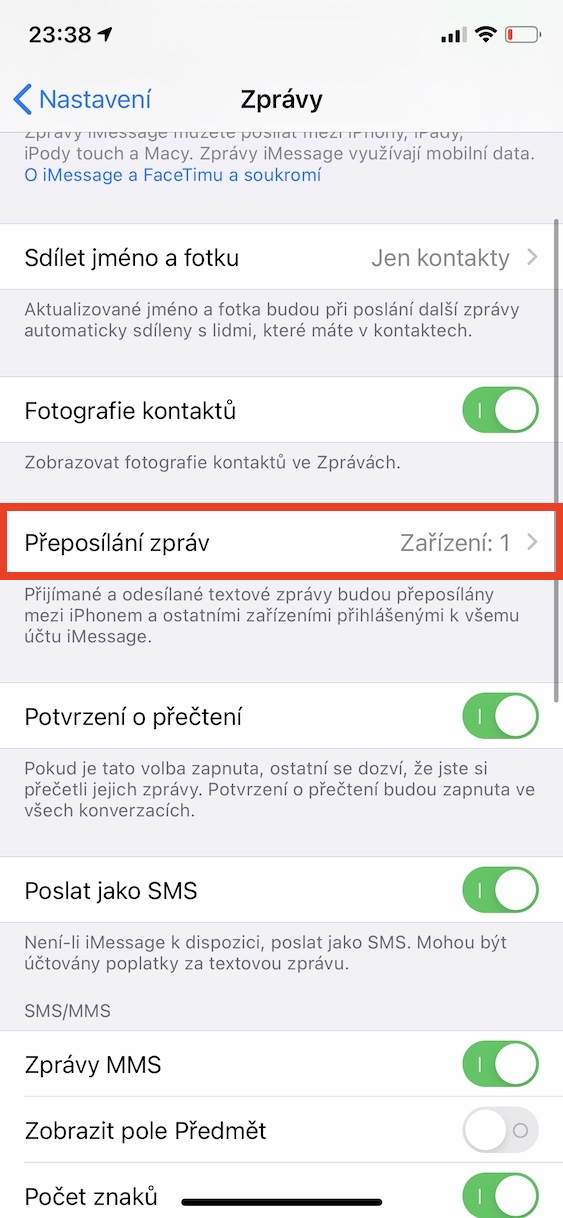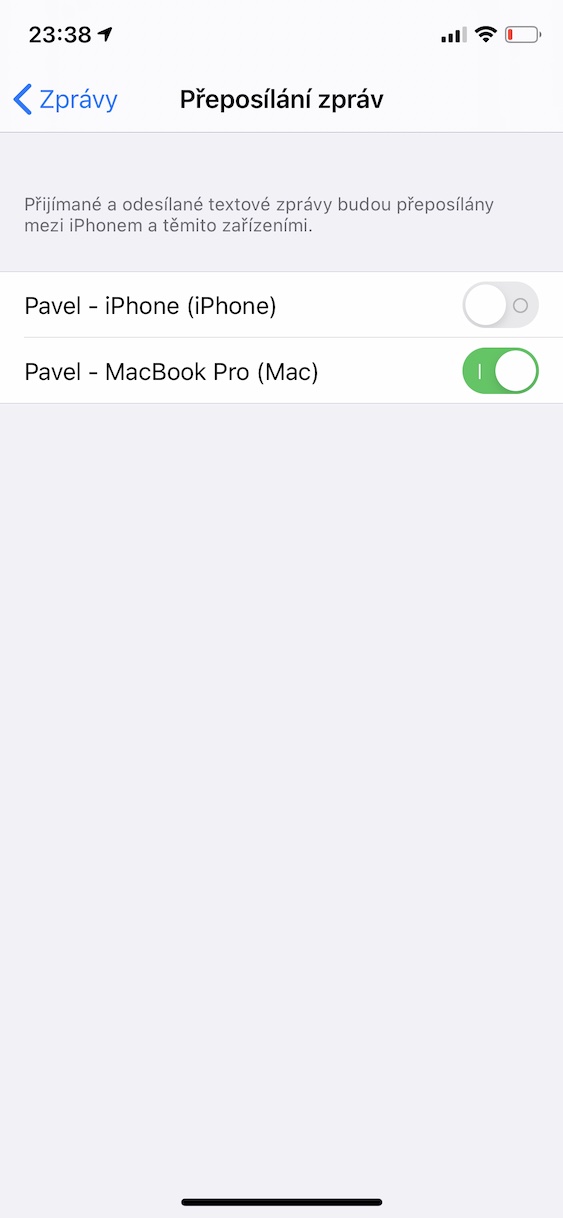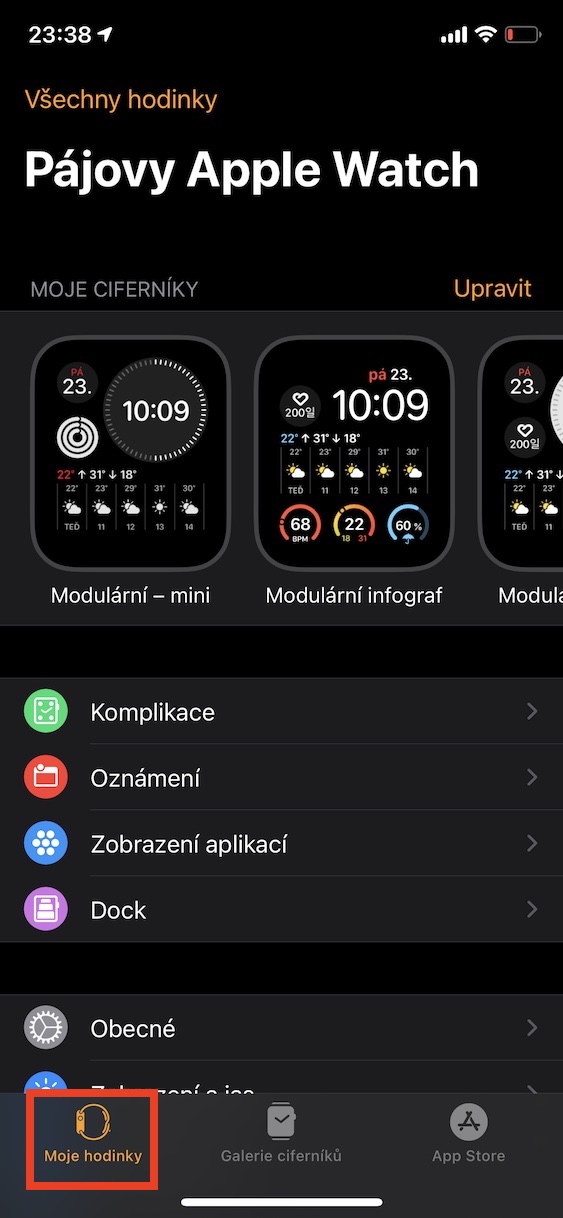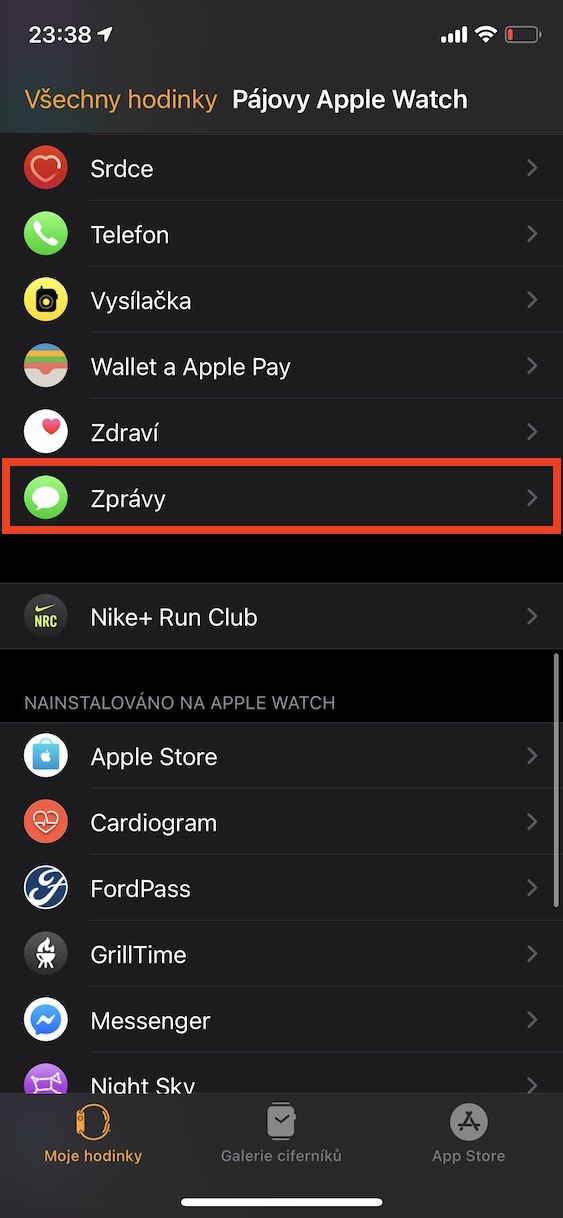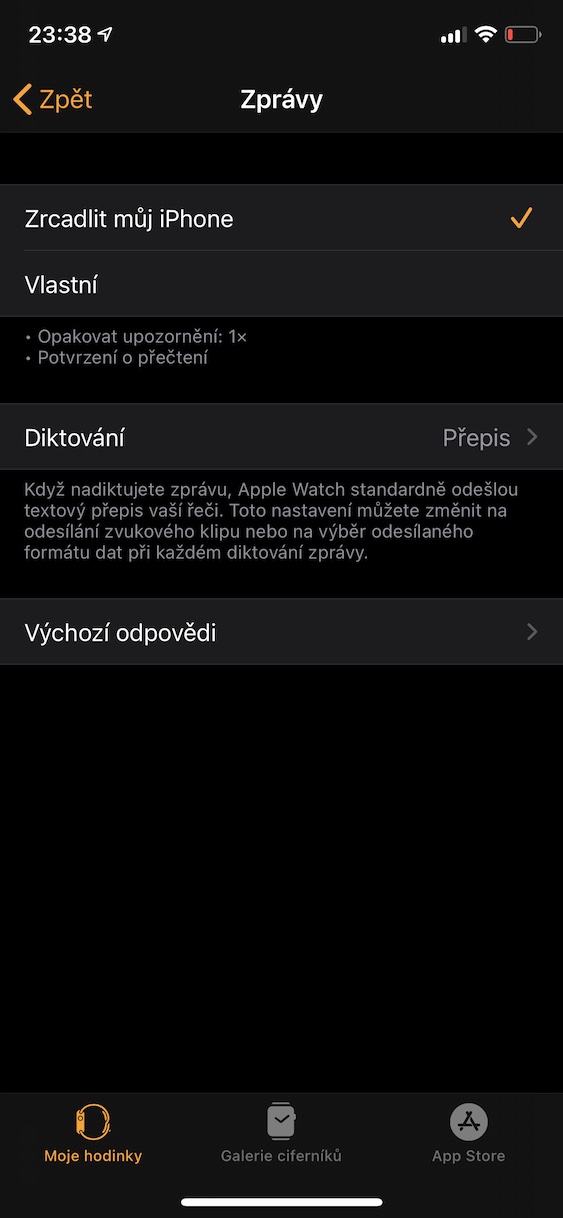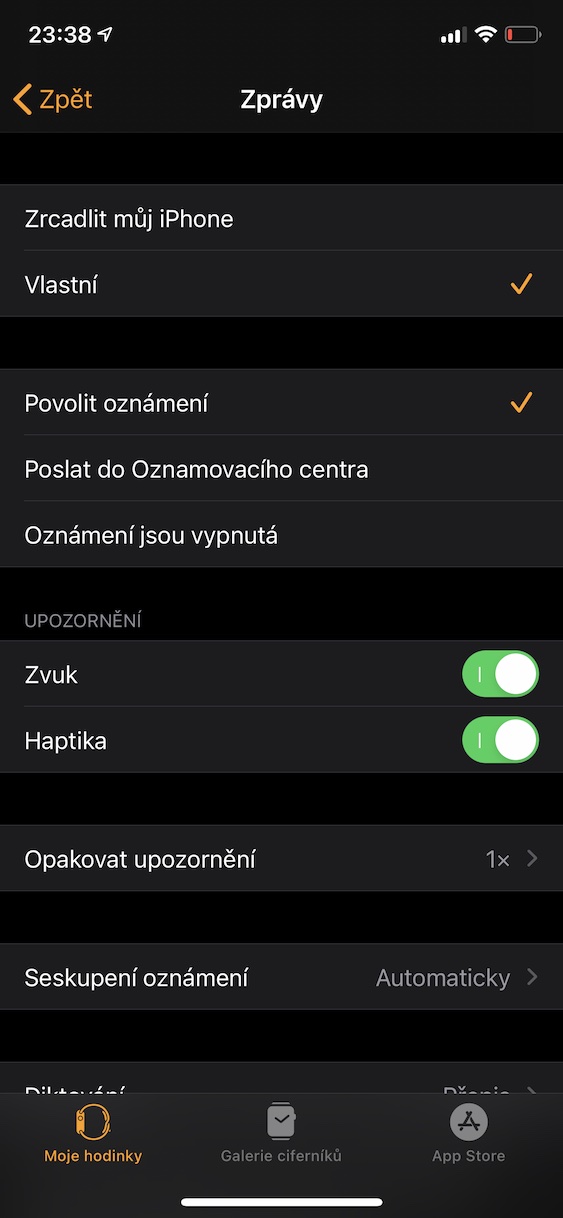धेरै जसो व्यक्तिहरू जसले प्रतिस्पर्धाबाट एप्पल उत्पादनहरूमा स्विच गरेका छन् तिनीहरूको अन्तरसम्बन्धको प्रशंसा गर्छन्, जहाँ तपाइँले वस्तुतः कुनै पनि जटिल सेटिङहरूसँग व्यवहार गर्नुपर्दैन। यद्यपि, त्यहाँ प्रयोगकर्ताहरू छन् जसले नेटिभ प्रकार्यहरू थाहा छैन वा तिनीहरूलाई पूर्ण रूपमा प्रयोग गर्दैनन्। आजको लेखमा, हामी कसरी एप्पल इकोसिस्टममा सबै चीजहरू सही रूपमा सेट अप गर्ने भनेर हेर्नेछौं।
यो हुन सक्छ तपाईंलाई चासो

अन्य यन्त्रहरूमा कल गर्दै
यदि तपाइँ तपाइँको आईप्याड वा म्याकमा काम गर्दै हुनुहुन्छ र कसैले तपाइँलाई कल गर्छ भने, तपाइँको फोन खोज्नु र तपाइँको ट्याब्लेट वा कम्प्युटरबाट भाग्नु सधैं राम्रो छैन। अर्कोतर्फ, सायद कोही पनि उत्साहित हुँदैनन् जब तिनीहरूको घण्टी बज्दा पूरै कोठा बज्छ। व्यक्तिगत उपकरणहरूको लागि सेटिङहरू परिवर्तन गर्न, आफ्नो iPhone मा, जानुहोस् सेटिङहरू, खण्डमा तल जानुहोस् फोन र खोल्नुहोस् क्लिक गर्नुहोस् अन्य उपकरणहरूमा। या त तपाईं सक्नुहुन्छ (डी) सक्रिय गर्नुहोस् प्रत्येक उपकरणको लागि छुट्टै कल, वा खोल्नुहोस् जसको बन्द गर्नुहोस् स्विच अन्य यन्त्रहरूमा कलहरू।
Handoff सुविधा प्रयोग गर्दै
Handoff प्रयोग गर्दा, तपाईंले आफ्नो iPhone, iPad, वा घडीमा खोल्नुभएको एप तपाईंको Mac मा डकमा देखिन्छ, र तपाईंले आफ्नो Mac मा खोल्नुभएको एप तपाईंको iPad वा iPhone को एप स्विचरमा देखिन्छ। iPhone र iPad मा सक्रिय गर्न, मा जानुहोस् सेटिङहरू, छान्नुहोस् सामन्यतया, खण्डमा सार्नुहोस् AirPlay र Handoff a सक्रिय गर्नुहोस् स्विच Handoff। म्याकमा, चयन गर्नुहोस् एप्पल आइकन, अर्को चाल प्रणाली प्राथमिकताहरू, त्यसपछि विकल्पमा जानुहोस् सामन्यतया र पूर्ण रूपमा डोल टिक बक्स म्याक र iCloud उपकरणहरू बीच ह्यान्डअफ सक्षम गर्नुहोस्। तपाईंले आफ्नो नाडीमा ह्यान्डअफ सक्रिय गर्न सक्नुहुन्छ, जहाँ तपाईंले भर्खरै यसलाई खोल्नुहुन्छ सेटिङहरू, जाऊ त्यहाँ सामन्यतया, खोल्नुहोस् ह्यान्डअफ र यसलाई स्विच प्रयोग गरेर खोल्नुहोस्। ह्यान्डअफलाई राम्ररी काम गर्नको लागि, तपाईंका सबै यन्त्रहरू एउटै Wi-Fi नेटवर्कमा जडान हुनुपर्छ, एउटै Apple ID मार्फत साइन इन गरिएको हुनुपर्छ, र तिनीहरूमध्ये प्रत्येकमा ब्लुटुथ सक्रिय हुनुपर्छ।
बचत नगरी iWork कागजातहरूमा काम गर्नुहोस्
पृष्ठहरू, नम्बरहरू र किनोट अनुप्रयोगहरूले धेरै तरिकामा माइक्रोसफ्टको प्रतिस्पर्धासँग मेल खान सक्छन्, र केही प्रयोगकर्ताहरूका लागि तिनीहरू अझ स्पष्ट रूपमा स्पष्ट छन्। उत्कृष्ट सुविधाहरू मध्ये एक यो हो कि तपाइँ कागजातमा पहिले बचत नगरीकन काम गर्न सक्नुहुन्छ। यो प्रयोगको लागि पर्याप्त छ iCloud मा कुनै पनि iWork अनुप्रयोगमा कागजात सिर्जना गर्नुहोस्। यदि तपाइँ त्यसपछि कतै भाग्नुभयो र छोड्नुभयो भने, उदाहरणका लागि, तपाइँको म्याकबुक वा आईप्याड टेबलमा, तपाइँ केवल तपाइँको iPhone मा कागजात समाप्त गर्न सक्नुहुन्छ। परिवर्तनहरू स्वचालित रूपमा सुरक्षित हुन्छन्, र तपाईं कार्य उपकरणमा फर्किसकेपछि, तपाईंले यस बीचमा लेख्नुभएको रूपमा सबै कुरा देख्नुहुनेछ।
यो हुन सक्छ तपाईंलाई चासो
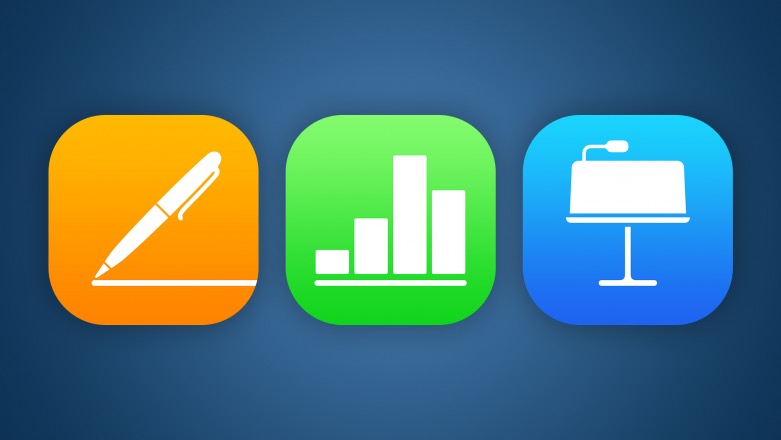
अन्य यन्त्रहरूमा सन्देश पठाउने
कलहरूका अतिरिक्त, तपाईंले यन्त्रहरू बीच सन्देशहरू पनि सिङ्क्रोनाइज गर्न सक्नुहुन्छ। सबै कुरा सही तरिकाले सेट अप गर्न, आफ्नो iPhone मा खोल्नुहोस् सेटिङहरू, अनक्लिक गर्नुहोस् समाचार र अन्तमा ट्याप गर्नुहोस् सन्देशहरू फर्वार्ड गर्दै। (डी) सक्रिय गर्नुहोस् तपाईंले सूचीमा देख्नुहुने सबै यन्त्रहरूको लागि स्विच गर्नुहोस्। यद्यपि, एप्पल वाचको लागि यसलाई बन्द वा अन गर्ने कुनै विकल्प छैन। तपाईंले यसलाई एपमा आईफोनमा फेला पार्न सक्नुहुन्छ हेर्नुहोस्, जहाँ आइकनमा जानुहोस् समाचार र विकल्पहरूबाट छान्नुहोस् मेरो आईफोन मिरर गर्नुहोस् वा आफ्नै।
पारिवारिक साझेदारीमा थपिएका यन्त्रहरूका लागि व्यक्तिगत हटस्पट सेटिङहरू
यदि तपाईंसँग ठूलो डाटा प्याकेज छ भने, तपाईंले निश्चित रूपमा व्यक्तिगत हटस्पट प्रकार्य प्रयोग गर्नुपर्छ। यद्यपि, यदि तपाईं यात्रामा हुनुहुन्छ भने, यो तपाईंको परिवारका सदस्यहरूलाई पहुँच गर्न सक्षम हुनको लागि उपयोगी छ, तर सबैजना कुनै पनि समयमा सामेल हुन सक्छन् भने यो ठ्याक्कै आदर्श होइन। आफ्नो प्राथमिकता अनुसार पारिवारिक सेटिङहरूको लागि, जानुहोस् सेटिङहरू, छान्नुहोस् व्यक्तिगत हटस्पट र ट्याप गर्नुहोस् पारिवारिक साझेदारी। तपाईंले पारिवारिक साझेदारीमा थप्नुभएको व्यक्तिहरूको सूचीमा, तपाईंले प्रत्येक व्यक्तिको लागि सेट गर्न सक्नुहुन्छ कि तिनीहरू जडान हुनेछन् स्वचालित रूपमा वा गर्नुपर्नेछ स्वीकृति अनुरोध।
यो हुन सक्छ तपाईंलाई चासो