एप्पल अपरेटिङ सिस्टम भित्र व्यक्तिगत फोटो वा भिडियोहरू स्थानान्तरण गर्न पक्कै पनि गाह्रो छैन। यदि तपाइँलाई नजिकैको उपकरणमा मिडिया स्थानान्तरण गर्न आवश्यक छ भने, तपाइँ AirDrop प्रयोग गर्न सक्नुहुन्छ, अन्यथा तपाइँ केवल iMessage को प्रयोग गरेर फोटोहरू पठाउन सक्नुहुन्छ। यद्यपि, यदि तपाईंलाई ठूलो संख्यामा फोटो वा भिडियोहरू पठाउन आवश्यक छ भने, तपाईं आफैलाई समस्यामा पर्न सक्नुहुन्छ। एकातिर, यसले ठूलो मात्रामा डाटा स्थानान्तरण गर्न लामो समय लिन सक्छ, र अर्कोतर्फ, अर्को पक्षसँग उनीहरूको उपकरणमा पर्याप्त निःशुल्क भण्डारण नहुन सक्छ। समस्या पनि उत्पन्न हुन्छ यदि तपाईंले कुनै व्यक्तिलाई छिट्टै मिडिया पठाउन आवश्यक छ, उदाहरणका लागि, एन्ड्रोइड, वा कुनै अन्य गैर-एप्लेट अपरेटिङ सिस्टम।
यो हुन सक्छ तपाईंलाई चासो

यदि तपाईंले भविष्यमा माथिको परिस्थितिहरू मध्ये कुनै एकमा आफूलाई भेट्नुभयो भने, यो लेख पढेपछि तपाईंले कसरी व्यवहार गर्ने भनेर थाहा पाउनुहुनेछ। यदि तपाइँ आफ्नो आईफोन वा आईप्याडमा iCloud फोटोहरू प्रयोग गर्नुहुन्छ भने, तपाइँका सबै फोटोहरू तपाइँको यन्त्र र रिमोट सर्भर - क्लाउडमा भण्डारण गरिन्छ। यसको मतलब यो हो कि तपाईं सजिलैसँग अन्य कुनै पनि उपकरणबाट यी फोटोहरू पहुँच गर्न सक्नुहुन्छ। केवल आफ्नो फोटो र भिडियो हेर्न iCloud मा साइन इन गर्नुहोस्। यो ध्यान दिनुपर्छ कि तपाईसँग iCloud मा भएका सबै फोटोहरू जो कोहीसँग साझेदारी गर्न सकिन्छ। यस अवस्थामा पनि, प्रयोगकर्ताले कुन अपरेटिङ सिस्टम प्रयोग गर्छ भन्ने कुराले फरक पार्दैन। केवल iCloud मा लिङ्क पठाउन विकल्प प्रयोग गर्नुहोस् र हामी यो लेखमा सँगै कसरी गर्ने भनेर हेर्नेछौं।
iCloud मा फोटोहरू सक्रिय गर्दै
मैले माथि उल्लेख गरेझैं, लिङ्क मार्फत आफ्नो फोटो वा भिडियोहरू कसैसँग साझेदारी गर्न सक्षम हुनको लागि, तपाईंसँग iCloud फोटो सेवा सक्रिय हुनुपर्छ। यदि तपाइँसँग यो सेवा सक्रिय छैन भने, वा यदि तपाइँ यसको सक्रियता पुष्टि गर्न चाहनुहुन्छ भने, केवल निम्नानुसार अगाडि बढ्नुहोस्:
- पहिले, तपाईले आफ्नो आईफोन (वा आईप्याड) मा नेटिभ एप्लिकेसनमा जानु पर्छ। Nastavení।
- एकचोटि तपाईंले त्यो गरिसकेपछि, तपाईंले स्तम्भमा नआएसम्म तल जानुहोस् फोटोहरू, जुन तपाईले ट्याप गर्नुहुन्छ।
- यहाँ, तपाइँ केवल विकल्प टगल गर्न आवश्यक छ iCloud मा फोटोहरू मा स्विच गरियो सक्रिय पदहरू।
यो सरल प्रक्रियाले iCloud मा तस्बिरहरू सक्रिय गर्नेछ, अर्थात् सेवा सक्रिय गर्नुहोस्, जसको लागि तपाईं दुवैले आफ्ना फोटोहरूलाई रिमोट सर्भरमा ब्याकअप गर्नुहुनेछ र अर्कोतर्फ, तपाईं तिनीहरूलाई जहाँबाट पनि पहुँच गर्न सक्षम हुनुहुनेछ।
iCloud मा ट्यारिफ छनोट गर्दै
तपाईंको फोटो लाइब्रेरी कति ठूलो छ भन्ने आधारमा, तपाईंले iCloud भण्डारण योजना पनि छनौट गर्न आवश्यक छ। विशेष गरी, निम्न शुल्कहरू उपलब्ध छन्:
- 5GB नि:शुल्क iCloud भण्डारण, परिवारसँग साझेदारी गर्न सकिँदैन;
- iCloud मा 50 GB भण्डारण प्रति महिना 25 क्राउनको लागि, परिवारसँग साझेदारी गर्न सकिँदैन;
- iCloud मा 200 GB भण्डारण प्रति महिना 79 क्राउनको लागि, परिवारसँग साझेदारी गर्न सकिन्छ;
- iCloud मा 2 TB भण्डारण प्रति महिना 249 क्राउनको लागि, परिवारसँग साझेदारी गर्न सकिन्छ।
यदि तपाईं आफ्नो iCloud भण्डारण योजना परिवर्तन गर्न चाहनुहुन्छ भने, खोल्नुहोस् सेटिङ्हरू -> तपाईंको प्रोफाइल -> iCloud -> भण्डारण प्रबन्ध गर्नुहोस् -> भण्डारण योजना परिवर्तन गर्नुहोस्। एकचोटि तपाईंले iCloud फोटोहरू सेट अप गरिसकेपछि, चयन गरिएको ट्यारिफको साथ, सबै फोटोहरू iCloud मा अपलोड नभएसम्म पर्खनु मात्र आवश्यक छ। फेरि, यो तपाईंको फोटो पुस्तकालय कति ठूलो छ मा निर्भर गर्दछ - यो ठूलो छ, यो अपलोड गर्न लामो समय लाग्नेछ। यो ध्यान दिनुपर्छ कि iCloud मा तस्बिरहरू अपलोड मात्र स्थान लिन्छ जब तपाईंको उपकरण Wi-Fi र पावरमा जडान हुन्छ। तपाईं फोटो अनुप्रयोगमा डाटा पठाउने प्रक्रियालाई निगरानी गर्न सक्नुहुन्छ, विशेष गरी पुस्तकालयको तल्लो भागमा।
लिङ्क प्रयोग गरेर फोटोहरू साझेदारी गर्नुहोस्
यदि तपाइँसँग iCloud मा फोटोहरू सक्रिय छन् र एकै समयमा तपाइँले पहिले नै iCloud मा तपाइँका सबै फोटोहरू अपलोड गरिसक्नुभएको छ भने, तपाइँ iCloud लिङ्क प्रयोग गरेर धेरै फोटोहरू साझेदारी गर्न सुरु गर्न सक्नुहुन्छ। त्यसैले यदि तपाइँ मिडिया साझेदारी गर्न चाहनुहुन्छ भने, केवल यो प्रक्रिया पालना गर्नुहोस्:
- पहिले, तपाईंले आफ्नो iPhone वा iPad मा नेटिभ अनुप्रयोग खोल्न आवश्यक छ फोटोहरू।
- एकचोटि तपाईंले गर्नुभयो, तपाईं हुनुहुन्छ फोटो र भिडियो चयन गर्नुहोस्, जुन तपाइँ साझा गर्न चाहानुहुन्छ।
- तपाईंले मिडिया चयन गरेपछि, तल बायाँमा क्लिक गर्नुहोस् साझा आइकन (तीर संग वर्ग)।
- यो स्क्रिनको तल देखा पर्नेछ मेनु जसमा तपाईले केहि गुमाउनुहुन्छ तल विस्तारित विकल्पहरूमा।
- यहाँ तपाईलाई पत्ता लगाउन आवश्यक छ तिनीहरूले ट्याप गरे प्रति रेखा iCloud मा लिङ्क प्रतिलिपि गर्नुहोस्।
- लिङ्क त्यसपछि तयार र चाँडै सुरु हुनेछ पर्दा गायब हुन्छ त्यसैले यो छ सकियो।
- स्क्रिन गायब भएपछि, iCloud मा मिडिया साझेदारी गर्न लिङ्क स्वचालित रूपमा तपाईंको इनबक्समा बचत हुनेछ।
- अब तपाईले गर्नुपर्ने भनेको लिङ्क हो तिनीहरूले सम्मिलित गरे कुनै पनि च्याट अनुप्रयोग र प्रश्नमा व्यक्तिलाई पठाइयो।
एकचोटि अर्को पार्टीले तपाईंले तिनीहरूलाई पठाउनुभएको लिङ्कमा क्लिक गरेपछि, तिनीहरू iCloud वेबसाइटमा देखा पर्नेछ। तपाईंले साझेदारी गर्नुभएका सबै फोटो र भिडियोहरू यी पृष्ठहरूमा देखा पर्नेछ। निस्सन्देह, यी सबै मिडिया सम्बन्धित व्यक्ति द्वारा सजिलै डाउनलोड गर्न सकिन्छ। iCloud लिङ्क प्रयोग गरेर साझेदारी गरिएको कुनै पनि मिडिया समय अवधिको लागि उपलब्ध छ 30 दिन। यदि तपाइँ साझा फोटो र भिडियोहरू हेर्न चाहनुहुन्छ भने, त्यसपछि अनुप्रयोगमा फोटोहरू तलको ट्याबमा क्लिक गर्नुहोस् तिम्रो लागि, र त्यसपछि निस्कनुहोस् सबै बाटो तल जहाँ तपाईं बक्स पाउन सक्नुहुन्छ पछिल्लो पटक साझा गरियो। यहाँ तपाईले सेयर लिङ्कलाई पनि पुनर्स्थापित गर्न सक्नुहुन्छ - केवल एल्बम क्लिक गर्न शीर्ष दायाँमा, ट्याप गर्नुहोस् तीन थोप्ला प्रतिमा, र त्यसपछि फेरि विकल्प चयन गर्नुहोस् iCloud मा लिङ्क प्रतिलिपि गर्नुहोस्। अन्तमा, म यो औंल्याउन चाहन्छु कि लिङ्क प्रयोग गरेर मिडिया साझेदारी गर्नको लागि, तपाइँसँग iOS 12 वा पछि तपाइँको iPhone वा iPad मा स्थापित हुनुपर्छ।
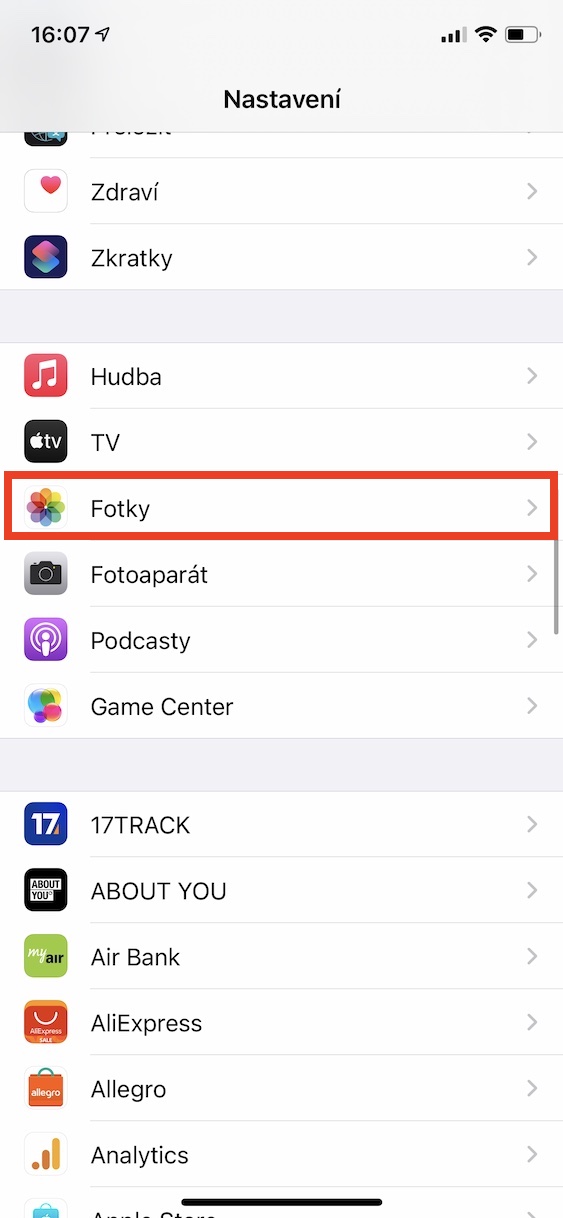
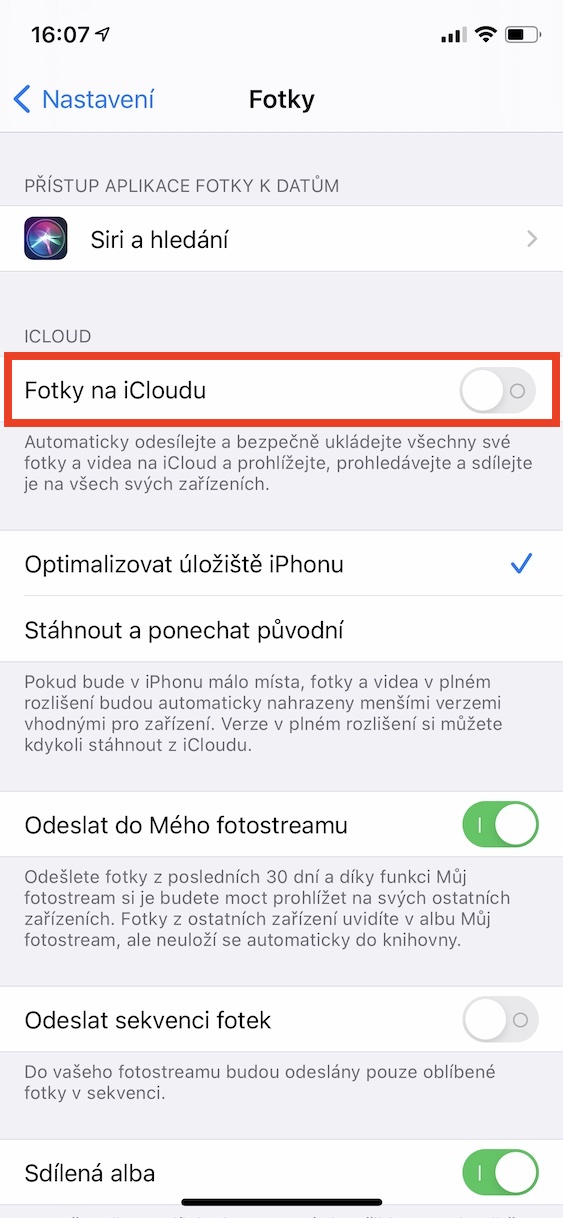
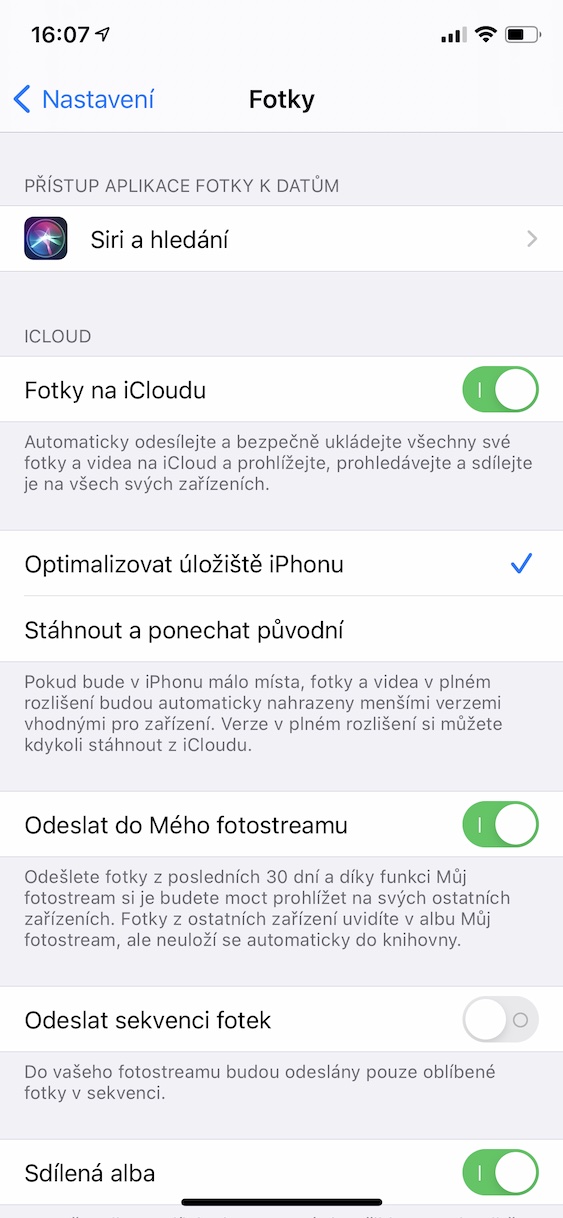
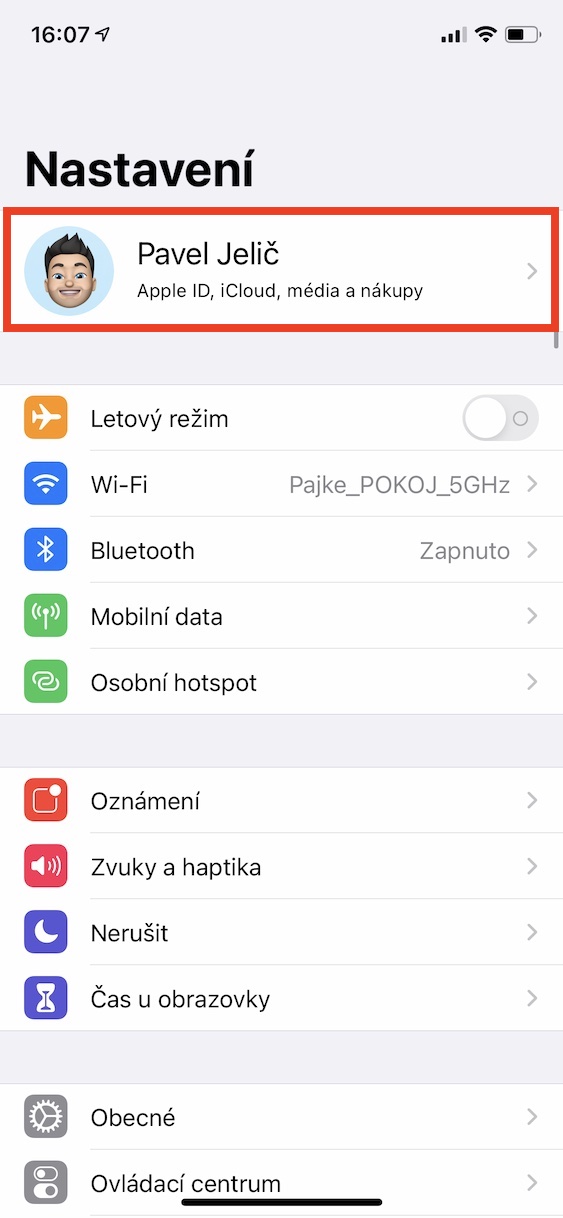
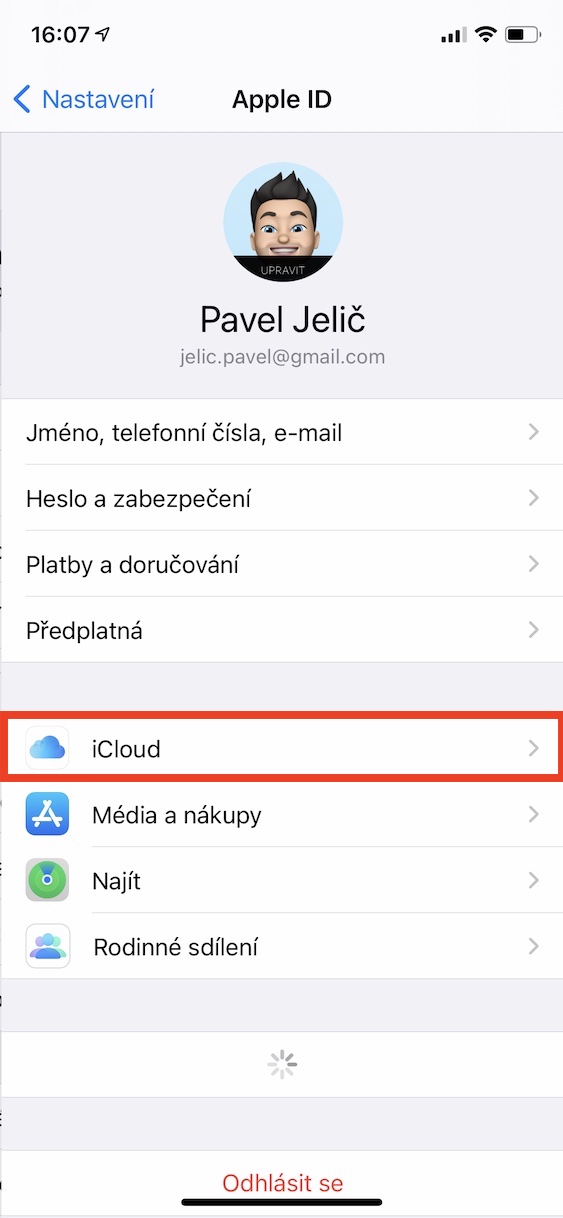


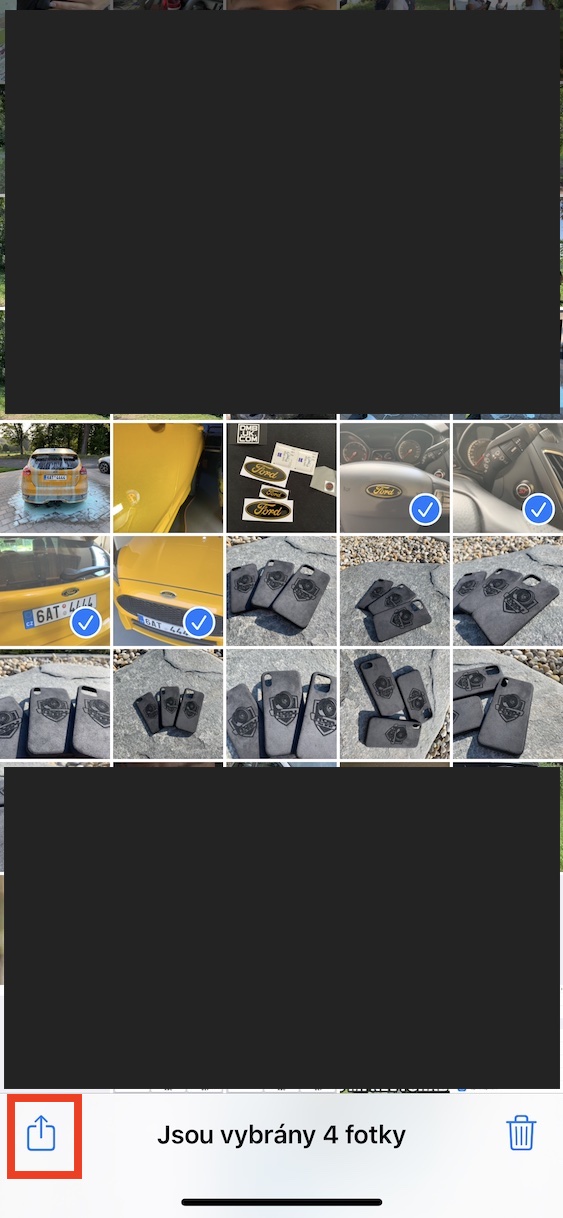
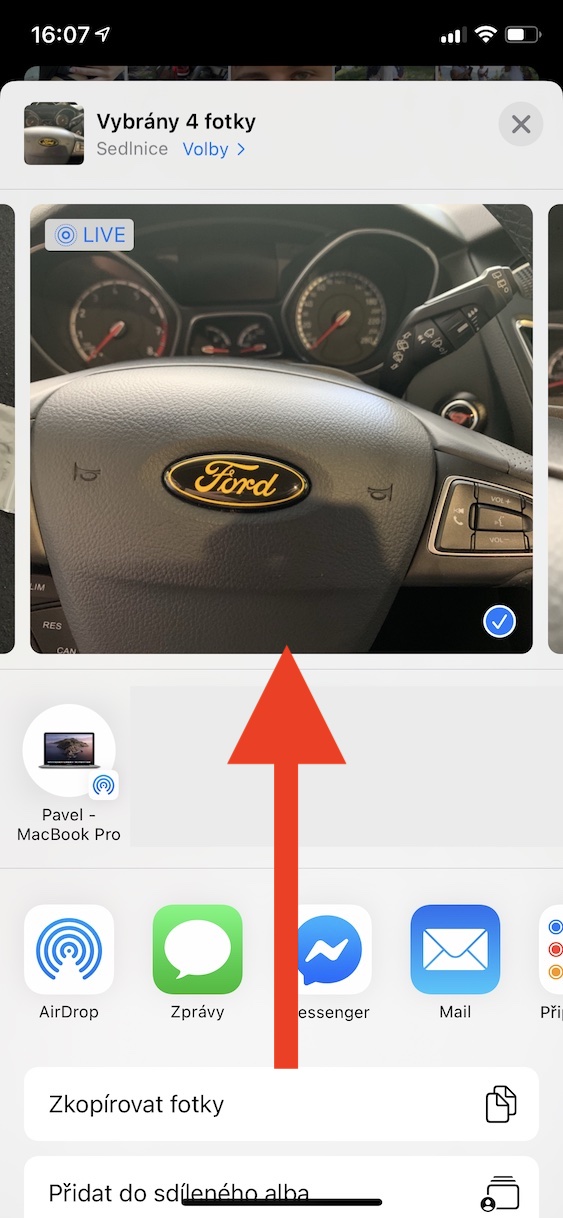
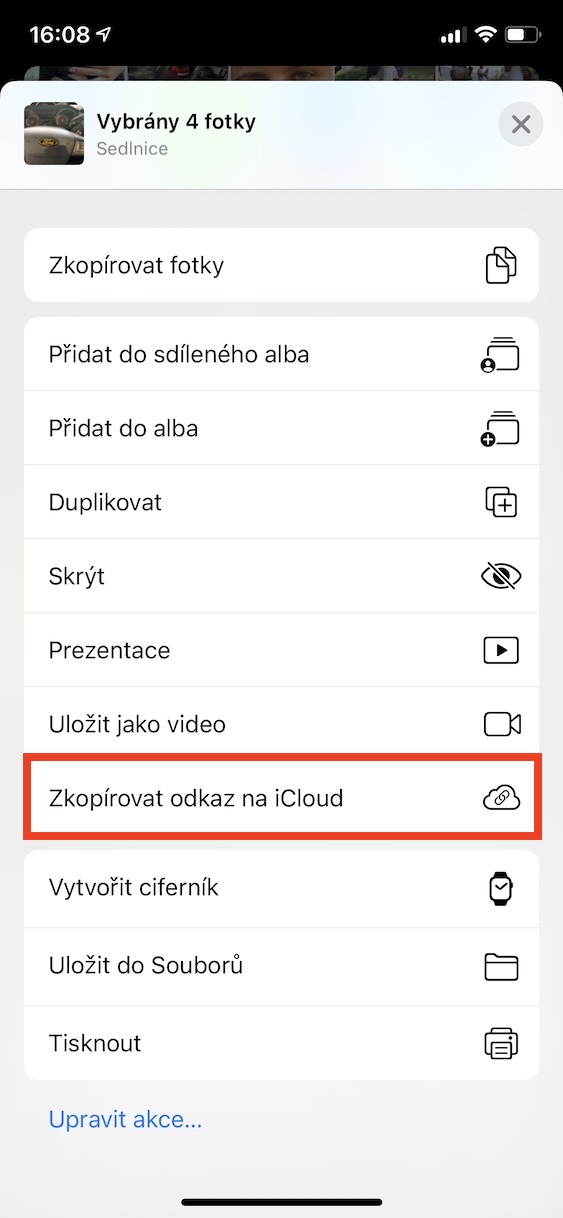
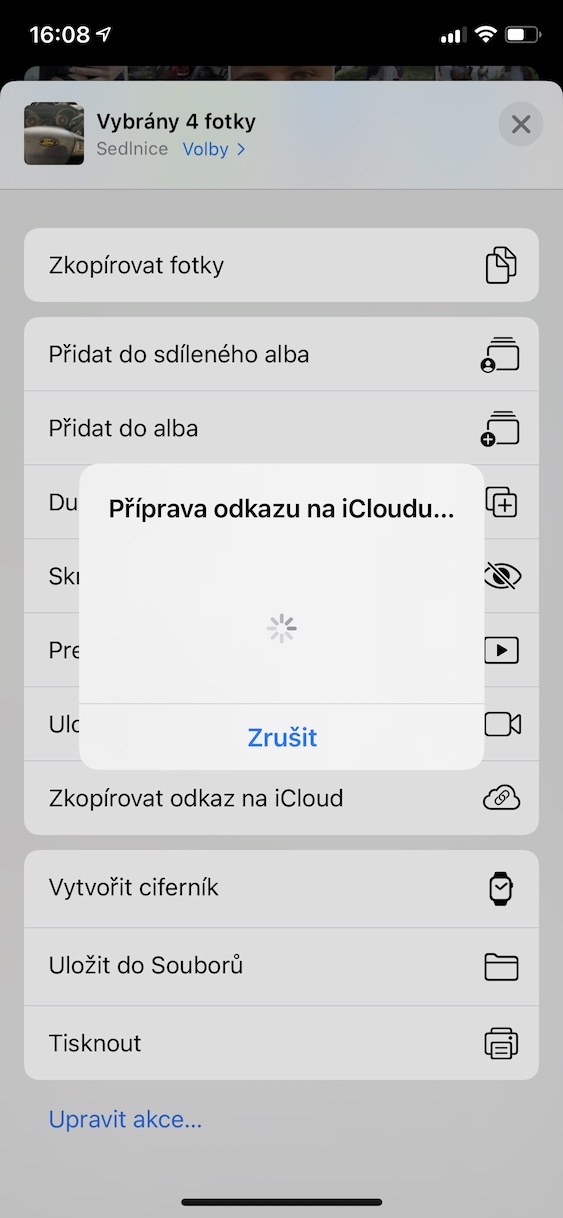
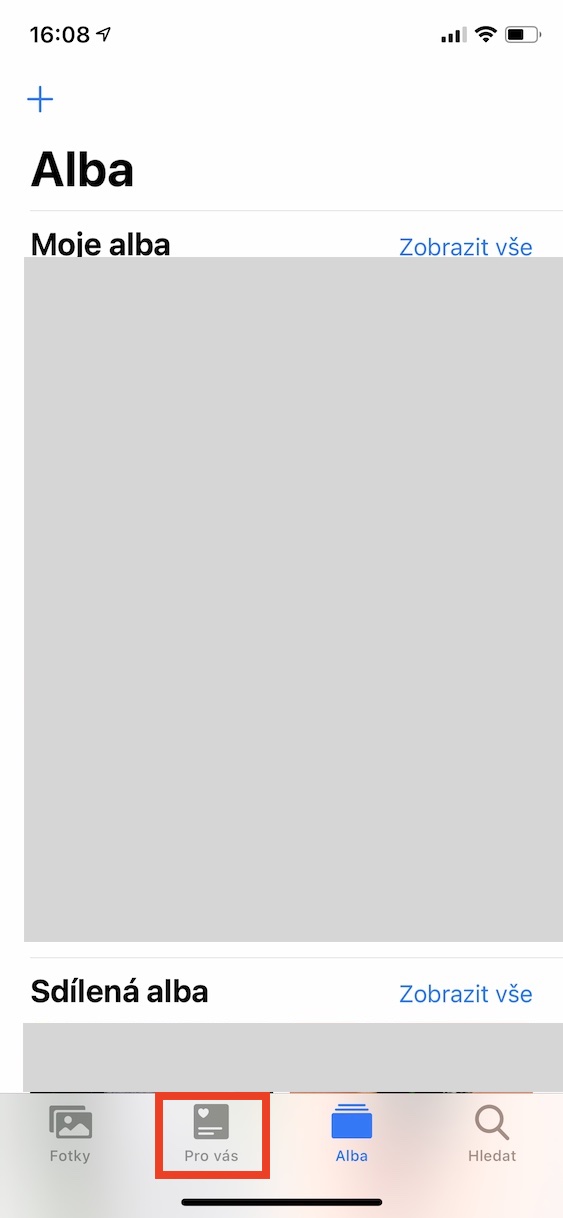
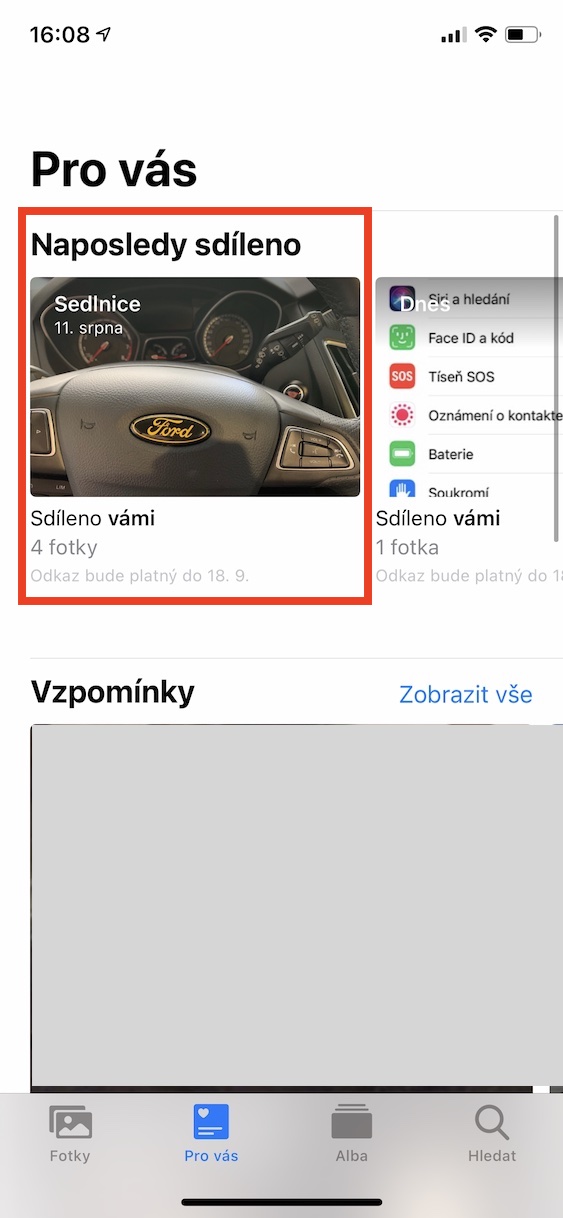
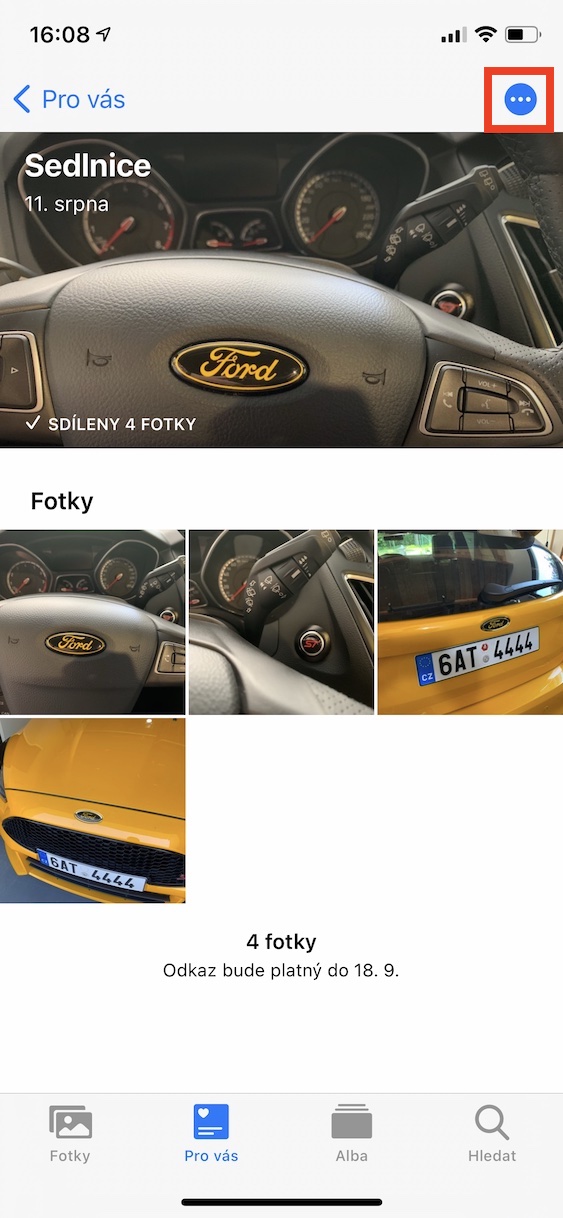

वा म यसलाई राम्रोसँग हेरचाह गर्नेछु: फोटोहरू अभिलेखमा थप्नुहोस्* .zip र तिनीहरूलाई केही अनलाइन शिपिंग कम्पनी प्रयोग गरेर पठाउनुहोस्।
*सर्टकट सिर्जना गर्नुहोस्: फोटो चयन गर्नुहोस् + संग्रह सिर्जना गर्नुहोस् + फाइल बचत गर्नुहोस्
पठाएपछि, तपाईंले iCloud बाट zip मेटाउन सक्नुहुन्छ ताकि यसले ठाउँ लिन नपरोस्।
म केवल वाक्य पछि वाक्य पढ्छु कि यो iCloud मा सक्रिय फोटोहरू आवश्यक छ। सत्य होइन - तस्बिर अनुप्रयोगमा "साझेदारी एल्बम" विकल्प छ, जसले तपाईंलाई iCloud ब्याकअप सक्षम नगरे पनि, iCloud मार्फत साझा गरिएको एल्बम सिर्जना गर्न अनुमति दिन्छ।
... तर यो केवल "एप्पल" उपकरणहरूमा लागू हुन्छ :-(