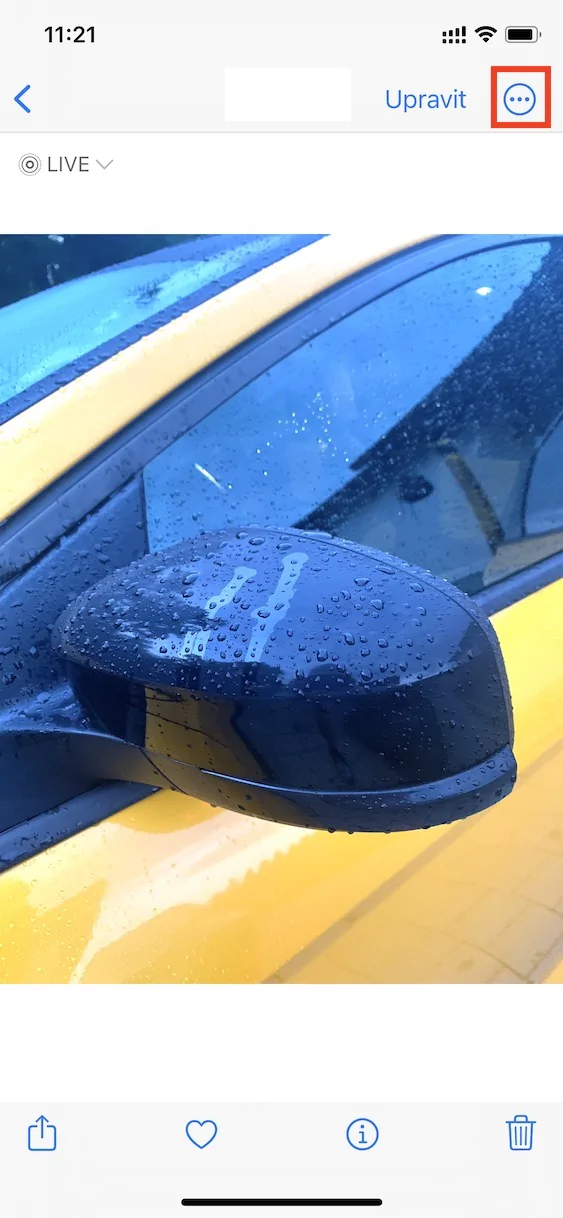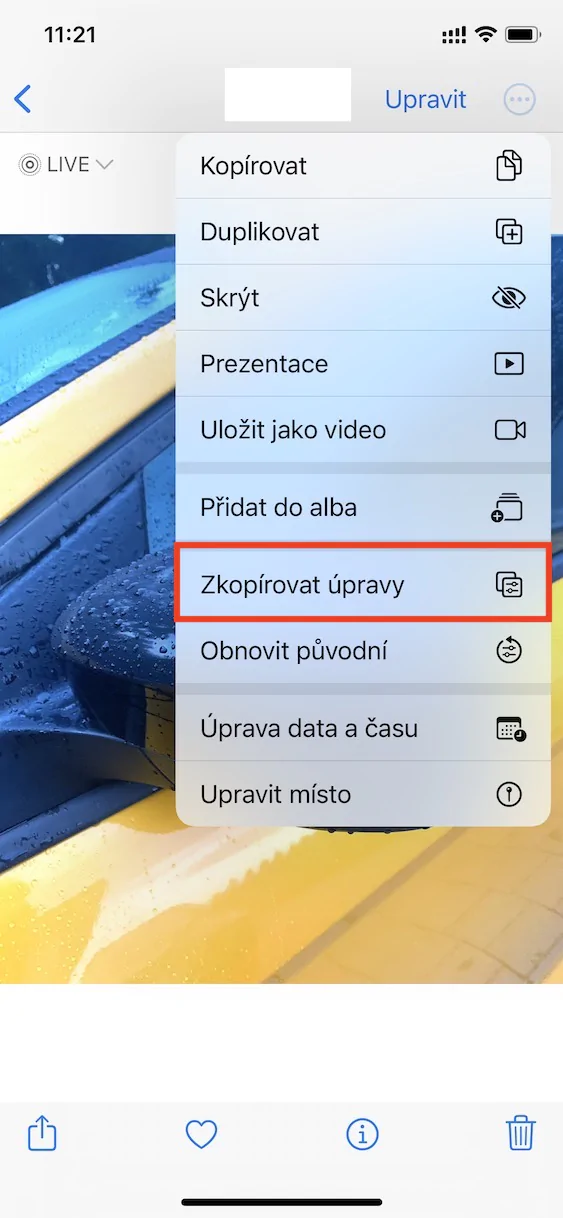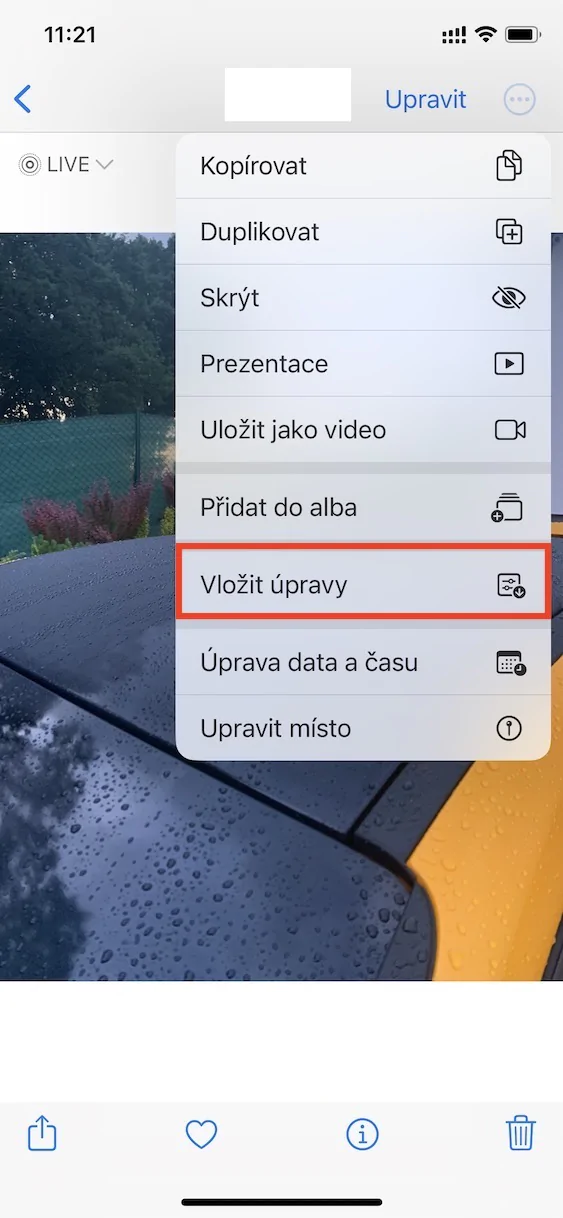धेरै वर्षदेखि, आईओएस प्रणालीमा फोटो अनुप्रयोगले धेरै सक्षम सम्पादक समावेश गरेको छ, जसको साथ यो फोटो मात्र होइन, तर भिडियोहरू पनि सम्पादन गर्न सम्भव छ। यो सम्पादक विशेष रूपमा iOS 13 मा आयो, र त्यतिन्जेल प्रयोगकर्ताहरूले तेस्रो-पक्ष सम्पादकहरूमा भर पर्नुपरेको थियो, जुन गोपनीयता र सुरक्षाको सन्दर्भमा ठ्याक्कै उपयुक्त छैन। निस्सन्देह, एप्पलले माथि उल्लेखित सम्पादकलाई निरन्तर सुधार गर्दैछ, र तपाईले हाल यसमा आधारभूत कार्यहरू गर्न सक्नुहुन्छ चमक वा कन्ट्रास्ट परिवर्तन गर्न, फ्लिप गर्न, घुमाउने र धेरै धेरै।
यो हुन सक्छ तपाईंलाई चासो
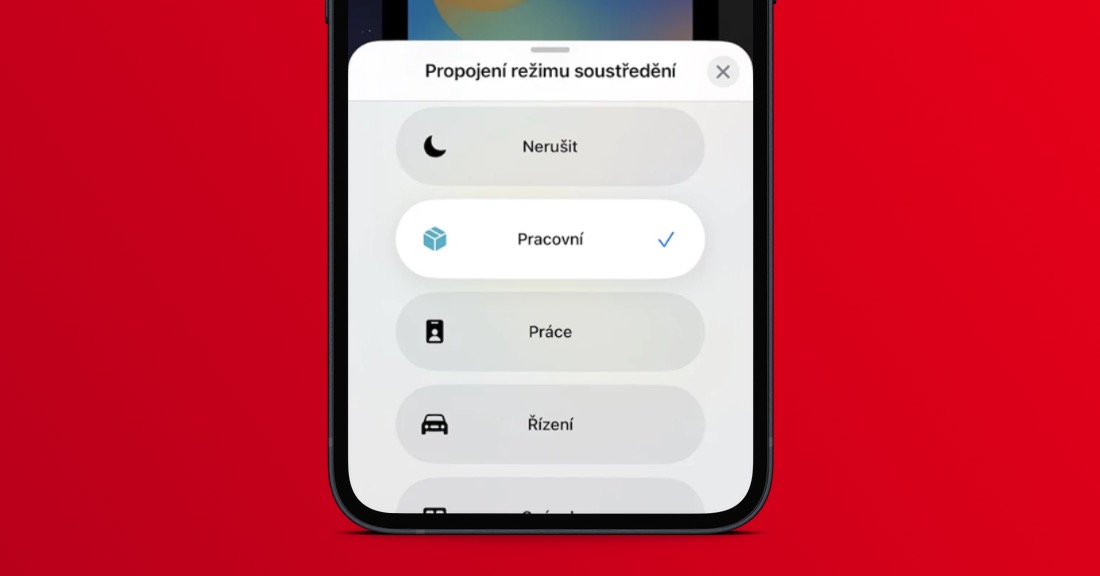
कसरी iPhone मा फोटो सम्पादनहरू प्रतिलिपि गरेर टाँस्ने
जे भए पनि, फोटोहरूमा प्रयोगकर्ताहरूले एउटा अपूर्णताको साथ झगडा गर्नुपर्थ्यो जुन उनीहरूले तुलनात्मक रूपमा अक्सर सामना गर्न सक्छन्। तस्बिरहरू र भिडियोहरू सजिलैसँग सम्पादन गर्ने क्षमता निश्चित रूपमा राम्रो छ, तथापि, समस्या यो हो कि यी सम्पादनहरू अझै अन्य सामग्रीमा प्रतिलिपि गर्न र टाँस्न सम्भव भएको छैन। अन्तमा, यदि तपाइँसँग केहि सामग्रीहरू छन् जुन तपाइँ ठ्याक्कै उस्तै सम्पादन गर्न चाहानुहुन्छ, तपाइँले म्यानुअल रूपमा प्रत्येक फोटो र भिडियोलाई अलग-अलग सम्पादन गर्नुपर्ने थियो, जुन अत्यन्त कठिन प्रक्रिया हो। यद्यपि, नयाँ iOS 16 मा पहिले नै परिवर्तन आउँदैछ, र प्रयोगकर्ताहरूले अन्ततः सामग्री सम्पादनहरू प्रतिलिपि गरेर अरूमा टाँस्न सक्छन्। केवल यी चरणहरू पालना गर्नुहोस्:
- पहिले, तपाईंले आफ्नो iPhone मा नेटिभ एपमा जान आवश्यक छ फोटोहरू।
- पछि तपाई फेला पार्नुहोस् वा सम्पादित फोटो चिन्ह लगाउनुहोस् वा फोटोहरू।
- तपाईंले त्यो गरिसकेपछि, ट्याप गर्नुहोस् सर्कलमा तीनवटा थोप्लाहरूको आइकन।
- त्यसपछि देखा पर्ने सानो मेनुबाट एउटा विकल्प चयन गर्नुहोस् सम्पादनहरू प्रतिलिपि गर्नुहोस्।
- तेस पछि क्लिक गर्नुहोस् वा अर्को फोटो वा फोटो चिन्ह लगाउनुहोस्, जसमा तपाइँ समायोजनहरू लागू गर्न चाहनुहुन्छ।
- त्यसपछि फेरि ट्याप गर्नुहोस् सर्कलमा तीनवटा थोप्लाहरूको आइकन।
- तपाईंले यहाँ गर्नुपर्ने भनेको मेनुमा एउटा विकल्प चयन गर्नु हो सम्पादनहरू इम्बेड गर्नुहोस्।
त्यसोभए, माथिको प्रक्रिया प्रयोग गरेर, तपाइँको iOS 16 iPhone मा नेटिभ फोटो एपमा अन्य सामग्रीमा सम्पादनहरू प्रतिलिपि गरेर टाँस्न सम्भव छ। यो तपाइँमा निर्भर छ कि तपाइँ सम्पादनहरू प्रतिलिपि गर्न चाहनुहुन्छ र त्यसपछि तिनीहरूलाई एक वा सय अन्य फोटोहरूमा लागू गर्न चाहनुहुन्छ - दुबै विकल्पहरू उपलब्ध छन्। तपाईंले एउटा तस्बिरमा अनक्लिक गरेर समायोजनहरू लागू गर्नुहुन्छ, त्यसपछि तपाईंले मार्क गरेर र त्यसपछि लागू गरेर समायोजनहरू लागू गर्नुहुन्छ।