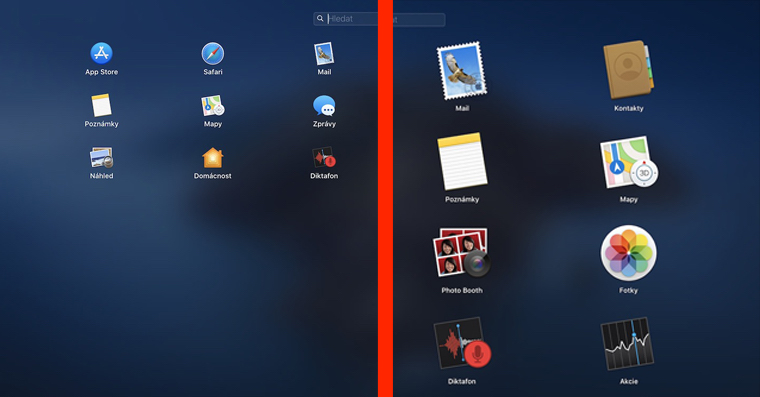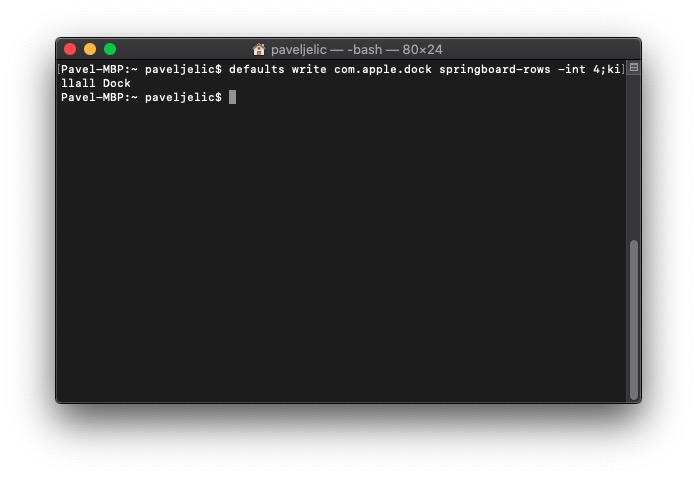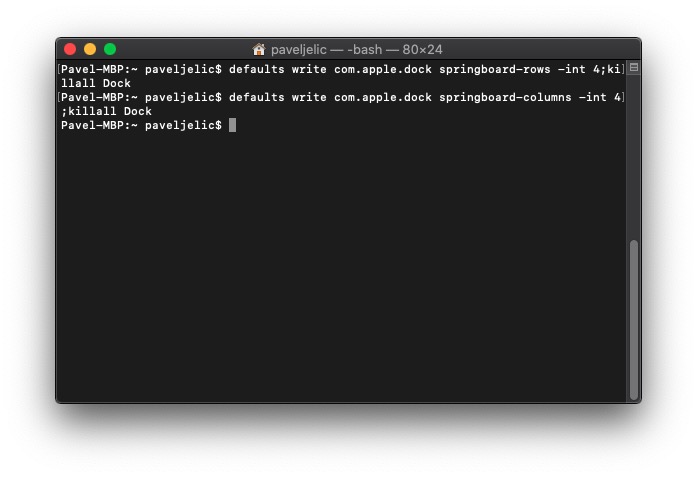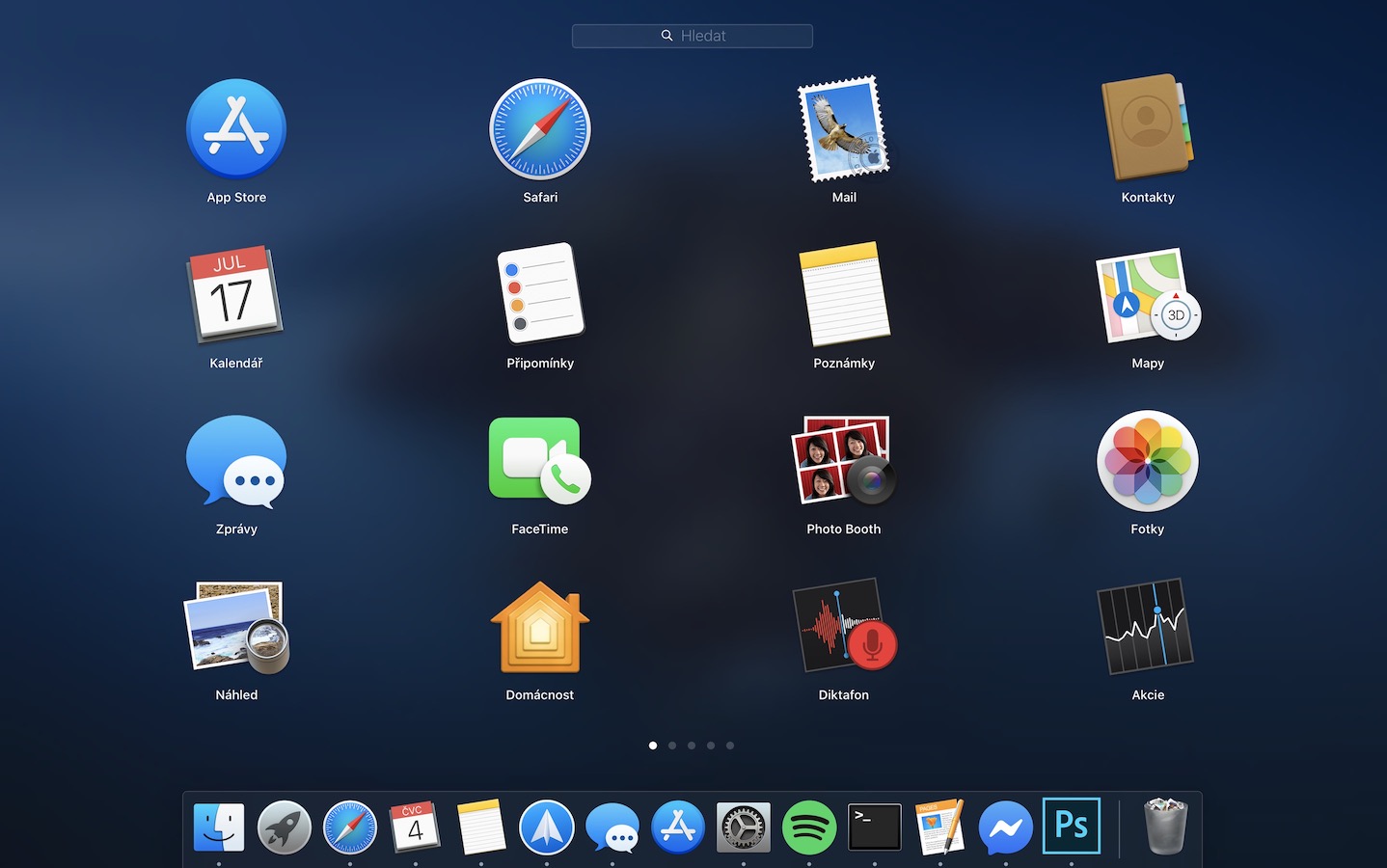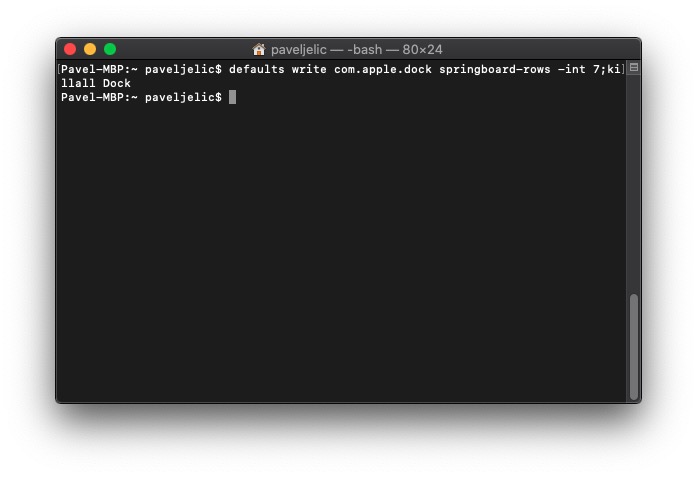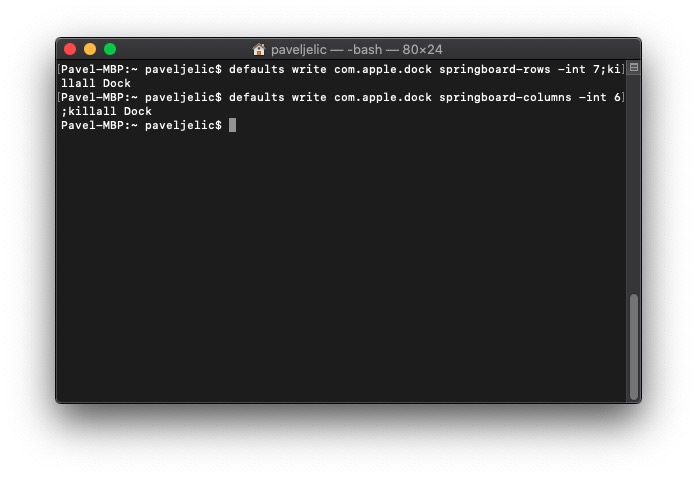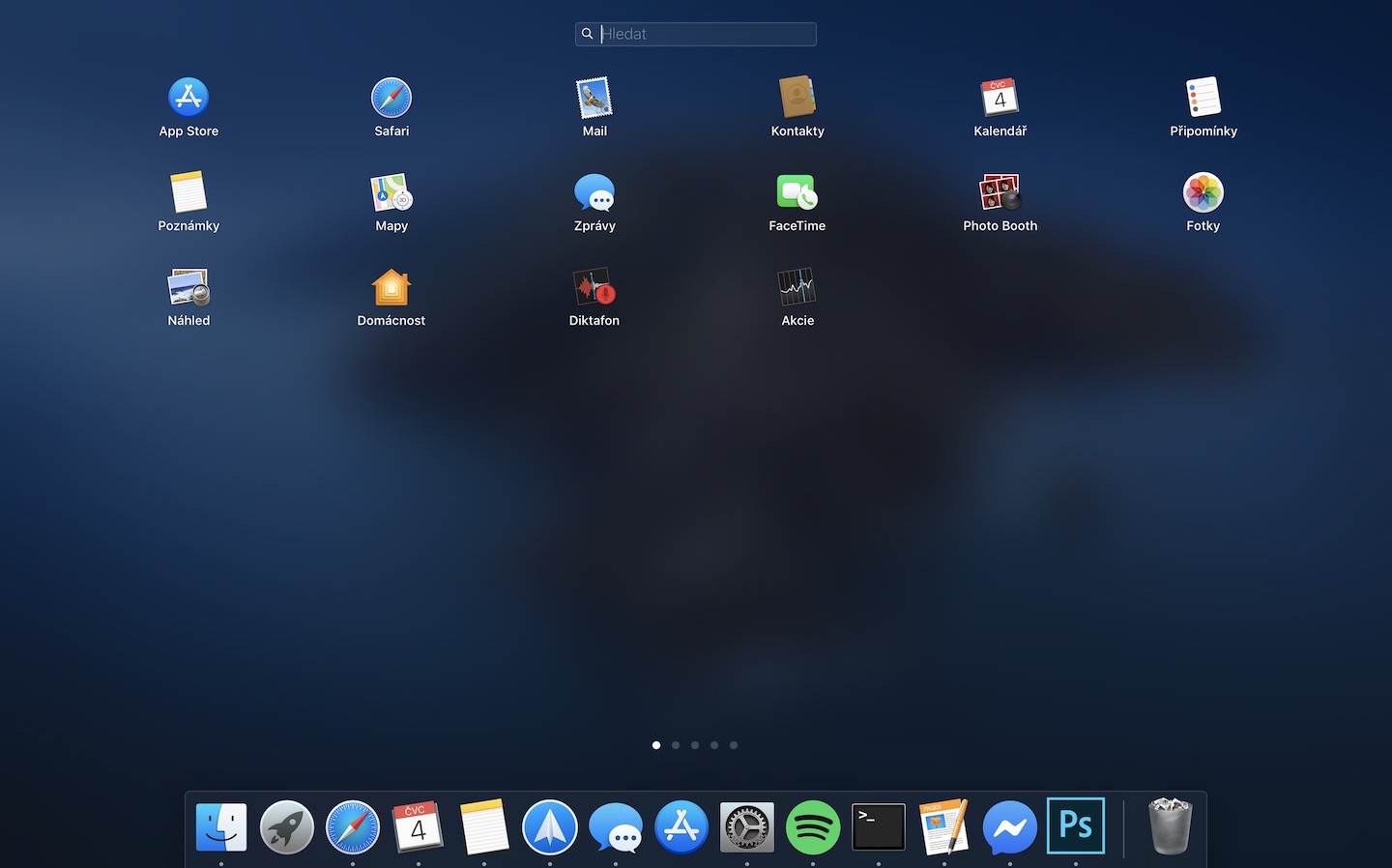Launchpad मा, तपाईंले आफ्नो Mac मा स्थापित भएका सबै एपहरू फेला पार्नुहुनेछ। त्यसैले तपाईले यसलाई चाँडै एउटा अनुप्रयोग खोल्नको लागि प्रयोग गर्न सक्नुहुन्छ जुन तपाईले अन्यथा खोजकर्ता मार्फत सुरू गर्नुपर्नेछ। पूर्वनिर्धारित रूपमा, लन्चप्याड ग्रिडलाई 5 x 7 ढाँचामा आइकनहरू प्रदर्शन गर्न सेट गरिएको छ - प्रति पङ्क्तिमा सात आइकनहरू र प्रति स्तम्भमा पाँचवटा आइकनहरू। यद्यपि, उल्लेखित ग्रिड परिवर्तन गर्न सकिन्छ, लन्चप्याडमा आइकनहरू ठूला वा सानो बनाउँदै।
यो हुन सक्छ तपाईंलाई चासो

लन्चप्याडमा आइकनहरूको आकार र संख्या परिवर्तन गर्नुहोस्
पूर्वनिर्धारित दृश्यमा, तपाइँ एक पृष्ठमा 35 फरक एप्लिकेसन आइकनहरू देख्न सक्नुहुन्छ। मानौँ तपाईँलाई थप स्पष्टताका लागि आइकनहरू चाहनुहुन्छ म्याग्निफाई। अवश्य पनि, तपाइँ लन्चप्याडमा स्तम्भ र पङ्क्तिहरूको संख्या घटाएर यो गर्न सक्नुहुन्छ। उदाहरण को लागी, हामी 4 x 4 ढाँचा प्रयोग गर्नेछौं।
म्याग्निफिकेसन आइकनहरू
सबै सेटिङहरू मा स्थान हुनेछ टर्मिनल, र त्यसैले यसमा सार्नुहोस्। तपाईं या त प्रयोग गरेर यो गर्न सक्नुहुन्छ स्पटलाइट, जुन तपाईले थिचेर सक्रिय गर्नुहुन्छ डन्ड्रफ स्क्रिनको माथिल्लो दायाँ कुनामा, वा किबोर्ड सर्टकट प्रयोग गरेर आदेश + स्पेसबार। टर्मिनल पनि मा स्थित छ अनुप्रयोगहरू फोल्डरमा जिन। सुरुवात पछि, यसलाई प्रतिलिपि गर्नुहोस् आदेश:
पूर्वनिर्धारित com.apple.dock springboard-rows -int 4;killall Dock लेख्नुहोस्
त्यसपछि यो टर्मिनलमा घुसाउनुहोस् र कुञ्जी संग पुष्टि गर्नुहोस् प्रविष्ट गर्नुहोस्। यो आदेश परिवर्तन गर्न प्रयोग गरिन्छ रेखाहरूको संख्या। तपाईले सट्टा आदेशको अन्त्यमा "4" चयन गरेर नम्बर परिवर्तन गर्नुहोस् कुनै अन्य नम्बर। तलको आदेश हो जुन परिवर्तन गर्न प्रयोग गरिन्छ स्तम्भहरूको संख्या:
पूर्वनिर्धारित com.apple.dock springboard-columns -int 4;killall Dock लेख्नुहोस्
यो आदेश पनि घुसाउनुहोस् do टर्मिनल र पुष्टि गर्नुहोस् प्रविष्ट गर्नुहोस्। माथिको अवस्थामा जस्तै, तपाईं यसलाई यहाँ पनि परिवर्तन गर्न सक्नुहुन्छ स्तम्भहरूको संख्या। फेरि पुग्यो अधिलेखन "4" को लागि आदेशको अन्त्यमा अन्य नम्बर.
आइकनहरू न्यूनतम गर्नुहोस्
यदि तपाइँ अर्को तर्फ आइकनहरू चाहनुहुन्छ भने संकुचन ती मध्ये धेरै एक छेउमा फिट हुनको लागि, तपाईंले तार्किक रूपमा पङ्क्ति र स्तम्भहरूको संख्या बढाउनु पर्छ। उदाहरणको लागि, हामी 7 x 6 ढाँचा प्रयोग गर्नेछौं। फेरि, मा सार्नुहोस् टर्मिनल (माथिको प्रक्रिया) र परिवर्तन गर्न आदेश प्रतिलिपि गर्नुहोस् तलका रेखाहरूको संख्या:
पूर्वनिर्धारित com.apple.dock springboard-rows -int 7;killall Dock लेख्नुहोस्
त्यसपछि यसलाई मा राख्नुहोस् टर्मिनल र कुञ्जी संग पुष्टि गर्नुहोस् प्रविष्ट गर्नुहोस्। परिवर्तनको लागि स्तम्भहरूको संख्या लन्चअपमा प्रतिलिपि गर्नुहोस् तल आदेश:
पूर्वनिर्धारित com.apple.dock springboard-columns -int 6;killall Dock लेख्नुहोस्
र कुञ्जी संग पुन: पुष्टि गर्नुहोस् प्रविष्ट गर्नुहोस्। यस अवस्थामा पनि, पक्कै पनि तपाईं सक्नुहुन्छ नम्बरहरू स्वैप गर्नुहोस् तपाईंको आफ्नै लागि आदेशमा नतिजा प्राप्त गर्नका लागि जुन तपाईंलाई उपयुक्त हुनेछ।
यो प्रक्रिया प्रयोग गरेर, तपाईं सजिलै लन्चप्याडमा देखा पर्ने आइकनहरूको संख्या परिवर्तन गर्न सक्नुहुन्छ। अधिक स्पष्टता चाहने प्रयोगकर्ताहरू, वा वृद्ध व्यक्तिहरूले जुम सेटिङ प्रयोग गर्न सक्छन्। यदि, अर्कोतर्फ, तपाइँ एक पृष्ठमा थप आइकनहरू प्रदर्शन गर्न चाहनुहुन्छ भने, तपाइँसँग तिनीहरूलाई घटाउने विकल्प छ। एक तरिका वा अर्को, निस्सन्देह, तपाइँ स्तम्भ र पङ्क्तिहरूमा आइकनहरूको संख्याको रूपमा तपाइँको आफ्नै प्रदर्शन सेट गर्न सक्नुहुन्छ, ताकि प्रदर्शनले तपाइँलाई सकेसम्म सूट गर्दछ।