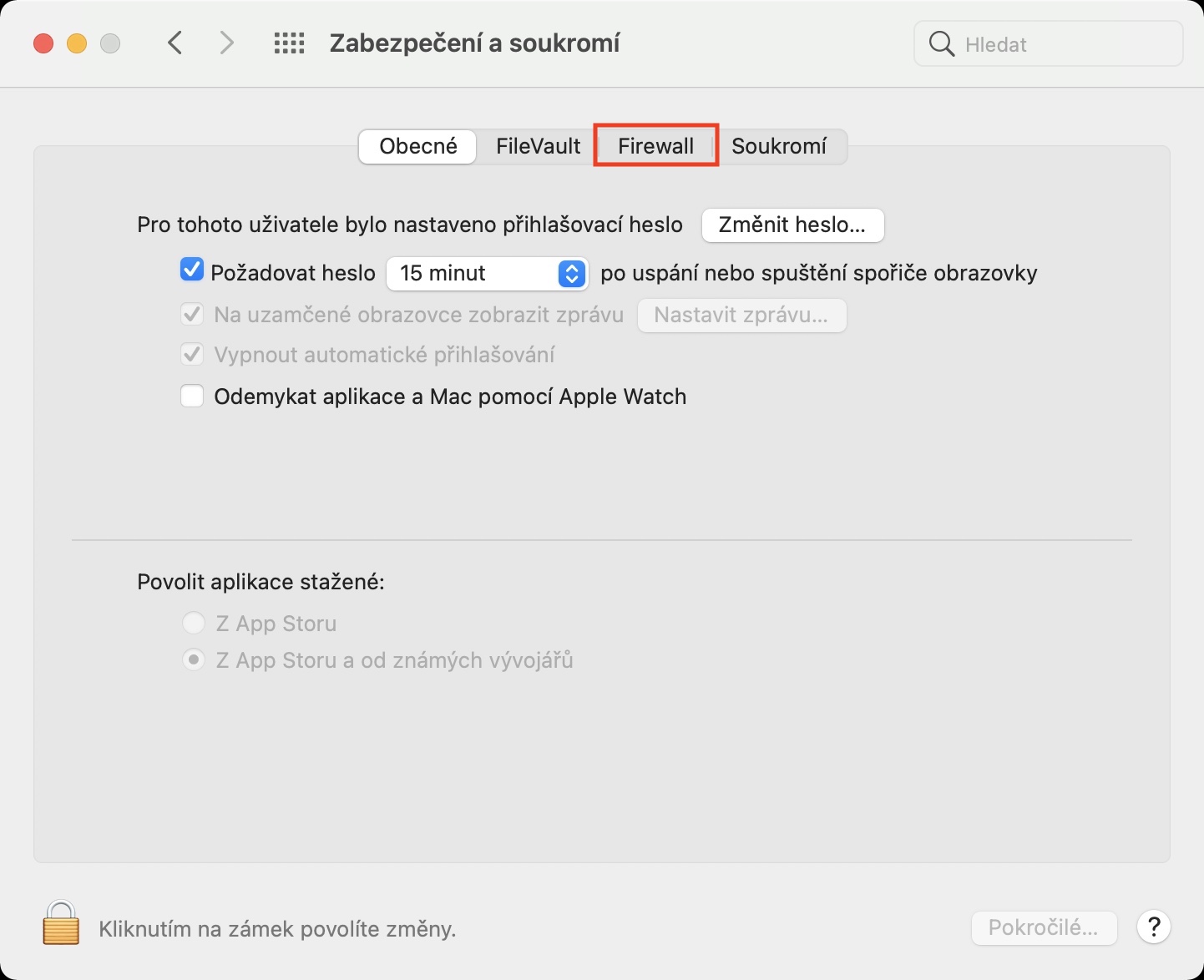एप्पल कम्प्युटरहरूलाई पावर गर्ने macOS अपरेटिङ सिस्टमलाई सामान्यतया बढी सुरक्षित मानिन्छ। विन्डोजको तुलनामा, त्यहाँ वास्तवमा अचम्म मान्नु पर्ने कुनै कुरा छैन, किनकि धेरै कम संख्यामा मानिसहरूले Macs मा काम गर्छन्, त्यसैले उनीहरूले विभिन्न आक्रमणहरू र जस्तै प्रायः सामना गर्नुपर्दैन। म्याकहरू विशेष रूपमा विभिन्न उपकरणहरूको सेटद्वारा सुरक्षित छन्, जसको उद्देश्य प्रत्येक Apple प्रयोगकर्ताको लागि उत्तम सम्भावित सुरक्षा सुनिश्चित गर्नु हो।
यो हुन सक्छ तपाईंलाई चासो

उल्लेख गरिएका उपकरणहरू मध्ये, हामीले समावेश गर्न सक्छौं, उदाहरणका लागि, फायरवाल वा फाइलभल्ट। यी दुबै प्रकार्यहरूले प्रयोगकर्तालाई सुरक्षित गर्न सेवा गर्दछ, तर यो उल्लेख गर्न आवश्यक छ कि ती मध्ये प्रत्येक पूर्ण रूपमा फरक कुरामा केन्द्रित छ। त्यसोभए प्रत्येक प्रकार्यले के गर्छ, यसको क्षमताहरू के हुन्, र तपाईंले तिनीहरूलाई किन सक्रिय गर्नुपर्छ भनेर संक्षिप्त रूपमा व्याख्या गरौं।
फायरवाल
फायरवाल आजको अपरेटिङ सिस्टमहरूको तुलनात्मक रूपमा महत्त्वपूर्ण भाग हो, जसले नेटवर्क ट्राफिकको व्यवस्थापन र सुरक्षाको ख्याल राख्छ। अभ्यासमा, यसले नेटवर्कहरू बीचको सञ्चारका लागि नियमहरू परिभाषित गर्ने नियन्त्रण बिन्दुको रूपमा कार्य गर्दछ। OS X 10.5.1 (र पछि) भएका एप्पल कम्प्यूटरहरू तथाकथित एप्लिकेसन फायरवालसँग सुसज्जित छन्, जसलाई पोर्टहरूको सट्टा व्यक्तिगत अनुप्रयोगहरूमा आधारित जडानहरू नियन्त्रण गर्न प्रयोग गर्न सकिन्छ, जसले धेरै फाइदाहरू ल्याउँछ, साथै अनावश्यक अनुप्रयोगहरूलाई नियन्त्रण लिनबाट रोक्छ। केही नेटवर्क पोर्टहरूको। यो किनभने तिनीहरू एक निश्चित क्षणमा पूर्ण रूपमा फरक र प्रमाणित अनुप्रयोगहरूको लागि खुला हुन सक्छन्।
यो सबै एकदम सरल रूपमा काम गर्दछ र सामान्यतया यो निश्चित रूपमा फायरवाल सक्रिय हुन सिफारिस गरिएको छ। यस अवस्थामा, तपाईले प्रणाली प्राथमिकताहरू> सुरक्षा र गोपनीयता> फायरवालमा जानु पर्छ, तल बायाँमा रहेको प्याडलक आइकनमा क्लिक गर्नुहोस्, पासवर्ड/टच आईडीको साथ पुष्टि गर्नुहोस् र त्यसपछि फायरवाल आफै सक्रिय गर्नुहोस्। जब तपाइँ फायरवाल विकल्प बटनमा क्लिक गर्नुहुन्छ, तपाइँ विभिन्न सेटिङहरूमा पनि जान सक्नुहुन्छ र, उदाहरणका लागि, व्यक्तिगत अनुप्रयोगहरूको लागि आगमन जडानहरू रोक्नुहोस्। त्यस्तै गरी, तथाकथित अदृश्य मोड यहाँ सेट गर्न सकिन्छ। त्यसपछि तपाइँ ICMP (जस्तै पिंग) को प्रयोग गरी नेटवर्क अनुप्रयोगहरूमा अदृश्य हुनुहुनेछ।
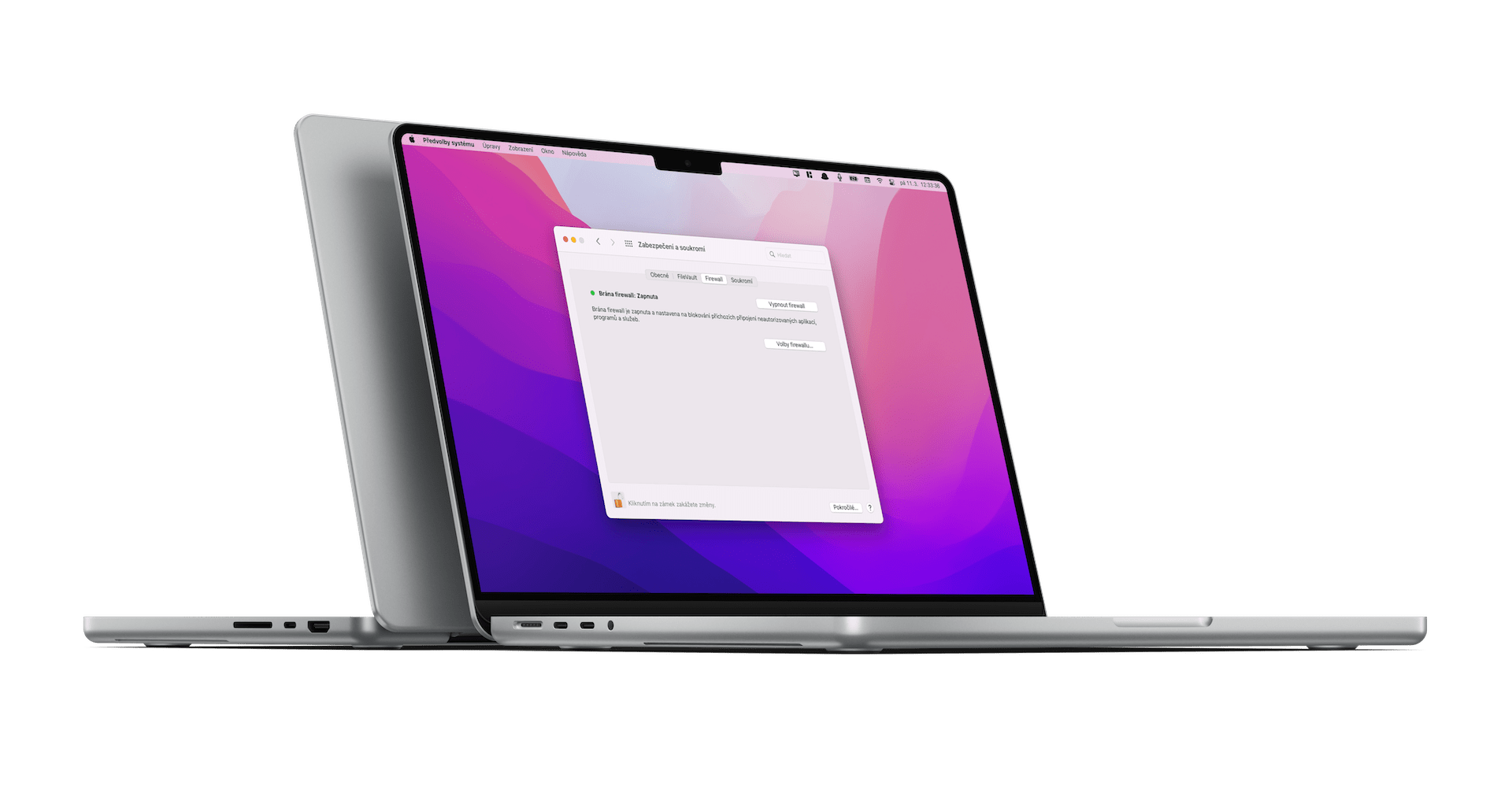
अन्तमा, तथापि, यो भन्न सकिन्छ कि तपाइँ फायरवाल संग केहि सेट अप गर्न आवश्यक छैन - यो केवल सक्रिय हुन पर्याप्त छ। त्यसपछि, प्रत्येक पटक नयाँ अनुप्रयोग स्थापना हुँदा, macOS प्रणालीले यो वैध एप हो कि होइन, र आगमन जडानलाई अनुमोदन गर्ने वा, यसको विपरित, यसलाई रोक्न सक्छ। मान्य CA द्वारा हस्ताक्षर गरिएको कुनै पनि आवेदन स्वचालित रूपमा श्वेतसूचीमा छ। तर के हुन्छ यदि तपाईंले हस्ताक्षर नगरिएको अनुप्रयोग चलाउने प्रयास गर्नुभयो भने? यस्तो अवस्थामा, तपाइँलाई दुई विकल्पहरू सहितको संवाद बक्स प्रस्तुत गरिनेछ - अनुप्रयोगको लागि जडानलाई अनुमति दिनुहोस् वा अस्वीकार गर्नुहोस् - तर तपाइँ यस सन्दर्भमा अत्यन्त सावधान हुनुपर्छ।
फाईलभोल्ट
अर्को उत्कृष्ट थपको रूपमा, हामीसँग FileVault छ जसले हाम्रो बुट डिस्कलाई 128-बिट कुञ्जीको साथ XTS-AES-256 मार्फत इन्क्रिप्ट गर्ने ख्याल राख्छ। यसले स्टार्टअप डिस्कलाई लगभग अटूट र अनाधिकृत पहुँचबाट सुरक्षित बनाउँछ। त्यसकारण, पहिले देखाउनुहोस् कि कसरी वास्तवमा प्रकार्य सक्रिय गर्ने। त्यो भन्दा पहिले, तथापि, यो कार्य उल्लेख गर्न महत्त्वपूर्ण छ फाईलभोल्ट २ OS X Lion मा पत्ता लाग्यो। यसलाई सक्रिय गर्नको लागि, प्रणाली प्राथमिकताहरू> सुरक्षा र गोपनीयता> फाइलभल्टमा जानुहोस्, जहाँ तपाईंले फाइलभल्ट बटन खोल्नुहोस् भन्ने कुरा पुष्टि गर्नु पर्छ। तर यदि तपाइँसँग तपाइँको म्याकमा धेरै प्रयोगकर्ताहरू छन् भने, तिनीहरूमध्ये प्रत्येकले ड्राइभ अनलक गर्नु अघि उनीहरूको पासवर्ड प्रविष्ट गर्नुपर्नेछ।
अर्को चरणमा, प्रणालीले तपाइँलाई सोध्नेछ यदि तपाइँ ड्राइभ अनलक गर्न आफ्नो iCloud खाता प्रयोग गर्न चाहनुहुन्छ भने। यो एकै समयमा बिर्सिएको पासवर्ड रिसेट गर्न र सामान्यतया अप्रिय क्षणहरूबाट आफूलाई बचाउने अपेक्षाकृत सरल तरिका हो। अर्को विकल्प भनेको तथाकथित रिकभरी कुञ्जी सिर्जना गर्नु हो। यद्यपि, याद गर्नुहोस् कि तपाईंले यसलाई सुरक्षित राख्नुपर्छ - तर बुट डिस्कमा होइन। र यो व्यावहारिक रूपमा गरिन्छ। एन्क्रिप्शन अब पृष्ठभूमिमा चल्छ, तर मात्र जब म्याक जाग्छ र पावरमा जडान हुन्छ। निस्सन्देह, कुनै पनि कुराले तपाइँलाई यसलाई सामान्य रूपमा प्रयोग गर्नबाट रोक्दैन। एक पटक इन्क्रिप्सन पूरा भएपछि, तपाईंले आफ्नो म्याक पुन: सुरु गर्दा प्रत्येक पटक स्टार्टअप ड्राइभ अनलक गर्न पासवर्ड प्रविष्ट गर्न आवश्यक छ। लग इन नगरीकन, FileVault ले तपाईंलाई जान दिनेछैन।
तर तपाईं पनि FileVault बन्द गर्न सक्नुहुन्छ। तपाइँ यसलाई व्यावहारिक रूपमा उही प्रक्रियाको साथ प्राप्त गर्न सक्नुहुन्छ र त्यसपछि पासवर्डको साथ छनौट पुष्टि गर्नुहोस्। जसरी इन्क्रिप्शन भयो, स्टार्टअप डिस्कमा भएको डाटा यस चरणमा डिक्रिप्ट गरिएको हुनुपर्छ। यद्यपि, यो सामान्यतया प्रकार्य सक्रिय गर्न सिफारिस गरिन्छ।