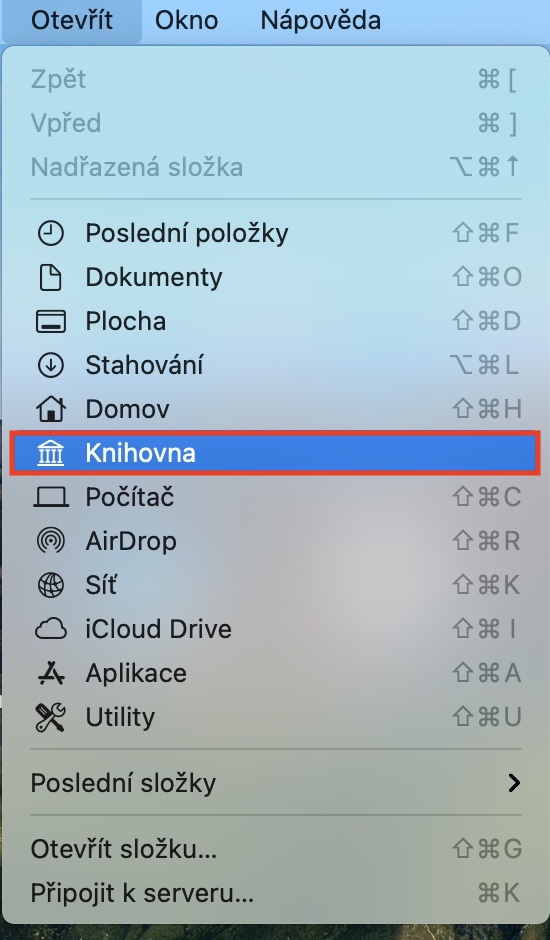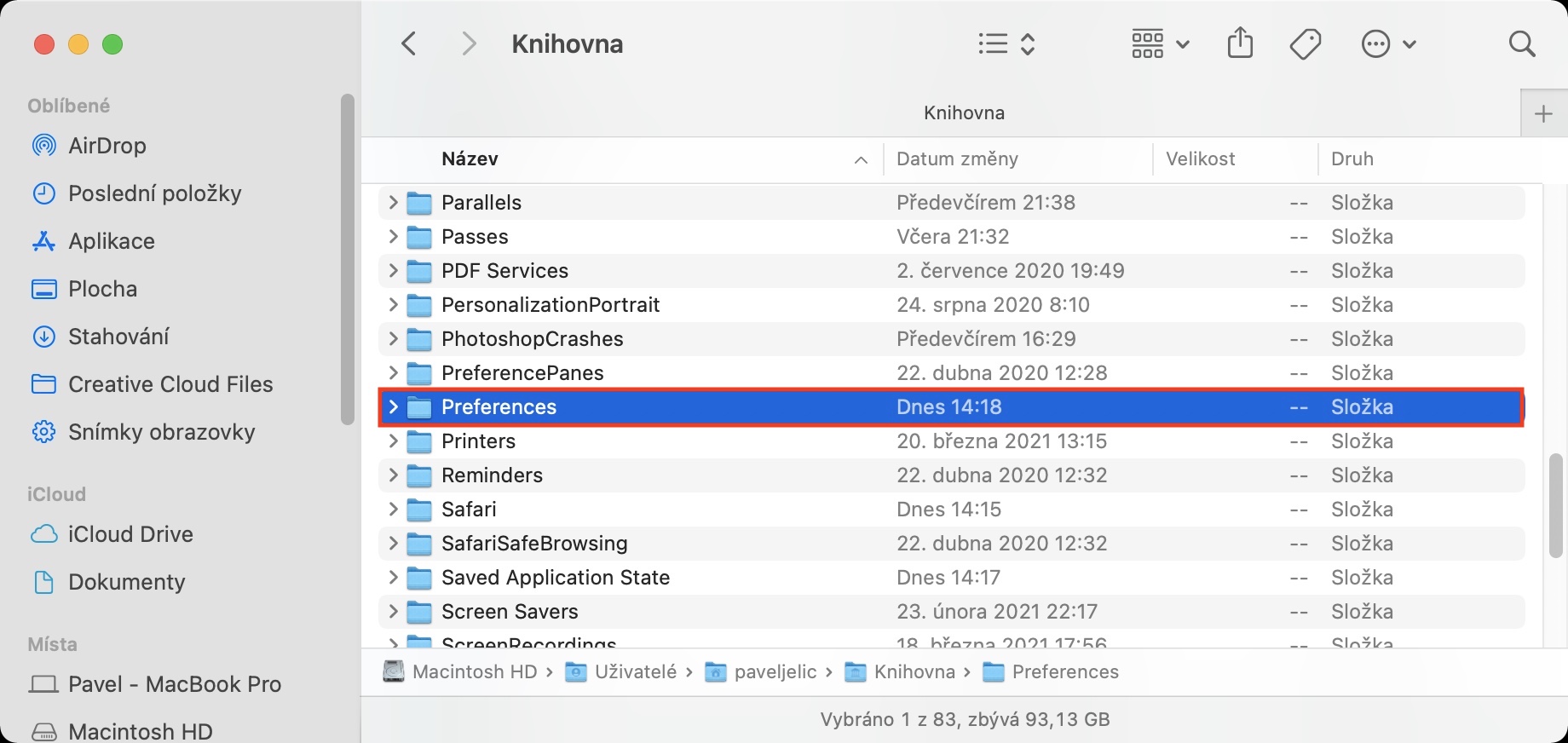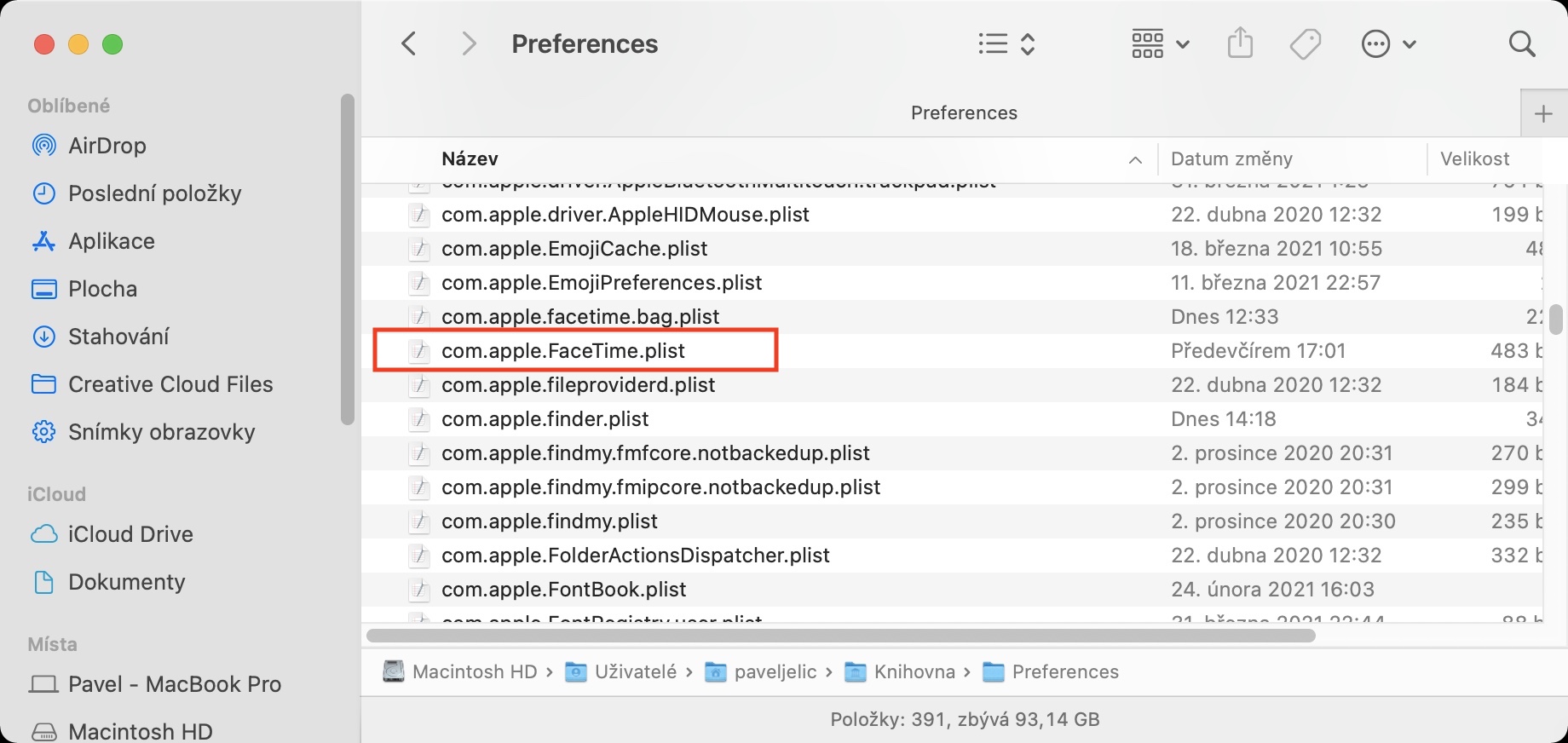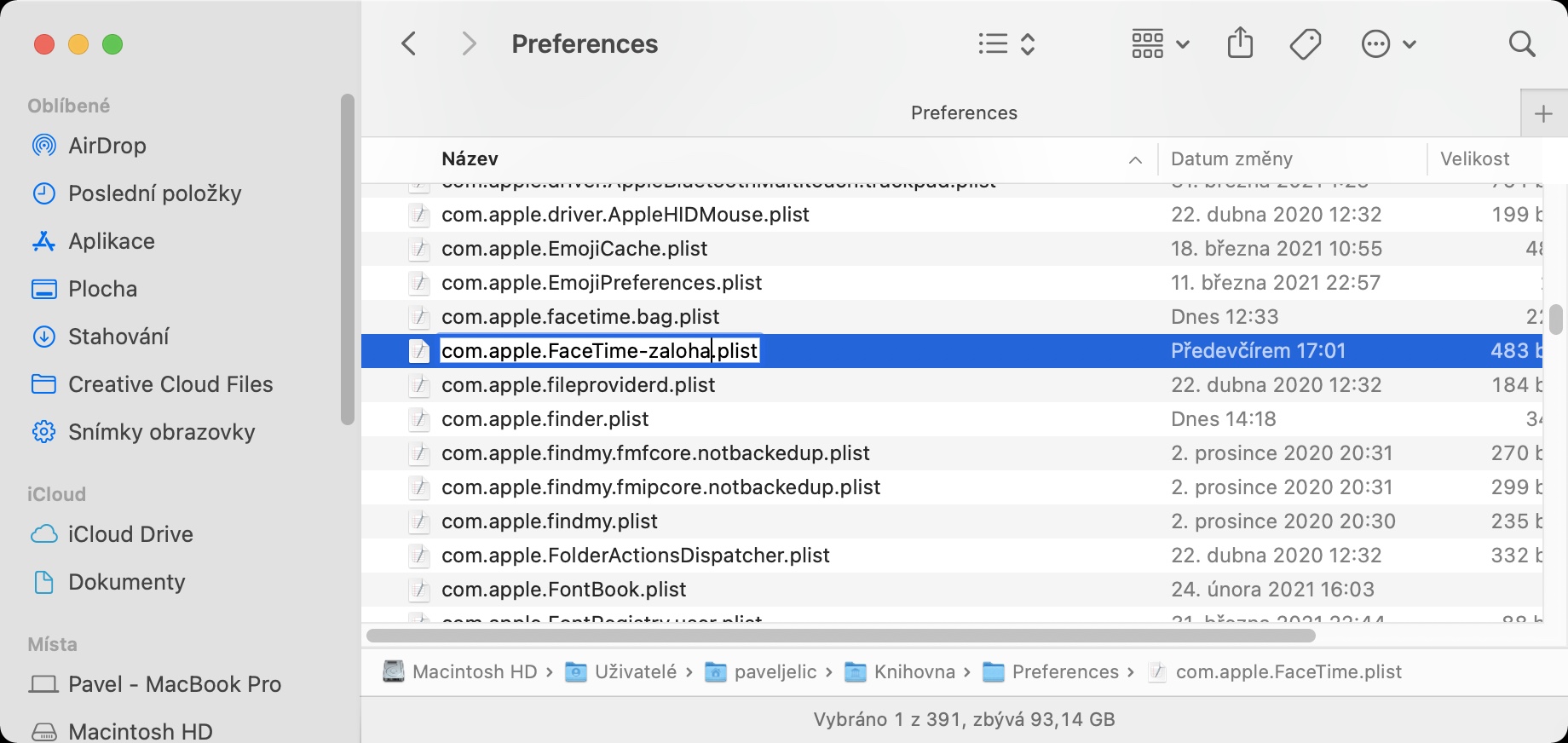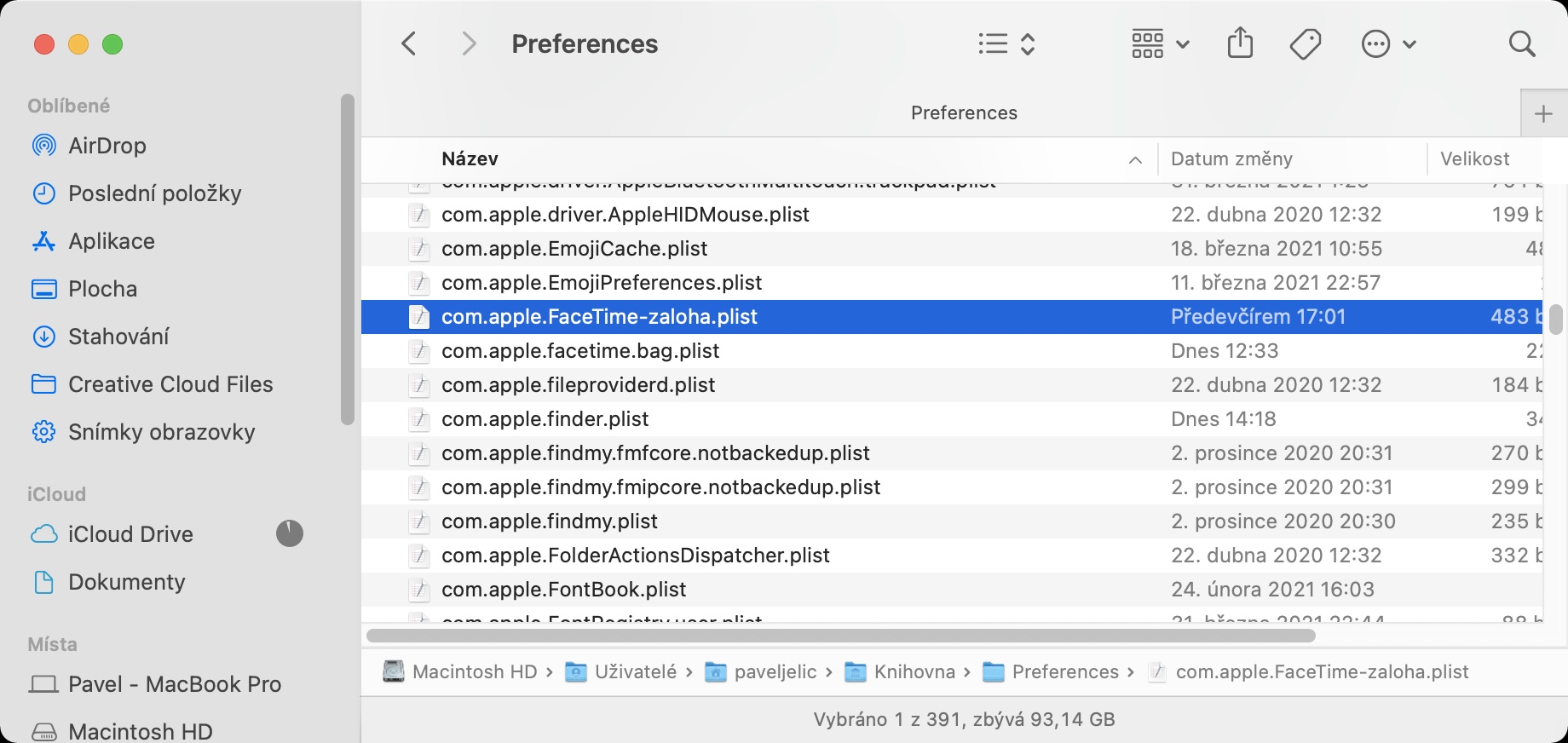macOS अपरेटिङ सिस्टम सुरु हुने बित्तिकै, केहि अनुप्रयोगहरू स्वचालित रूपमा सुरु हुन सक्छन्, जुन तपाईं आफैले रोज्न सक्नुहुन्छ। केहि अनुप्रयोगहरूको लागि यो कम वा कम एक आवश्यकता छ, अरूको लागि यो अनावश्यक छ। फेसटाइम पनि एउटा एप हो जुन तपाइँको प्रणाली सुरु हुँदा सुरु हुन सक्छ। निस्सन्देह, हामी मध्ये धेरैलाई यो अनुप्रयोग लन्च पछि तुरुन्तै आवश्यक पर्दैन। अब तपाइँ सोच्दै हुनुहुन्छ कि यो प्रणाली प्राथमिकताहरूमा यसको सुरुवातलाई निष्क्रिय गर्न पर्याप्त छ - दुर्भाग्यवश, यो प्रक्रिया प्राय: काम गर्दैन र FaceTime निष्क्रियता पछि पनि सुरु हुन सक्छ।
यो हुन सक्छ तपाईंलाई चासो

कसरी फेसटाइम सेट गर्ने प्रणाली स्टार्टअपमा म्याकमा स्वचालित रूपमा सुरू हुन सक्दैन
यदि तपाईंलाई MacOS सुरु भएपछि स्वचालित रूपमा सुरु हुनबाट FaceTime असक्षम गर्न समस्या भइरहेको छ भने, मलाई विश्वास गर्नुहोस्, तपाईं एक्लै हुनुहुन्न। यो एक अपेक्षाकृत व्यापक समस्या हो जुन धेरै अन्य प्रयोगकर्ताहरूले रिपोर्ट गरिरहेका छन्। सौभाग्य देखि, समाधान जटिल छैन, तपाईं जे भए पनि यसको साथ आउनु भएको छैन। त्यसैले निम्न प्रक्रियामा टाँस्नुहोस्:
- पहिले, तपाइँको Mac मा, तपाइँ सार्न आवश्यक छ सक्रिय खोजकर्ता विन्डो।
- एकचोटि तपाईंले त्यो गरिसकेपछि, शीर्ष पट्टीमा रहेको ट्याबमा क्लिक गर्नुहोस् खोल्नुहोस्, जसले ड्रप-डाउन मेनु देखाउनेछ।
- अब किबोर्डको कुञ्जी होल्ड गर्नुहोस् विकल्प र विकल्प ट्याप गर्नुहोस् पुस्तकालय।
- एउटा नयाँ खोजकर्ता विन्डो खुल्नेछ, अब खोज्नुहोस् र फोल्डरमा क्लिक गर्नुहोस् प्राथमिकताहरू
- अब यो फोल्डर भित्र नामको फाइल फेला पार्नुहोस् com.apple.FaceTime.plist.
- राम्रो अभिमुखीकरण को लागी तपाईले फोल्डर गर्न सक्नुहुन्छ नाम अनुसार क्रमबद्ध गर्नुहोस्।
- तपाईंले फाइल फेला पारेपछि, यसलाई पुन: नामाकरण गर्नुहोस् - उदाहरणका लागि, केवल प्रत्यय अघि सम्मिलित गर्नुहोस् - निक्षेप.
- त्यसैले पुन: नामाकरण पछि, फाइल कल गरिनेछ com.apple.FaceTime-backup.plist.
- अन्तमा, तपाईंले मात्र गर्नुपर्छ तिनीहरूले म्याक पुन: सुरु गरे। त्यस पछि, फेसटाइम अब स्वचालित रूपमा सुरु हुँदैन।
अवश्य पनि, तपाईंले माथिको फाइलहरू मेटाउन पनि सक्नुहुन्छ, तथापि, समान फाइलहरू नमेटाउनु र भविष्यमा कुनै कारणले तपाईंलाई आवश्यक परेको खण्डमा तिनीहरूलाई "छेउमा" नराख्नु राम्रो हुन्छ। तपाईं macOS मा सुरु गरेपछि व्यक्तिगत अनुप्रयोगहरूको सुरुवात नियन्त्रण गर्न सक्नुहुन्छ प्रणाली प्राथमिकताहरू -> प्रयोगकर्ताहरू र समूहहरू, जहाँ बायाँ मा चयन गर्नुहोस् तिम्रो प्रोफाइल, र त्यसपछि शीर्षमा ट्याप गर्नुहोस् लग - इन। केही तेस्रो-पक्ष एपहरूको लागि, तपाईंले एपको प्राथमिकताहरूमा सीधै स्वत: लन्च सेटिङहरू फेला पार्न सक्नुहुन्छ।
 एप्पलको साथ संसारभर उडान
एप्पलको साथ संसारभर उडान