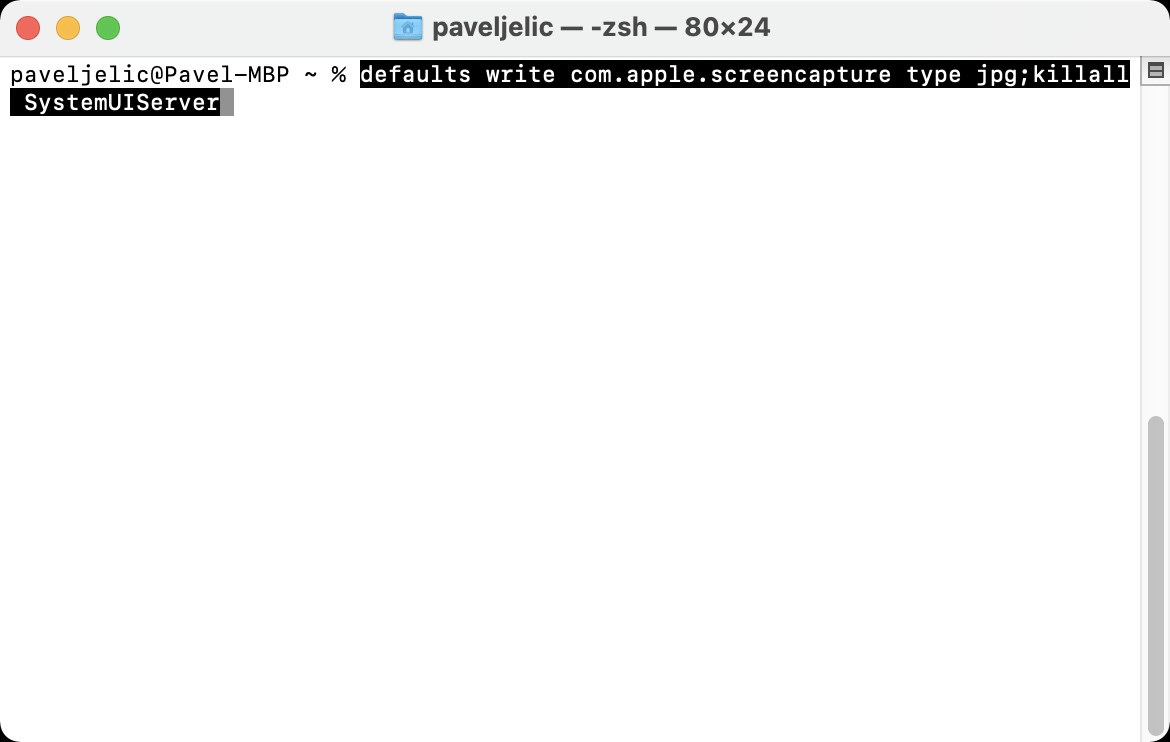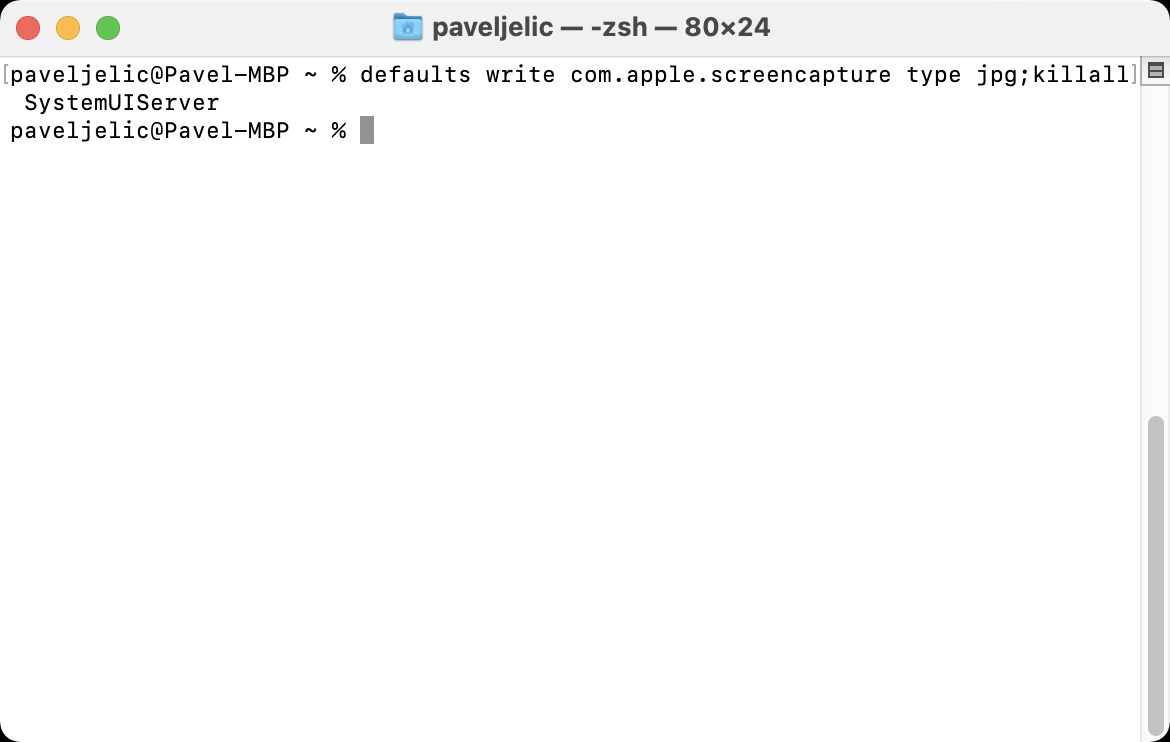हामी मध्ये अधिकांशले हरेक दिन स्क्रिनसटहरू लिन्छौं, दुबै आईफोन वा आईप्याड र म्याकमा। हामी तिनीहरूलाई प्रयोग गर्छौं, उदाहरणका लागि, द्रुत रूपमा केही जानकारी साझेदारी गर्न, वा जब हामी द्रुत रूपमा केहि बचत गर्न चाहन्छौं, वा कसैसँग रोचक कुरा साझा गर्न चाहन्छौं। निस्सन्देह, केहि सामग्री प्रतिलिपि गर्न र टाँस्न सँधै सम्भव छ, तथापि, स्क्रिनसट लिनको लागि यो सधैं छिटो र अधिक सुविधाजनक छ। यद्यपि, macOS अन्तर्गत, स्क्रिनसटहरू PNG ढाँचामा बचत गरिन्छ, जुन केही प्रयोगकर्ताहरूको लागि उपयुक्त नहुन सक्छ। यो ढाँचाले मुख्य रूपमा थप भण्डारण ठाउँ लिन्छ। शुभ समाचार यो हो कि एप्पलले पनि यो सोचेको छ र स्क्रिनसट ढाँचा स्विच गर्न सकिन्छ।
यो हुन सक्छ तपाईंलाई चासो

Mac मा JPG को रूपमा बचत गर्न स्क्रिनसटहरू कसरी सेट गर्ने
यदि तपाइँ म्याकमा PNG बाट JPG (वा अर्को) मा पूर्वनिर्धारित स्क्रिनसट ढाँचा परिवर्तन गर्न चाहनुहुन्छ भने, तलको प्रक्रिया गाह्रो छैन। सम्पूर्ण प्रक्रिया टर्मिनल भित्र गरिन्छ। त्यसैले निम्नानुसार अगाडि बढ्नुहोस्:
- पहिले, तपाईंले आफ्नो म्याकमा नेटिभ एप खोल्न आवश्यक छ टर्मिनल।
- तपाईले टर्मिनल फेला पार्न सक्नुहुन्छ अनुप्रयोगहरू फोल्डरमा उपयोगिता, वा तपाईं यसलाई सुरु गर्न सक्नुहुन्छ स्पटलाइट।
- एकचोटि तपाईंले त्यसो गर्नुभयो भने, यो देखा पर्नेछ सानो विन्डो जसमा आदेशहरू सम्मिलित छन्।
- अब यो आवश्यक छ कि तपाईं प्रतिलिपि गरियो तल सूचीबद्ध आदेश:
पूर्वनिर्धारितहरू com.apple.screencapture प्रकार jpg;killall SystemUIServer लेख्नुहोस्
- विन्डोमा क्लासिक तरिकामा आदेश प्रतिलिपि गरेपछि टर्मिनल घुसाउनुहोस्।
- एकचोटि तपाईंले त्यो गरिसकेपछि, केवल एउटा कुञ्जी थिच्नुहोस् प्रविष्ट गर्नुहोस्, जसले आदेश कार्यान्वयन गर्दछ।
त्यसैले माथिको विधि प्रयोग गरेर, तपाइँ टर्मिनल प्रयोग गर्न सक्नुहुन्छ तपाइँको म्याक स्क्रिनसटहरू JPG को रूपमा बचत गर्न सेट गर्न। यदि तपाइँ फरक ढाँचा छनौट गर्न चाहनुहुन्छ भने, केवल आदेशमा विस्तार पुन: लेख्नुहोस् jpg तपाईंको रोजाइको अर्को विस्तारमा। त्यसोभए, यदि तपाइँ पुन: PNG ढाँचामा स्क्रिनसटहरू बचत गर्न सेट गर्न चाहनुहुन्छ भने, केवल विस्तारमा पुन: लेख्नुहोस्। png, वैकल्पिक रूपमा, केवल तलको आदेश प्रयोग गर्नुहोस्:
पूर्वनिर्धारित com.apple.screencapture प्रकार png;killall SystemUIServer लेख्नुहोस्