तपाईं मध्ये धेरैले Mac मा काउन्टी बिदा फारममा कसरी हस्ताक्षर गर्ने भनेर सोच्दै हुनुहुन्छ। धेरै दिनदेखि, चेक गणतन्त्रको क्षेत्रमा उपायहरू लागू भएका छन्, जसको कारणले हामीलाई जिल्ला बाहिर यात्रा गर्न अनुमति छैन, अर्थात् केही अपवादहरूको साथ। यदि तपाईं यी अपवादहरूमा पर्नु हुन्छ भने, यो आवश्यक छ कि तपाईंले एउटा फारम भर्नु पर्छ जसमा तपाईंले आवश्यक सबै कुरा बताउनुहुन्छ। तपाईंले सम्भावित निरीक्षणको क्रममा आफ्नो iPhone मा डिजिटल फारममा यो फारम पनि पेश गर्न सक्नुहुन्छ, तर हामी बीचमा त्यहाँ व्यक्तिहरू पनि छन् जसले सबै कुरा पहिले नै स्पष्ट रूपमा तयार गर्न र प्रिन्ट आउट गर्न रुचाउँछन् ताकि उनीहरूले पछि कुनै पनि तरिकाले तर्क गर्न नपरोस्। धेरैजसो व्यक्तिहरूले हस्ताक्षरका लागि सबै कागजातहरू र फारमहरू छाप्छन्, तिनीहरूलाई हातले भर्छन् वा हस्ताक्षर गर्छन्। जे होस्, तपाइँ म्याकमा सिधै फारममा हस्ताक्षर गर्न सक्नुहुन्छ, र यस लेखमा हामी तपाइँलाई कसरी देखाउनेछौं।
यो हुन सक्छ तपाईंलाई चासो
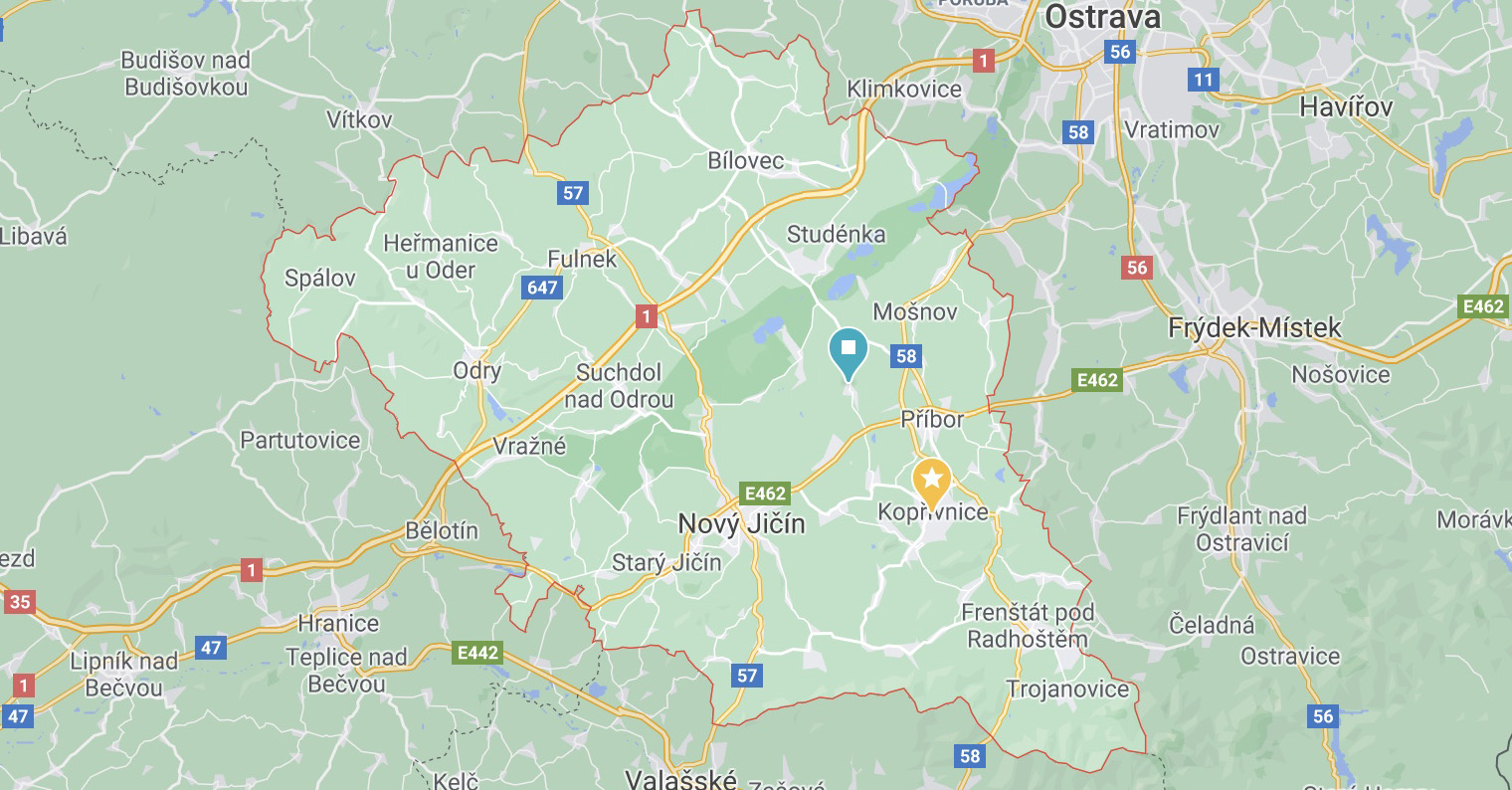
Mac मा काउन्टी बिदा फारम कसरी साइन गर्ने
यदि तपाईं आफ्नो कामलाई सजिलो बनाउन चाहनुहुन्छ र जिल्ला छोड्नको लागि फारम भर्दा तपाईं कलम उठाउन चाहनुहुन्न भने, तपाईंले कागजातमा सिधै आफ्नो Mac मा हस्ताक्षर गर्न सक्नुहुन्छ। यस मामला मा प्रक्रिया निम्नानुसार छ:
- सबैभन्दा पहिले मन्त्रालयको वेवसाइटबाट प्राप्त गर्नु आवश्यक छ एक विशेष कागजात डाउनलोड, जुन तपाईलाई चाहिन्छ, हेर्नुहोस् तलको लिङ्क:
- जिल्ला बाहिर यात्रा को लागी फारम - नमूना (pdf, 114 KB)
- प्रतिज्ञापत्र - नमूना (pdf, 105 KB)
- एकचोटि तपाईंले आवश्यक कागजात डाउनलोड गरेपछि, यसलाई मूल अनुप्रयोगमा खोल्नुहोस् पूर्वावलोकन।
- त्यसपछि, पूर्वावलोकन एपको शीर्ष उपकरणपट्टीमा, ट्याप गर्नुहोस् एनोटेशन आइकन (वृत्तमा पेन्सिल)।
- यसले एनोटेसनका लागि थप विकल्पहरू देखाउनेछ। यी विकल्पहरूमा, ट्याप गर्नुहोस् हस्ताक्षर आइकन।
- देखा पर्ने ड्रप-डाउन मेनुबाट एउटा विकल्प चयन गर्नुहोस् हस्ताक्षर सिर्जना गर्नुहोस्।
- अर्को विन्डो खुल्नेछ, जसको साथ तपाईले पहिले नै गर्न सक्नुहुन्छ आफ्नो हस्ताक्षर रेकर्ड गर्नुहोस्, प्रयोग गर्दै तीन विकल्प:
- ट्र्याकप्याड: तपाईंले आफ्नो म्याकको ट्र्याकप्याडमा आफ्नो हस्ताक्षर लेख्नुहुन्छ;
- फोटोपार: तपाईंले आफ्नो म्याकको फेसटाइम क्यामेरा प्रयोग गरेर हस्ताक्षर स्क्यान गर्नुहुन्छ;
- आईफोन: तपाईंले iPhone को क्यामेरा प्रयोग गरेर हस्ताक्षर स्क्यान गर्नुहोस्।
- तपाईले रोज्नु भएको कुनै पनि विकल्प, यो सधैं प्रदर्शित हुनेछ हस्ताक्षर सिर्जना गर्ने प्रक्रिया, जसमा तपाईं टाँसिनुहुन्छ।
- एकचोटि तपाईंले हस्ताक्षर रेकर्ड वा स्क्यान गर्नुभयो, मात्र ट्याप गर्नुहोस् सकियो।
- म यहाँ हस्ताक्षर गर्छु यसलाई तपाईंको हस्ताक्षर सूचीमा बचत गर्नेछ।
- अब तपाईंले गर्नुपर्ने भनेको शीर्षमा फेरि ट्याप गर्नु हो हस्ताक्षर आइकन र तपाइँको थपियो ट्याप गरेर हस्ताक्षर चयन गरियो।
- त्यसपछि हस्ताक्षर कागजातमा सम्मिलित गरियो। अब यसलाई समात्नुहोस् र सार्न आवश्यक ठाउँमा, मामला हुन सक्छ यसको आकार परिवर्तन गर्नुहोस्।
त्यसोभए, माथिको प्रक्रिया प्रयोग गरेर, तपाइँ सजिलैसँग काउन्टी निकास फारम वा तपाइँको म्याकमा तपाइँलाई आवश्यक पर्ने कुनै अन्य कागजातमा हस्ताक्षर गर्न सक्नुहुन्छ। नबिर्सनुहोस् कि हस्ताक्षर गर्नुको अतिरिक्त, तपाइँ तपाइँको Mac मा सम्पूर्ण कागजात पनि भर्न सक्नुहुन्छ। यस अवस्थामा, केवल शीर्ष पट्टीमा ट्याप गर्नुहोस् एनोटेशन आइकन, र त्यसपछि आयत मा A प्रतिमा। यसले कागजातमा पाठ क्षेत्र थप्नेछ जसमा तपाइँ आफ्नो नाम, ठेगाना वा अन्य कुनै पाठ प्रविष्ट गर्न सक्नुहुन्छ। मद्दत गर्नुहोस् आइकनहरू Aa उपकरणपट्टीमा तपाईँले रङ र अन्य विशेषताहरूसँगै पाठको साइज परिवर्तन गर्न सक्नुहुन्छ। अन्तमा, तपाईंले भर्खरै भरिएको कागजातलाई प्रिन्ट आउट गर्नु पर्छ - केहि दसौं सेकेन्डमा, तपाईं तयार हुनुहुन्छ र जिल्ला छोड्न सक्नुहुन्छ।
यो हुन सक्छ तपाईंलाई चासो
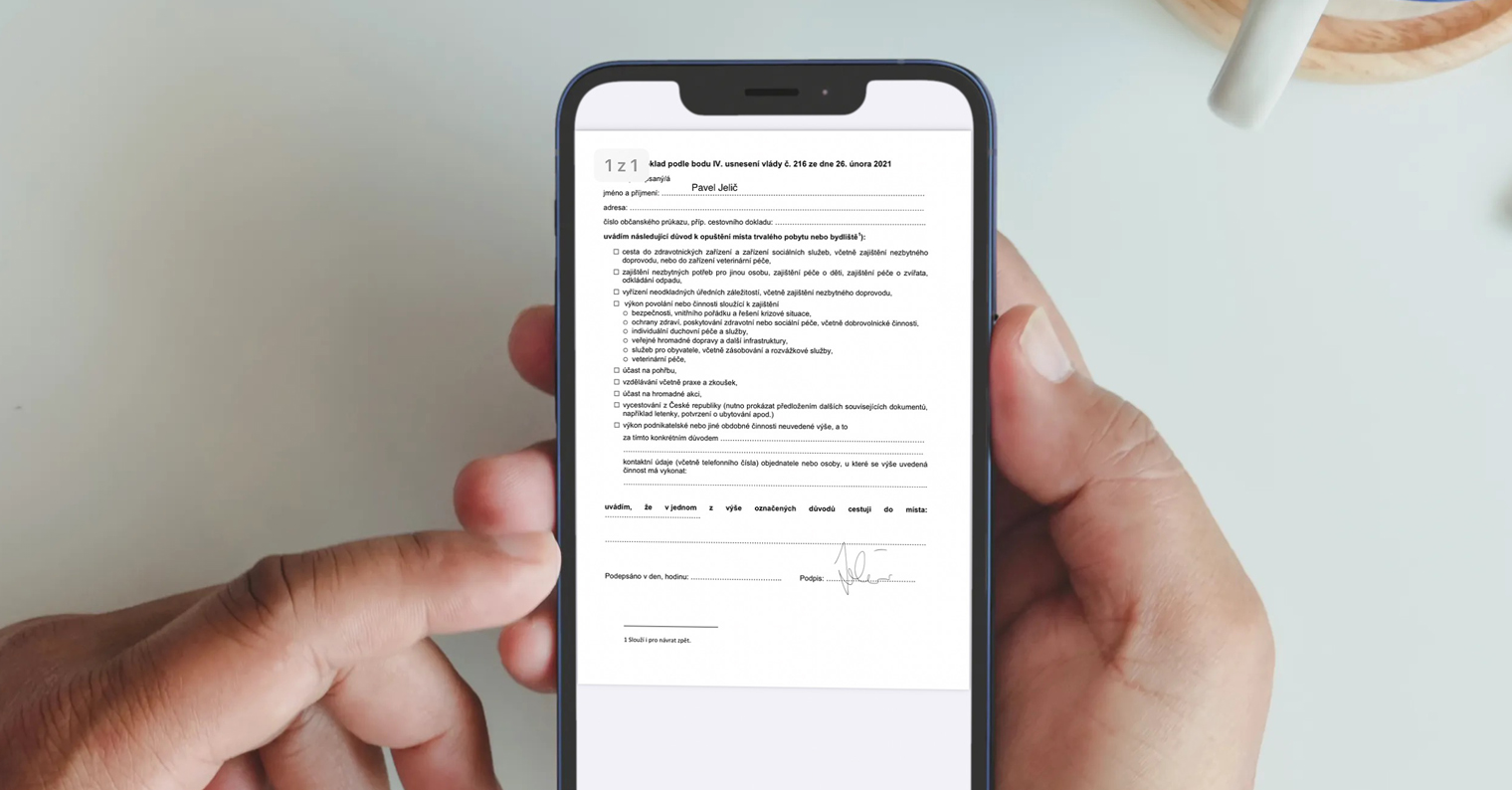
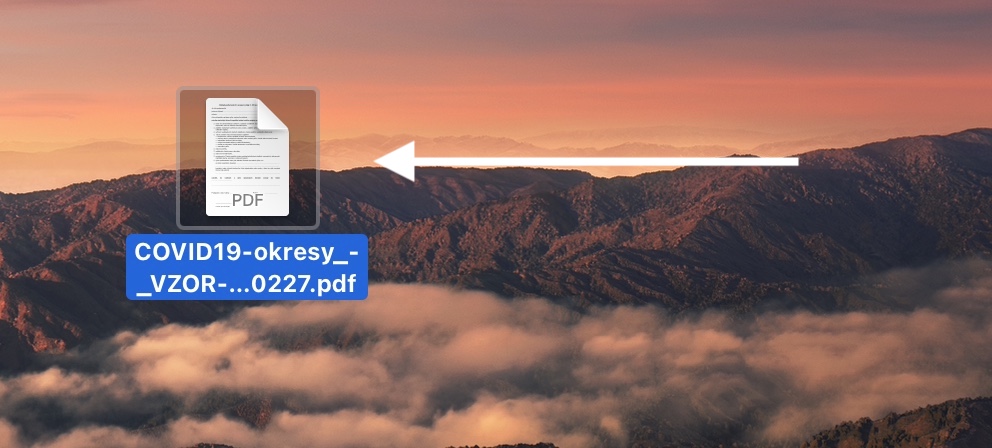
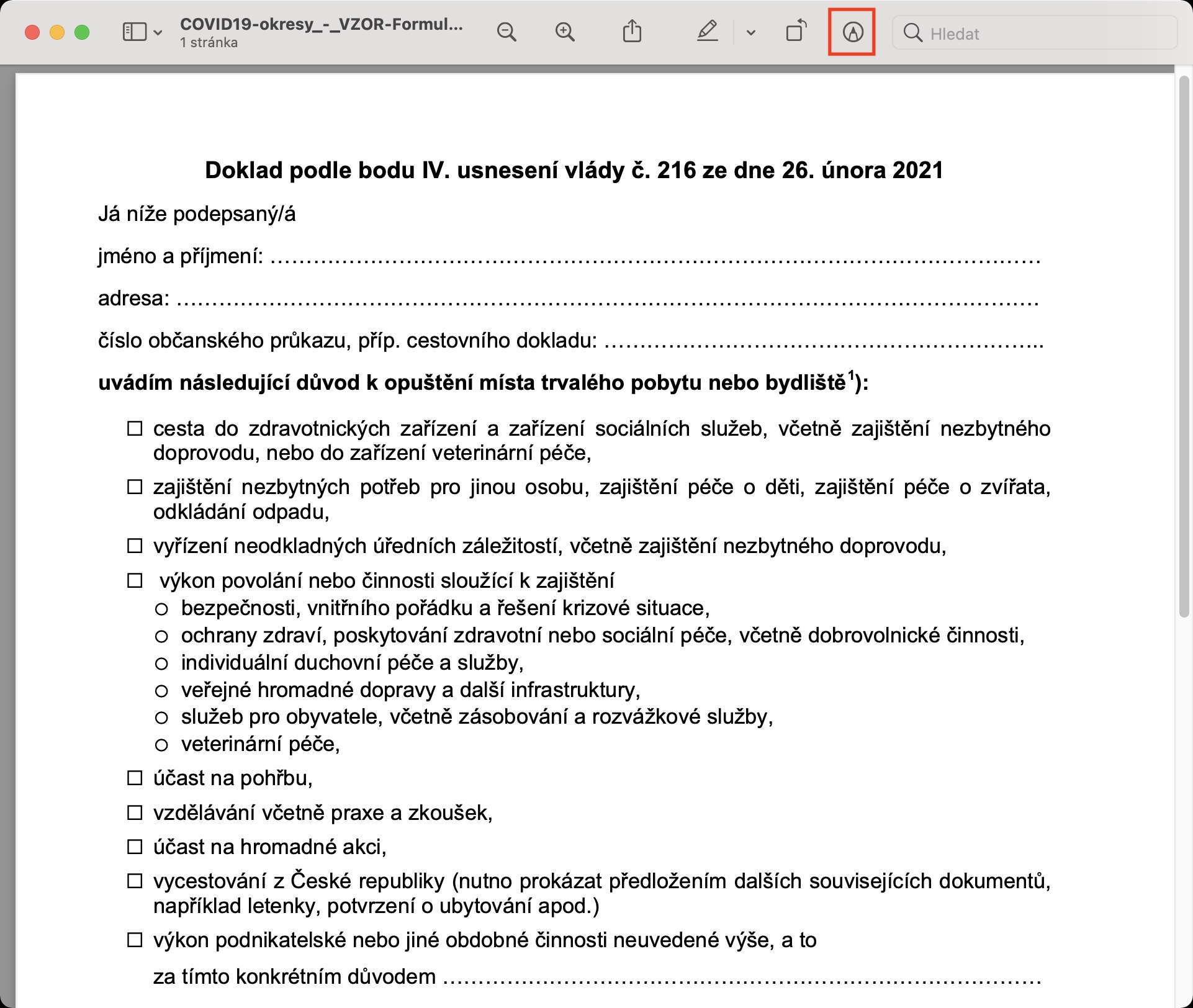
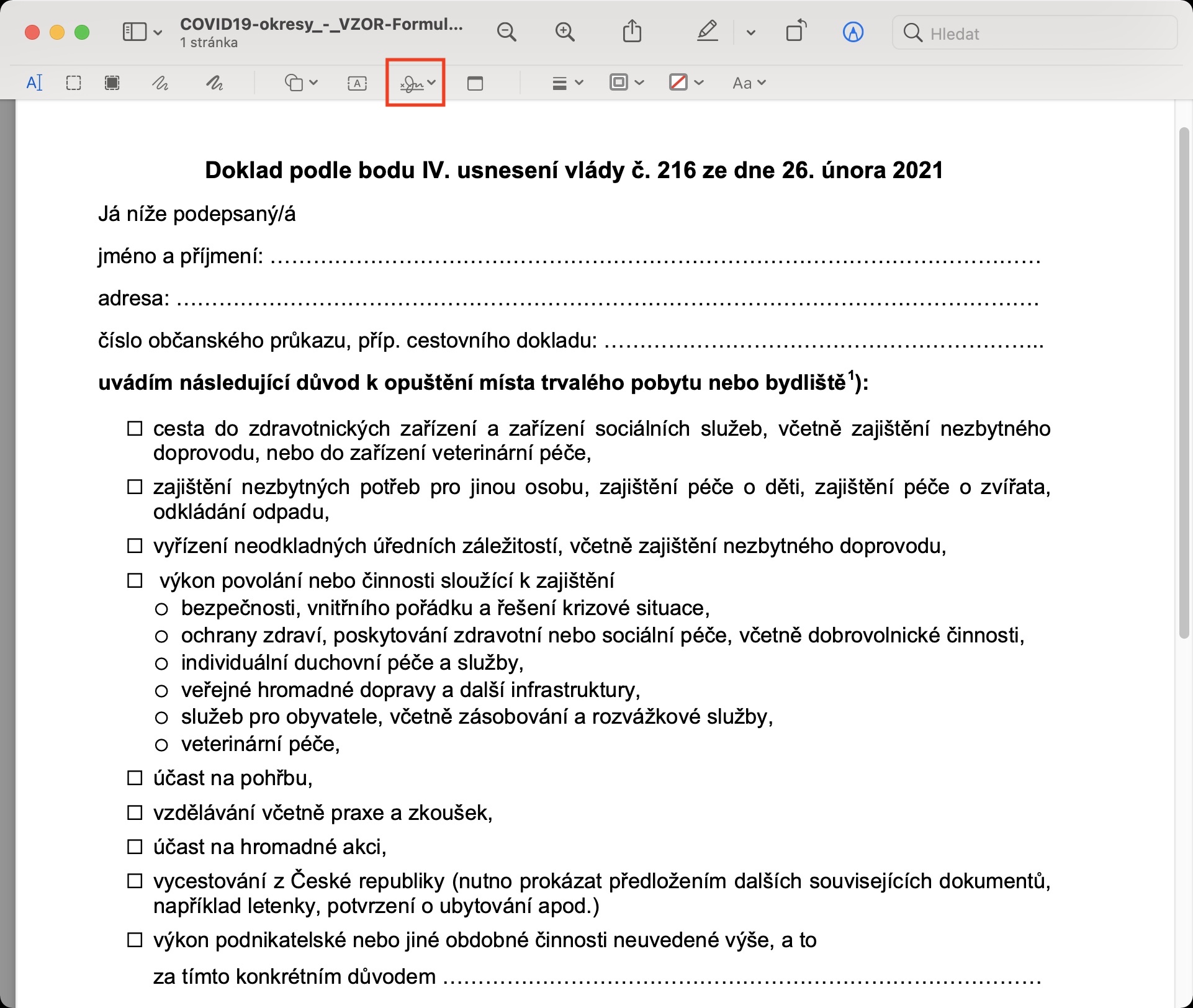
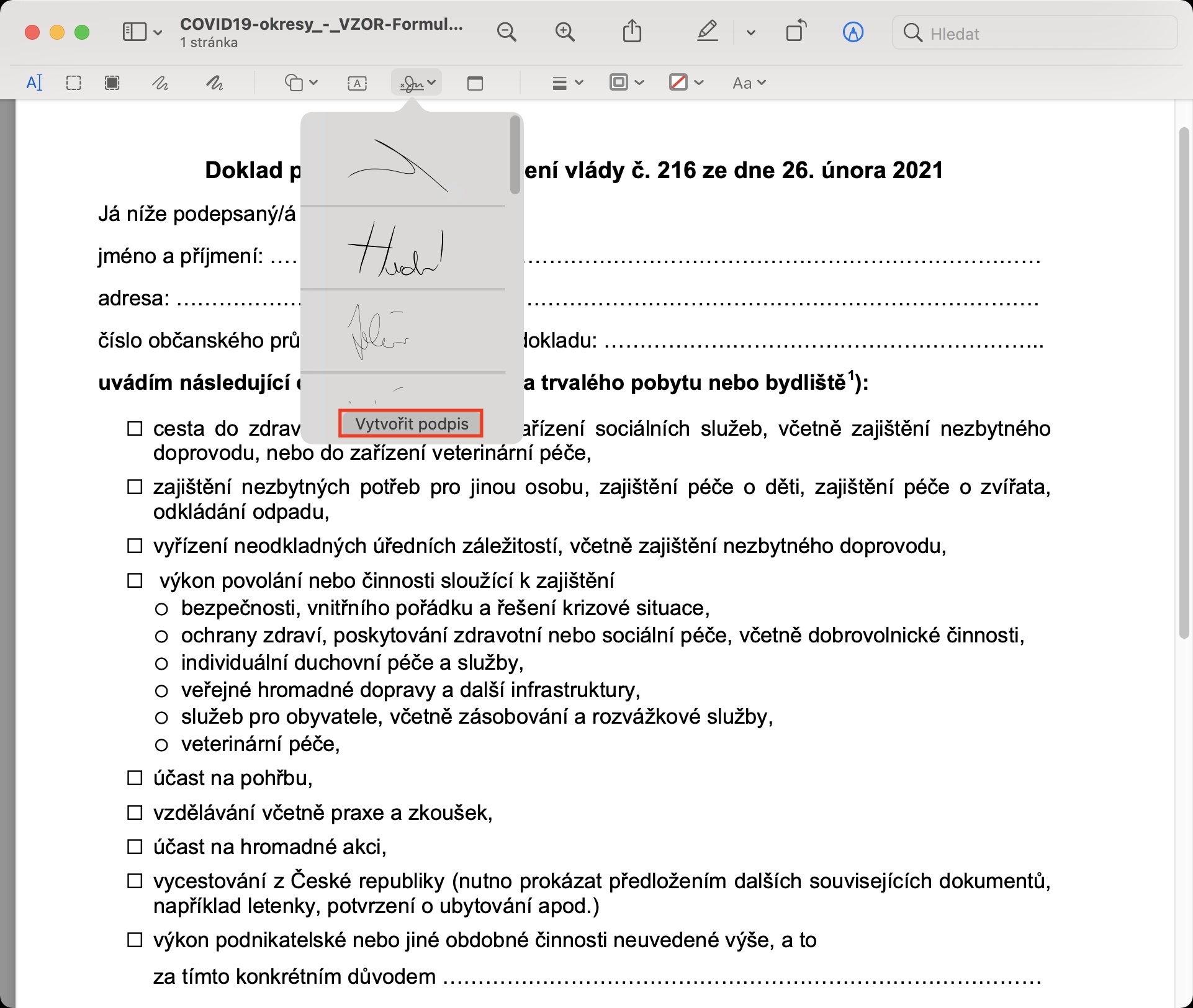
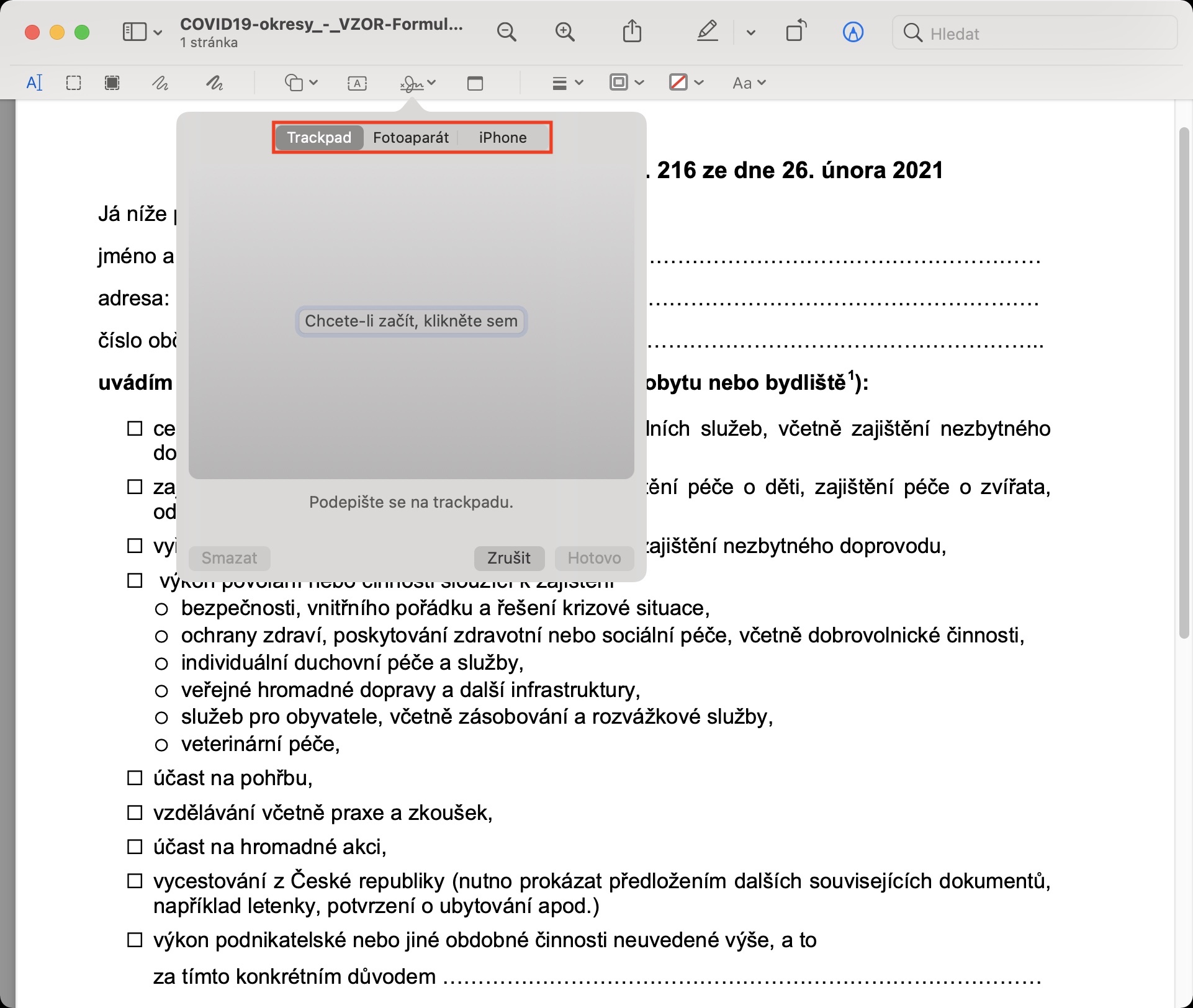
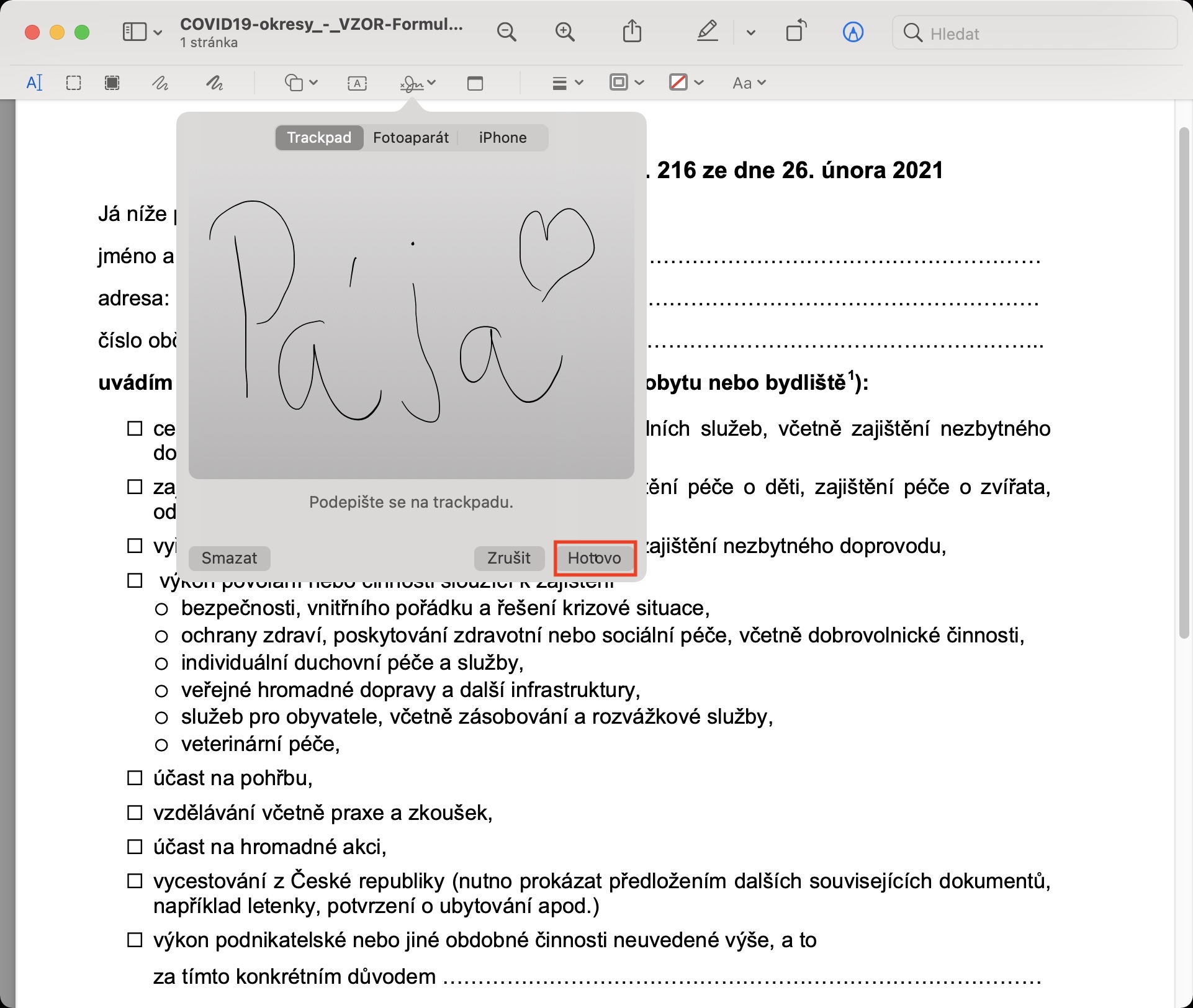
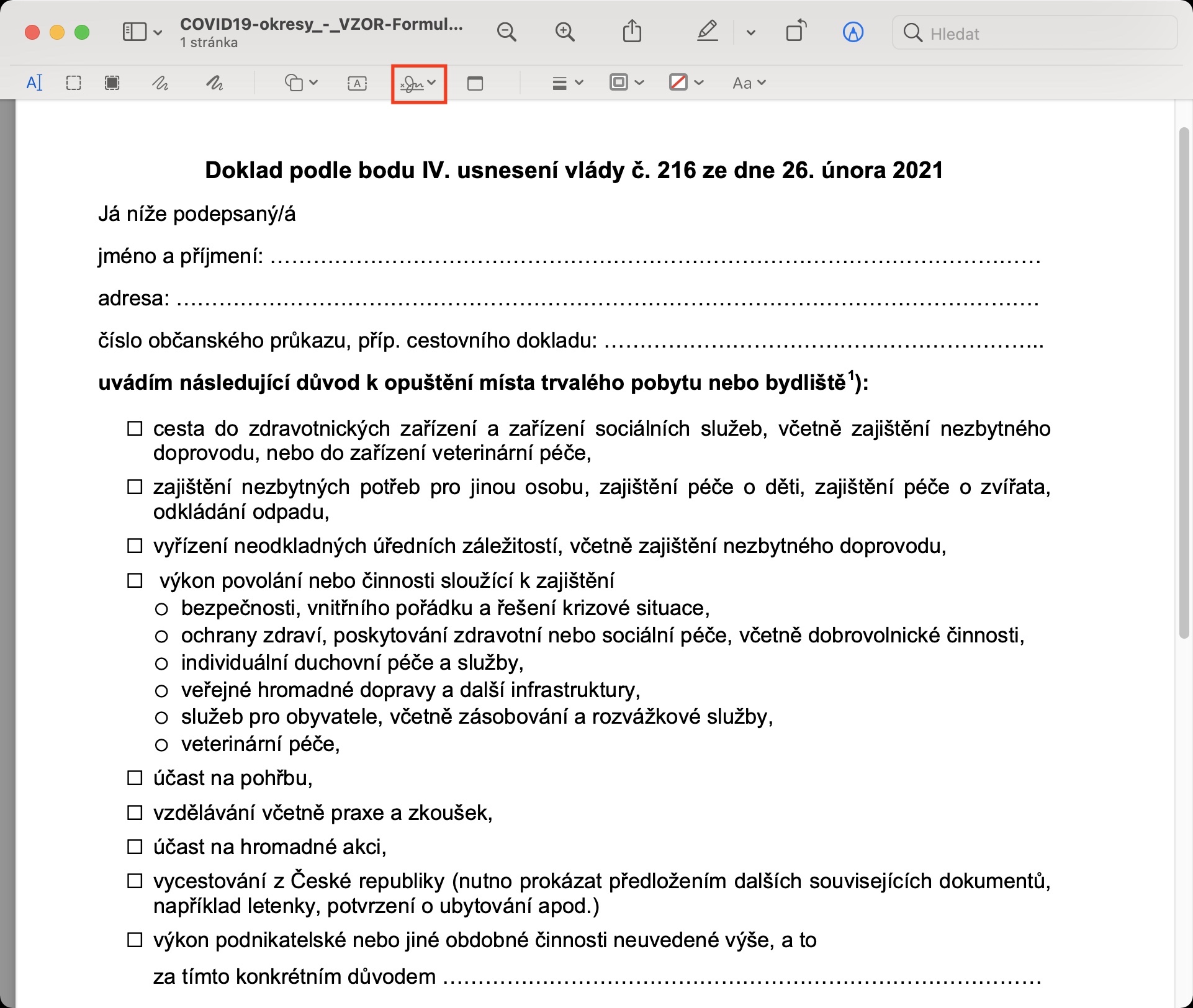
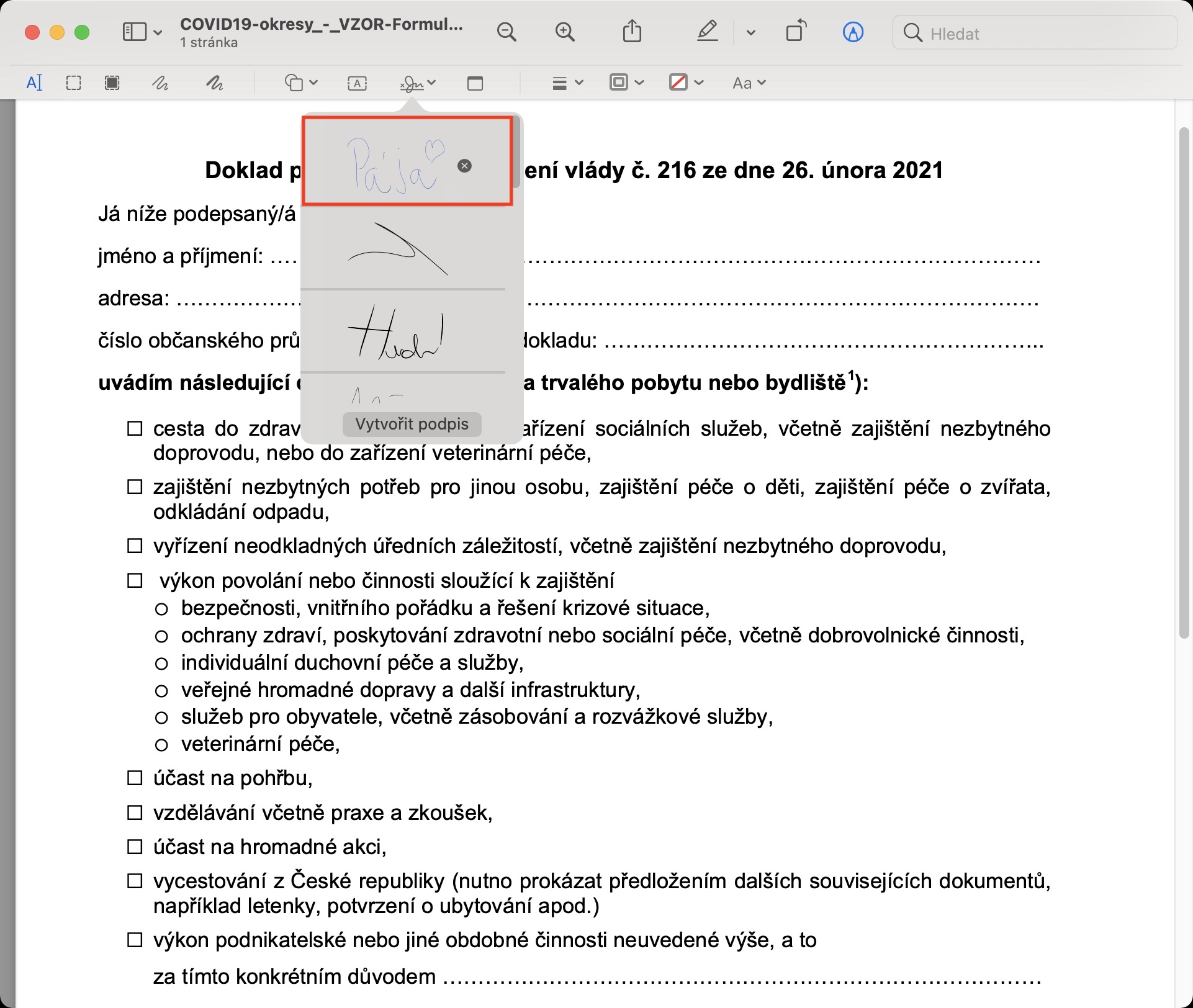
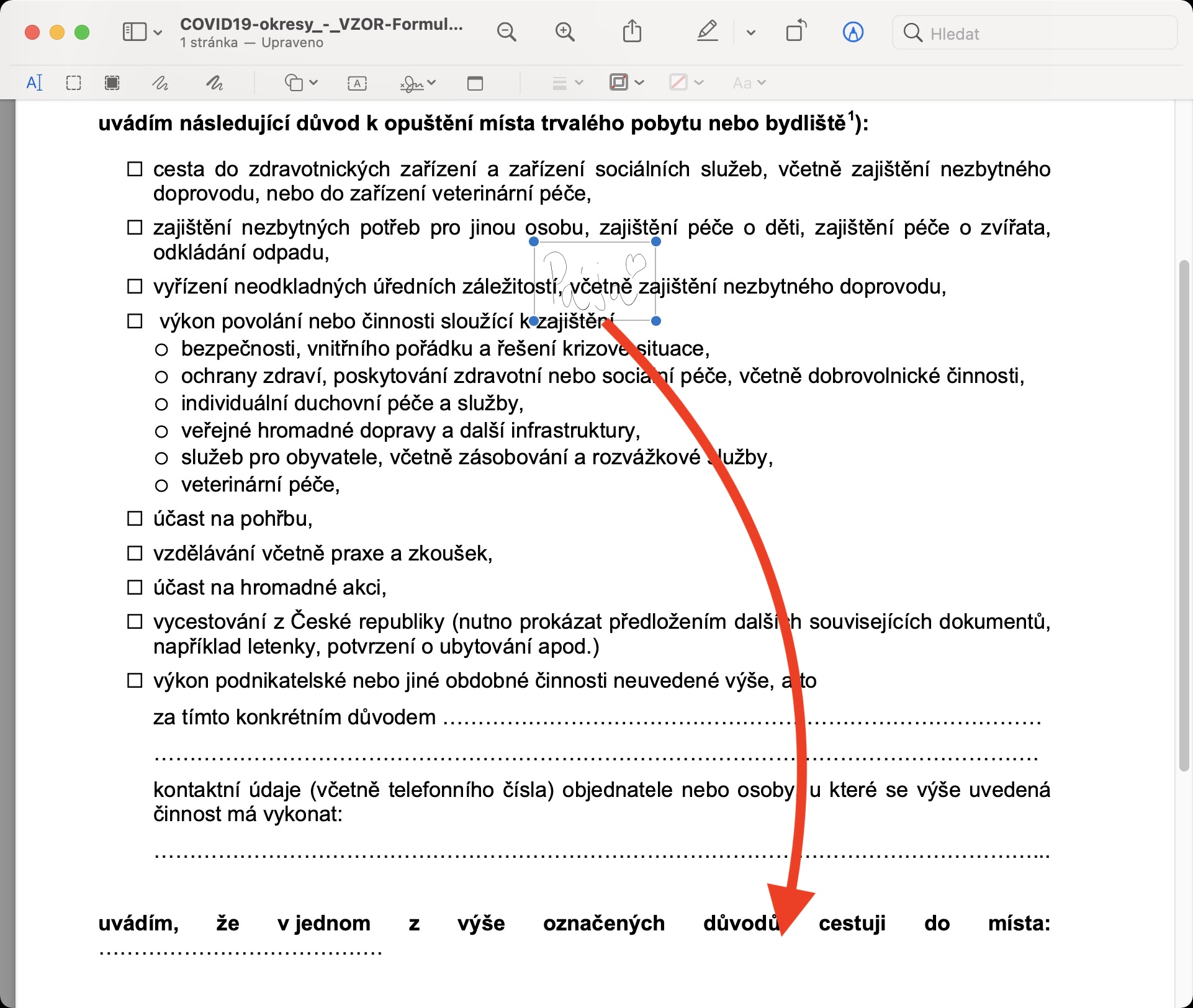
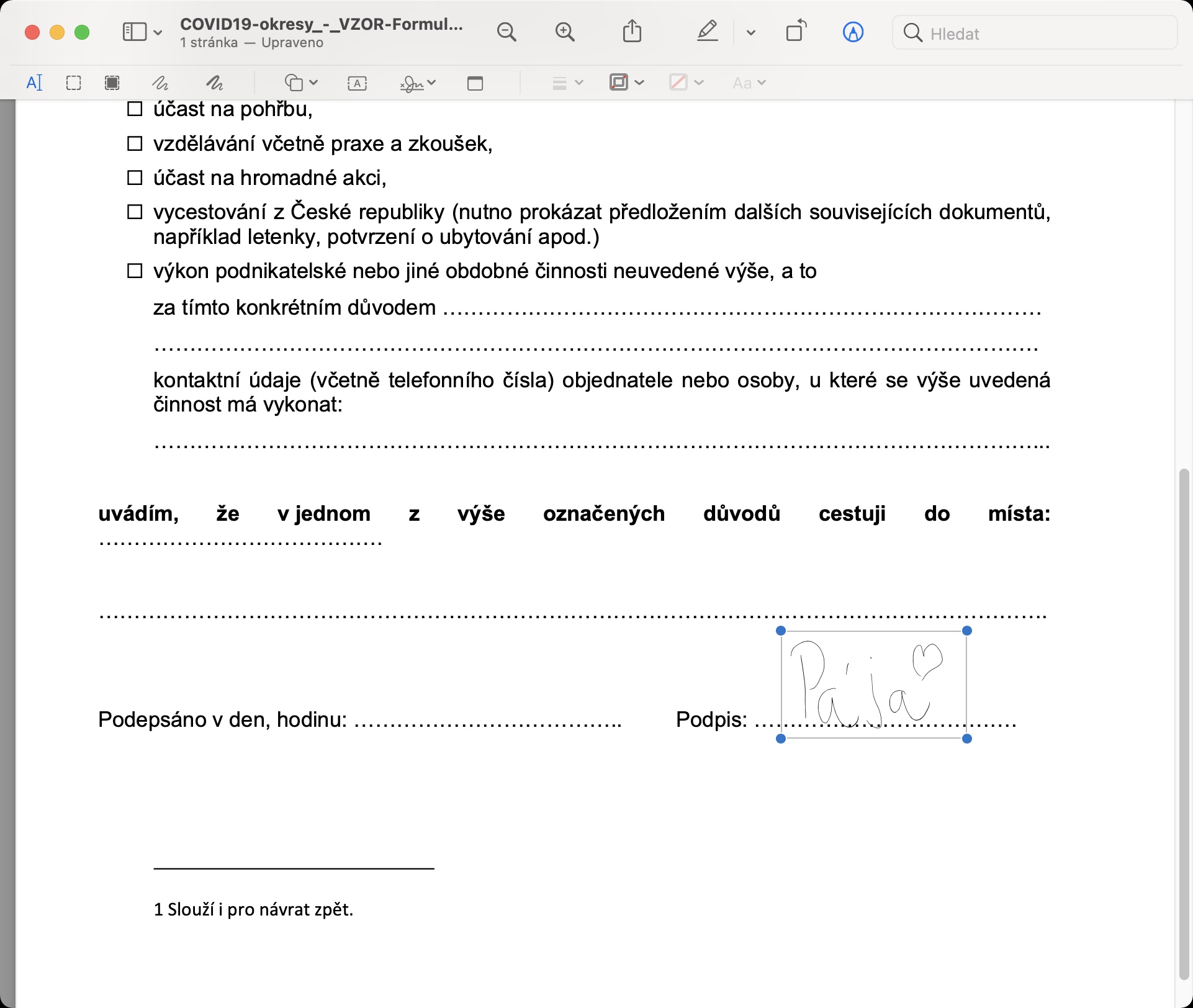
के यो सम्भव छ कि हस्ताक्षर "नीलो" थियो? मैले त्यो कहिल्यै सोचेको थिइन... जानकारीको लागि धन्यवाद
नमस्ते, अवश्य पनि यो सम्भव छ। पहिले, क्लासिक तरिकामा कागजातमा हस्ताक्षर घुसाउनुहोस्, र त्यसपछि यसलाई चिन्ह लगाउन क्लिक गर्नुहोस्। त्यसोभए तपाईले गर्नुपर्ने भनेको एनोटेसनको शीर्षमा आउटलाइन रङ परिवर्तन गर्न आइकनमा क्लिक गर्नुहोस् (वर्ग - रूपरेखा, दायाँबाट तेस्रो आइकन) र यहाँ रङ चयन गर्नुहोस्।