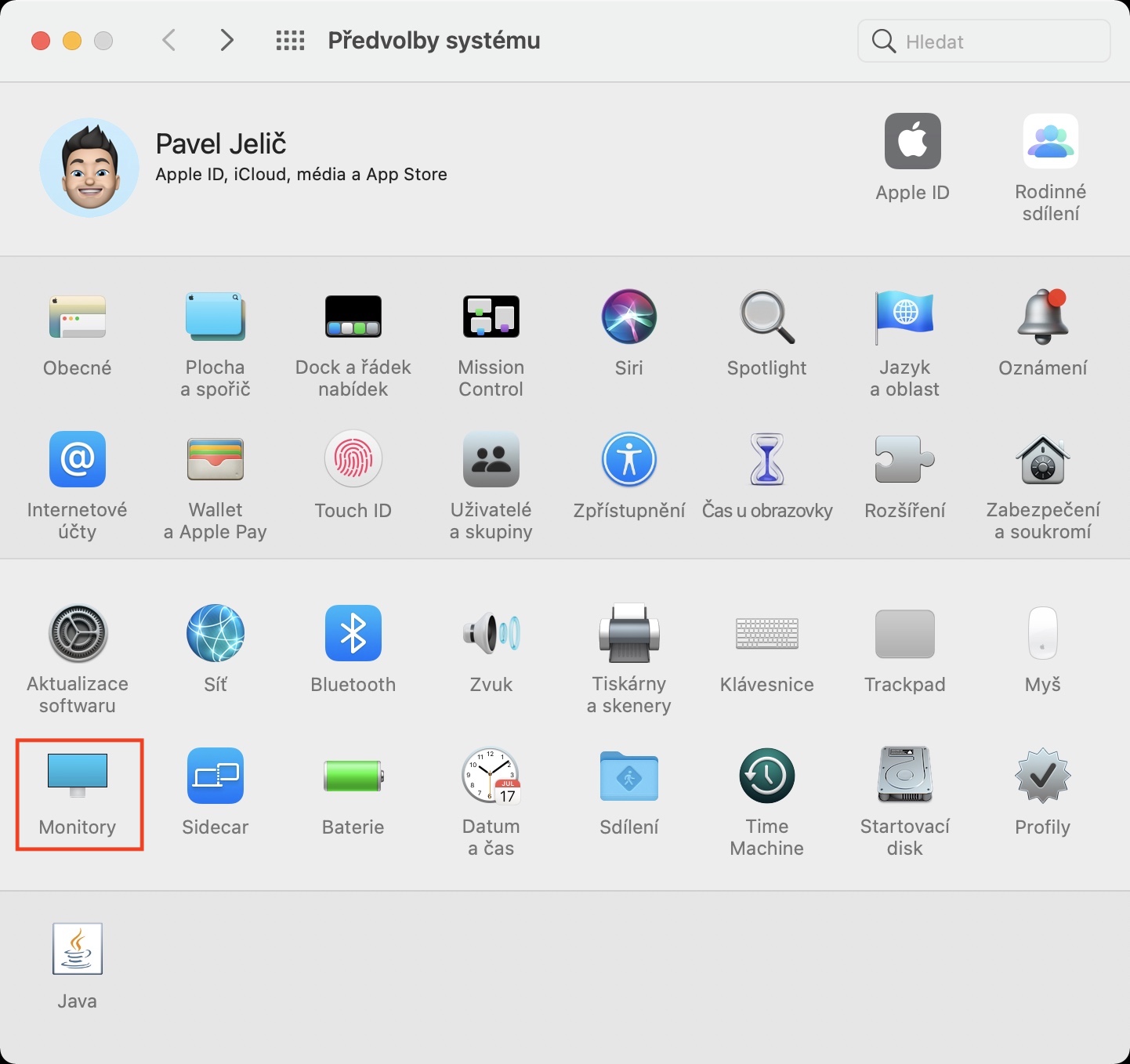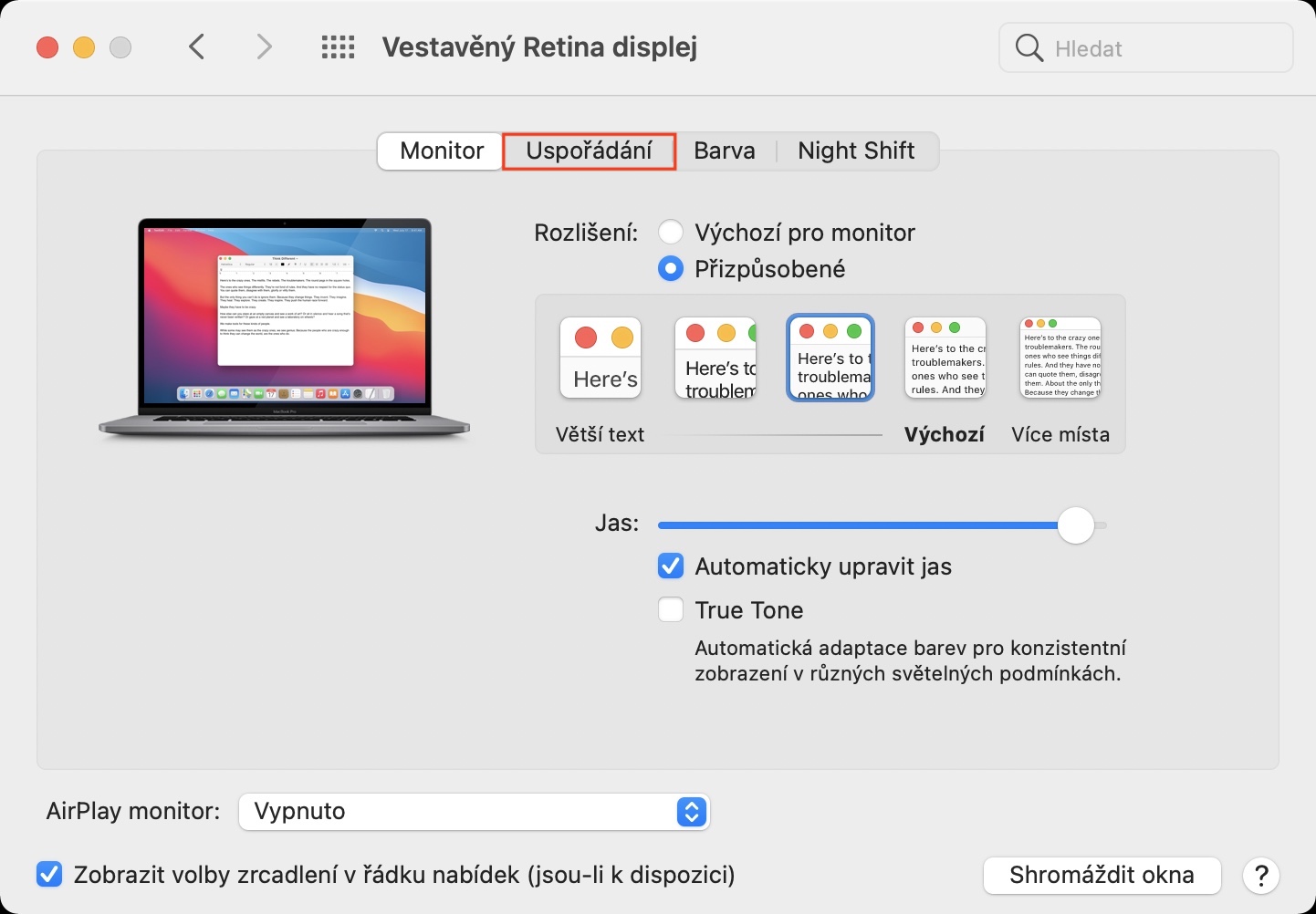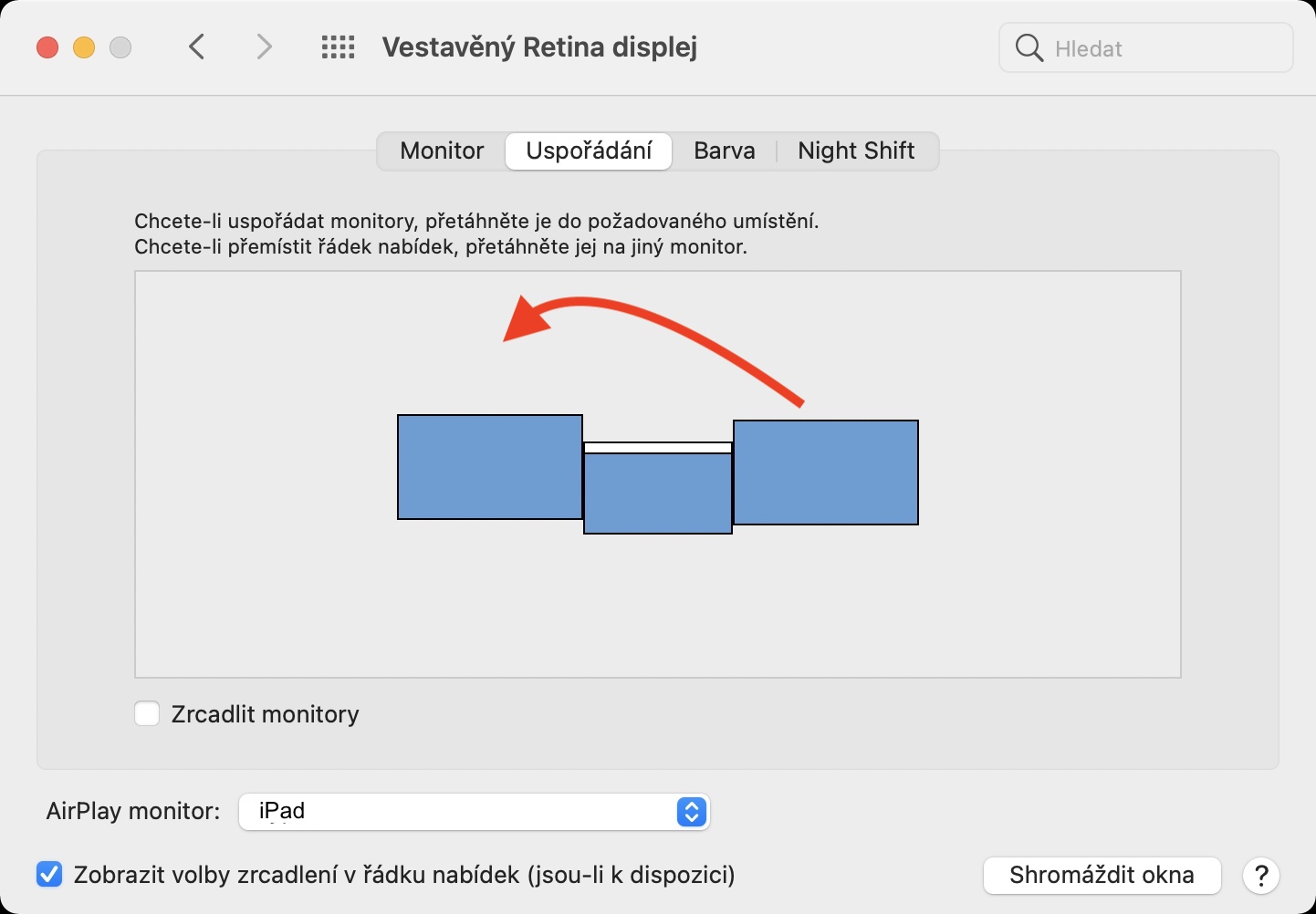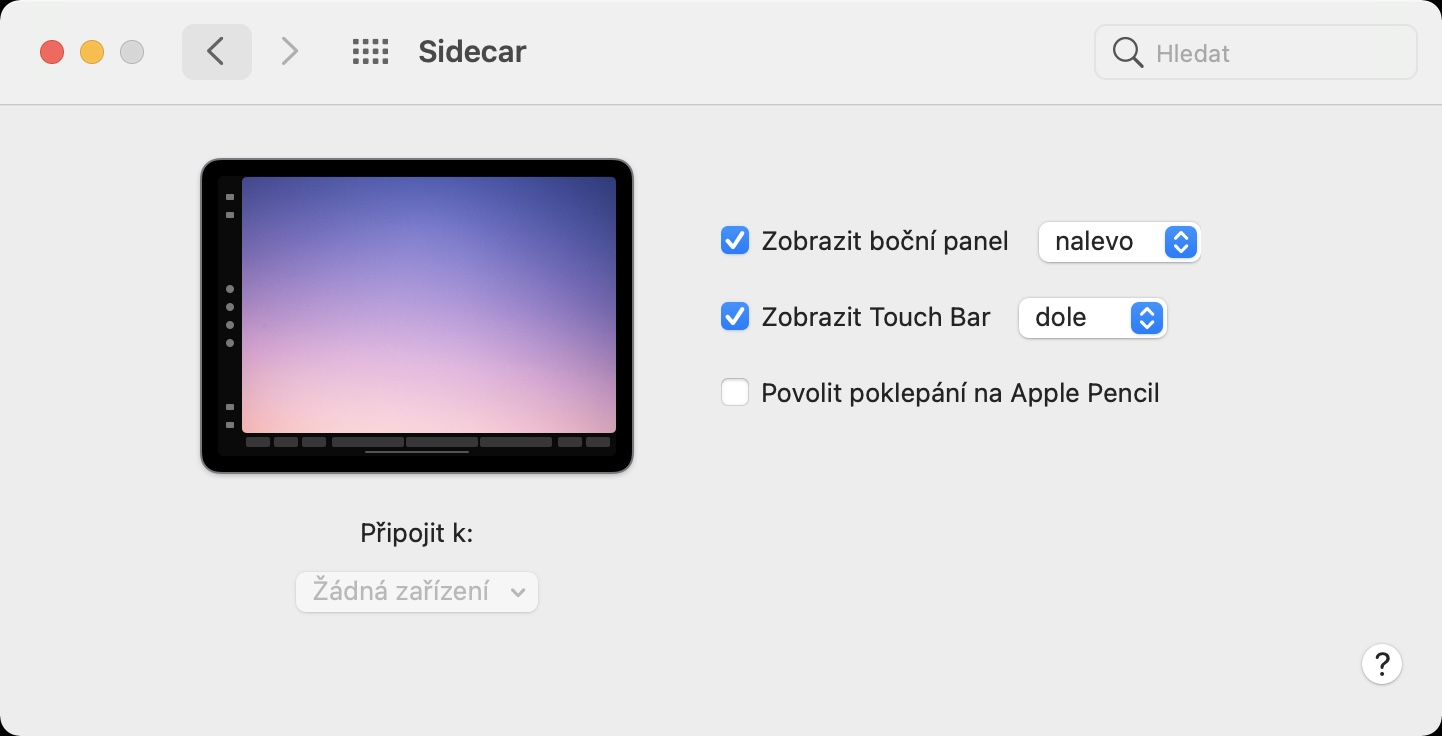यदि तपाइँको कार्य उपकरणहरूमा म्याक पनि समावेश छ भने, तपाइँसँग तपाइँको डेस्कटप विस्तार गर्नको लागि यसमा जडान गरिएको बाह्य मनिटर छ। क्लासिक मोनिटरहरूको अतिरिक्त, तपाइँ आफ्नो म्याकको डेस्कटप विस्तार गर्न आईप्याड प्रयोग गर्न सक्नुहुन्छ, नेटिभ साइडकार प्रकार्य मार्फत। यो सुविधा macOS 10.15 Catalina देखि उपलब्ध छ र यसलाई दोस्रो मनिटरको रूपमा तपाईंको iPad प्रयोग गर्न सजिलो बनाउँछ। Sidecar सक्रिय गर्नको लागि, तपाईले गर्नु पर्ने भनेको तपाईको आईप्याडलाई तपाईको म्याकको नजिक ल्याउनु हो, त्यसपछि शीर्ष पट्टीमा रहेको AirPlay आइकनमा ट्याप गर्नुहोस् र अन्तमा यहाँ तपाईको आईप्याड चयन गर्नुहोस्। यद्यपि, पहिलो जडान पछि स्क्रिनको लेआउट तपाईको मनपर्ने जस्तो नहुन सक्छ।
यो हुन सक्छ तपाईंलाई चासो
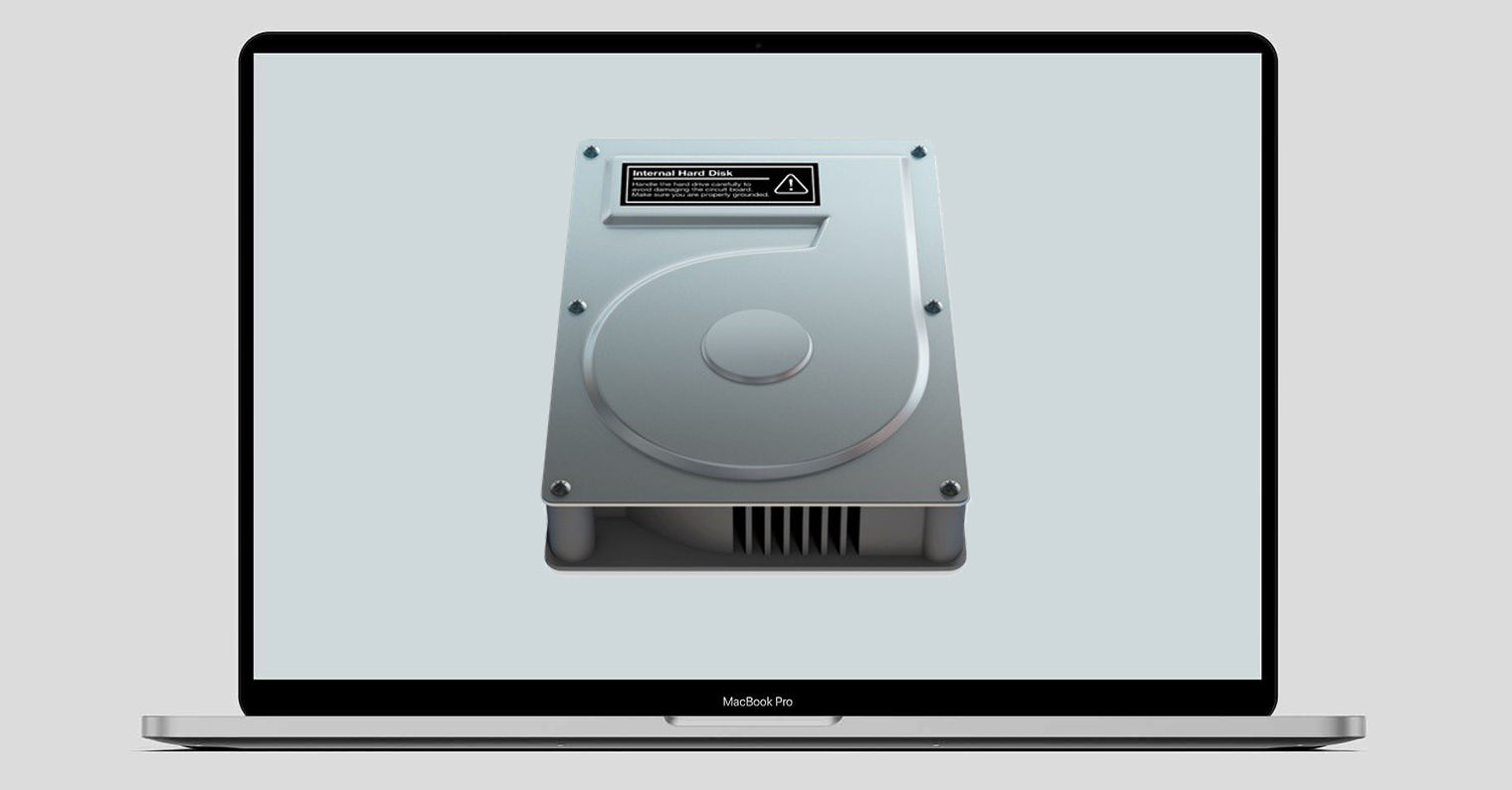
म्याकमा साइडकार मार्फत जडान भएको आईप्याडको स्थिति कसरी परिवर्तन गर्ने
यदि तपाईंले पहिलो पटक आफ्नो म्याकमा Sidecar प्रकार्य मार्फत आईप्याडलाई दोस्रो मनिटरको रूपमा प्रयोग गर्नको लागि जडान गर्नुभयो भने, त्यसपछि स्क्रिनहरूको नेटिभ लेआउटले तपाईंलाई पूर्ण रूपमा उपयुक्त नहुन सक्छ। जब तपाईं आईप्याड चाहनुहुन्छ, उदाहरणका लागि, बाँयामा , प्रणालीले सोच्न सक्छ कि तपाइँसँग यो दाँयामा छ (र यसको विपरित), जुन पक्कै पनि आदर्श होइन। Sidecar मार्फत जडान भएको iPad को स्थिति परिवर्तन गर्न, निम्नानुसार अगाडि बढ्नुहोस्:
- पहिलो, यो आवश्यक छ कि तपाइँको तिनीहरूले आईप्याडलाई म्याकमा जडान गरे।
- एकचोटि तपाईंले आफ्नो आईप्याड जडान गर्नुभयो, तपाईंको म्याकमा, शीर्ष बायाँमा ट्याप गर्नुहोस् आइकन
- त्यसपछि ड्रप-डाउन मेनु देखा पर्नेछ, जसमा बक्समा क्लिक गर्नुहोस् प्रणाली प्राथमिकताहरू...
- यसले सम्पादन प्राथमिकताहरूका लागि सबै उपलब्ध खण्डहरूसँग नयाँ विन्डो खोल्नेछ।
- यो विन्डो भित्र, खण्ड खोज्नुहोस् र क्लिक गर्नुहोस् मोनिटरहरू।
- अब शीर्ष मेनुमा रहेको ट्याबमा जानुहोस् व्यवस्था।
- यहाँ यो पर्याप्त छ कि तपाईं तिनीहरूले आईप्याड स्क्रिन समातेर तपाईंलाई आवश्यक ठाउँमा सारियो।
मोनिटरको तेर्सो स्थितिको अतिरिक्त, ठाडो एक समायोजन गर्न नडराउनुहोस्, अर्थात्। संक्रमणलाई सकेसम्म सहज बनाउन स्क्रिनलाई माथि वा तल सार्नुहोस्। उपलब्ध अन्य सबै मनिटरहरूको स्थिति पनि ठीक त्यस्तै तरिकाले परिवर्तन गर्न सकिन्छ। यदि तपाइँ Sidecar को लागि उपलब्ध सेटिङहरू हेर्न चाहनुहुन्छ भने, जसमा साइडबार र टच बारको स्थिति परिवर्तन गर्ने विकल्पहरू समावेश छन्, उदाहरणका लागि, खोल्नुहोस्। प्रणाली प्राथमिकताहरू, र त्यसपछि खण्ड सिडेकर।
 एप्पलको साथ संसारभर उडान
एप्पलको साथ संसारभर उडान