एप्पल उपकरणहरूको संसारमा हरेक पटक र त्यसपछि बग पप अप हुन्छ। यी बगहरू मध्ये केही एप्पलले सकेसम्म चाँडो फिक्स गर्नेछ, तर केही बगहरू धेरै वर्षदेखि अपरेटिङ सिस्टमको हिस्सा भएका छन्। यस्तो एउटा बग, जुन प्रयोगकर्ताहरूको बढ्दो संख्यामा देखा परिरहेको छ र एप्पलले हालको लागि कुनै कदम चालेको छैन, टच बारको साथ म्याकबुक प्रोका सबै प्रयोगकर्ताहरूले सामना गर्न सक्छन्। यो एक टच प्यानल हो जसले अघिल्लो पुस्ताको म्याकबुक प्रोहरूमा प्रकार्य कुञ्जीहरूको माथिल्लो पङ्क्तिलाई प्रतिस्थापन गर्दछ।
यो हुन सक्छ तपाईंलाई चासो

टच बारको दोष यो हो कि यो झिलिमिली हुन्छ, जुन धेरै चाँडै पूर्ण रूपमा असहनीय हुन्छ। फ्लिकरिङ साँच्चै धेरै बलियो छ, जसले पछि एप्पल कम्प्युटर प्रयोग गर्न असम्भव परिणाम दिन्छ। यो एक बरु गम्भीर बग हो, जसको लागि तपाइँ द्रुत समाधानको अपेक्षा गर्नुहुन्छ - तर यो अझै आएको छैन। त्यस कारणका लागि, प्रयोगकर्ताहरूले यसलाई आफैं ठीक गर्न प्रयास गर्नुपर्यो, जो केवल फ्ल्यासिंग टच बारको तंत्रिकामा पुगे। सुसमाचार यो हो कि एक प्रयोगकर्ता त्रुटि ठीक गर्न व्यवस्थित। संयोगवश, हाम्रा एक पाठक, पेटर जाहोदा, सुधारको लागि जिम्मेवार थिए, र उहाँले हामीलाई आफ्नो समाधान प्रस्तुत गर्नुभयो। त्यसोभए, यदि तपाईं टच बारसँग समान वा समान समस्याहरू भएका व्यक्तिहरू मध्ये एक हुनुहुन्छ भने, निश्चित रूपमा स्मार्ट बन्नुहोस्।
यो टच बार ब्लिंक जस्तो देखिन्छ:
त्रुटि को निदान को केहि दिन पछि, यो टच बार प्रयोग मा नभएको बेला फ्ल्यासिंग पूर्ण रूपमा अनियमित रूपमा देखा पर्यो। फ्ल्यासिङ लगइन स्क्रिनमा अवस्थित छैन, तर अर्कोतर्फ, यो सुरक्षित मोडमा पनि अवस्थित छ। दुर्भाग्यवश, न त SMC र NVRAM रिसेट गर्न वा macOS लाई पूर्ण रूपमा पुन: स्थापनाले समस्या समाधान गर्न मद्दत गर्यो। "सबै खाताहरू द्वारा यो एक हार्डवेयर मुद्दा हो। यदि तपाईंको म्याकबुक वारेन्टी बाहिर छ भने, तपाईंले कारण नगरेको कुराको लागि मर्मतको लागि तिर्नुपर्छ।" पिटर आफ्नो मा बताउँछ योगदान। टच बारको फ्ल्यासिंग यो प्रयोग भइरहेको बेला देखा पर्दैन, त्यसैले Petr ले एउटा विशेष स्क्रिप्ट सिर्जना गर्यो जसले तपाइँलाई ध्यान नदिईकनै टच बार सक्रिय गर्न सक्छ।
MacBook मा टच बार फ्लिकरिङ कसरी ठीक गर्ने
लिपि प्रयोग गर्न को लागी, यो आवश्यक छ कि तपाइँ v प्रणाली प्राथमिकताहरू → किबोर्ड प्रदर्शन गरियो सक्रियता विकल्पहरू ब्याकलाइट बन्द गर्नुहोस् किबोर्ड [x] निष्क्रियता पछि, जहाँ साथै, कम्तिमा मेनुबाट चयन गर्नुहोस् १ मिनेट वा बढी। त्यसोभए तपाईले गर्नु पर्ने भनेको एपमा सार्नु हो लिपि सम्पादक, जुन तपाईंले सुरु गर्नुभयो, उदाहरणका लागि, स्पटलाइट मार्फत, र त्यसपछि नयाँ विन्डोमा तिनीहरूले क्लिक गरे नयाँ कागजात। त्यसपछि तपाईं हुनुहुन्छ लिपि प्रतिलिपि, जुन म संलग्न गर्दैछु तल:
स्क्रिप्ट प्रतिलिपि गरेपछि स्क्रिप्ट सम्पादक अनुप्रयोग विन्डोमा टाँस्नुहोस्। तर बचत गर्नु अघि तपाईले स्क्रिप्ट गर्नु आवश्यक छ थोरै सम्पादन गरियो - विशेष गरी, यो आफ्नो प्रयोगकर्ता नाम र पासवर्ड प्रविष्ट गर्न आवश्यक छ। प्रयोगकर्ता नाम परिवर्तन गर्नुपर्छ दुई पटक, जहाँ भए पनि तपाईंको प्रयोगकर्ता नाम त्यहाँ जान्छ। Heslo यो पनि परिवर्तन गर्न आवश्यक छ दुई पटक, जहाँ लिपिमा पाइन्छ तपाईंको पासवर्ड त्यहाँ जान्छ। स्क्रिप्ट सम्पादन गरेपछि, शीर्ष पट्टीमा क्लिक गर्नुहोस् फाइल → निर्यात गर्नुहोस्जहाँ मेनुबाट एउटा सानो विन्डोमा u फाइल ढाँचा छान्नुहोस् अनुप्रयोग a टिक सम्भावना स्टार्टअप पछि खुला छोड्नुहोस्। तपाईले स्क्रिप्टलाई जहाँ पनि सुरक्षित गर्न सक्नुहुन्छ, आदर्श रूपमा फोल्डरमा आवेदन।
त्यसोभए, माथिको रूपमा, तपाईंले टच बार फ्लिकरिङ फिक्स गर्ने स्क्रिप्ट बचत गर्नुहुन्छ। त्यस पछि, तपाईंले यसलाई सुरु गर्न आवश्यक छ। यद्यपि, प्रत्येक लगइन पछि तपाईले यसलाई म्यानुअल रूपमा सुरू गर्नु पर्दैन, यसलाई स्वचालित रूपमा सुरू गर्न सेट गर्न अझै आवश्यक छ। तपाईं गएर यो गर्न सक्नुहुन्छ प्रणाली प्राथमिकताहरू → प्रयोगकर्ता र समूहहरू, जहाँ तपाइँ बायाँ मा क्लिक गर्नुहोस् तिम्रो प्रोफाइल, र त्यसपछि खण्ड लग - इन। यहाँ तल क्लिक गर्नुहोस् + बटन र नयाँ विन्डोमा पत्ता लगाउनुहोस् र स्क्रिप्टमा डबल-क्लिक गर्नुहोस् (अनुप्रयोग), जुन तपाईंले बचत गर्नुभएको छ। पछि, अनुप्रयोग सूचीमा देखा पर्नेछ, जहाँ यो पर्याप्त छ टिक सम्भावना लुकाउनुहोस्। त्यस पछि, अनुप्रयोग स्वचालित रूपमा सुरु हुनेछ र तपाईंले राम्रोको लागि फ्ल्याशिंग टच बारबाट छुटकारा पाउने बारे चिन्ता लिनु पर्दैन।
समाधान र कार्यविधि सिर्जना गर्नुभएकोमा हामी फेरि एकपटक Petr Jahoda लाई धन्यवाद दिन्छौं।

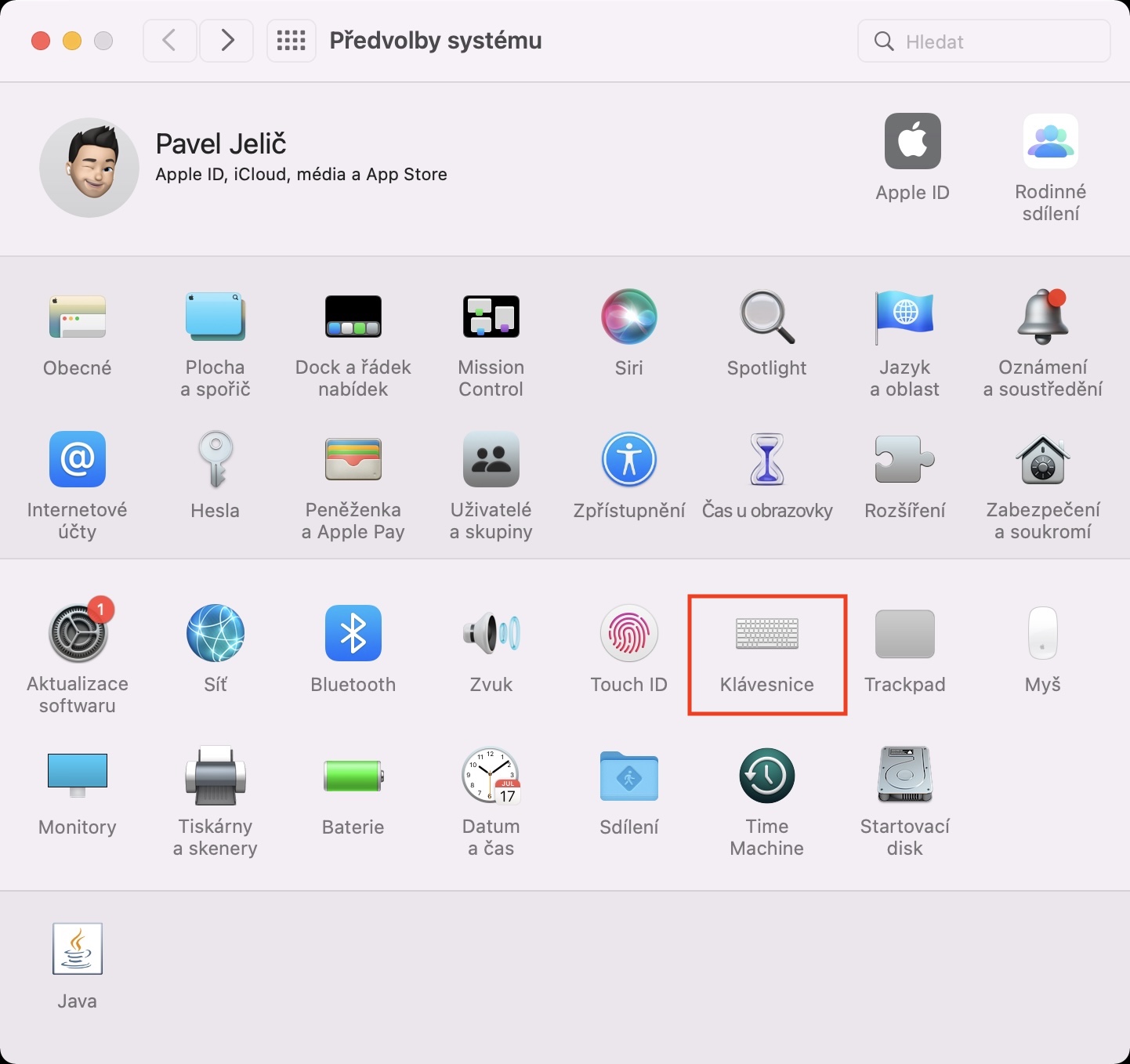
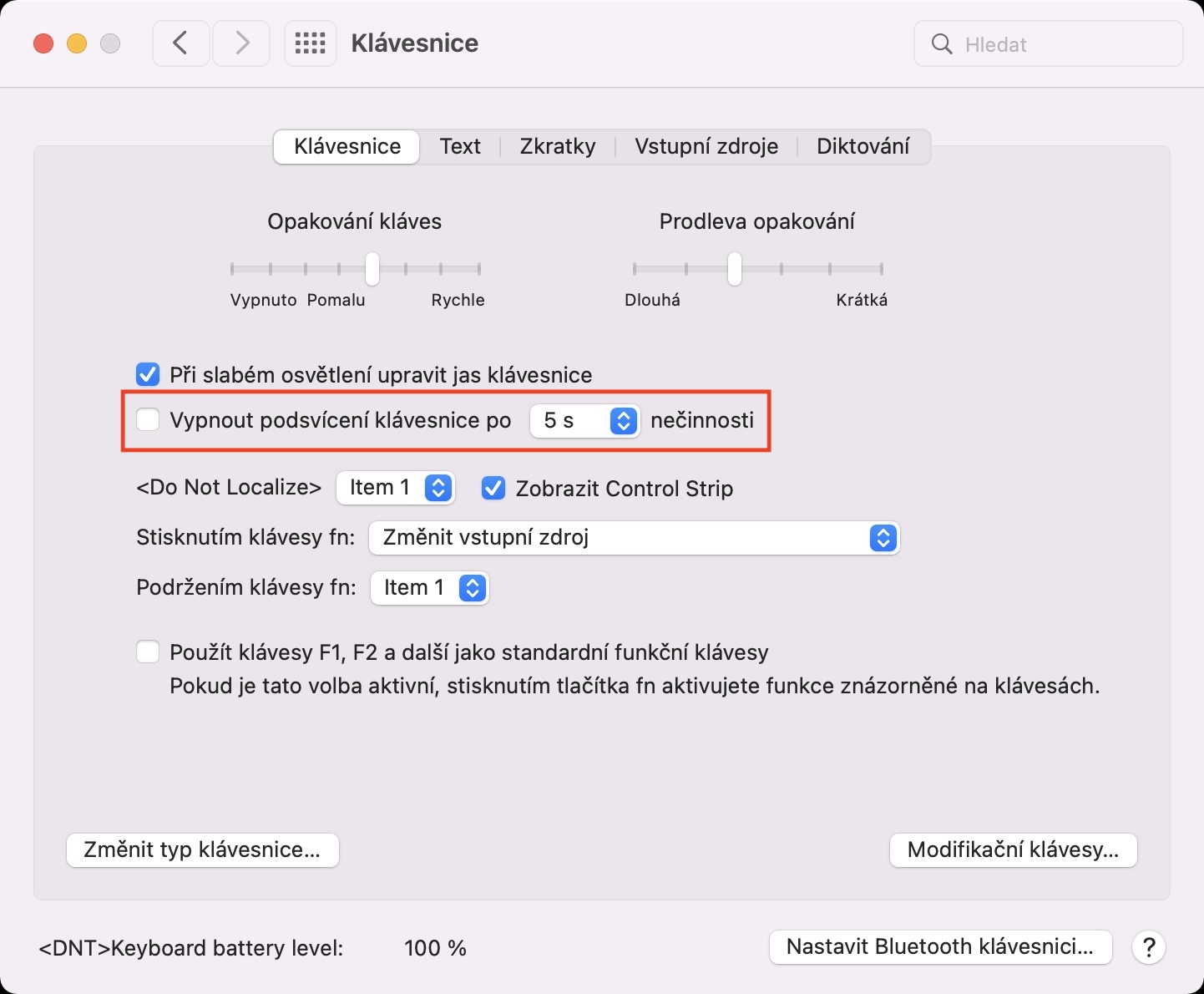
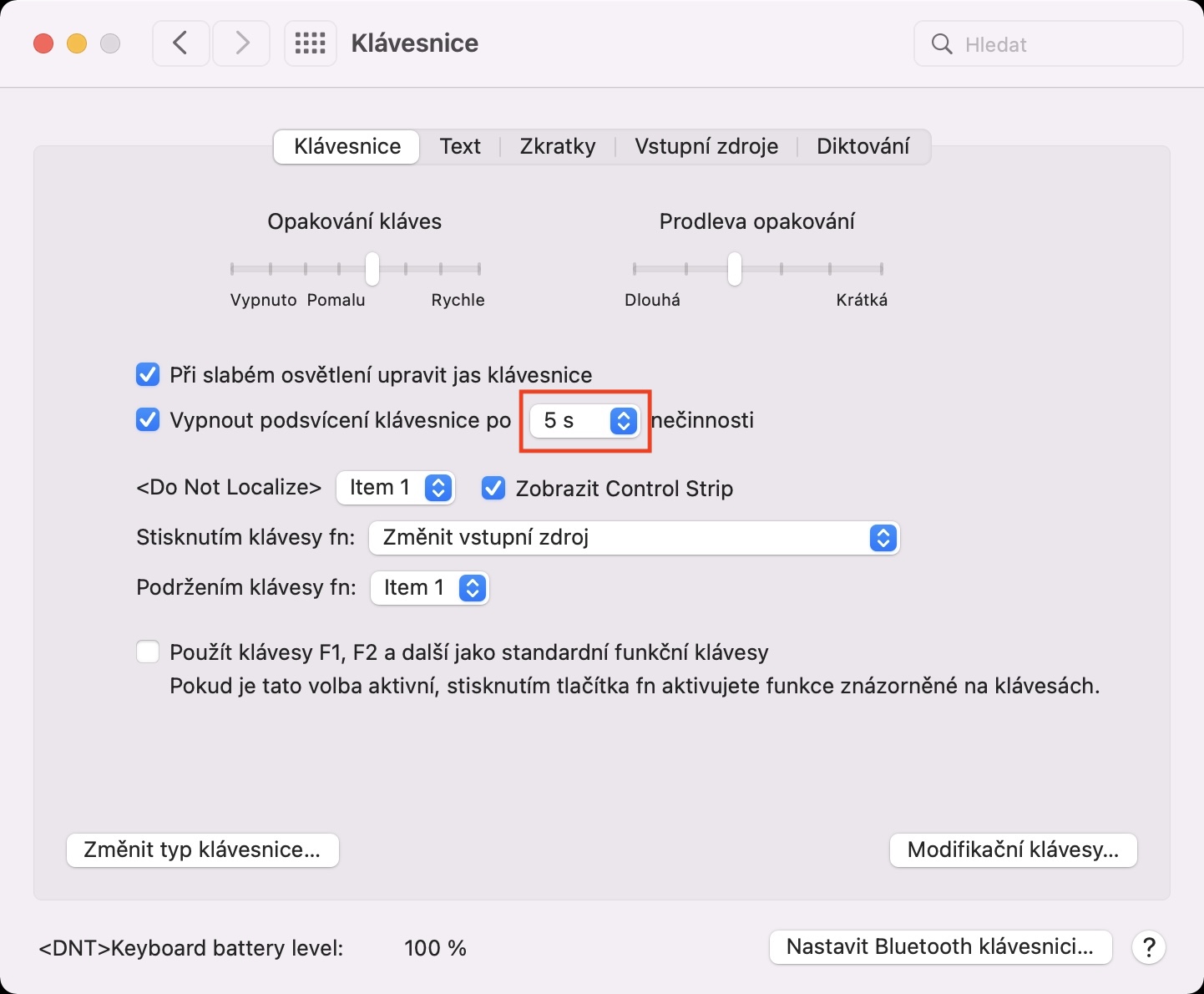
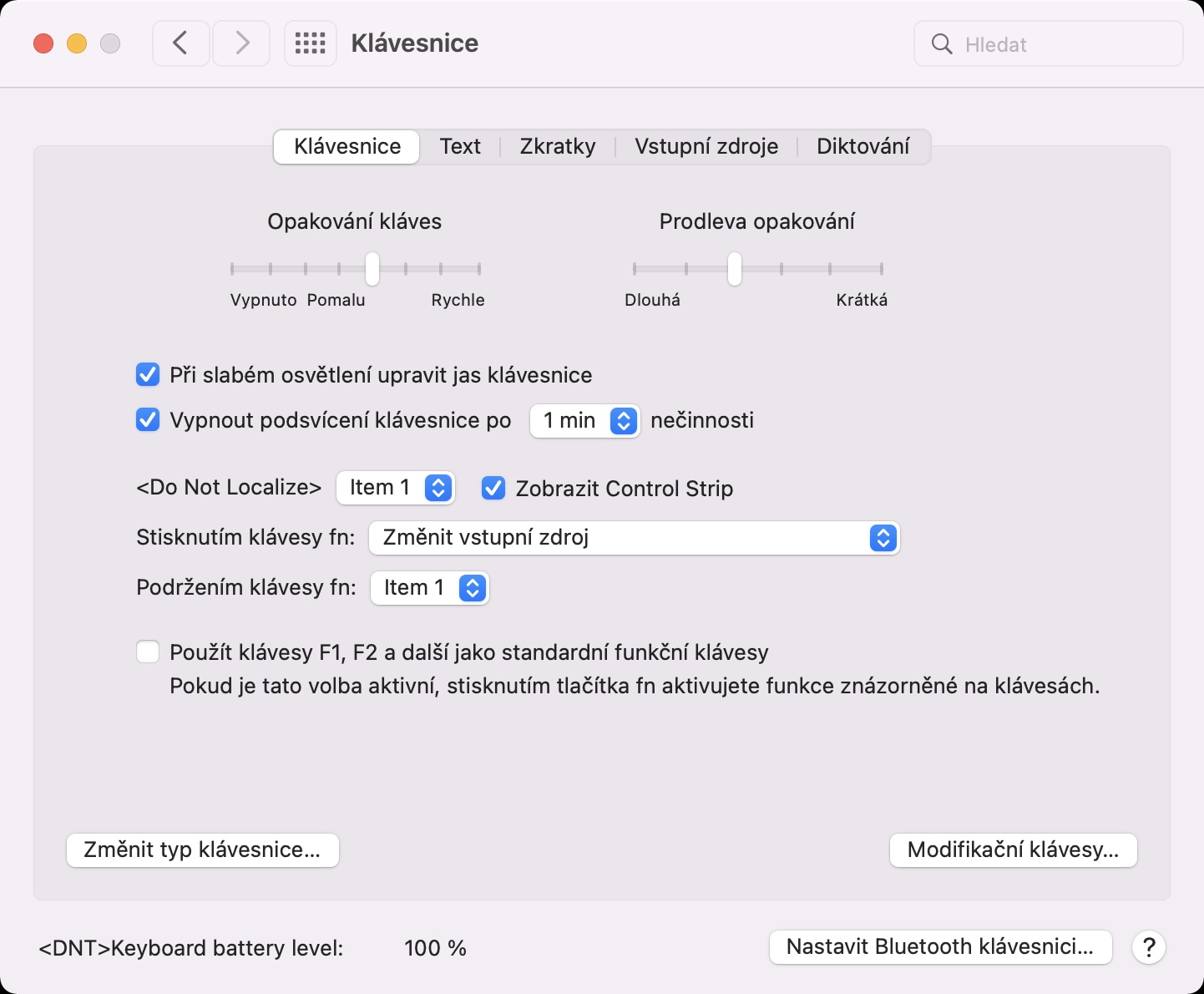

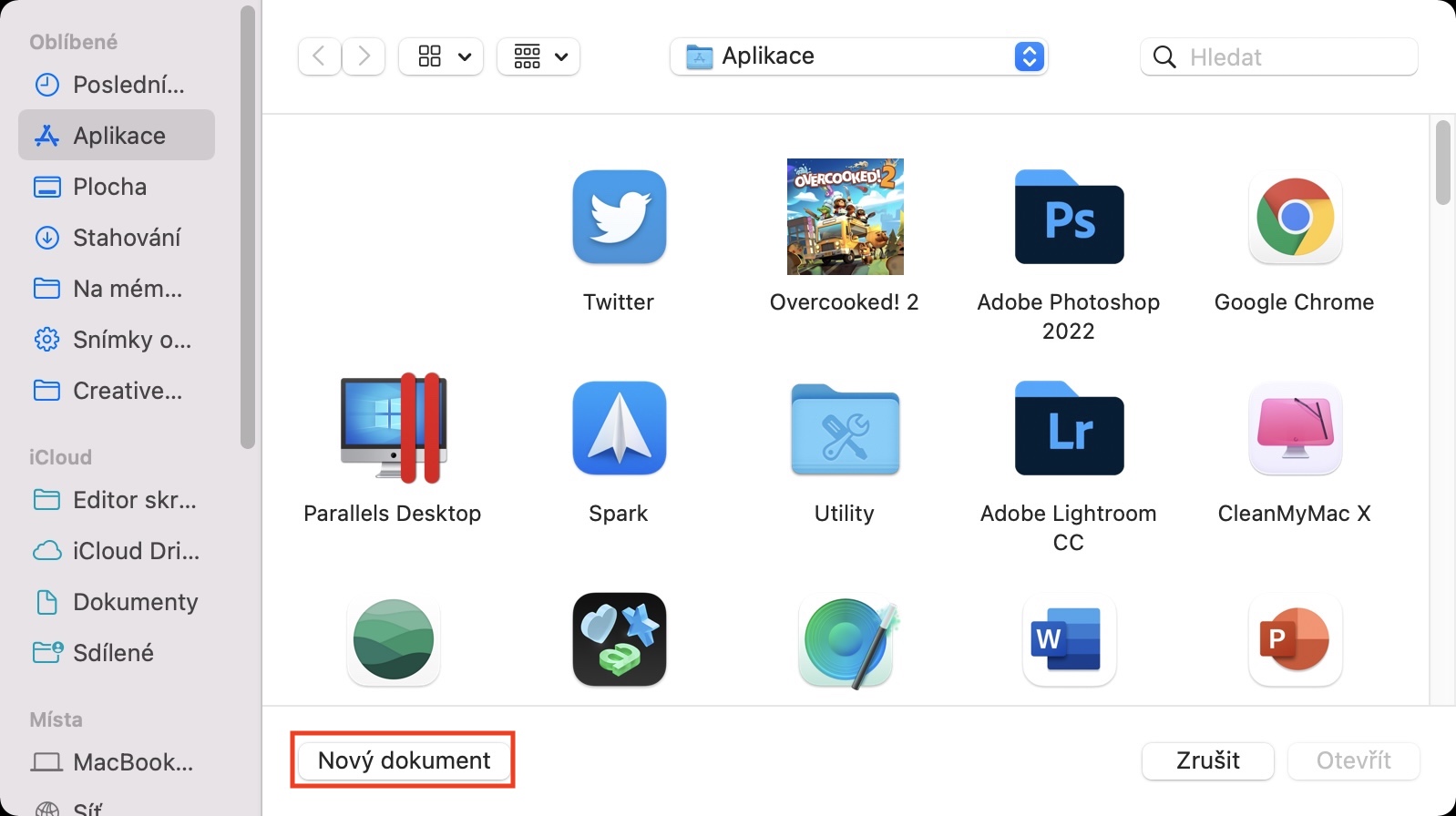
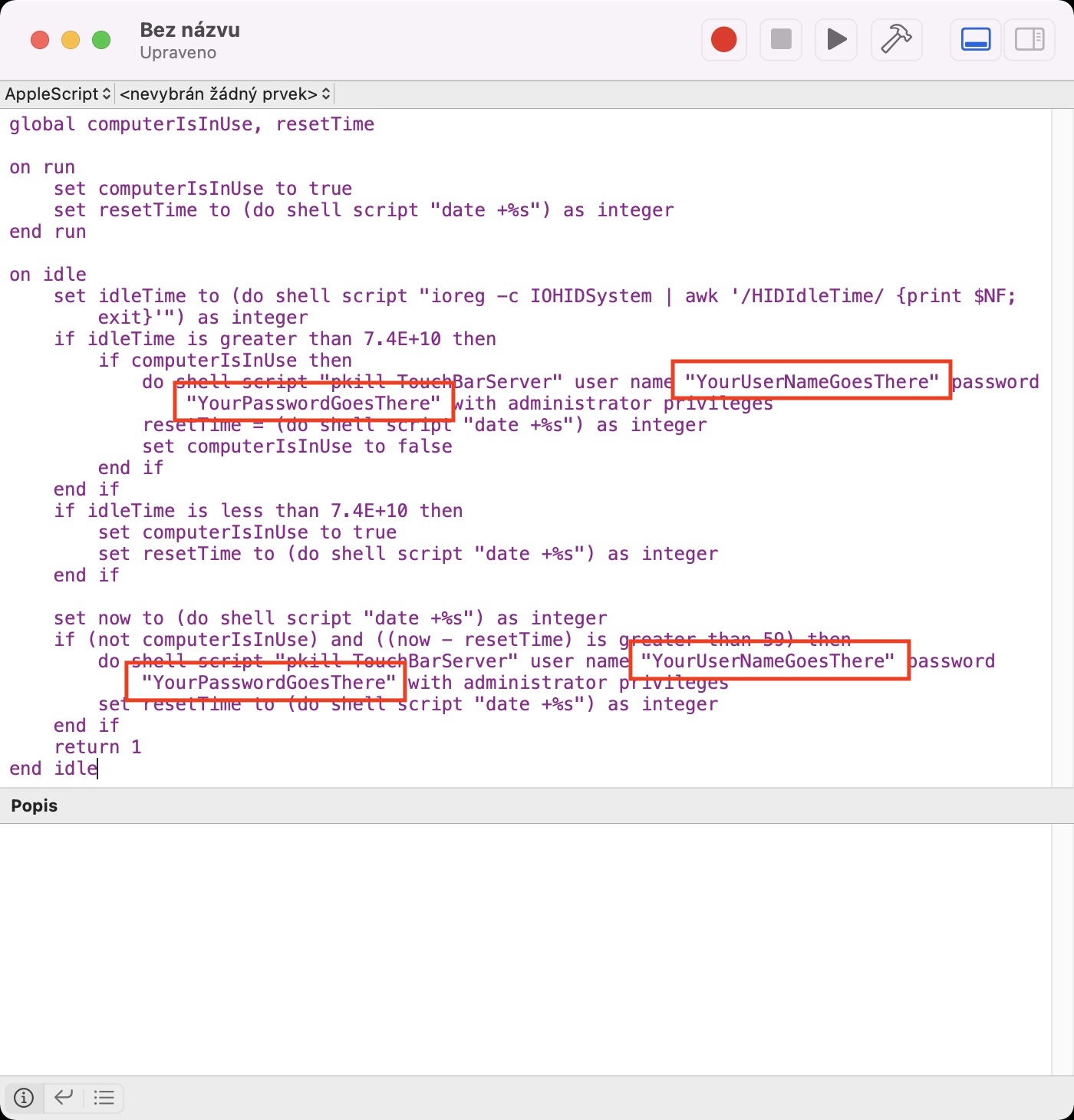
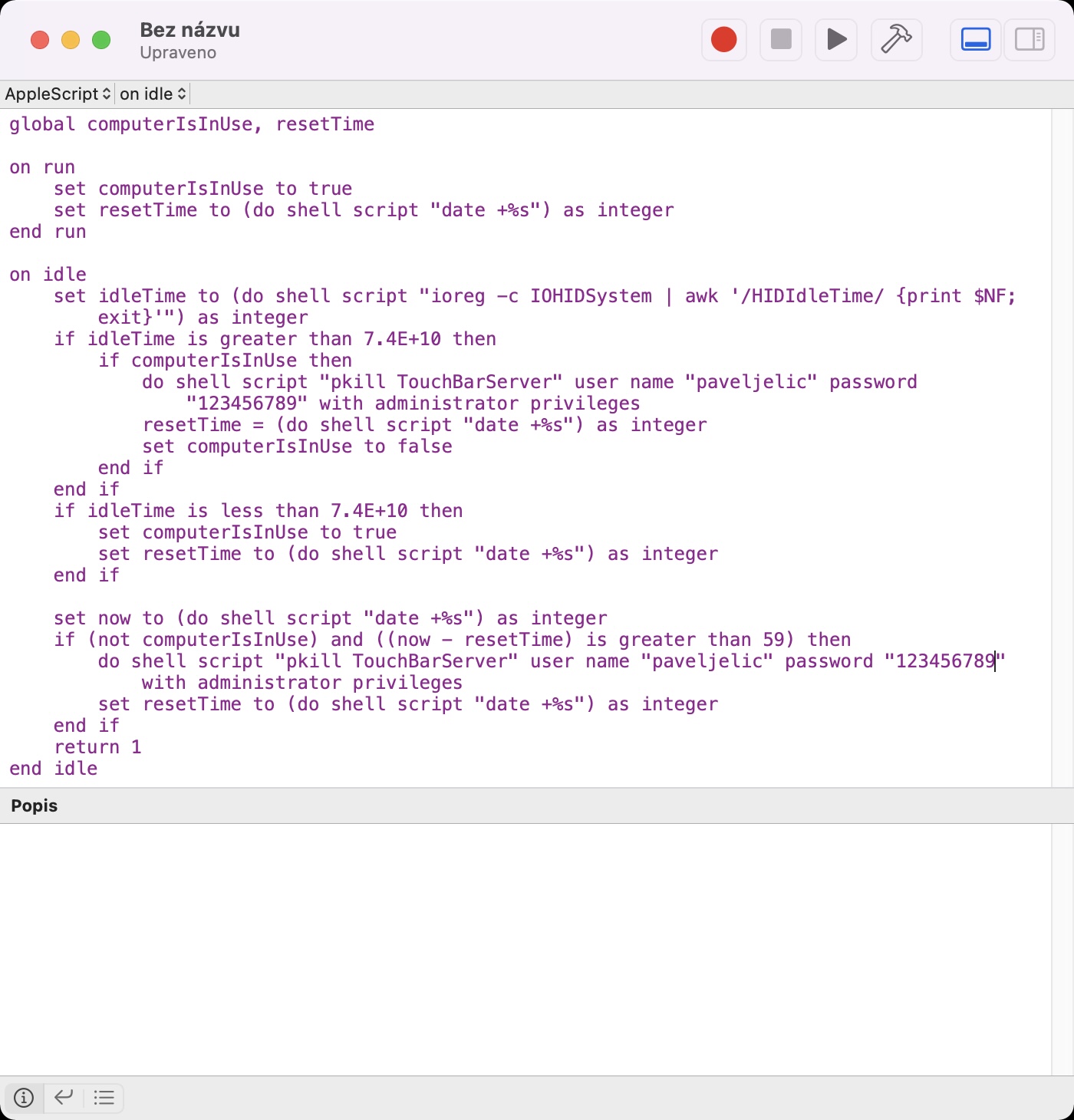
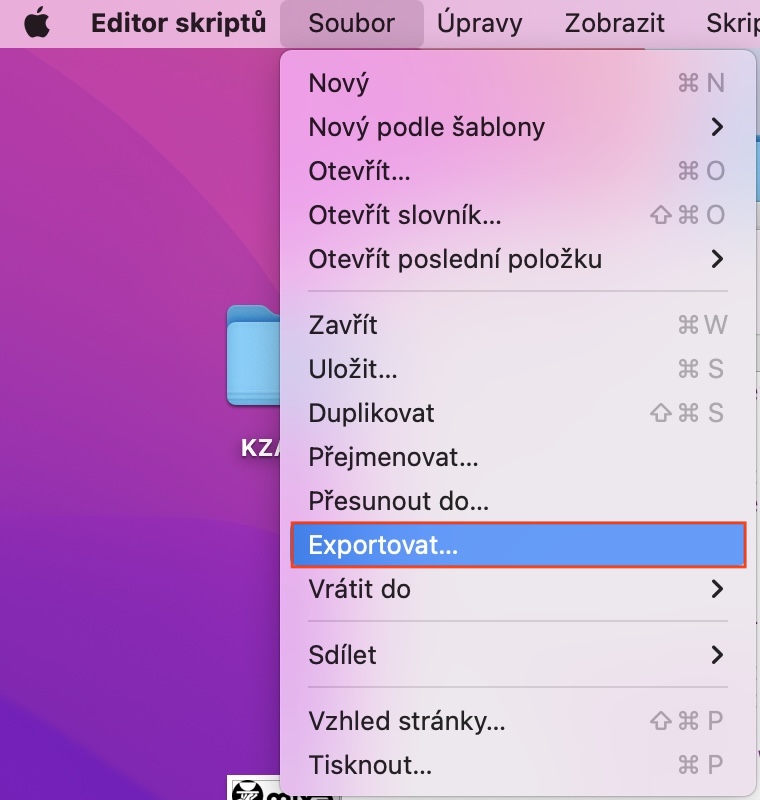
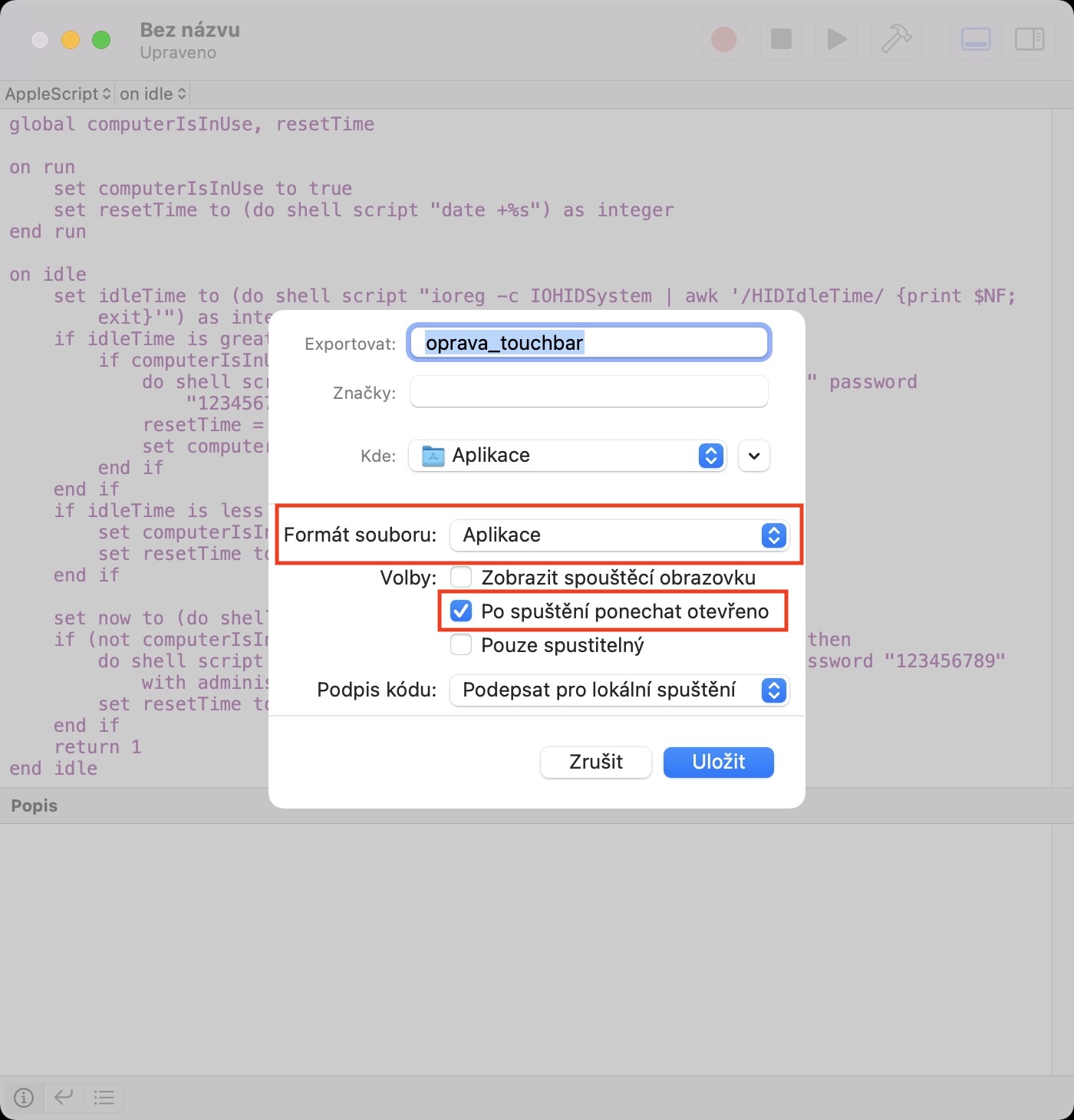
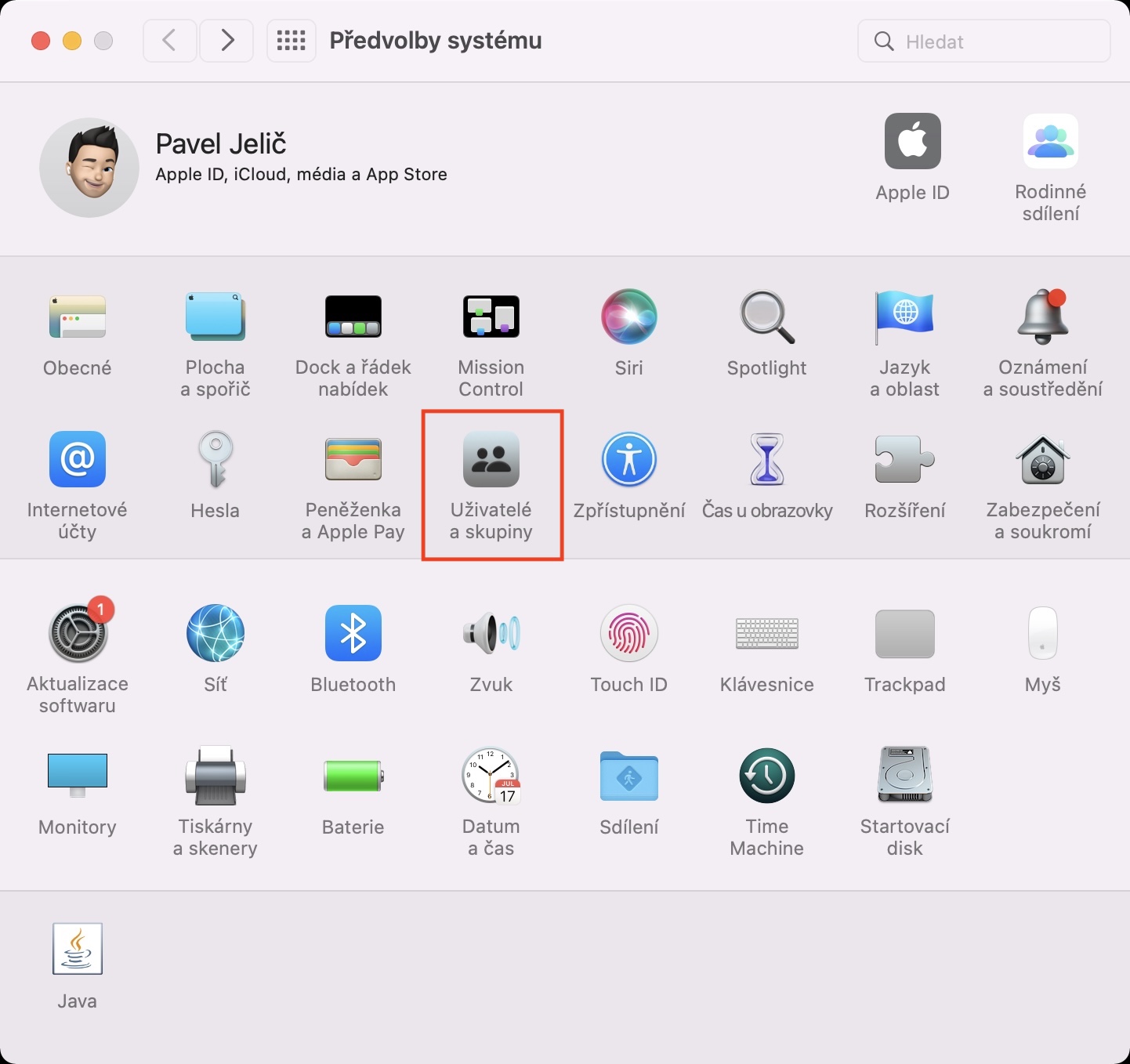
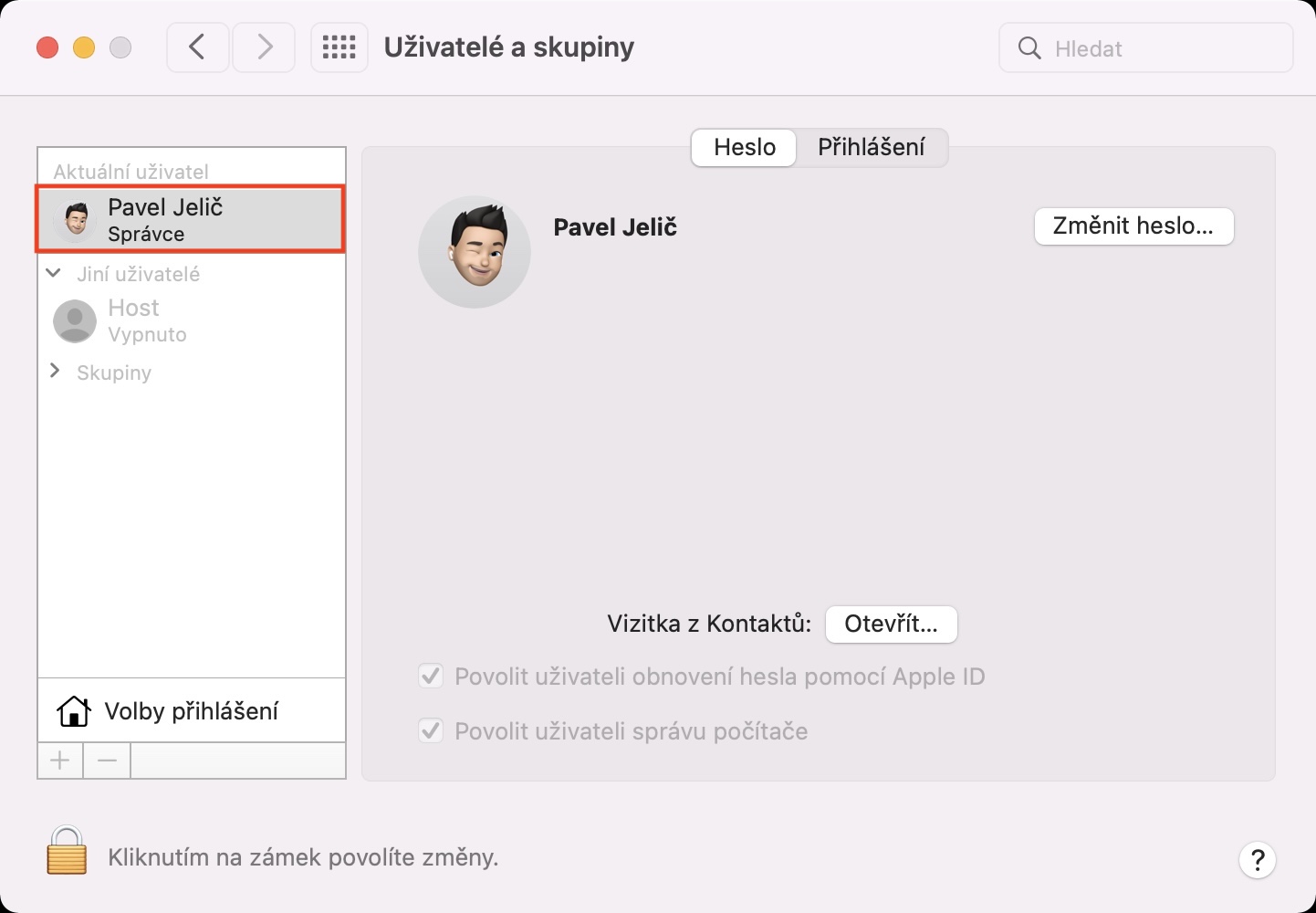
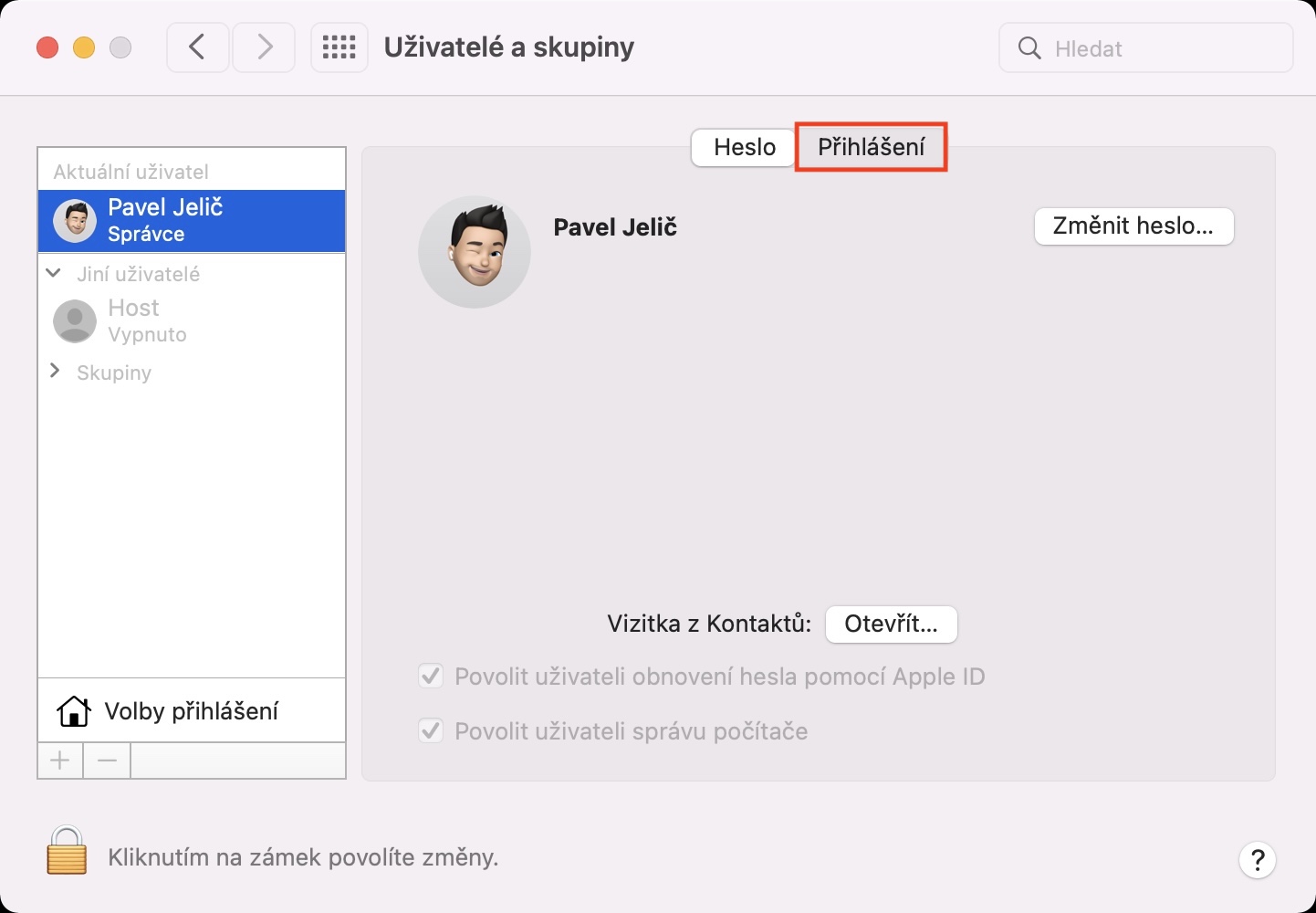
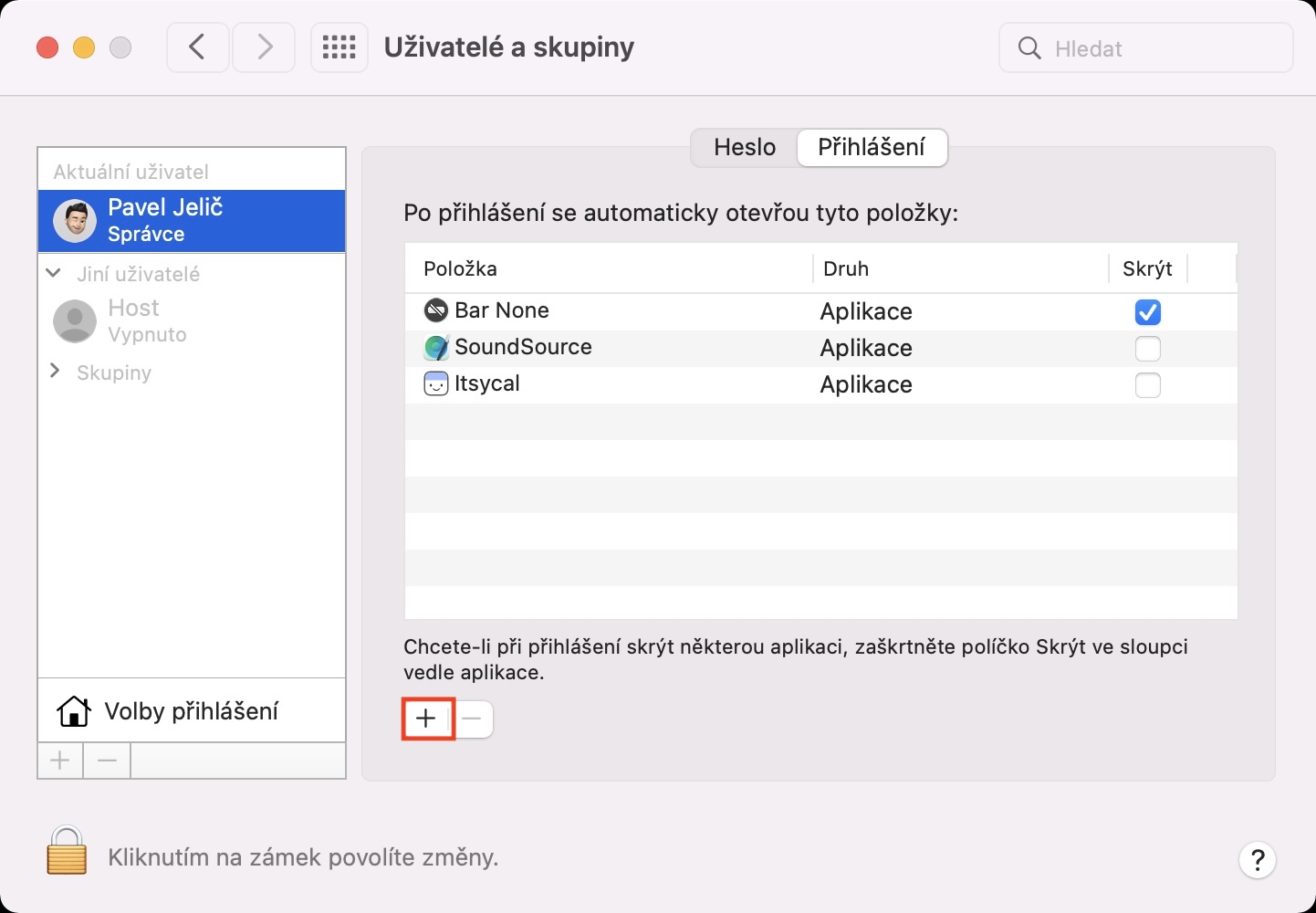
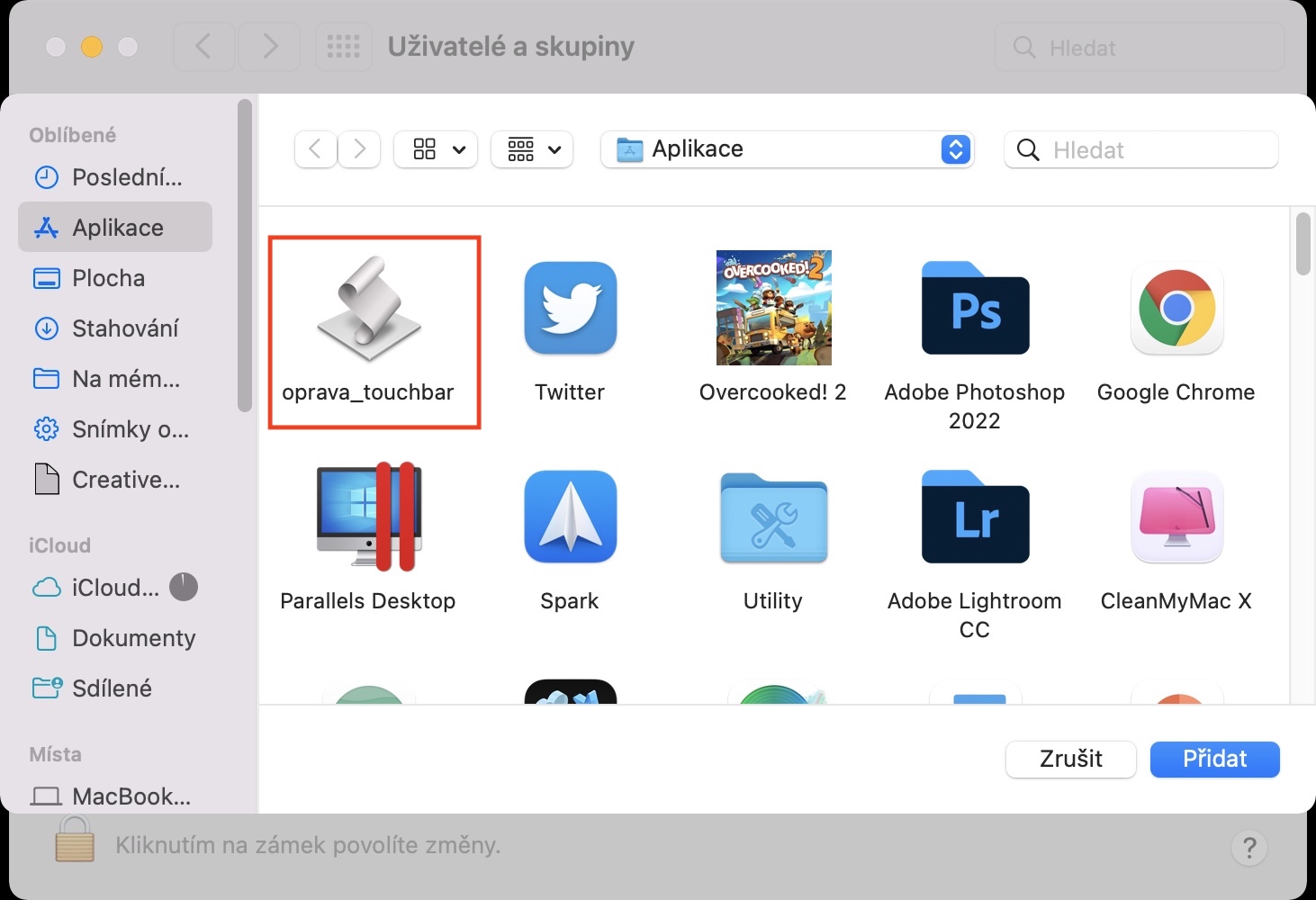
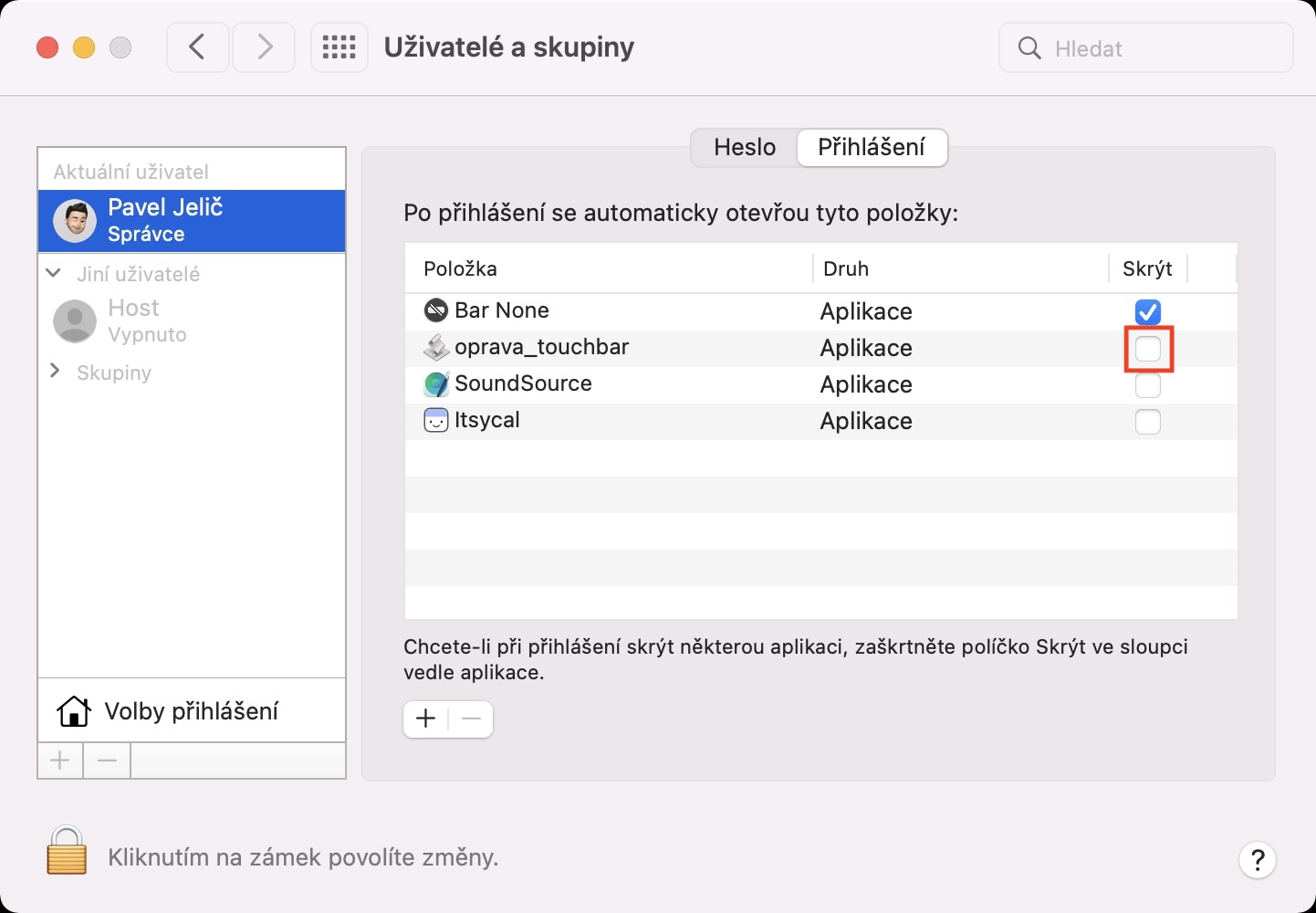
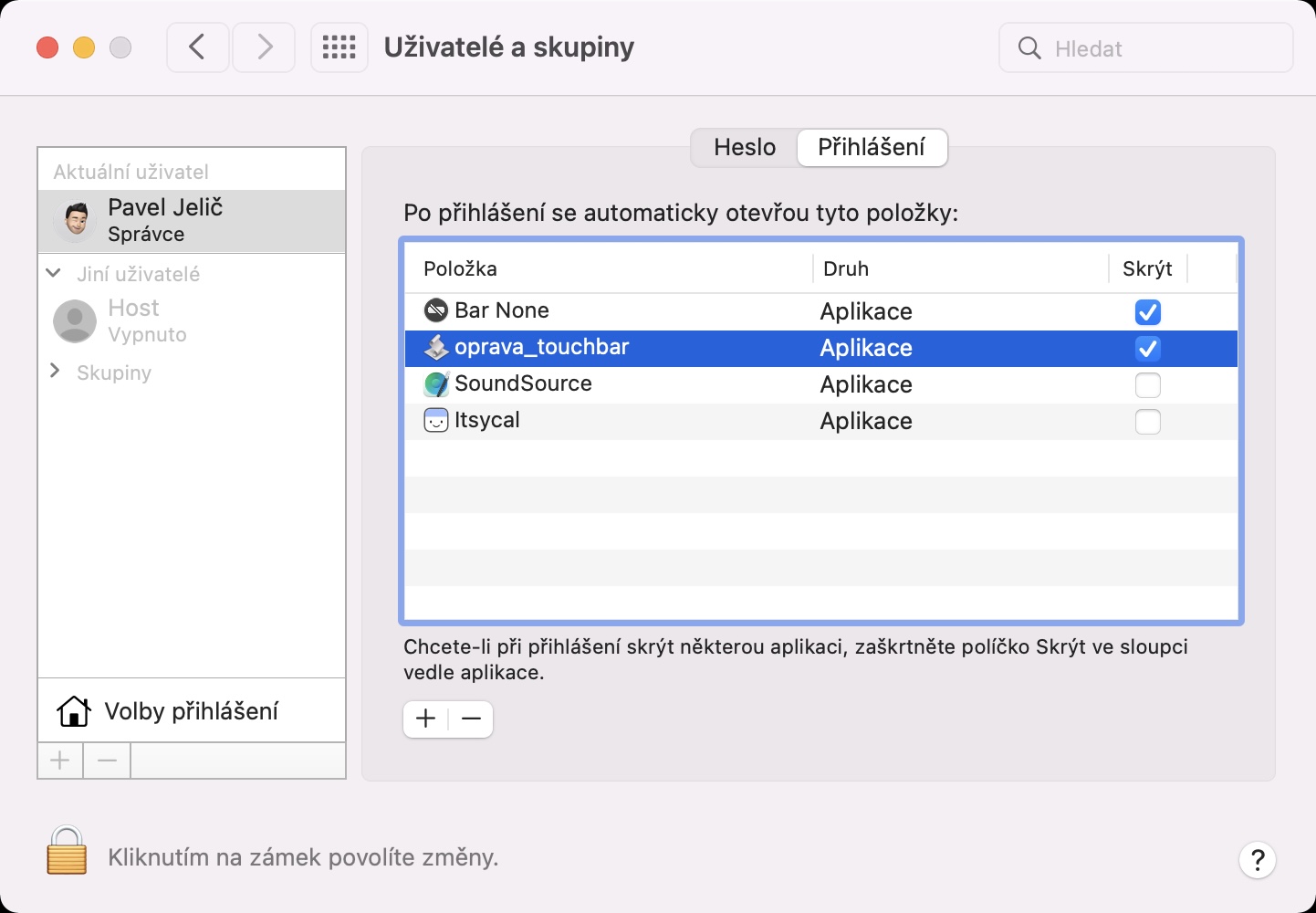
नमस्ते, यदि मेरो म्याकबुक वारेन्टी अन्तर्गत छ, के मैले यसलाई दाबी गर्नुपर्छ? वा यो अनावश्यक छ र यो लिपिले गर्नेछ? एस लाई धन्यवाद।
नमस्ते, हो, पक्कै गुनासो।
नमस्ते, त्यसैले मैले स्क्रिप्ट स्थापना गरें, यद्यपि यो अब फ्ल्यास छैन, तर टचबार अझै प्रज्ज्वलित छ र एक मिनेट पछि यो सधैं एक पटक फ्ल्यास हुन्छ र सुरु हुन्छ, जुन सम्भवतः फ्ल्याशहरू हटाउनको कारण हो, तर यो धेरै कष्टप्रद छ जब तपाइँ एक हेर्नुहुन्छ। movie, उनलाई निदाउनको लागि यो भन्दा राम्रो स्क्रिप्ट छैन ? वा के तपाईलाई थाहा छैन कि मर्मत खर्च कति हुन्छ?
नमस्ते, त्यसैले मैले स्क्रिप्ट स्थापना गरें, यद्यपि यो अब फ्ल्यास छैन, तर टचबार अझै प्रज्ज्वलित छ र एक मिनेट पछि यो सधैं एक पटक फ्ल्यास हुन्छ र सुरु हुन्छ, जुन सम्भवतः फ्ल्याशहरू हटाउनको कारण हो, तर यो धेरै कष्टप्रद छ जब तपाइँ एक हेर्नुहुन्छ। movie, उनलाई निदाउनको लागि यो भन्दा राम्रो स्क्रिप्ट छैन ? वा के तपाईलाई थाहा छैन कि मर्मत खर्च कति हुन्छ?
https://medium.com/macoclock/macbook-touchbar-flicker-fix-bafa754aae13
मलाई थाहा छैन, ठीक छ... मैले यो निर्देशन अनुसार गरें र यो अझै चम्किन्छ...