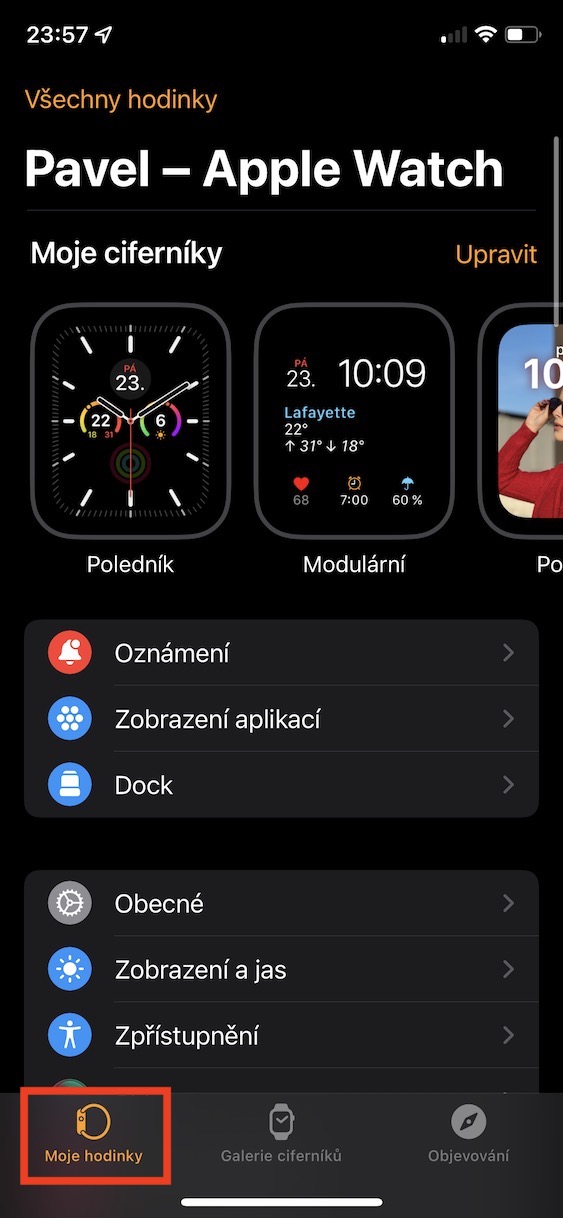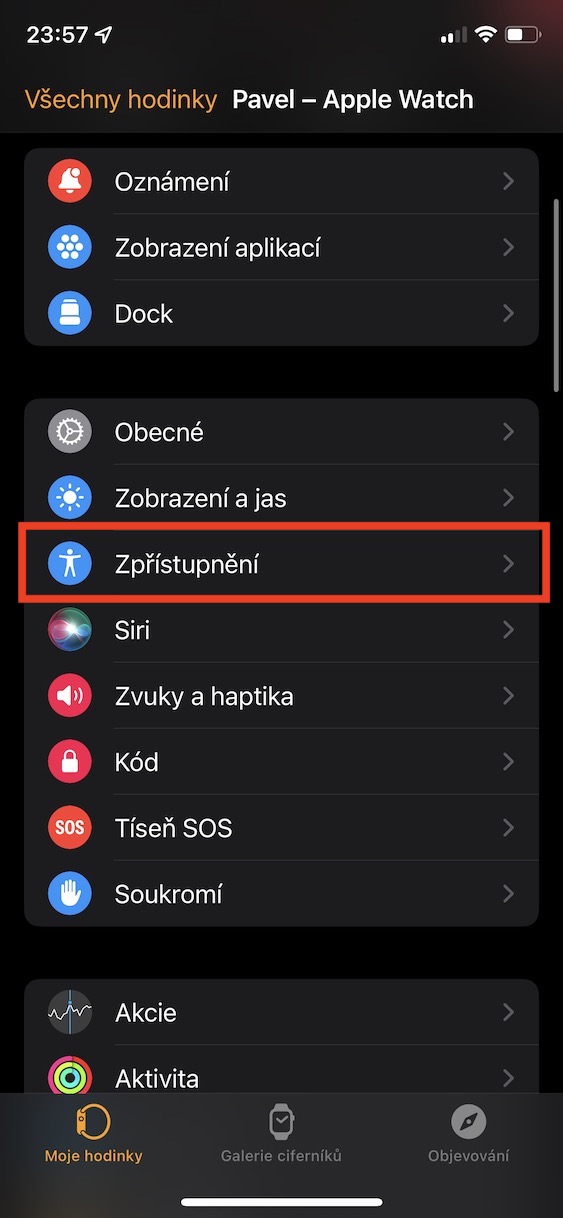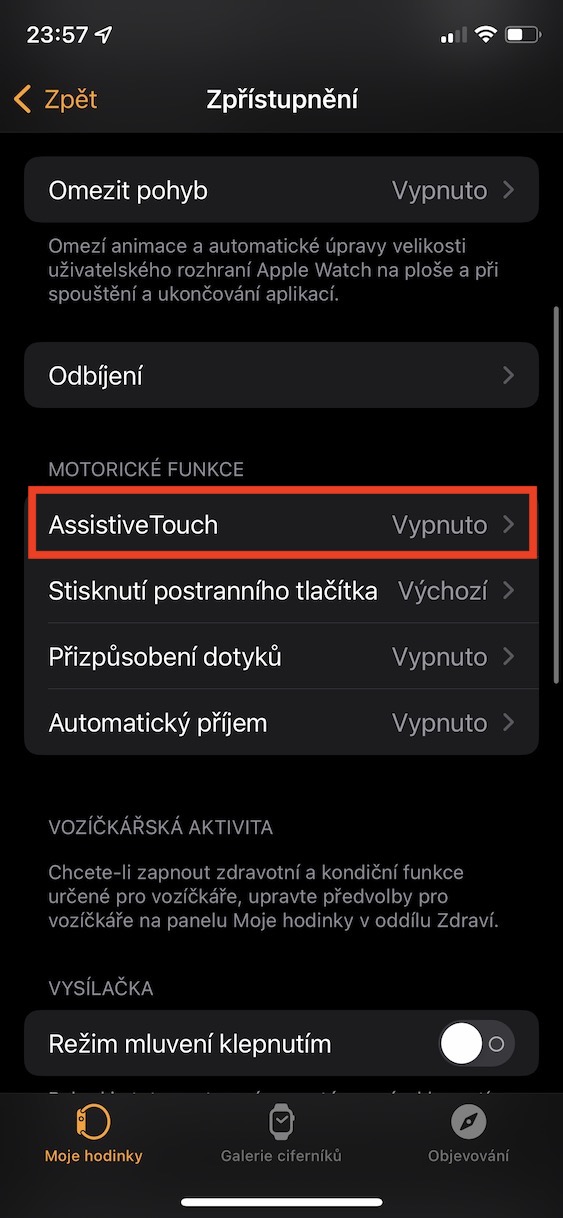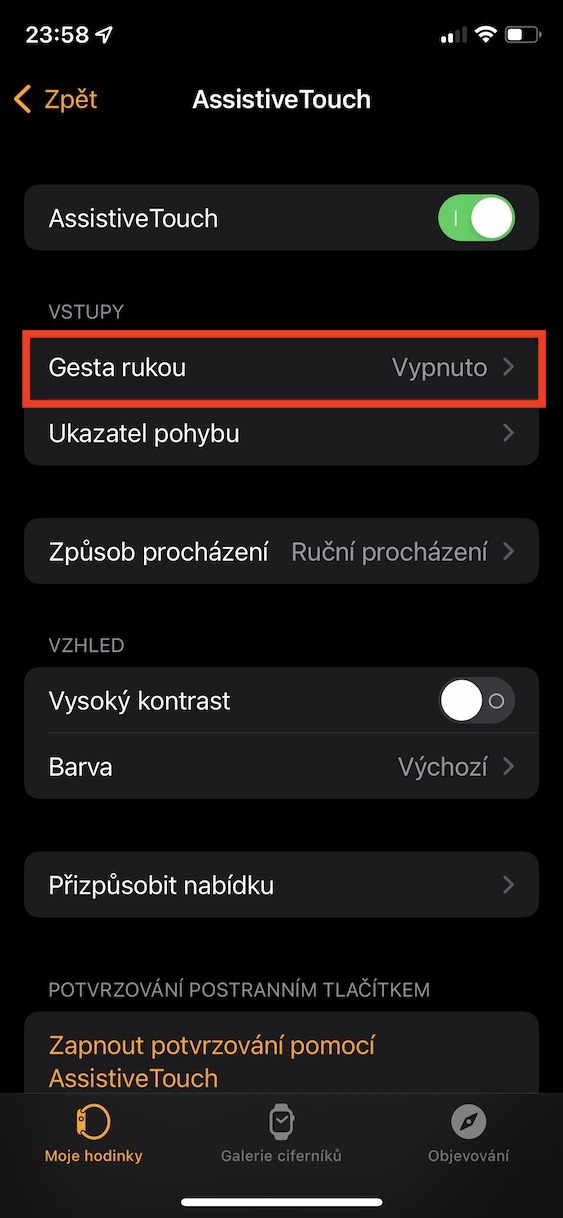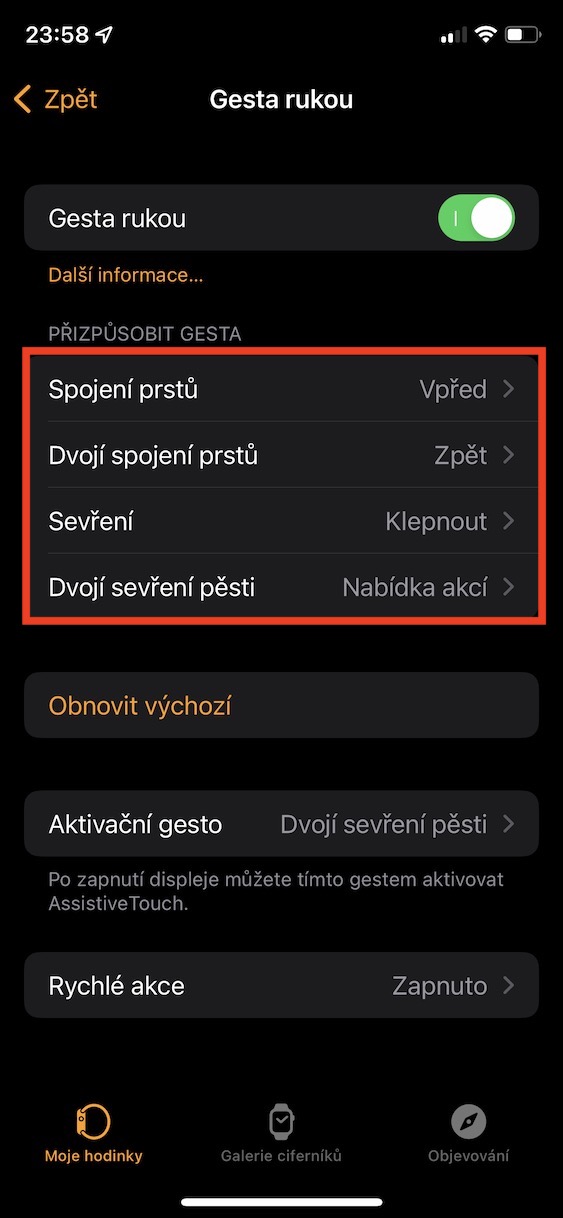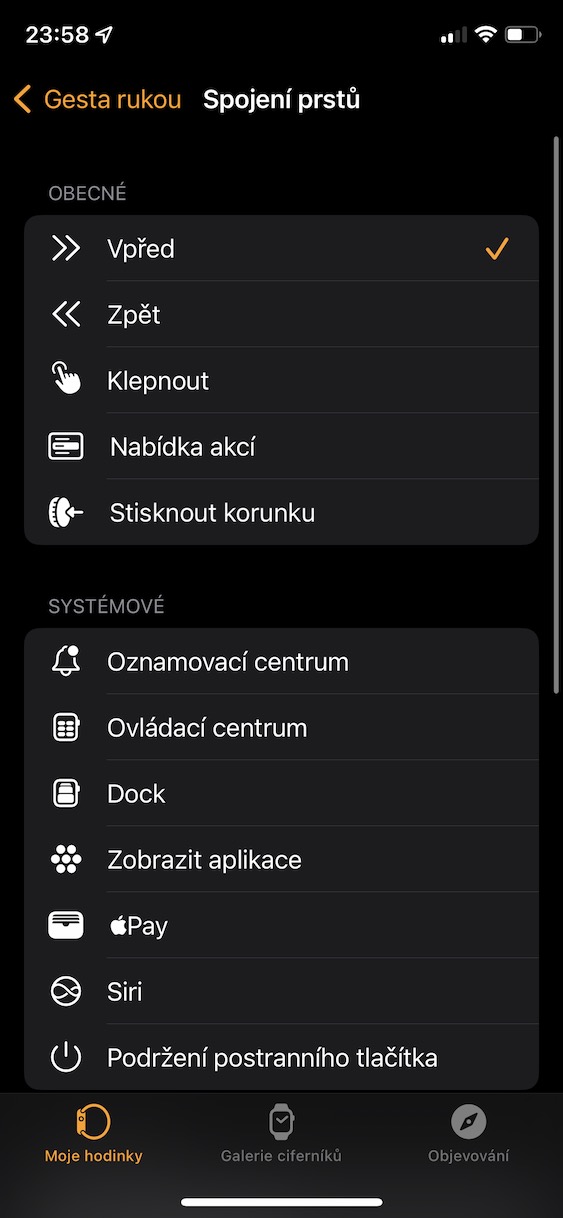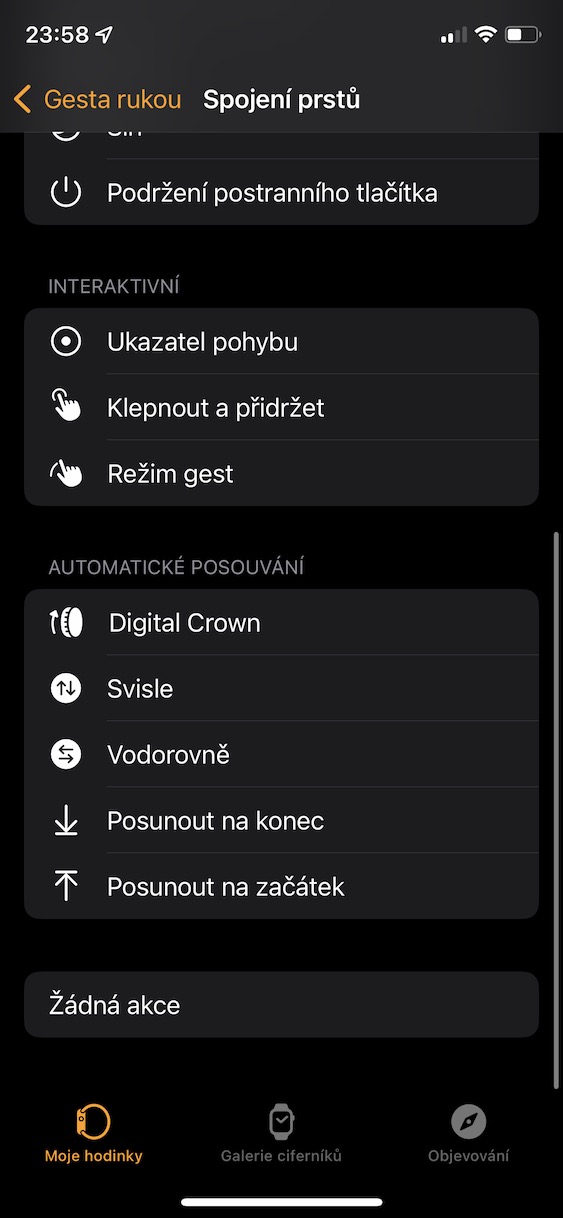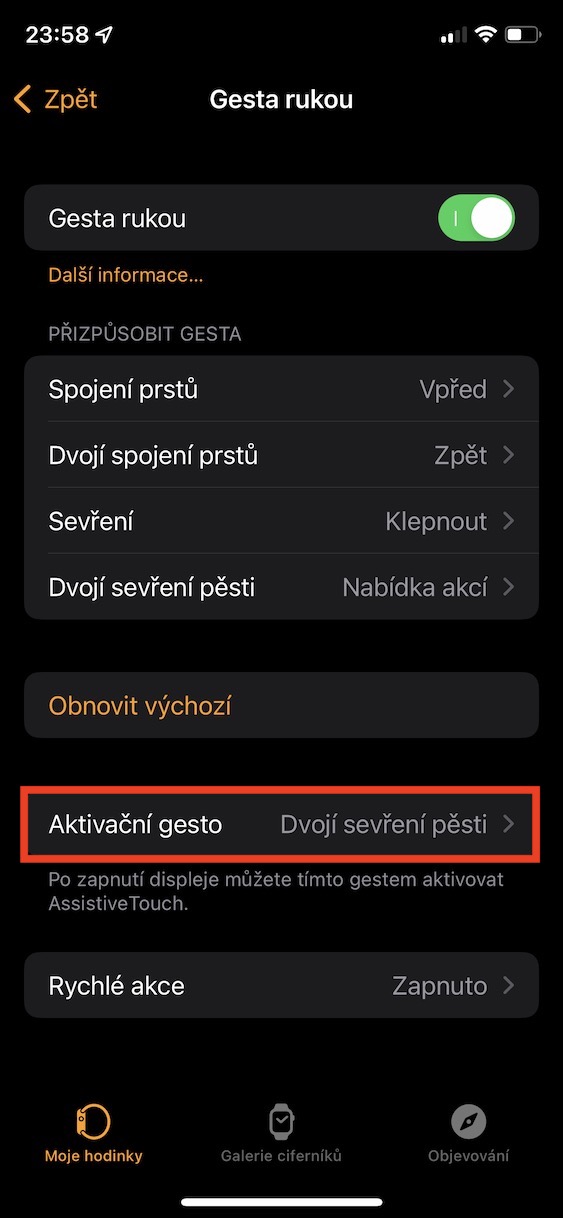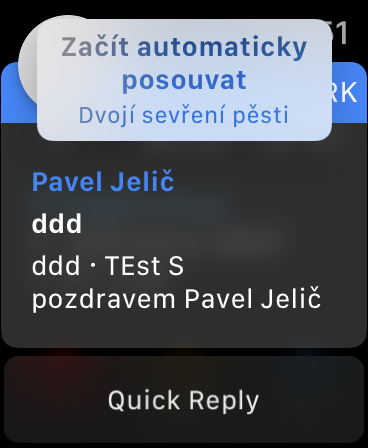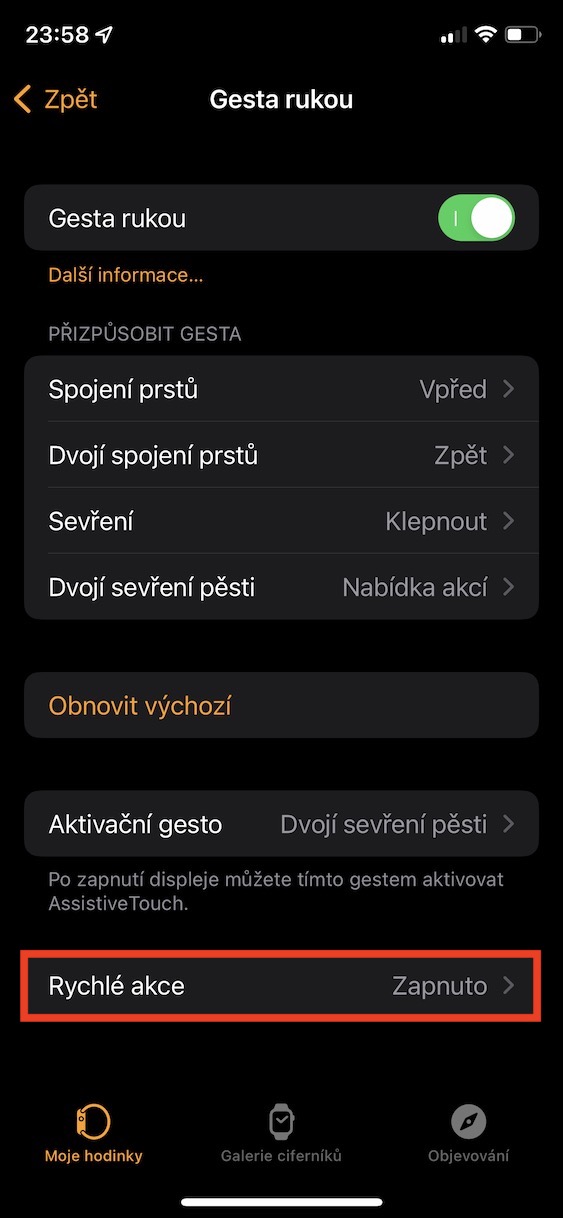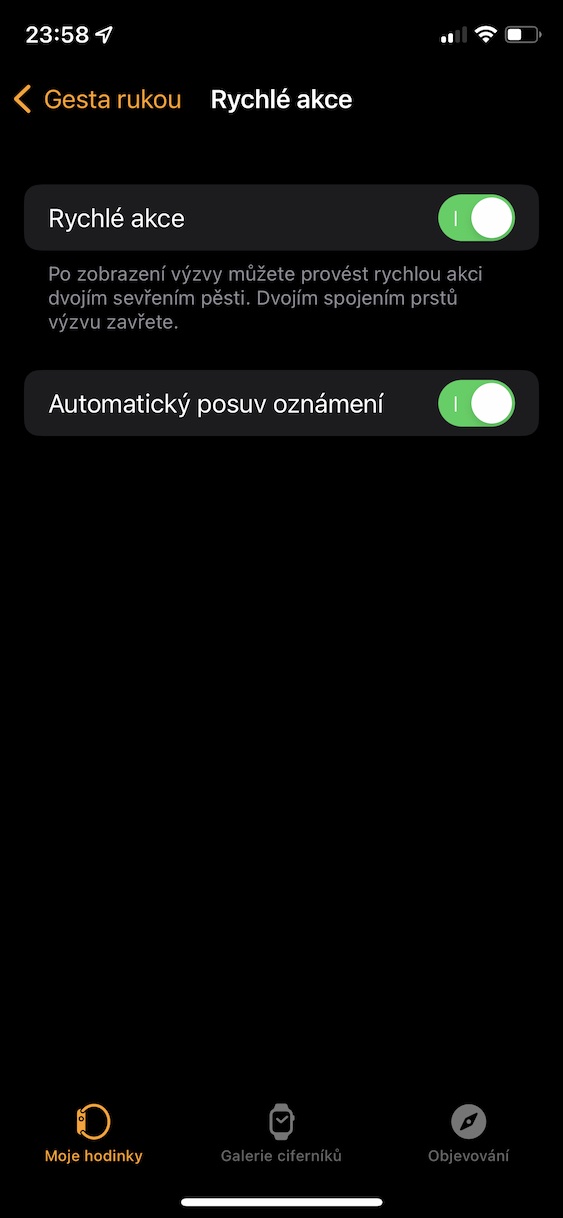एप्पलबाट व्यावहारिक रूपमा सबै अपरेटिङ सिस्टमहरूको भाग एक विशेष पहुँच खण्ड हो, जुन सेटिङहरूमा फेला पार्न सकिन्छ। यस खण्ड भित्र, तपाईंले धेरै फरक प्रकार्यहरू र प्राथमिकताहरू फेला पार्नुहुनेछ, जसको मद्दतले एप्पल उपकरणहरू प्रयोगकर्ताहरू द्वारा प्रयोग गर्न सकिन्छ जो कुनै न कुनै रूपमा बेफाइदा छन्, उदाहरणका लागि, अन्धा वा बहिराहरू। तर सत्य यो हो कि पहुँचमा उपलब्ध धेरै प्रकार्यहरू क्लासिक प्रयोगकर्ताहरूले पनि प्रयोग गर्नेछन्, किनकि तिनीहरूले आफ्नो दैनिक कार्यलाई सरल बनाउन सक्छन्। एप्पल वाचमा, तपाईले एक्सेसिबिलिटीमा AssistiveTouch सक्रिय गर्न सक्नुहुन्छ, जसको साथ Apple वाच हात इशाराहरू प्रयोग गरेर प्रयोग गर्न सकिन्छ। यस लेखमा सँगै यस सुविधामा ध्यान केन्द्रित गरौं र तपाईंलाई यससँग सम्बन्धित 5 सुझावहरू देखाउनुहोस्।
यो हुन सक्छ तपाईंलाई चासो

AssistiveTouch र इशारा नियन्त्रण सक्रिय गर्दै
यदि तपाईं हात इशाराहरू प्रयोग गरेर आफ्नो Apple वाच नियन्त्रण गर्न चाहनुहुन्छ भने, यो गाह्रो छैन - यद्यपि, यो विकल्प सक्रिय गर्न आवश्यक छ, किनकि यो पूर्वनिर्धारित रूपमा असक्षम गरिएको छ। त्यसैले आफ्नो iPhone मा, नेटिभ एपमा जानुहोस् हेर्नुहोस्, जहाँ स्क्रिनको तल मेनुमा चयन गर्नुहोस् मेरो घडी। एकचोटि तपाईंले त्यो गरिसकेपछि, फेला पार्न र ट्याप गर्न तल स्क्रोल गर्नुहोस् खुलासा। त्यसपछि फेरि तल स्क्रोल गर्नुहोस् र मोटर प्रकार्य कोटी खोल्नुहोस् AssistiveTouch। यहाँ यो आवश्यक छ AssistiveTouch स्विच सक्रिय गर्ने, र त्यसपछि जानुहोस् हात इशारा जहाँ प्रदर्शन गर्न सक्रियता यस प्रकार्य को।
इशारा नियन्त्रण
एकचोटि तपाईंले AssistiveTouch र हात इशाराहरू सक्रिय गरेपछि, तपाईंले तुरुन्तै इशाराहरू प्रयोग गरेर आफ्नो Apple वाच नियन्त्रण गर्न सुरु गर्न सक्नुहुन्छ। जहाँसम्म इशाराहरू चिन्तित छन्, त्यहाँ जम्मा चार उपलब्ध छन्, र तिनीहरूको प्रयोग सरल छ - तिनीहरूमा औंलाहरू जोड्ने (औँलामा तर्जनीको औंला ट्याप गर्ने) र हातलाई मुट्ठीमा बन्द गर्ने समावेश छ। पूर्वनिर्धारित रूपमा यो प्रो हो औंलाहरू सँगै अर्को तत्वमा अफसेट सेट गरिएको छ, डबल लिङ्क गर्ने औंलाहरू द्वारा त्यसपछि तपाइँ एक तत्व फिर्ता जानुहोस्। यदि तपाइँ आफ्नो मुट्ठी बन्द गर्नुहुन्छ यसले तत्व खोल्नेछ (अनक्लिक) गर्नेछ, डबल मुट्ठी तपाईंले त्यसपछि प्रयोग गर्न सकिने नियन्त्रण तत्वहरू भएको प्यानल देख्नुहुनेछ। तिनीहरूमा पनि, तपाईं हात इशाराहरू प्रयोग गरेर हिँड्नुहुन्छ।
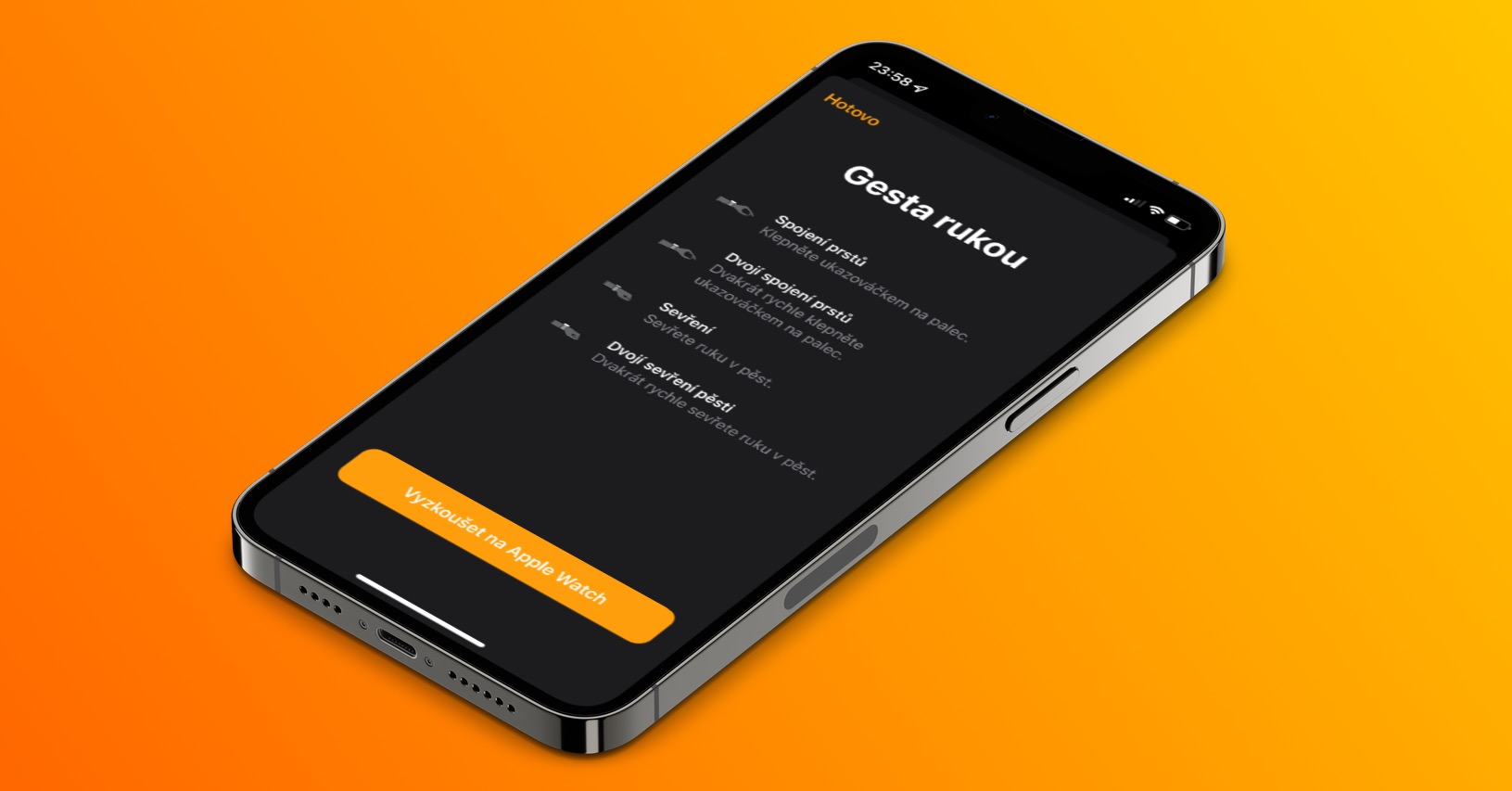
इशाराहरू अनुकूलित गर्नुहोस्
अघिल्लो पृष्ठमा, हामीले पूर्वनिर्धारित इशाराहरू देख्यौं जसको साथ उल्लेख गरिएको प्रकार्य सक्रिय गरेपछि Apple वाच नियन्त्रण गर्न सम्भव छ। धेरै जसो केसहरूमा, निस्सन्देह, यी इशाराहरू तपाईंलाई उपयुक्त हुनेछ, तर यदि तपाईं तिनीहरूलाई आफ्नै छविमा परिवर्तन गर्न चाहनुहुन्छ भने, अवश्य पनि तपाईं सक्नुहुन्छ। केवल आफ्नो iPhone मा नेटिभ एपमा जानुहोस् हेर्नुहोस्, जहाँ तल क्लिक गर्नुहोस् मेरो घडी। त्यसपछि जानुहोस् पहुँच → AssistiveTouch → हातका इशाराहरू, जहाँ श्रेणीमा इशाराहरू अनुकूलित गर्नुहोस् अनक्लिक गर्नुहोस् तपाईंले सम्पादन गर्न चाहनुभएको इशाराको साथ पङ्क्ति। त्यसपछि यो पर्याप्त छ कार्य चयन गर्नुहोस्, जुन इशारा प्रदर्शन पछि प्रदर्शन गर्नुपर्छ। यदि तपाइँ पूर्वनिर्धारित इशारा सेटिङहरू पुनर्स्थापित गर्न चाहनुहुन्छ भने, केवल पूर्वनिर्धारित पुनर्स्थापना ट्याप गर्नुहोस्।
सक्रियता इशारा
हात इशाराहरू प्रयोग गरेर आफ्नो Apple वाच नियन्त्रण गर्न सक्षम हुनको लागि, माथि उल्लिखित सक्रियता पछि, यो अझै पनि इन्टरफेसमा सार्न आवश्यक छ जहाँ इशाराहरू प्रयोग गर्न सकिन्छ। यो "सक्रिय प्रक्रिया" प्रत्येक पटक स्क्रिन खोलिएको प्रदर्शन गर्नुपर्छ। पहिले, घडी डिस्प्ले खोल्न आफ्नो नाडी घुमाउनुहोस्, वा कुनै अन्य तरिकाले यसलाई खोल्नुहोस्। त्यसोभए तपाईले गर्नुपर्ने भनेको सबै हो तिनीहरूले आफ्नो मुट्ठी दुई पटक बाँधे जसले इशारा नियन्त्रण सक्रिय गर्दछ। यदि तपाइँ सक्रियता इशारा परिवर्तन गर्न चाहनुहुन्छ भने, अनुप्रयोगमा जानुहोस् हेर्नुहोस्, जहाँ तल मा My Watch मा क्लिक गर्नुहोस्, र त्यसपछि पहुँच → AssistiveTouch → हातका इशाराहरू → सक्रियता इशारा, तिमी कंहा छौ विकल्प मध्ये एक चयन गर्नुहोस्।
द्रुत कारबाही
केहि अवस्थाहरूमा, जब तपाइँ आफ्नो Apple वाच नियन्त्रण गर्न इशाराहरू प्रयोग गर्नुहुन्छ, तपाइँले तुरुन्तै गर्न सक्ने कार्यको साथ एक प्रम्प्ट देख्न सक्नुहुन्छ। डबल मुट्ठी। यो हुन सक्छ, उदाहरणका लागि, स्वचालित सूचना स्क्रोलिङ र अन्य। देखा पर्न सक्ने यी प्रम्प्टहरूलाई द्रुत कार्य भनिन्छ। यदि तपाइँ तिनीहरूलाई प्रयोग गर्न चाहनुहुन्छ भने, अनुप्रयोगमा गएर तिनीहरूलाई सक्रिय गर्न आवश्यक छ हेर्नुहोस्, जहाँ तलको विकल्पमा ट्याप गर्नुहोस् मेरो घडी। त्यसपछि यसमा क्लिक गर्नुहोस् पहुँच → AssistiveTouch → हातको इशारा → द्रुत कार्यहरू, जहाँ स्विच प्रकार्य सक्रिय गर्नुहोस्। पछि, तपाइँ यहाँ पनि सक्रिय गर्न सक्नुहुन्छ स्वचालित सूचना स्क्रोलिङ, जुन काममा आउन सक्छ।