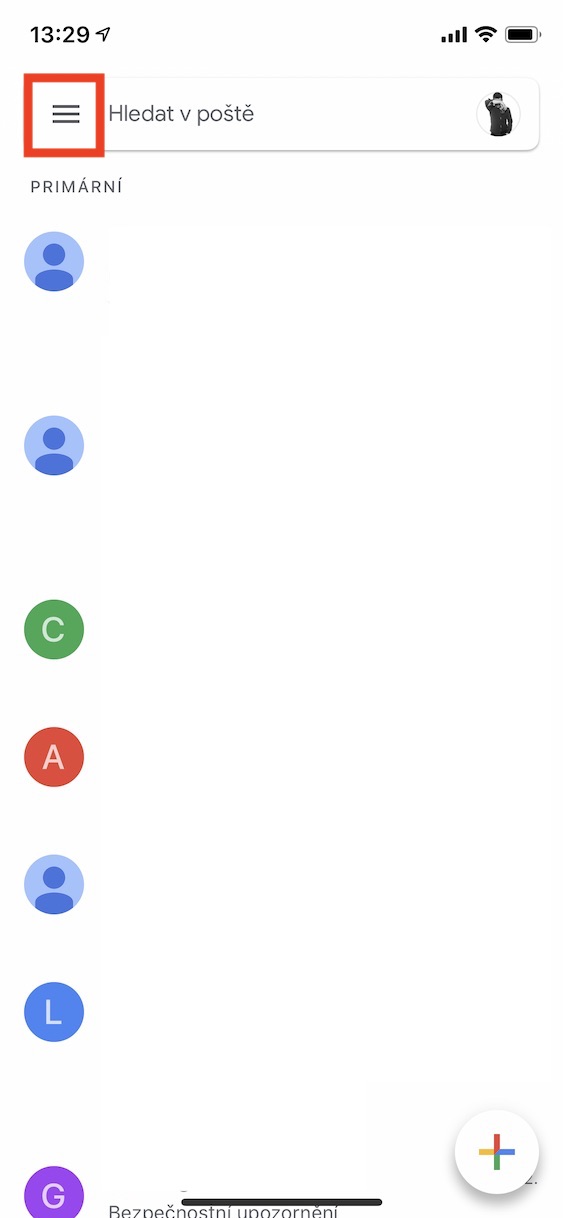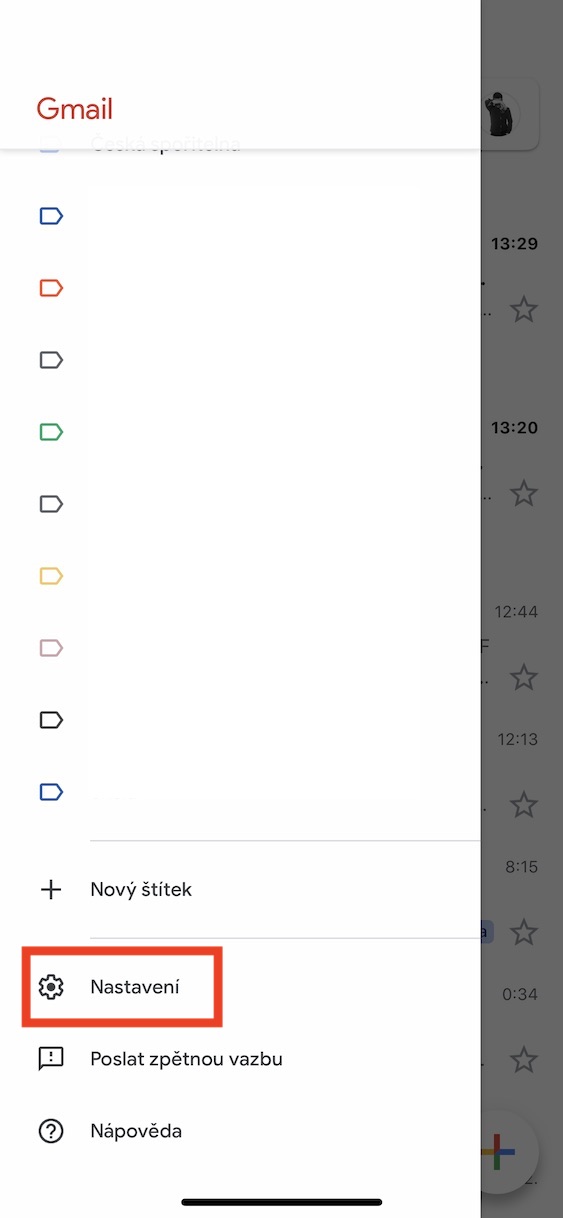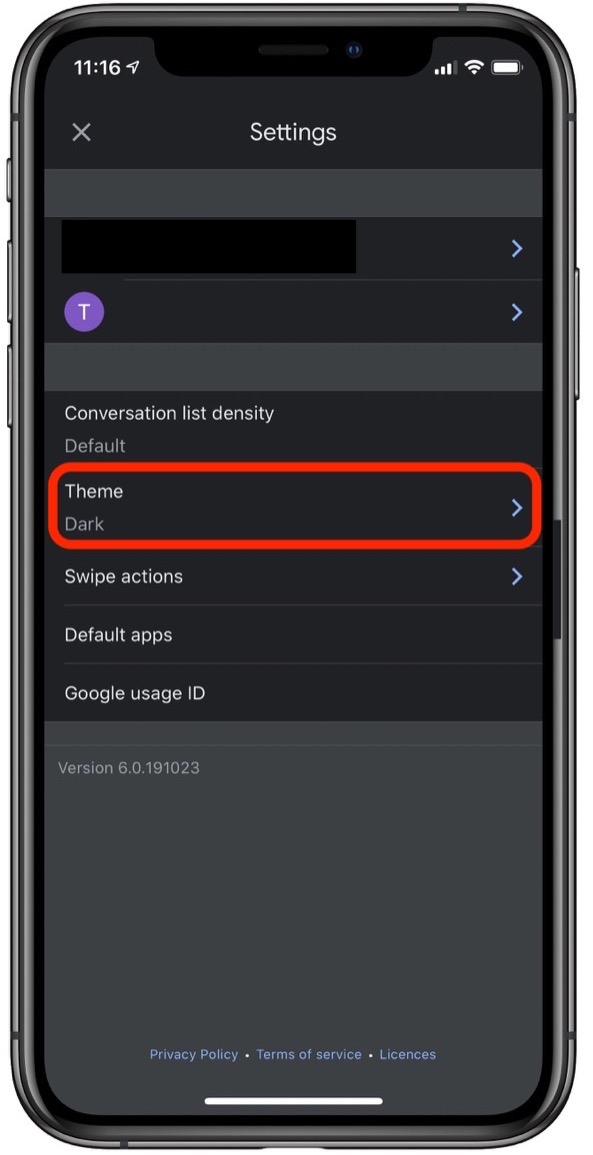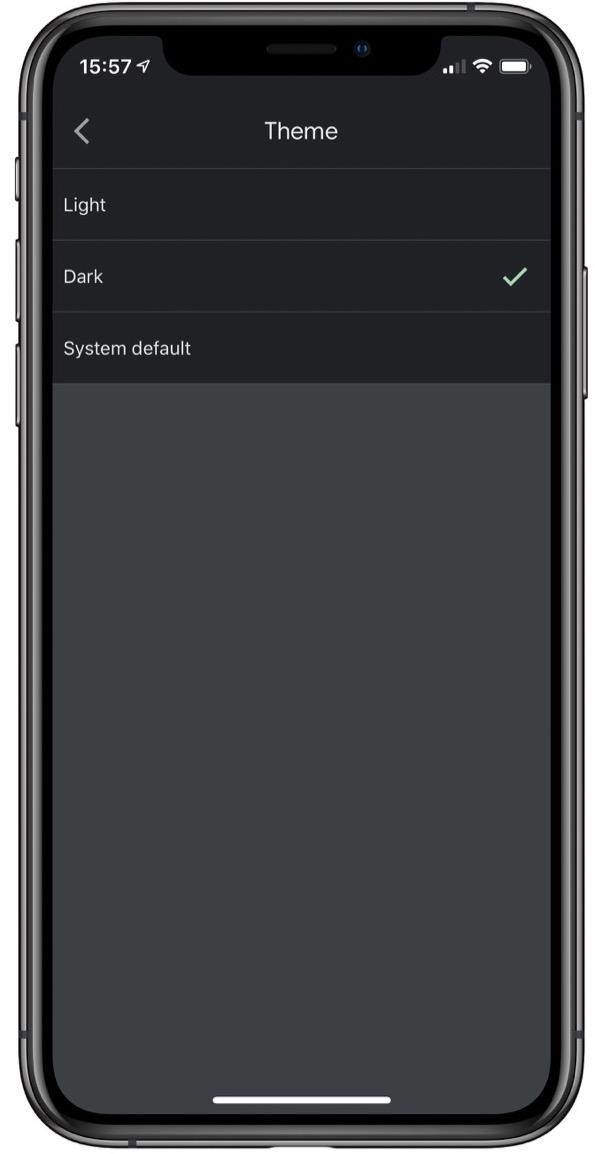केहि महिना अघि, विशेष गरी यो सेप्टेम्बरमा, गुगलले हामीलाई जानकारी दियो कि यसले आफ्नो जीमेल अनुप्रयोगमा डार्क मोड समर्थन ल्याइरहेको छ। यसैबीच, एन्ड्रोइड १० मा डार्क मोड पहिले नै सबै उपकरणहरूमा Gmail भित्र उपलब्ध छ, यो निश्चित रूपमा आईओएसको मामला होइन। iOS 10 (iPadOS 13) सँगसँगै एप्पल उपकरणहरूमा डार्क मोड आयो, तर यसलाई प्रणाली अनुप्रयोगहरूमा मात्र प्रक्षेपित गर्न सकिन्छ। यदि तेस्रो-पक्ष अनुप्रयोगहरू पनि डार्क मोड प्रयोग गर्न चाहन्थे भने, विकासकर्ताहरूले तिनीहरूलाई पूरा गर्नुपर्थ्यो। निस्सन्देह, गुगलले पनि यो बाटो लियो। जीमेल भित्रको डार्क मोड बिस्तारै सबै प्रयोगकर्ताहरूमा विस्तार हुँदैछ। Gmail मा डार्क मोड तपाईको लागि पहिले नै उपलब्ध छ कि छैन भनेर कसरी पत्ता लगाउने र यदि त्यसो हो भने, यसलाई कसरी सक्रिय गर्ने भनेर यस गाइडमा सँगै हेरौं।
यो हुन सक्छ तपाईंलाई चासो

Gmail मा डार्क मोड कसरी सक्षम गर्ने
iOS 13 वा iPadOS 13 को साथ आफ्नो iPhone वा iPad मा, एप खोल्नुहोस् जीमेल सबै इमेलहरू लोड भएपछि, माथिल्लो बायाँ कुनामा क्लिक गर्नुहोस् तीन लाइन आइकन मुख्य खोल्न मेनु। त्यसपछि यहाँबाट जानुहोस् सबै बाटो तल, जहाँ तपाइँ नामको विकल्प पाउनुहुनेछ विषय (वा समान, अंग्रेजीमा विषय)। यहाँ, तपाईंले यसलाई सक्रिय गर्न चाहनुहुन्छ कि भनेर छनौट गर्नु पर्छ प्रकाश जसको अँध्यारो मोड वा स्विच प्रणालीमा छोड्नुहोस् आफैले। पहिले प्रयोगकर्ताहरूले संस्करणमा Gmail मा डार्क मोड सक्रिय गर्न सक्छन् 6.0.191023। यदि तपाईंले मोड परिवर्तन गर्ने विकल्पको साथ ट्याब देख्नुभएन भने, अनुप्रयोग प्रयास गर्नुहोस् अन्त्य a फेरि खोल्नुहोस्.
यदि त्यस पछि पनि मोड छनोट गर्ने विकल्प देखा पर्दैन भने, तपाइँले तपाइँको पालो नभएसम्म कुर्नु पर्छ। अँध्यारो मोडले ब्याट्रीको जीवनलाई उल्लेखनीय रूपमा सुधार गर्न सक्छ र रातमा तपाईंको आँखाको सुरक्षा पनि गर्न सक्छ। तपाईं पछि त्यति थकित हुनुहुन्न, र एकै समयमा, नीलो प्रकाश हटाएर, तपाईं राम्रोसँग सुत्नु पर्छ। यदि तपाईंसँग iOS 11 वा iOS 12 छ भने, निराश हुनु आवश्यक छैन - यी अपरेटिङ सिस्टमहरूमा पनि, Gmail मा डार्क मोडमा स्विच गर्ने विकल्प देखा पर्नेछ। बुकमार्कको सट्टा, तथापि, यी प्रयोगकर्ताहरूले मात्र डार्क मोड सक्रिय वा निष्क्रिय गर्न स्विच प्राप्त गर्नेछन्।