घटनामा macOS उपकरणको साथमा, i.e. म्याक वा म्याकबुक, तपाईले आईफोन वा आईप्याड पनि प्रयोग गर्नुहुन्छ, तपाई प्रायः वाक्यमा स्वचालित क्यापिटलाइजेसन र अवधिहरू प्रयोग गर्न प्रयोग गर्नुहुन्छ। किबोर्ड आफैंको लागि, तपाइँ हरेक दिन तपाइँको यन्त्रहरूमा यी दुई प्रकार्यहरू प्रयोग गर्नुहुन्छ र यो महसुस पनि गर्नुहुन्न। व्यक्तिगत रूपमा, म आईफोनमा स्वचालित क्यापिटल अक्षरहरू र अवधिहरूमा यति अभ्यस्त भएको छु कि म तिनीहरू बिना अवस्थित हुन सक्दिन - वा बरु, म सक्छु, तर यसले मलाई कुनै पनि पाठ लेख्न धेरै समय लिन्छ। यदि तपाईंलाई थाहा छैन भने, iOS मा जस्तै, स्वचालित क्यापिटलाइजेसन र अवधि सुविधाहरू macOS मा सेट गर्न सकिन्छ, तब तपाईं सही ठाउँमा हुनुहुन्छ। आज हामी तपाईंलाई यो कसरी गर्ने भनेर देखाउनेछौं।
यो हुन सक्छ तपाईंलाई चासो
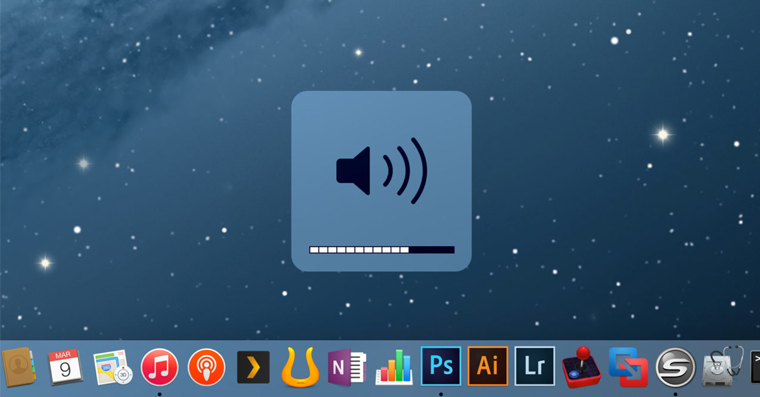
स्वचालित क्यापिटलाइजेशन र अवधिहरू
- माथिल्लो पट्टीको बायाँ भागमा, क्लिक गर्नुहोस् एप्पल लोगो आइकन
- प्रदर्शित ड्रप-डाउन मेनुबाट छान्नुहोस् प्रणाली प्राथमिकताहरू...
- एउटा विन्डो खुल्नेछ जसमा हामीले एउटा खण्ड चयन गर्छौं किबोर्ड
- त्यसपछि शीर्ष मेनुमा ट्याब चयन गर्नुहोस् पाठ
- अब केवल दुई सुविधाहरू जाँच गर्नुहोस् - स्वचालित रूपमा फन्ट साइज समायोजन गर्नुहोस् a डबल स्पेस प्रयोग गरेर अवधि थप्नुहोस्
- एकचोटि हामीले यी दुई प्रकार्यहरू जाँच गरेपछि, हामी प्राथमिकताहरू सञ्झ्याल गर्न सक्छौं बन्द
पहिलो सुविधा, Auto-case भनिन्छ, सुनिश्चित गर्दछ कि क्यापिटल अक्षरहरू स्वचालित रूपमा उपयुक्त भएमा लेखिएको छ। यदि तपाईंले डबल स्पेस प्रयोग गरेर थप्नुहोस् नामक दोस्रो विकल्प जाँच गर्नुभयो भने, तपाईंले पङ्क्तिमा दुई पटक स्पेस थिच्दा, एक अवधि स्वचालित रूपमा लेखिनेछ भन्ने प्राप्त गर्नुहुनेछ। त्यसोभए तपाईंले स्पेसबारबाट आफ्नो औंलालाई "चकित" गर्नुपर्दैन, र अवधि लेख्नको लागि कुञ्जी थिच्नुको सट्टा, तपाईंले स्पेसबारलाई पङ्क्तिमा दुई पटक थिच्नु पर्छ। मेरो विचारमा, यी दुबै सुविधाहरू धेरै उपयोगी छन् र, iOS मा जस्तै, तिनीहरूले तपाइँको Macs वा MacBooks मा धेरै समय बचत गर्नेछ।

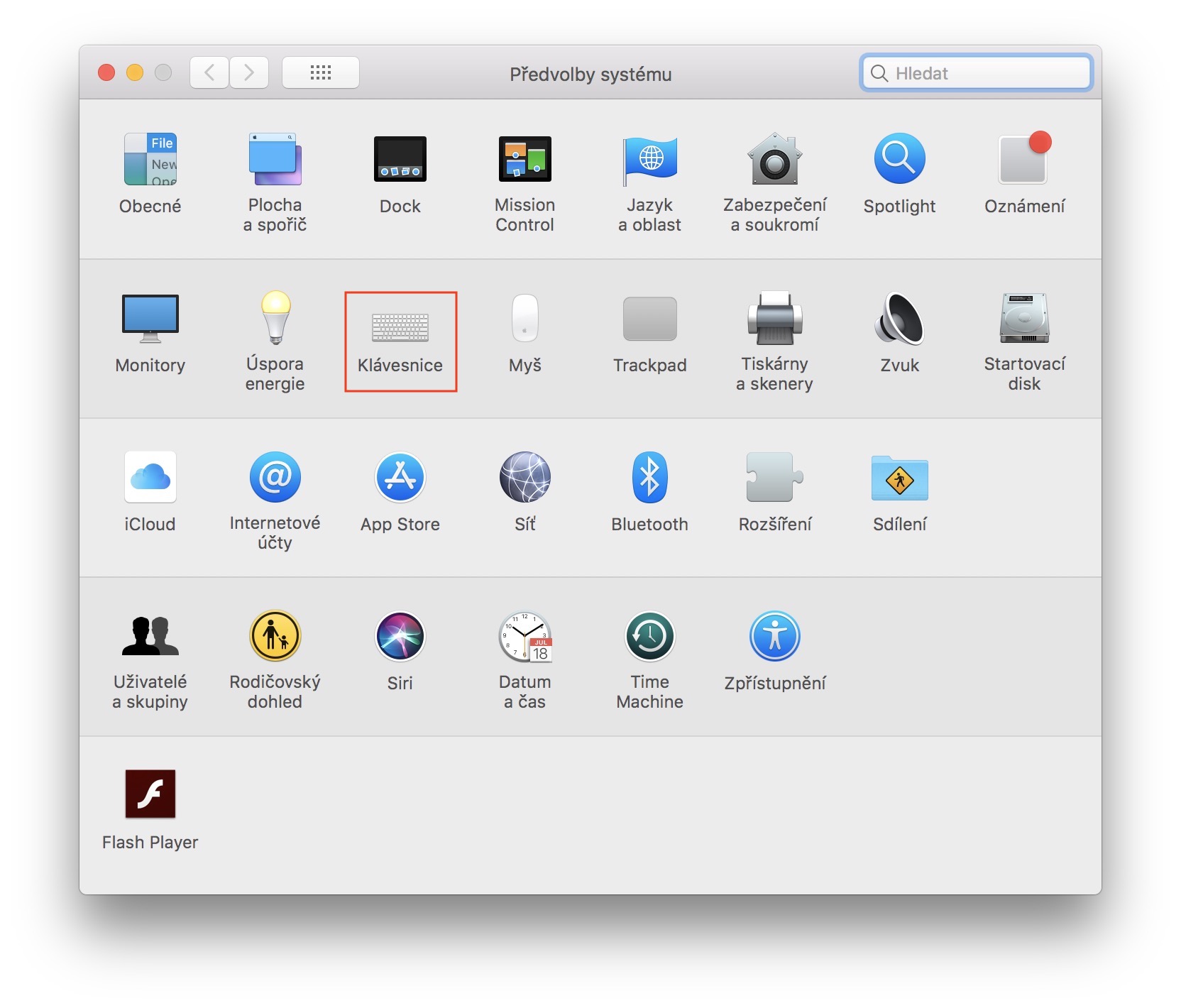
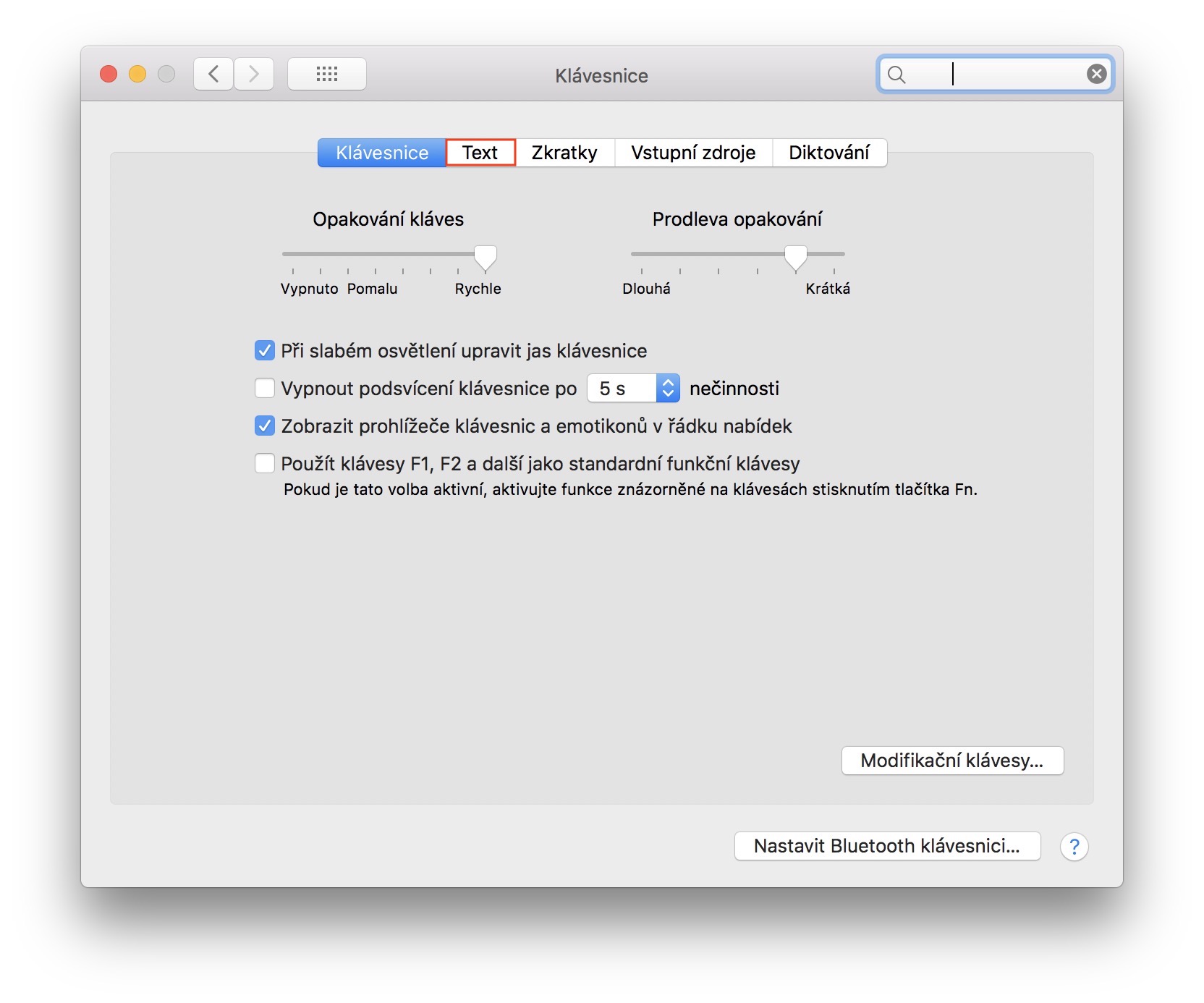
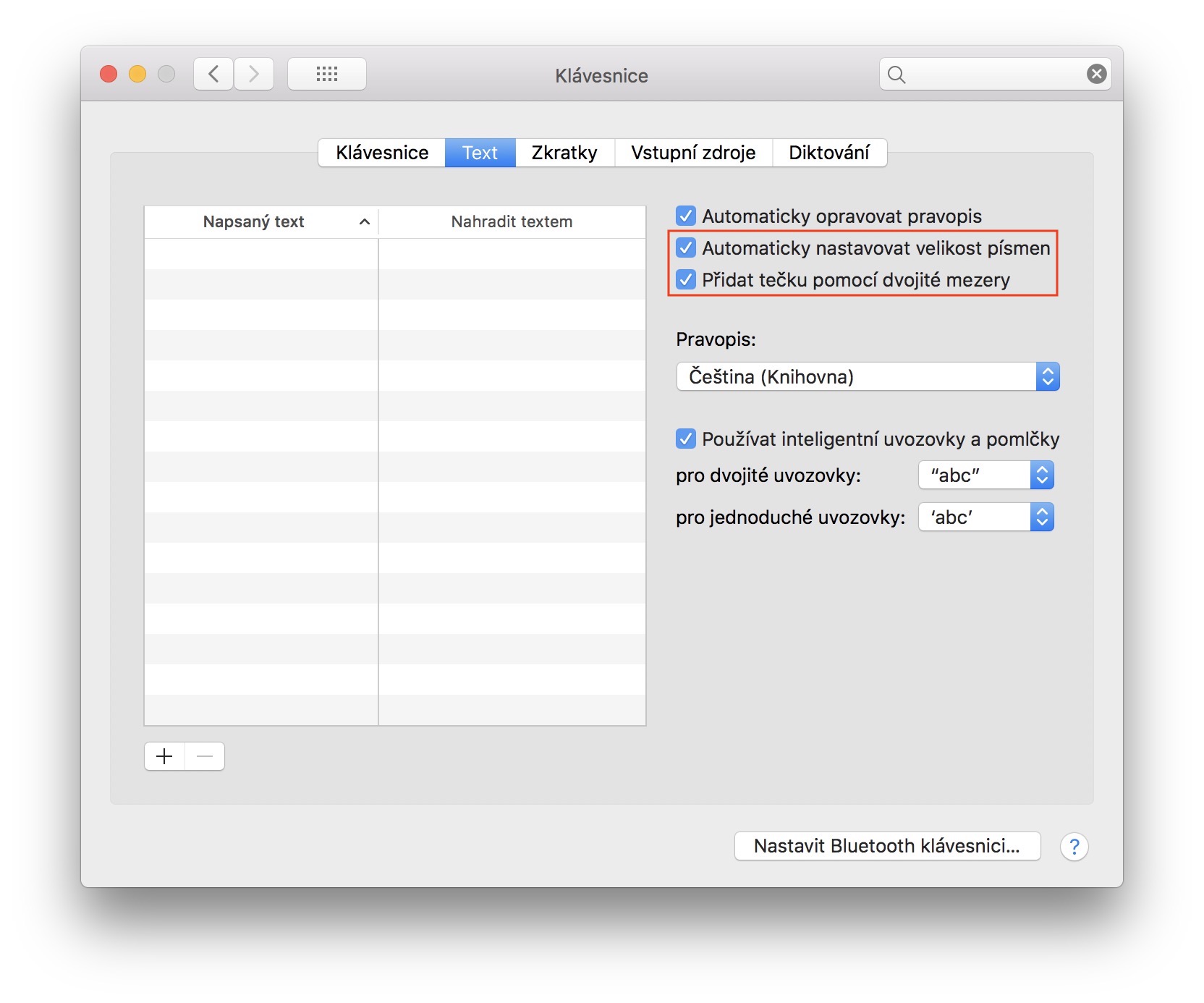
तपाईंले वर्णन गर्नुभएको कुरा क्यापिटलहरू होइन, तर क्यापिटलहरू हुन्। यद्यपि क्यापिटलहरू क्यापिटल अक्षरहरू जस्तै देखिन्छन्, तिनीहरू आकारमा माइनस्युल छन्।
ठ्याक्कै एडमले लेखे जस्तै, तपाईंले क्यापिटल र क्यापिटलहरू मिलाउनुभयो।
म बरु आईओएसमा यस्तो निश्चित ठाउँ कसरी लेख्ने भन्नेमा रुचि राख्नेछु... वा आईप्याड प्रोमा HW किबोर्ड प्रयोग गर्दा किबोर्डले प्रस्ताव नगर्ने अन्य क्यारेक्टरहरू कल गर्न, जस्तै तल्लो - माथिल्लो उद्धरणहरू?