लगभग सबैले पहिले नै आफ्नो Mac वा MacBook मा स्क्रिनसट लिएका छन्। तपाईलाई थाहा छ कि जब तपाइँ स्क्रिनसट लिनुहुन्छ, स्क्रिनसट [मिति] नामक फाइल सिर्जना हुन्छ। यद्यपि, यो नामकरण सबै प्रयोगकर्ताहरूलाई उपयुक्त नहुन सक्छ, किनकि यो लामो छ र यसले diacritics समावेश गर्दछ। यदि तपाइँ केहि भण्डारणमा यो नामको स्क्रिनसट अपलोड गर्न चाहनुहुन्छ भने यो समस्या हुन सक्छ। यस ट्यूटोरियलमा, हामी macOS मा स्क्रिनसटहरू नामकरण गरेपछि कसरी फरक टेम्प्लेट सेट गर्न सक्नुहुन्छ भनेर हेर्नेछौं।
यो हुन सक्छ तपाईंलाई चासो
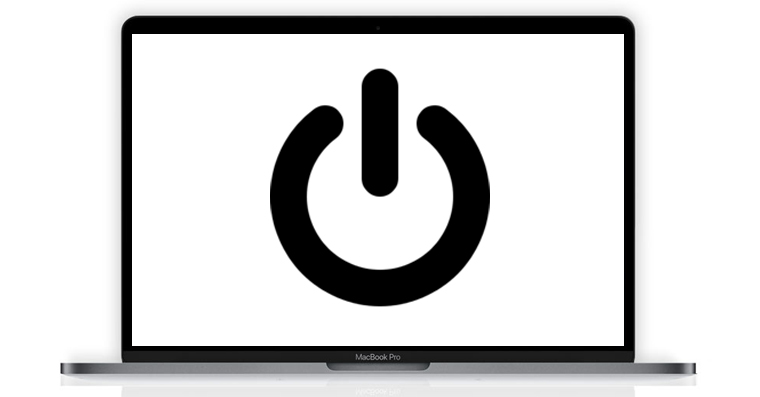
कसरी macOS मा फरक स्क्रिनसट नामकरण टेम्प्लेट सेट गर्ने
यो सम्पूर्ण प्रक्रिया, धेरै अघिल्लो ट्यूटोरियलहरू जस्तै, एक फ्रेमवर्क भित्र हुनेछ टर्मिनल। तपाईले यो एप्लिकेसन बाट पनि चलाउन सक्नुहुन्छ आवेदन द्वारा, जहाँ तपाइँ यसलाई फोल्डरमा फेला पार्न सक्नुहुन्छ उपयोगिता, वा यसलाई चलाउनुहोस् रोशनी (म्याग्निफाइ। ग्लास डिस्प्ले वा सर्टकटको माथिल्लो दायाँ भागमा आदेश + स्पेसबार)। टर्मिनल सुरु गरेपछि, एउटा सञ्झ्याल देखा पर्दछ जसमा तपाईँले लेख्नुहुन्छ वा आदेशहरू घुसाउनुहोस् जुन विभिन्न कार्यहरू गर्न प्रयोग गरिन्छ। यदि तपाइँ स्क्रिनसट नामकरण टेम्प्लेट परिवर्तन गर्न चाहनुहुन्छ भने, तपाइँ सक्नुहुन्छ यसलाई प्रतिलिपि गर्नुहोस् टेन्टो आदेश:
पूर्वनिर्धारित com.apple.screencapture नाम "[screenshot_name]" लेख्नुहोस्
त्यसपछि यसलाई टर्मिनल घुसाउनुहोस्। अब तपाई भाग्नु आवश्यक छ [स्क्रिनसट_नाम] तपाईले प्रयोग गर्न चाहनु भएको टेम्प्लेट अनुसार पुन: लेखिएको छ। त्यसपछि मात्र बटन थिचेर आदेश सक्रिय गर्नुहोस् प्रविष्ट गर्नुहोस्। उदाहरणका लागि, यदि तपाइँ नयाँ छविहरू नामहरू अन्तर्गत बचत गर्न चाहनुहुन्छ भने स्क्रिनसट [date], यो आदेश जस्तो देखिने छ निम्नानुसार:
पूर्वनिर्धारित com.apple.screencapture नाम "स्क्रिनसट" लेख्नुहोस्
अन्तमा, तपाइँ प्रदर्शन गर्न को लागी आवश्यक छ प्रयोगकर्ता इन्टरफेस पुन: सुरु गर्नुहोस्। तपाईले यो गर्न सक्नुहुन्छ: तपाईं प्रतिलिपि गर्नुहोस् टेन्टो आदेश:
किल्लल सिस्टमयूआईएसर्भर
त्यसपछि खानुहोस् तपाइँ घुसाउनुहोस् आवेदनमा टर्मिनल र कुञ्जी प्रविष्ट गर्नुहोस् तपाईं सक्रिय गर्नुहोस्। स्क्रिन फ्ल्यास हुनेछ, त्यसपछि प्रणाली प्रकार्यहरू, आइकनहरू र थप लोड हुँदैछ। एकपटक यो पूर्ण रूपमा लोड भएपछि, यो सकियो।
यदि तपाइँ यो सेटिङ उल्टाउन चाहनुहुन्छ भने, माथिको जस्तै चरणहरू पालना गर्नुहोस्। बस यसलाई प्रयोग गर्नुहोस् आदेश, जुन म संलग्न गर्दैछु तल। अन्तमा UI पुन: सुरु गर्न नबिर्सनुहोस्।
पूर्वनिर्धारित com.apple.screencapture नाम "" लेख्नुहोस्


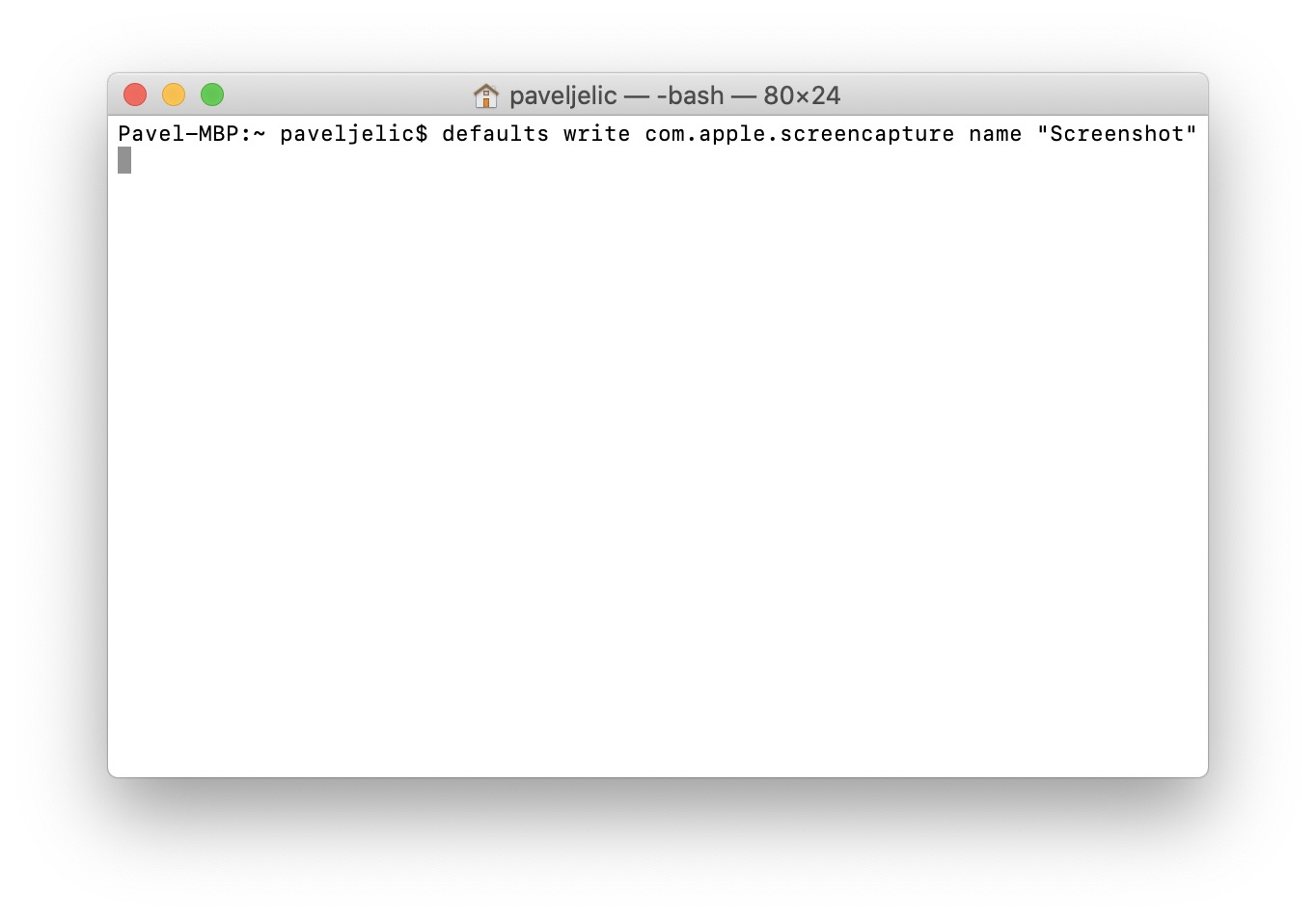
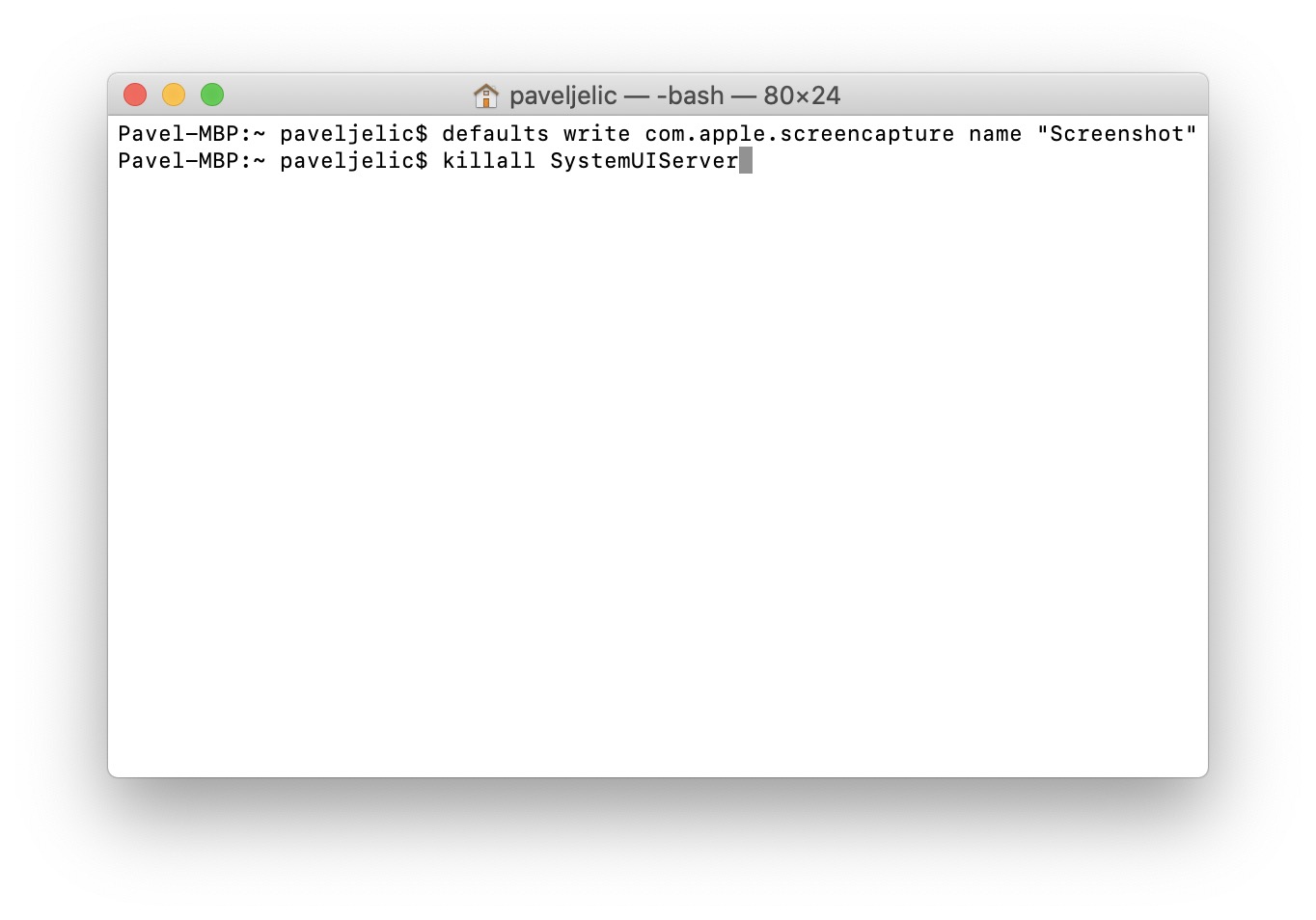
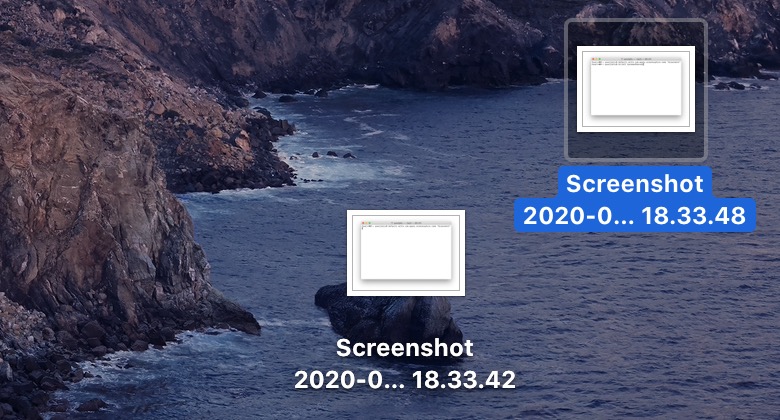
वा Onyx एप, नि:शुल्क।